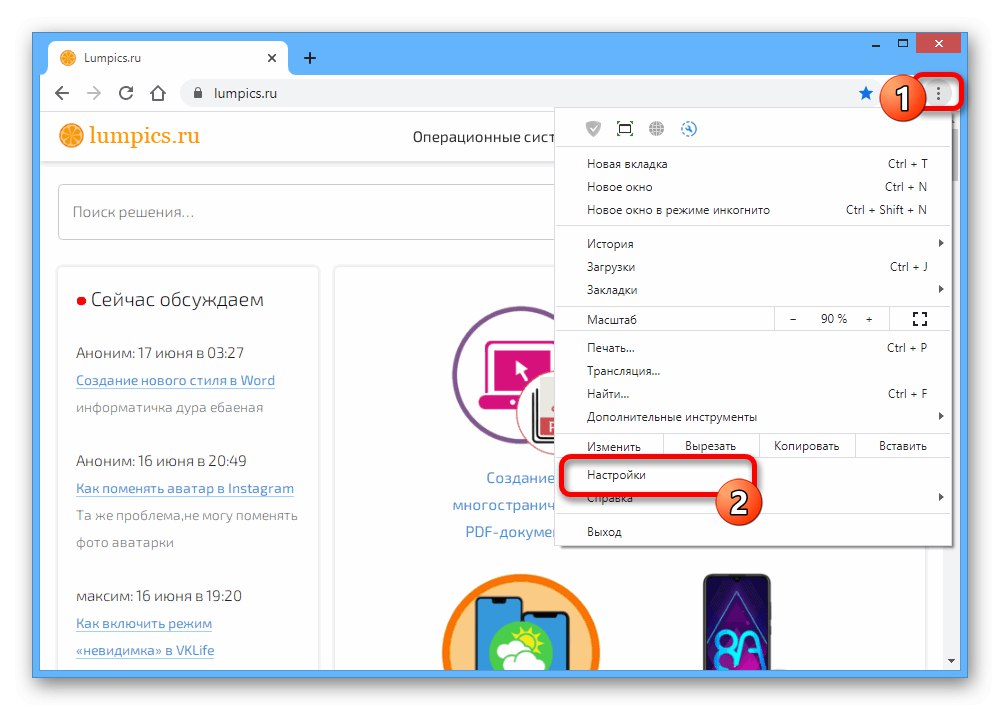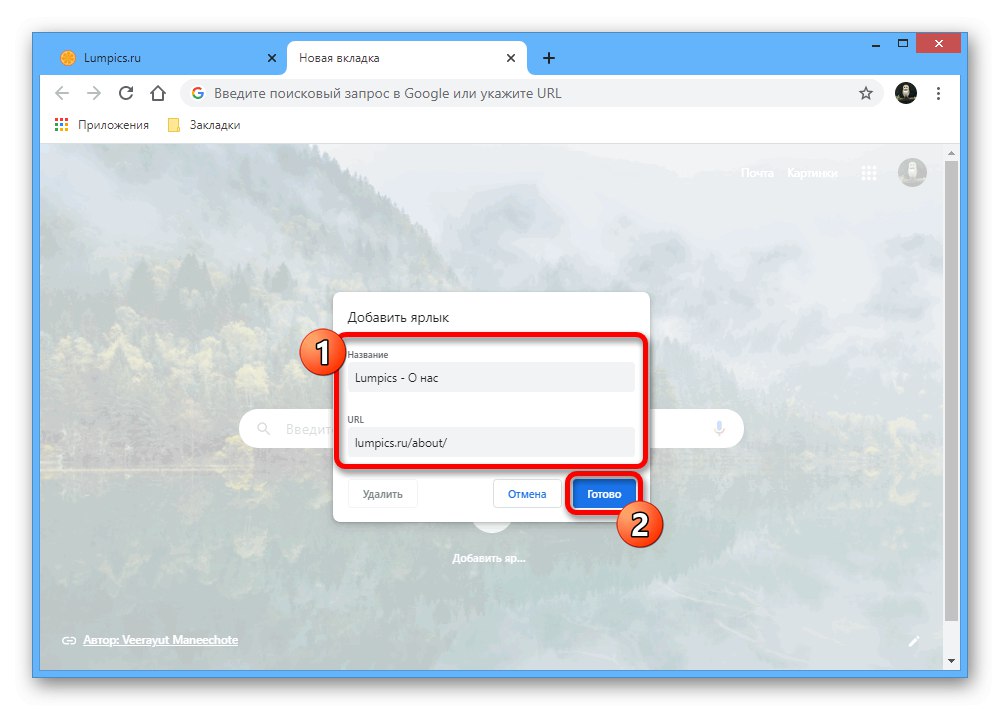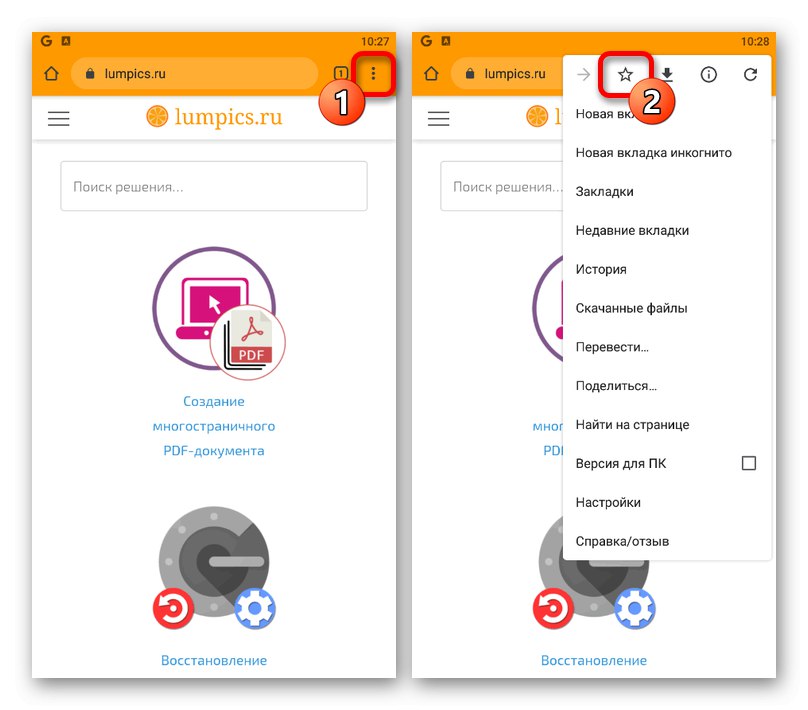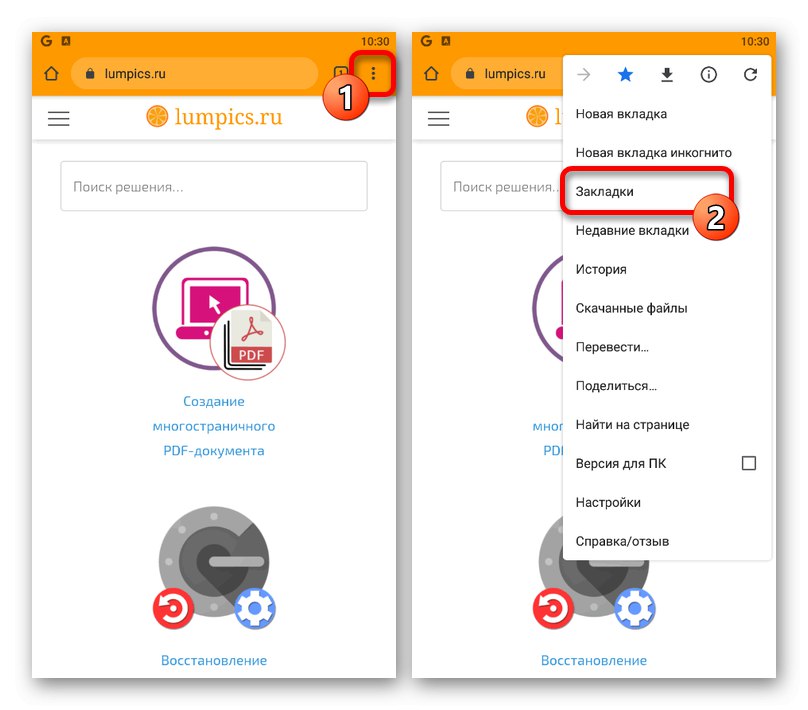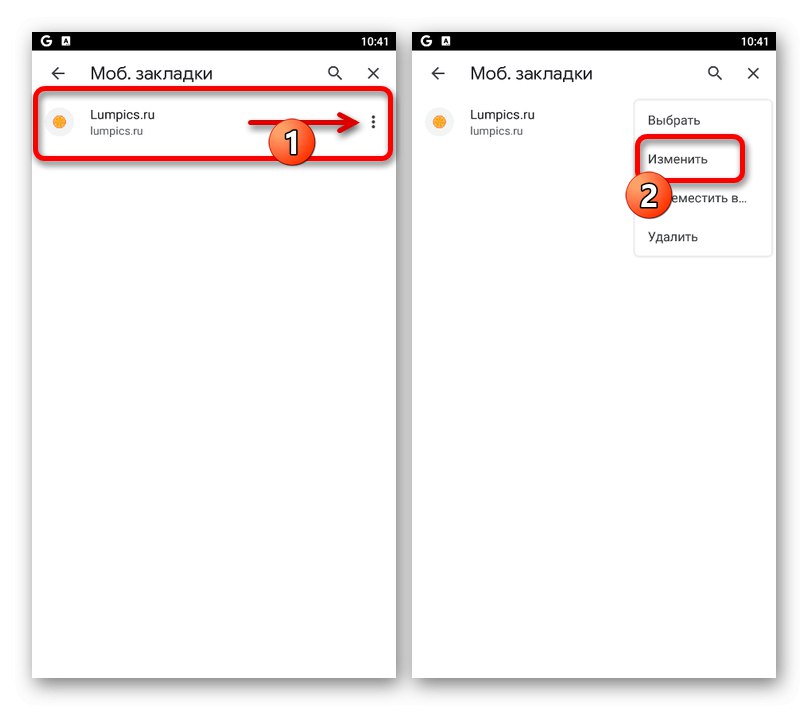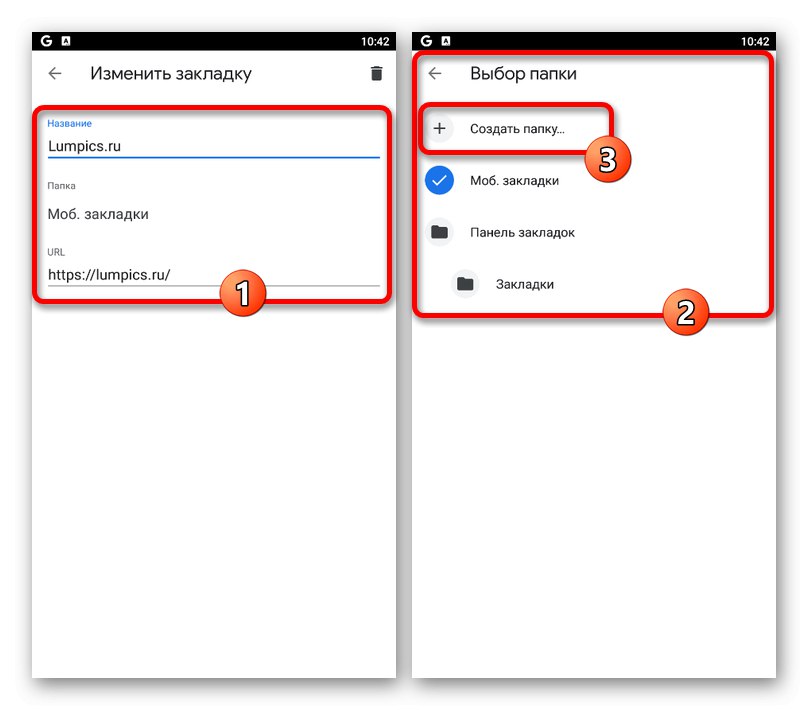1. možnost: različica za osebni računalnik
Pri uporabi računalniške različice brskalnika Google chrome pogosto je treba shraniti povezave do določenih spletnih mest, tako da lahko kasneje hitro odprete potrebne vire. Ta program ponuja posebej dve orodji hkrati.
1. način: dodajte zaznamke
Hitro povezavo v Chromu najlažje ustvarite tako, da obiščete želeno spletno mesto in nato uporabite ikono zvezdice na desni strani naslovne vrstice. S tem dejanjem boste takoj shranili URL na zadnji uporabljeni lokaciji z možnostjo spreminjanja parametrov. Več podrobnosti o delu z zaznamki najdete v ločenih navodilih na spletnem mestu.
Več podrobnosti: Kako dodati zaznamek v Google Chrome
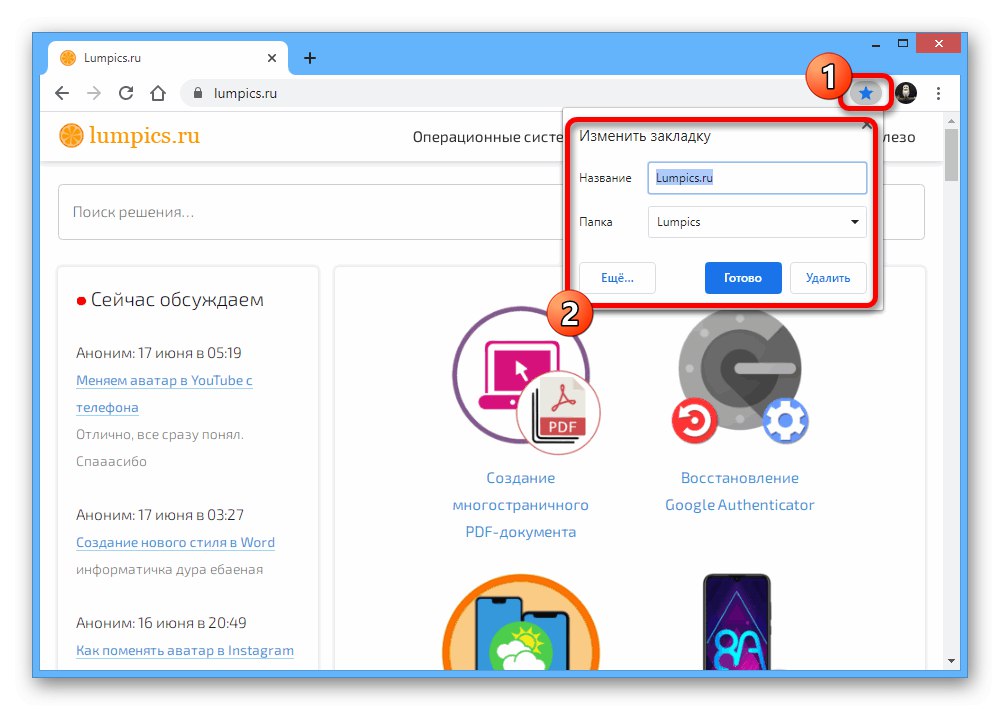
2. način: Ustvarite bližnjice
Google Chrome poleg znanih zaznamkov, ki so na voljo v večini brskalnikov, ponuja na bližnji strani tudi bližnjico, ki spominja na vizualne zaznamke. Uporablja se lahko tudi za shranjevanje hitrih povezav, vendar tokrat potrebuje malo več ukrepov kot prva možnost.
- Za začetek v zgornjem desnem kotu brskalnika uporabite ikono s tremi navpično razporejenimi pikami in v meniju izberite razdelek "Nastavitve".
![V glavnem meniju brskalnika Google Chrome v računalniku pojdite na razdelek Nastavitve]()
Pomaknite se navzdol, da blokirate "Iskalni sistem" ali uporabite ustrezen element v meniju na levi. Tu morate nastaviti vrednost "Google"za prikaz privzetega iskanja na novem zavihku.
- Ko ste se s tem ukvarjali, zaprite nastavitve in kliknite «+» v zgornji vrstici brskalnika, da odprete nov zavihek in v spodnjem desnem delu kliknite ikono "Uredi".
- Za preklop na zavihek uporabite meni na levi strani pojavnega okna "Oznake" in najprej onemogočite možnost "Skrij bližnjice"... Nato izberite možnost "Moje bližnjice" in pritisnite "Končano" da shranite nove parametre.
- Če se po uporabi nastavitev vrnete na nov zavihek, se pod iskalno vrstico prikaže gumb "Dodaj bližnjico"... Kliknite to ikono za nadaljevanje dodajanja povezave.
- Izpolnite besedilno polje "URL" glede na naslov želene spletne strani. Primer si lahko ogledate na posnetku zaslona.
![Dodajanje bližnjice na nov zavihek v brskalniku Google Chrome v računalniku]()
Po lastni presoji izpolnite preostalo polje "Ime" in pritisnite gumb "Končano" v spodnjem desnem kotu. Posledično se bo pod iskalno vrstico prikazala nova bližnjica, ki bo privzeto prikazana, ko preklopite na nov zavihek.
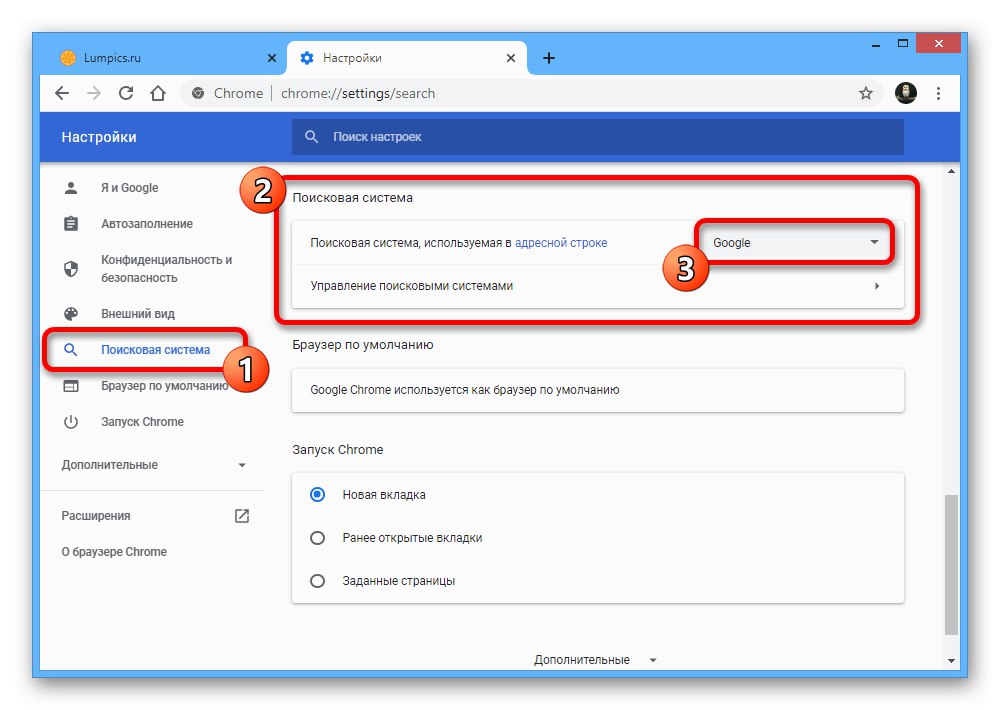
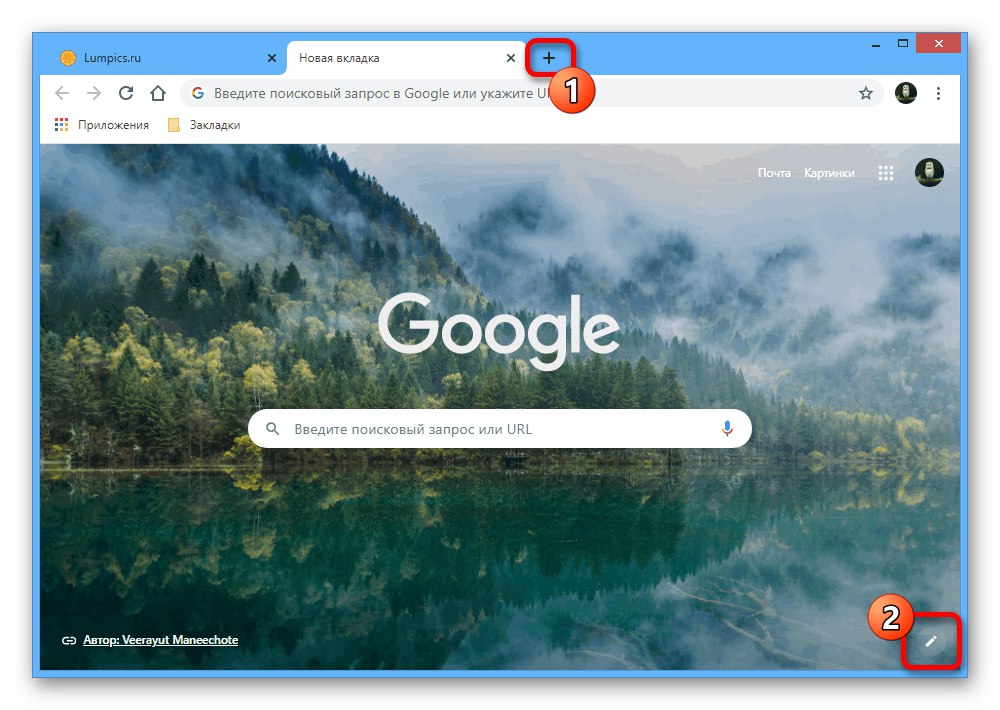
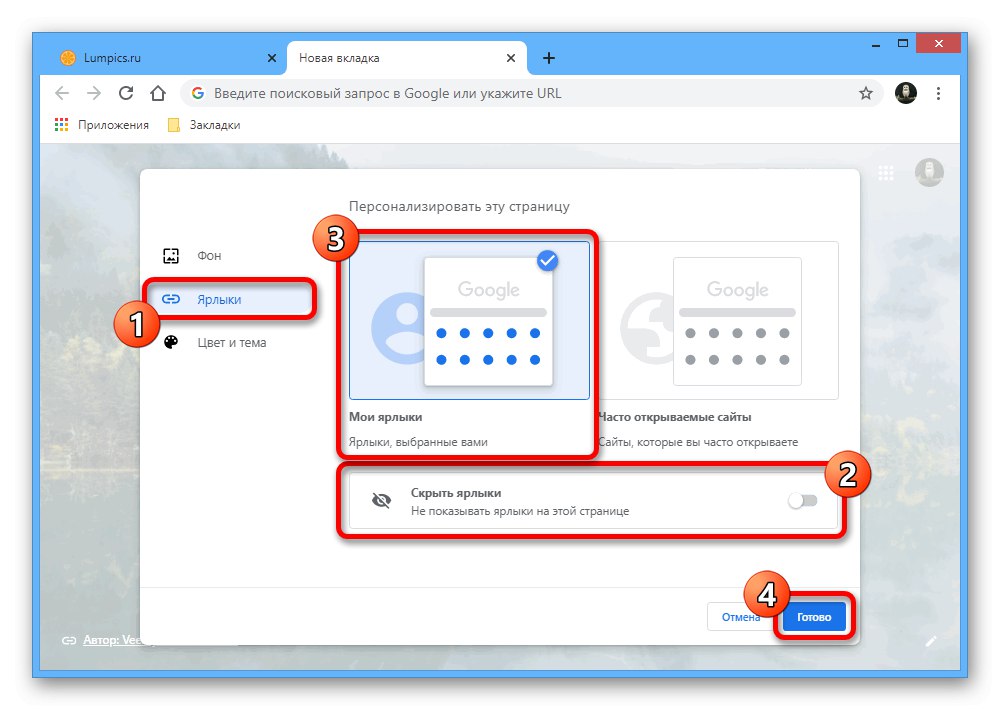
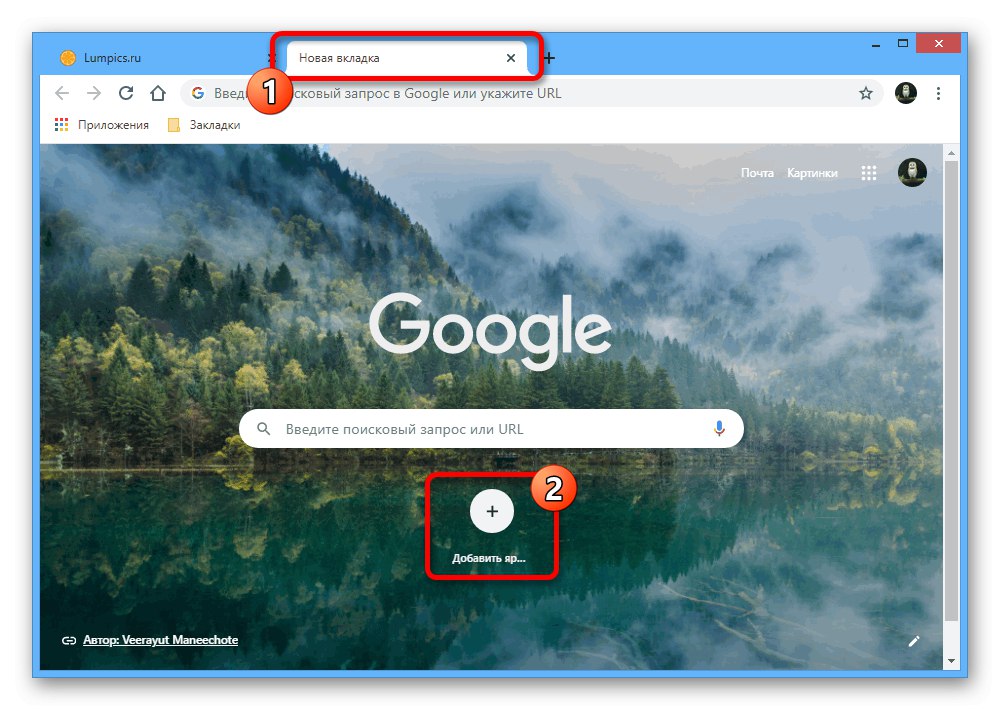
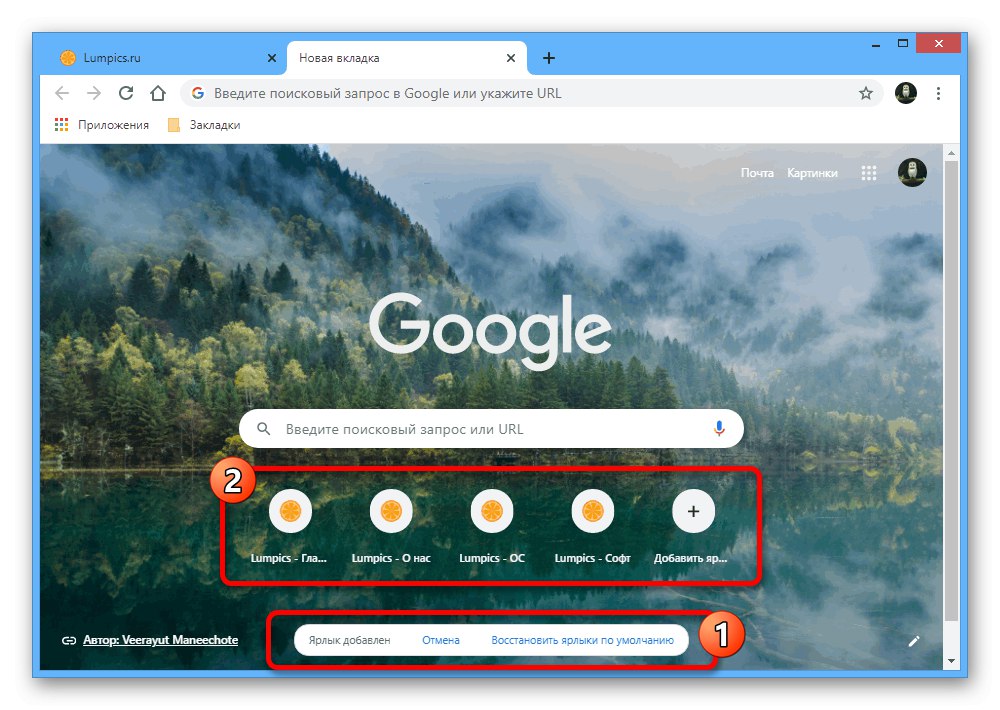
Po potrebi lahko vsako dodano bližnjico premaknete tako, da držite levi gumb miške in se pomaknete v želeno smer. Na splošno postopek dodajanja hitrih povezav s to metodo ne sme sprožati vprašanj.
2. možnost: Mobilna aplikacija
Za razliko od brskalnika v računalniku je mobilna različica brskalnika Google chrome omogoča shranjevanje povezav samo prek zaznamkov, ki so pozneje dostopni iz ločenega odseka programa. Poleg tega obstaja le en način shranjevanja povezav neposredno ob obisku želenega vira na internetu.
- Zaženite zadevno mobilno aplikacijo in se v zgornjem desnem kotu dotaknite ikone s tremi navpičnimi pikami. Če želite spletno mesto shraniti med zaznamke, uporabite našo označeno ikono z zvezdico.
![Preklop na zaznamek spletnega mesta v mobilni različici brskalnika Google Chrome]()
Po tem se na dnu zaslona prikaže obvestilo o uspešnem shranjevanju nove povezave. Po potrebi lahko kliknete na vrstico "Spremeni" v določenem bloku in po lastni presoji uredite parametre zaznamka.
- Če želite po zapiranju obvestila uporabiti nov zaznamek ali iti na urejanje, morate znova tapniti gumb «…» v desnem kotu brskalnika in izberite pododdelek "Zaznamki".
![Preklopite na ogled zaznamkov v mobilni različici brskalnika Google Chrome]()
Mapa se bo najprej odprla "Mafija. zaznamki ", kjer so privzeto shranjena spletna mesta, zaznamovana z mobilno različico Chroma, po potrebi pa si lahko ogledate druge mape.Če želite uporabiti katero koli priloženo povezavo, bo dovolj, da se enkrat dotaknete ustrezne vrstice.
- Čeprav novih zaznamkov ni mogoče ustvariti, kot smo že omenili, lahko urejate obstoječe vnose. To naredite tako, da ob spletnem mestu kliknete ikono «…» in izberite "Spremeni".
![Pojdite na spremembo zaznamkov v mobilni različici brskalnika Google Chrome]()
Besedilna polja lahko spremenite po lastni presoji, ne da bi to pozabili v vrstici "URL" mora biti povezava do želenega spletnega mesta v pravilni obliki.
![Postopek spreminjanja zaznamka v mobilni različici brskalnika Google Chrome]()
Med spremembo parametra "Mapa" na voljo bodo ne samo obstoječe, temveč tudi nove mape s poljubnim imenom. Če pride do sinhronizacije z Google Računom, bodo vsi tako dodani podatki prikazani v drugih različicah brskalnika.
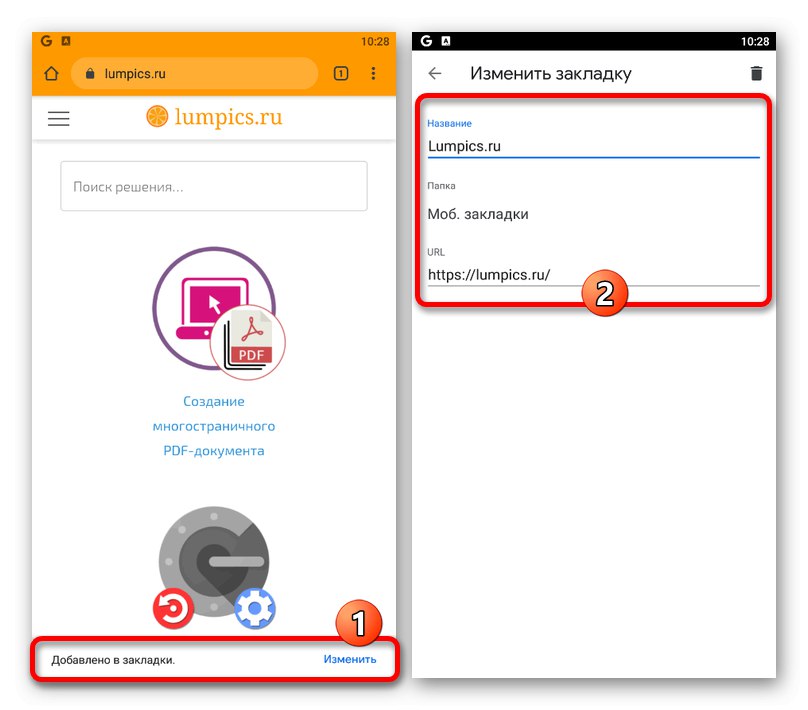
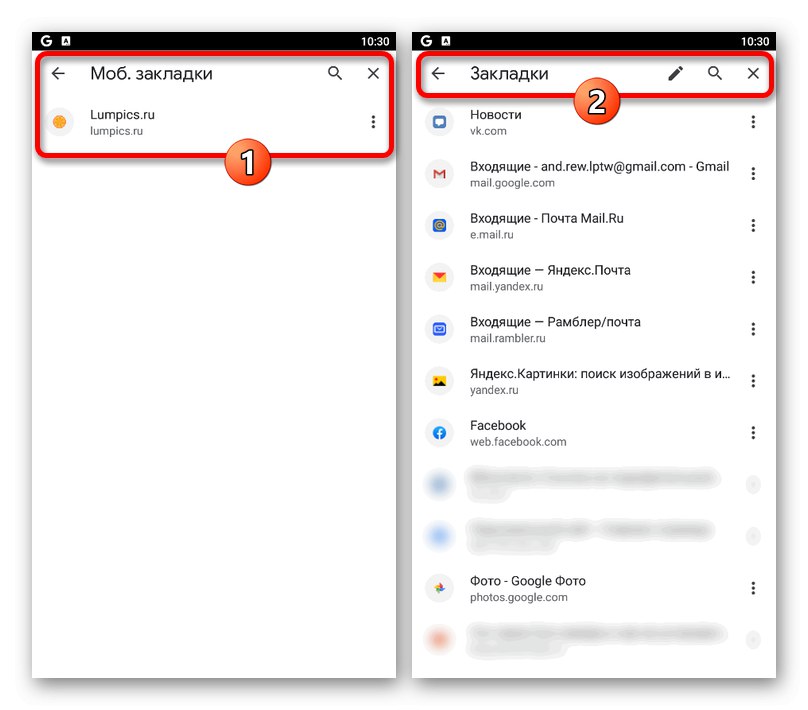
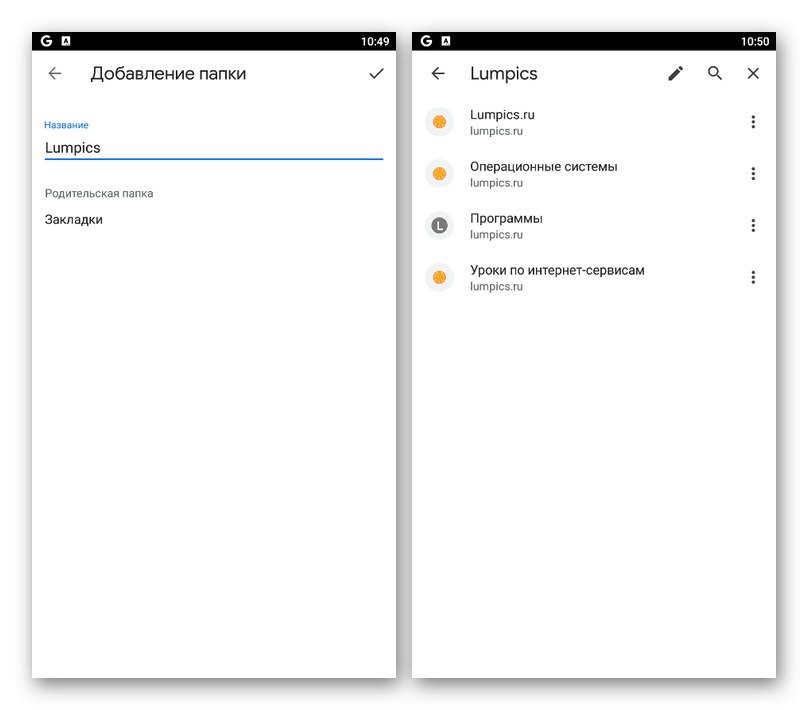
Na žalost v mobilnem brskalniku Google Chrome hitrih povezav na novem zavihku ni mogoče urediti, pa tudi popolnoma se znebite tega bloka. Hkrati bodo mesta v tem pododdelku oblikovana na podlagi najbolj obiskanih in zato bo vse pomembno na dosegu roke.