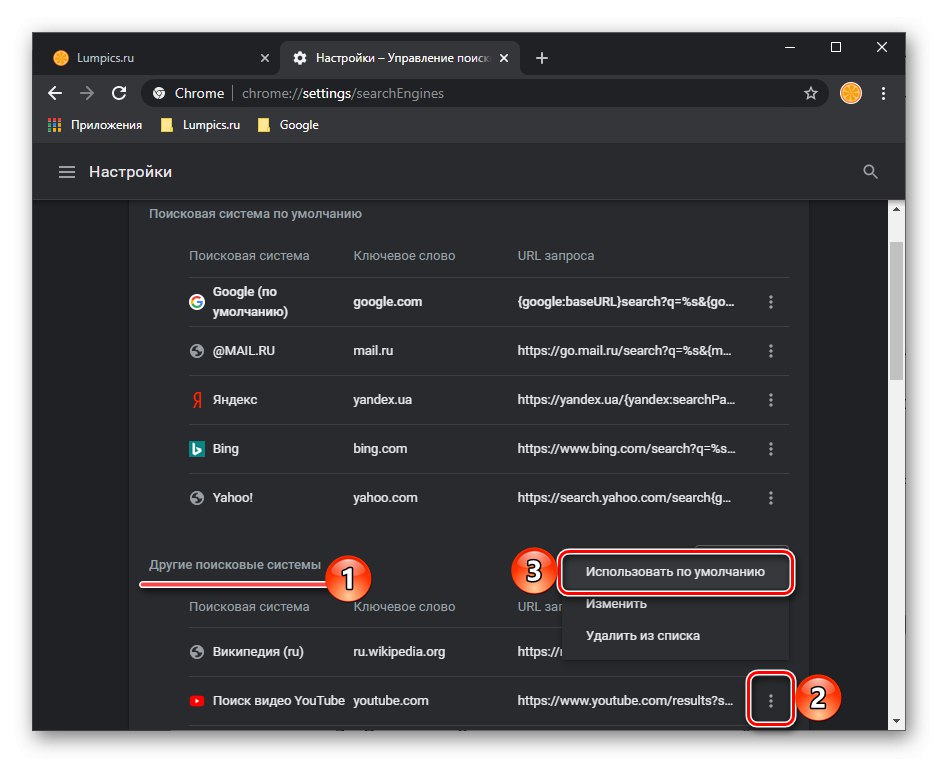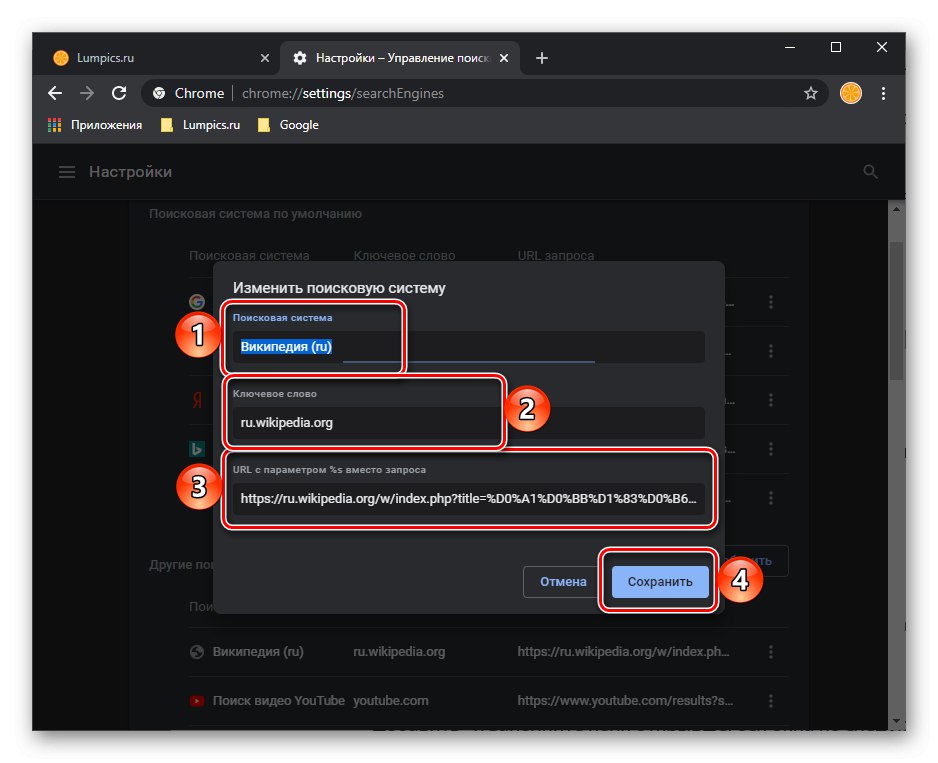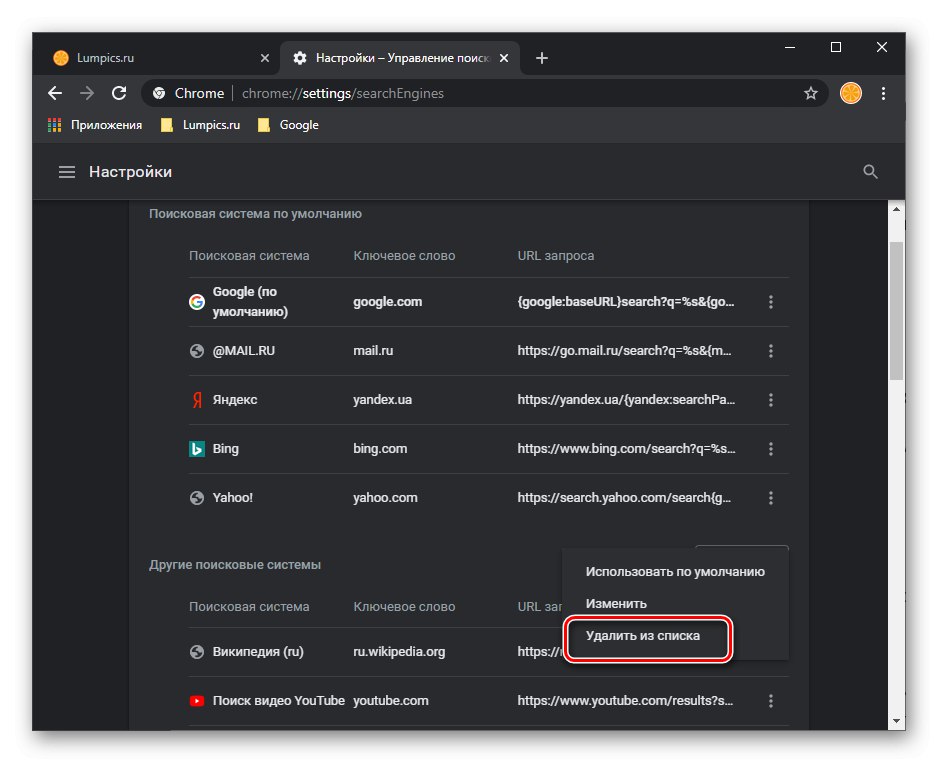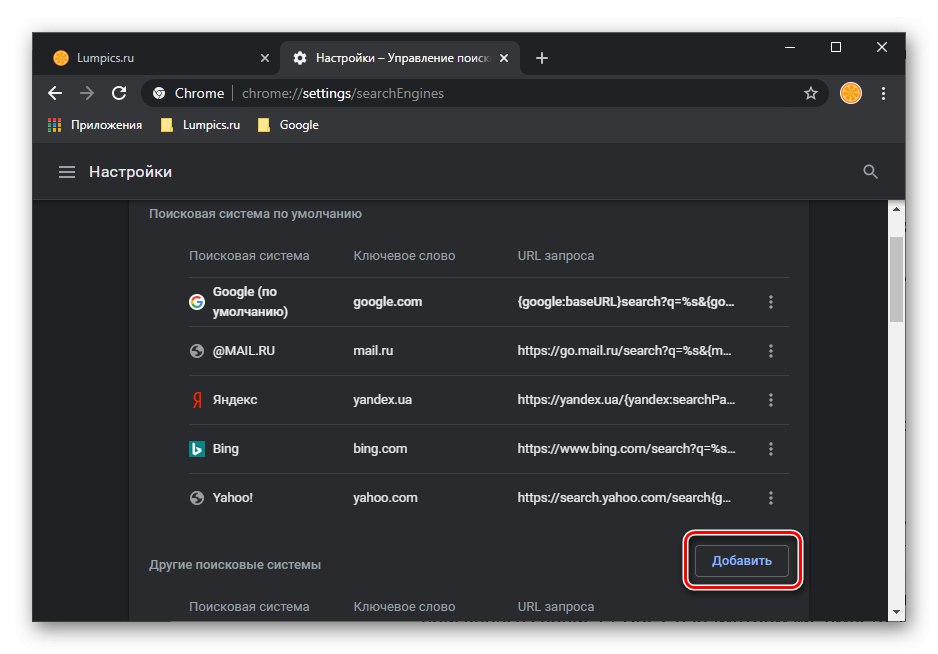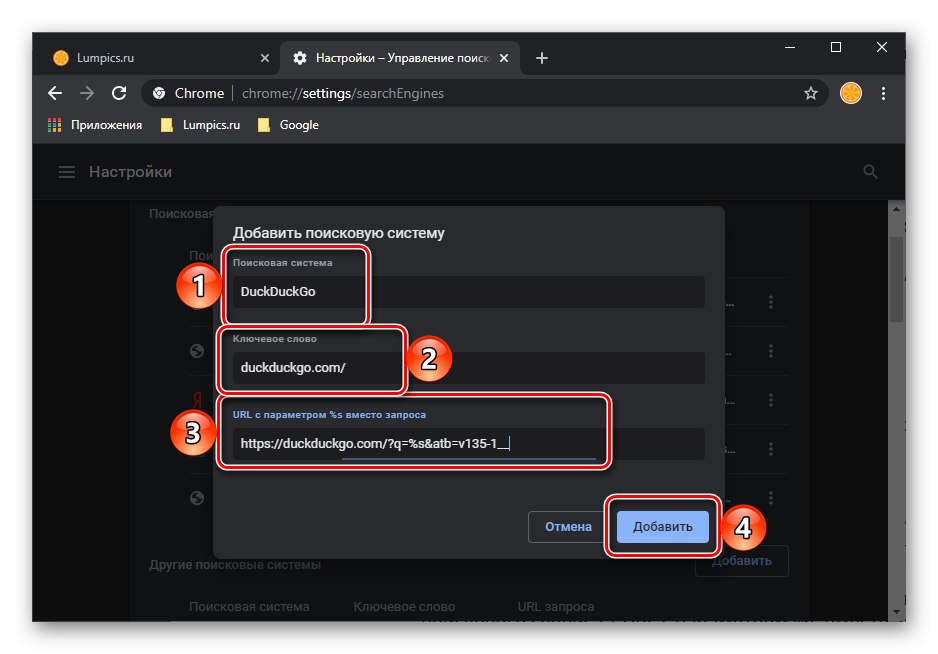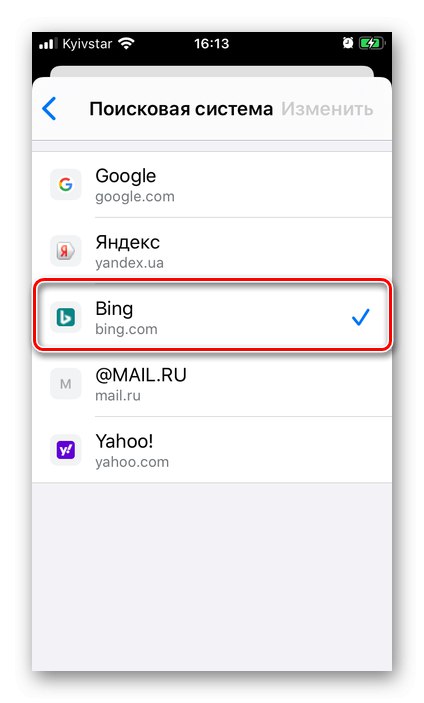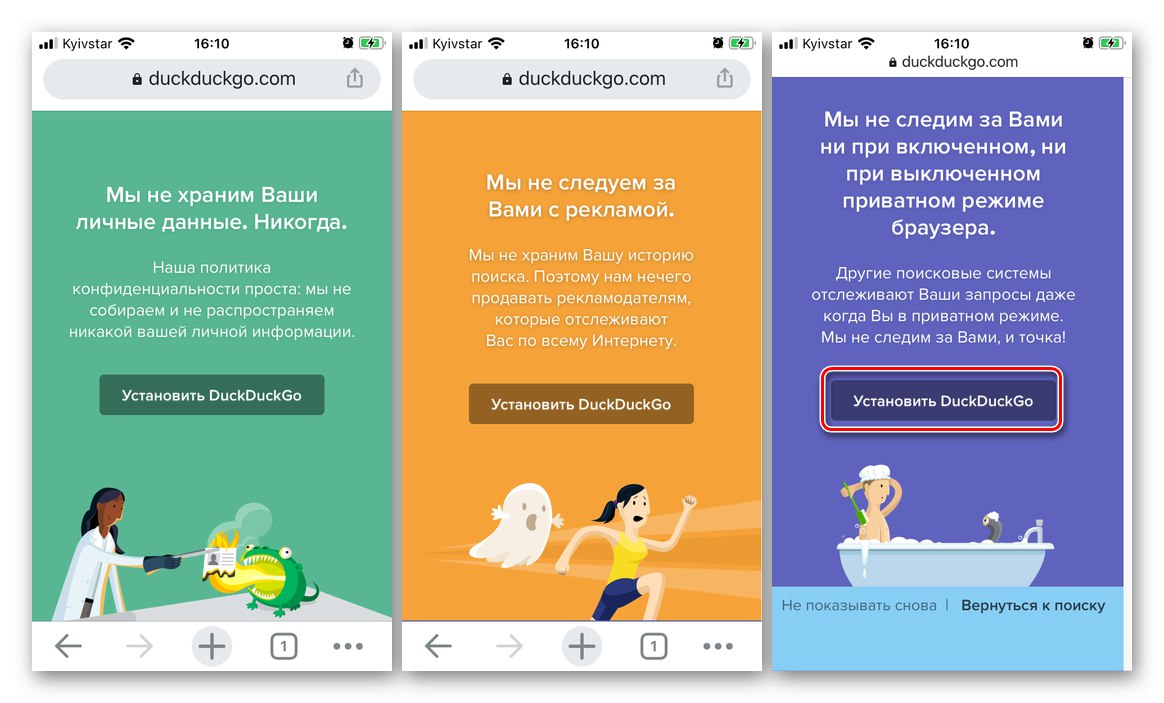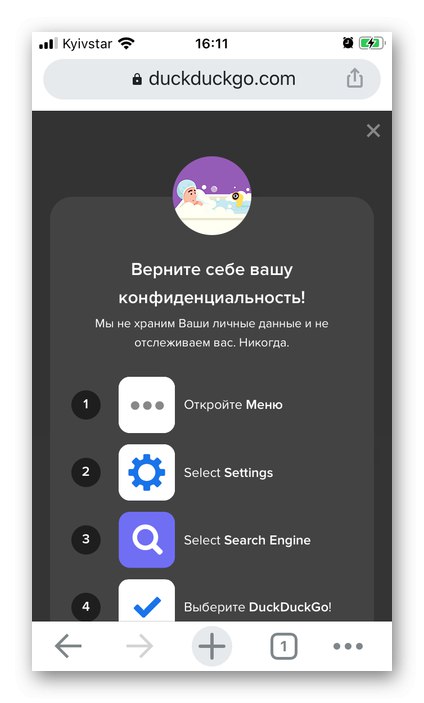1. možnost: računalnik
Nastavitev iskalnika v Google chrome pomeni namestitev ene od privzetih storitev ali dodajanje nove, vendar obstajajo nekateri drugi parametri.
Sprememba iskalnika
- Odprite meni spletnega brskalnika in ga odprite "Nastavitve".
- Pomaknite se navzdol do bloka "Iskalni sistem".
- S spustnega seznama, ki se nahaja nasproti elementa "Iskalnik, uporabljen v naslovni vrstici", izberite želeni iskalnik.
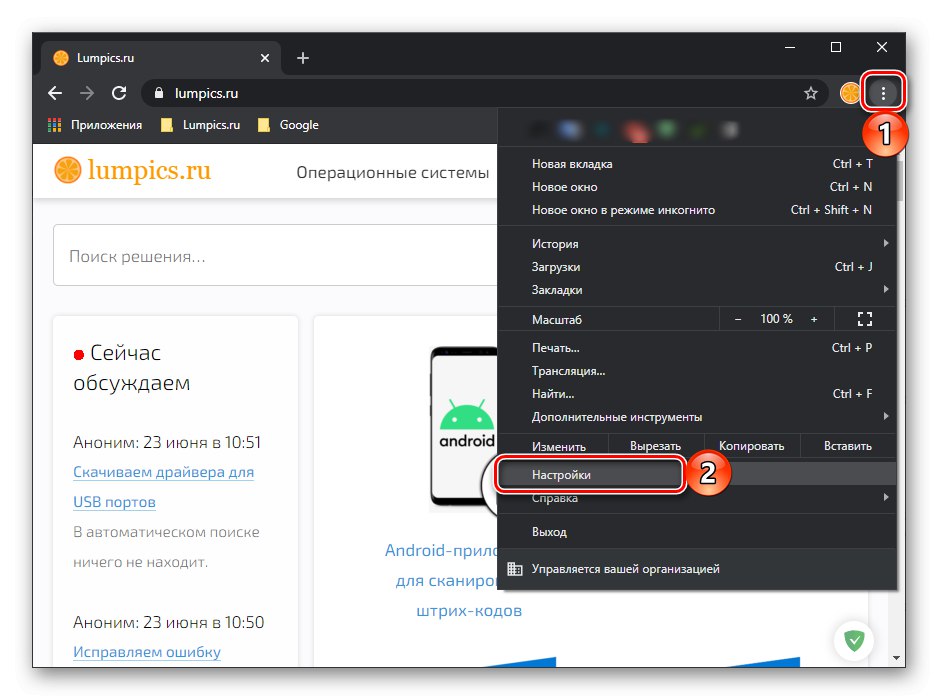
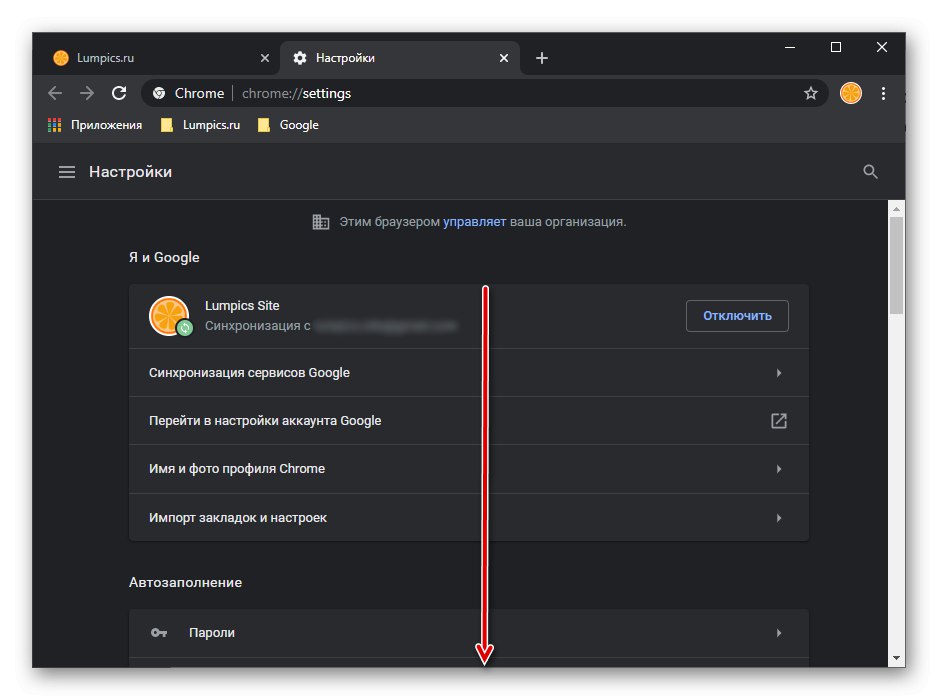
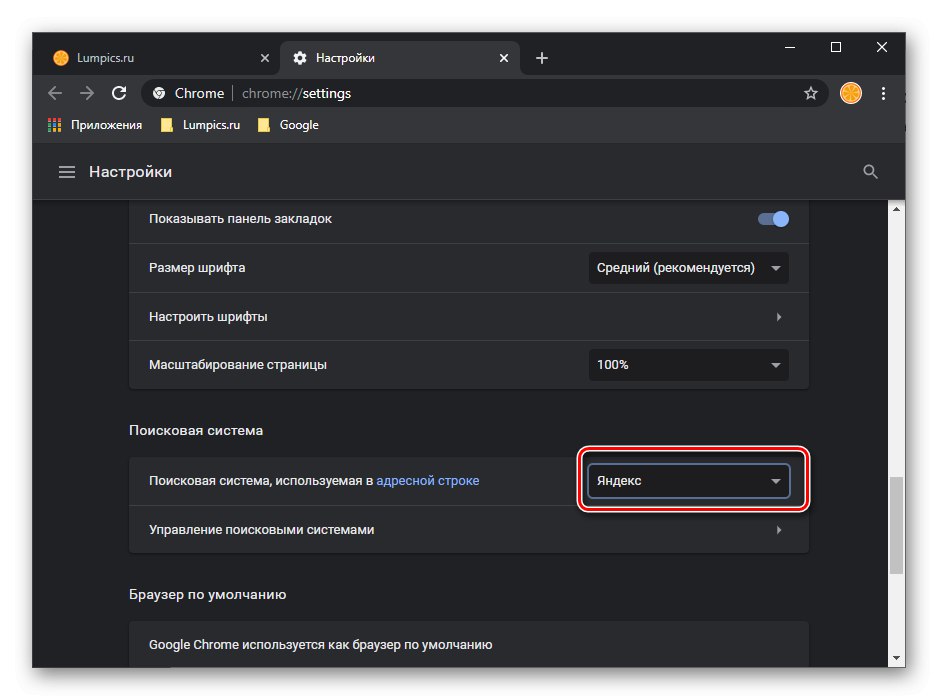
Spremembe bodo začele veljati takoj, zavihek ni potreben "Nastavitve" lahko zaprete.
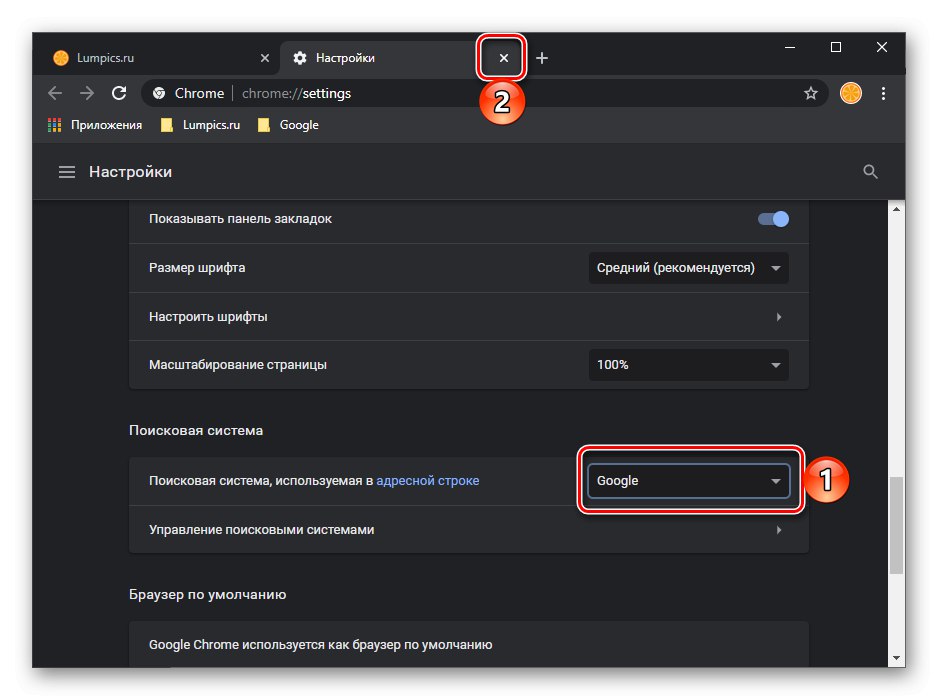
Preberite tudi: Spremenite domačo stran v brskalniku Google Chrome
Dodajanje iskalnika
V Google Chromu je privzeto na voljo pet iskalnikov - ti so Google, Yandex, Mail.ru, Bing in Yahoo! Če želite kot glavno uporabiti storitev, ki ni navedena, jo morate najprej dodati ali izbrati med prej obiskanimi in shranjenimi v brskalniku.
Preberite tudi: Kako spremeniti Google v domačo stran v Chromu
- Ponovite dejanja iz korakov 1-2 v prejšnjem delu članka in kliknite na element Upravljanje iskalnikov.
- Na seznamu "Drugi iskalniki" poiščite storitev, ki jo želite uporabiti kot glavno. Pokličite meni s klikom na tri navpične pike na desni in izberite element Uporabi kot privzeto.
![V brskalniku Google Chrome v računalniku uporabite drug privzeti iskalnik]()
Na voljo so še naslednje možnosti:
- "Spremeni" - omogoča nastavitev parametrov, kot so naslov, naslov in zahteva. Postopek je popolnoma podoben dodajanju nove storitve, ki bo podrobneje obravnavana v naslednjem odstavku.
- Odstrani s seznama - izključitev iskalnika s seznama, ki je privzeto na voljo za uporabo.
![Spremenite nastavitve iskalnika v brskalniku Google Chrome v računalniku]()
![Odstranjevanje s seznama iskalnikov v brskalniku Google Chrome v računalniku]()
- Če na tem seznamu ni ustrezne storitve, kliknite gumb Dodaj in izpolnite polja okna, ki se odpre v skladu z naslednjim algoritmom:
![Dodajanje novega iskalnika v brskalnik Google Chrome v računalniku]()
- "Iskalni sistem" - ime iskalnika;
-
"Ključna beseda" - naslov spletnega mesta, brez predpone
https: //; -
"URL s parametrom% s namesto zahteve" - ta naslov se za vsako storitev razlikuje, zato ga morate poiskati sami, tako da vnesete poizvedbo všeč
"Ime iskalne storitve, ki vas zanima + URL s parametrom% s namesto zahteve"... Na primer, za hitro pridobivajočo priljubljenost DuckDuckGo je videti tako:
https://duckduckgo.com/?q=%s&atb=v135-1__![Dodajte nove podrobnosti iskalnika v brskalnik Google Chrome v računalniku]()
Ko navedete potrebne podatke, kliknite gumb Dodajin nato nastavite iskalnik kot privzeti.
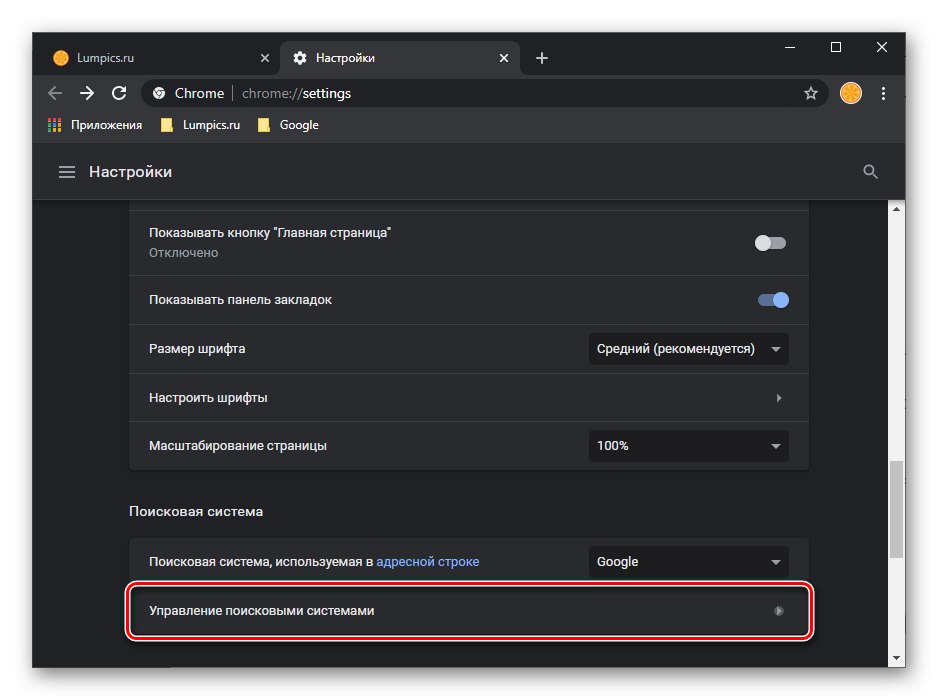
Preberite tudi: Nastavitev brskalnika Google Chrome v računalniku
2. možnost: pametni telefon
V prijavi Google Chrome za mobilne platforme nastavitev iskalnika je še lažje kot na osebnem računalniku, čeprav z nekaterimi omejitvami.
Opomba: V brskalniškem vmesniku za iOS in Android obstajajo majhne razlike, vendar se ne nanašajo na rešitev težave, izražene v naslovu članka - zahtevani elementi nastavitev imajo enaka imena in lokacije. Nadaljnja navodila bodo prikazana z uporabo iPhona kot primer, vendar bomo pomembne točke pojasnili ločeno.
Sprememba iskalnika
- Pokličite meni Google Chrome, tako da tapnete tri pike na desni strani naslovne vrstice (v iOS-u so vodoravne in se nahajajo spodaj, v Androidu pa navpično zgoraj).
- Odkrijte "Nastavitve".
- Dotaknite se elementa "Iskalni sistem".
- S kljukico izberite želeno storitev (iPhone)
![Spremenite iskalnik v brskalniku Google Chrome v iPhonu]()
ali tako, da mu postavite oznako (Android).
- Pojdi ven iz "Nastavitve"s klikom "Nazaj" dvakrat (Android) ali enkrat, dodatno tapkanje "Končano" ali s potegom navzdol z vrha okna (iOS).
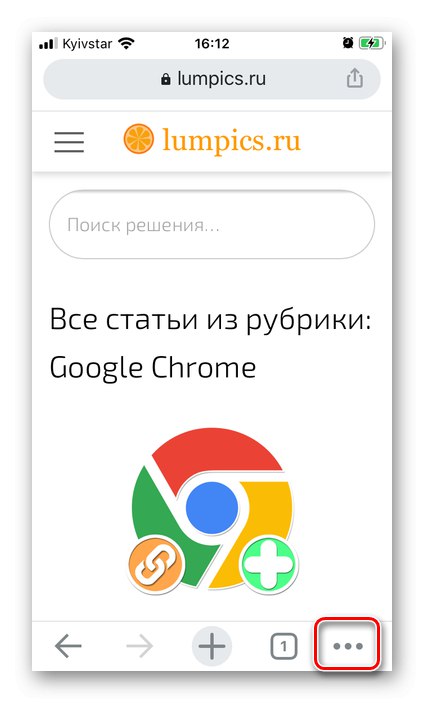
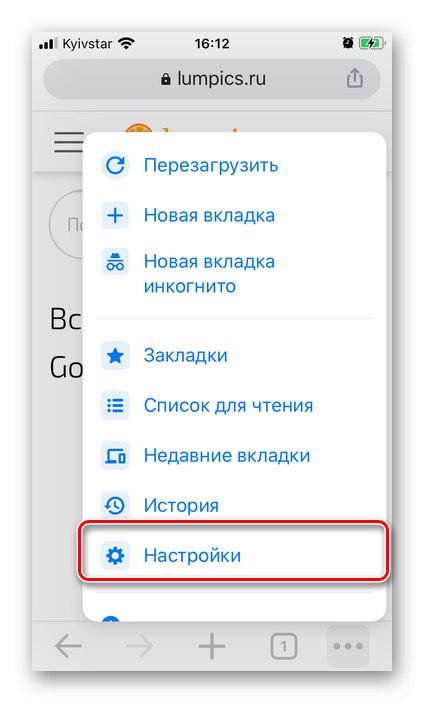
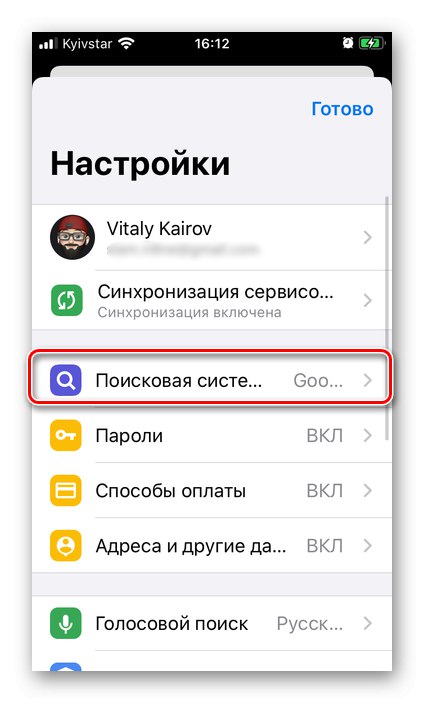
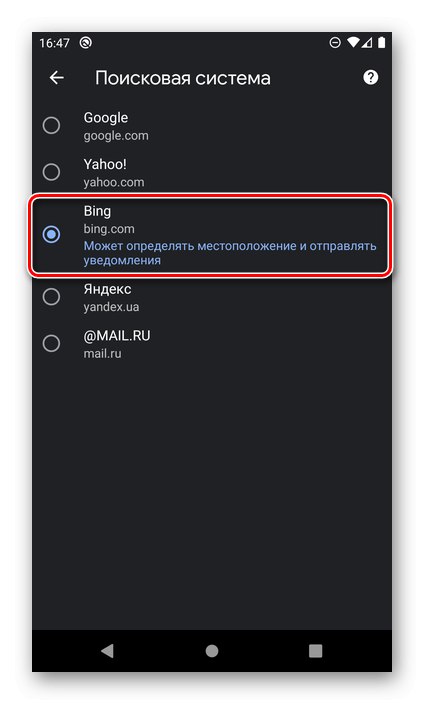
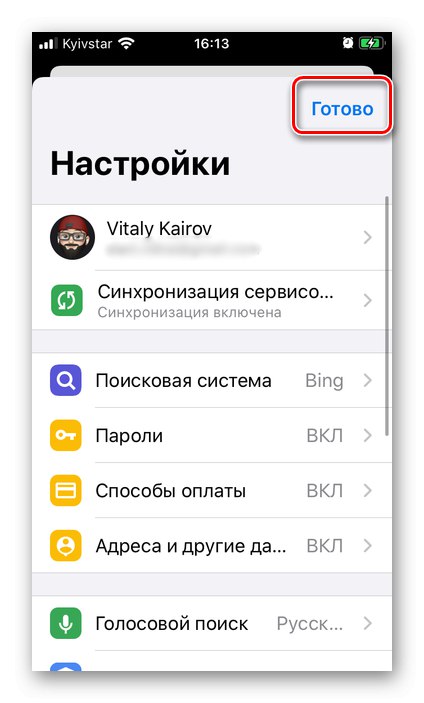
Privzeti iskalnik bo spremenjen.
Dodajanje iskalnika
V mobilni različici brskalnika Google Chrome prek nastavitev ni mogoče dodati iskalnika drugega proizvajalca, kot je to storjeno v osebnem računalniku. Vendar je to dejanje mogoče izvesti na domači strani najbolj priljubljenih iskalnikov.Razmislimo o splošnem algoritmu na primeru DuckDuckGo, ki je mnogim že dobro znan.
- V brskalniku Google Chrome v pametnem telefonu sledite zgornji povezavi.
- S klikom na povezavo si oglejte funkcije storitve "Če želite izvedeti več"in nato pritisnite "Namesti DuckDuckGo"
![Opis funkcij in namestitev DuckDuckGo v brskalnik Google Chrome v iPhonu]()
ali takoj uporabite gumb Dodajte DuckDuckGo v Chrome.
- V obeh primerih se bo pojavilo majhno navodilo, ki dejansko podvaja tisto, o čemer smo razpravljali v prejšnjem delu članka,
![Navodila za namestitev storitve DuckDuckGo v brskalnik Google Chrome na iPhoneu]()
zato samo ponovite korake 1-4.

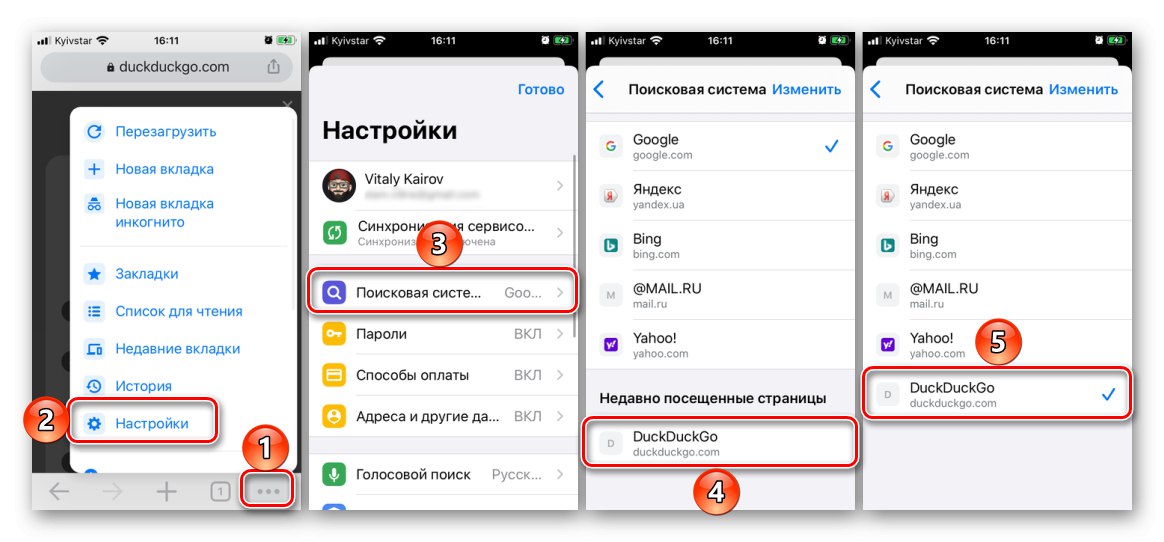
Odstranjevanje iskalnika
Če bo v prihodnosti treba odstraniti iskalno storitev s seznama, odvisno od uporabljenega mobilnega operacijskega sistema, naredite naslednje:
Pomembno! Izbrišete lahko samo iskalnike, ki ste jih dodali sami, vendar privzeto niso na voljo za uporabo.
iOS
- V nastavitvah iskalnika tapnite napis "Spremeni"v zgornjem desnem kotu.
- Preverite storitev, ki je ne potrebujete več.
- Izberite element "Izbriši".
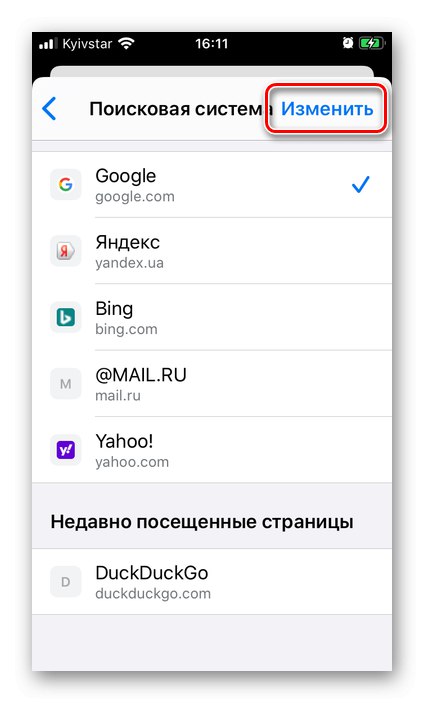
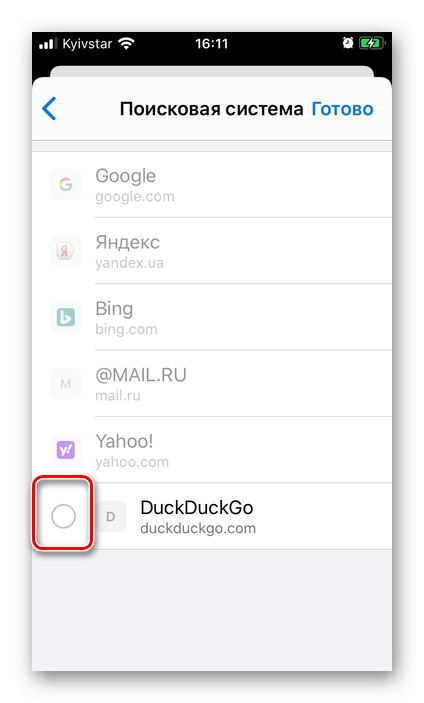
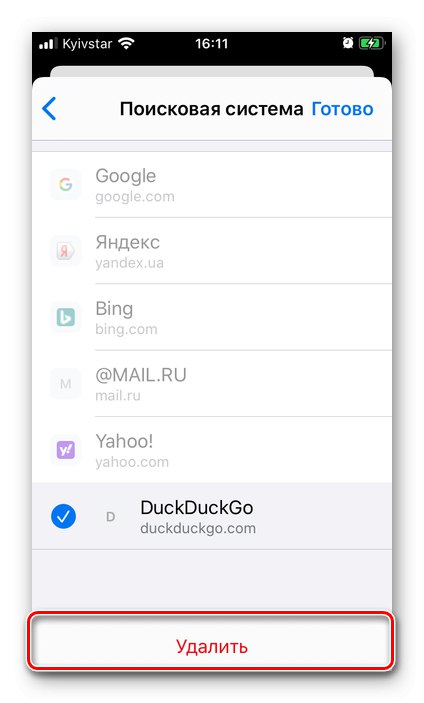
Še lažji način je, da po imenu povlečete od desne proti levi in izberete ustrezen element.
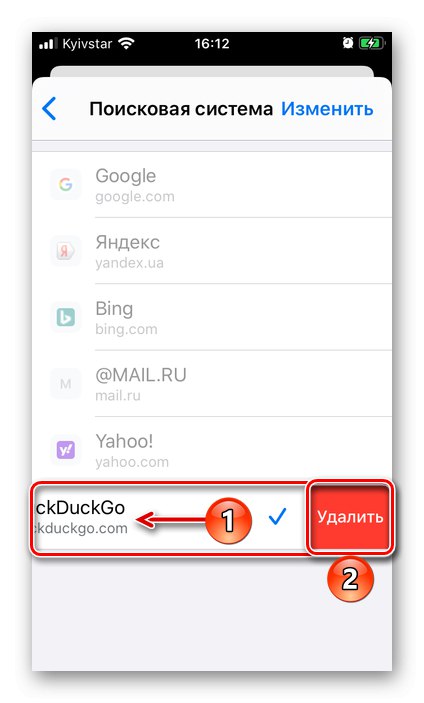
Android
Iz neznanega razloga neodvisnega iskalnika, dodanega v Google Chrome za Android, ni mogoče odstraniti. Na voljo je le brisanje in ponastavitev njenih podatkov.
- Odprite seznam razpoložljivih iskalnikov v mobilnem brskalniku in tapnite ime tistega, katerega podatke želite izbrisati.
- Dotaknite se gumba "Počisti in ponastavi".
- Svoje namere potrdite v pojavnem oknu s klikom na ustrezen napis.
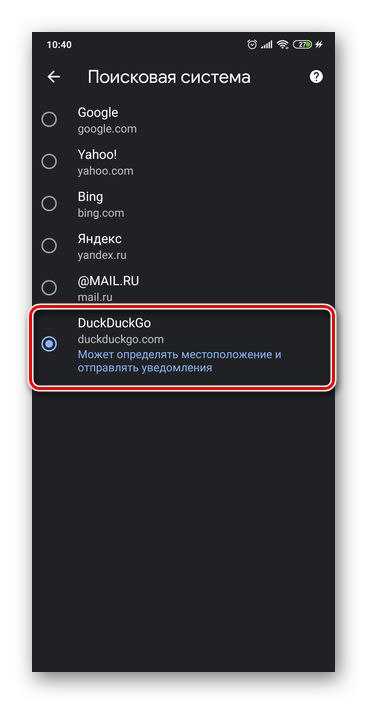
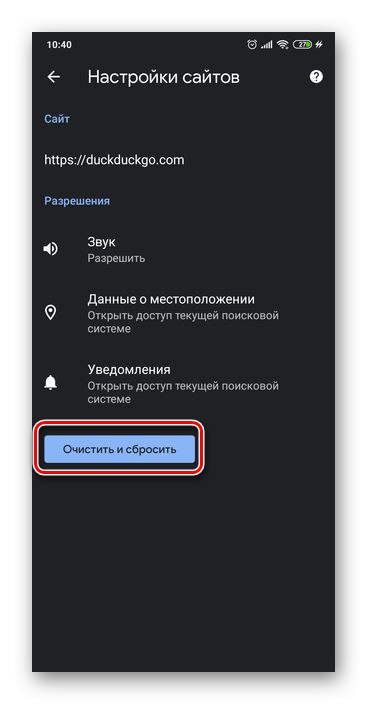
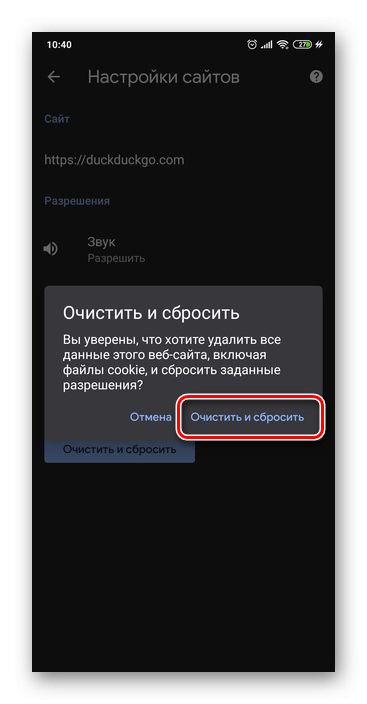
Iskalnik bo ostal na splošnem seznamu, podatki, ki jih je zbral med uporabo, pa bodo izbrisani. Po potrebi izberite katero koli drugo storitev.