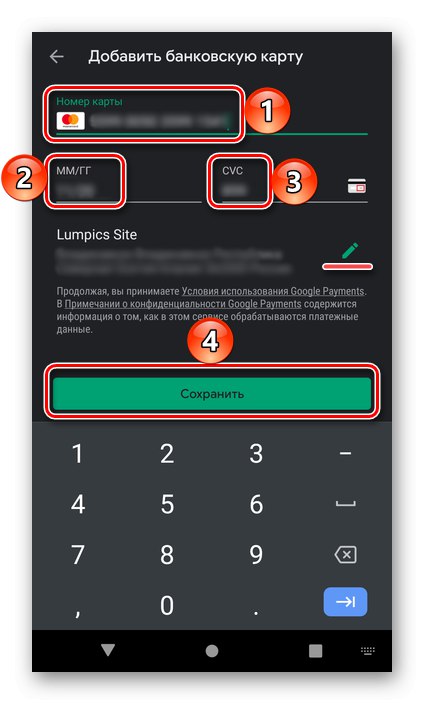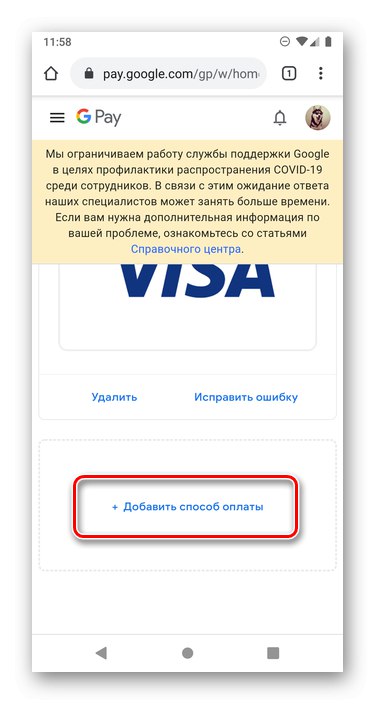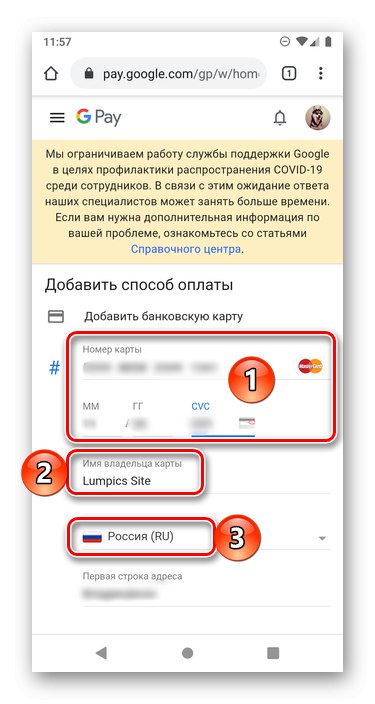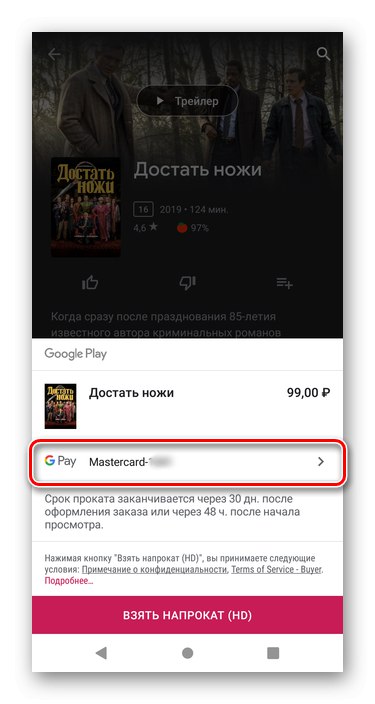1. način: Meni Trgovina Play
Najlažji način je dodati drugo plačilno sredstvo Trgovina Google Play v glavnem meniju tako:
- Pojdite v meni trgovine Google app in tapnite na razdelek "Načini plačila".
- Nato pritisnite "Dodaj bančno kartico".
- Vnesite njegovo številko, datum poteka in varnostno kodo CVC in nato uporabite gumb "Shrani".
![Vnos podatkov o bančni kartici v Trgovino Google Play v sistemu Android]()
Opomba: Po potrebi uredite "naslov za pošiljanje", ki se samodejno izvleče iz podatkov, navedenih v Google Računu pri registraciji.
Po majhnem preverjanju bo dodan nov zemljevid, kot je razvidno iz vsebine oddelka "Načini plačila".
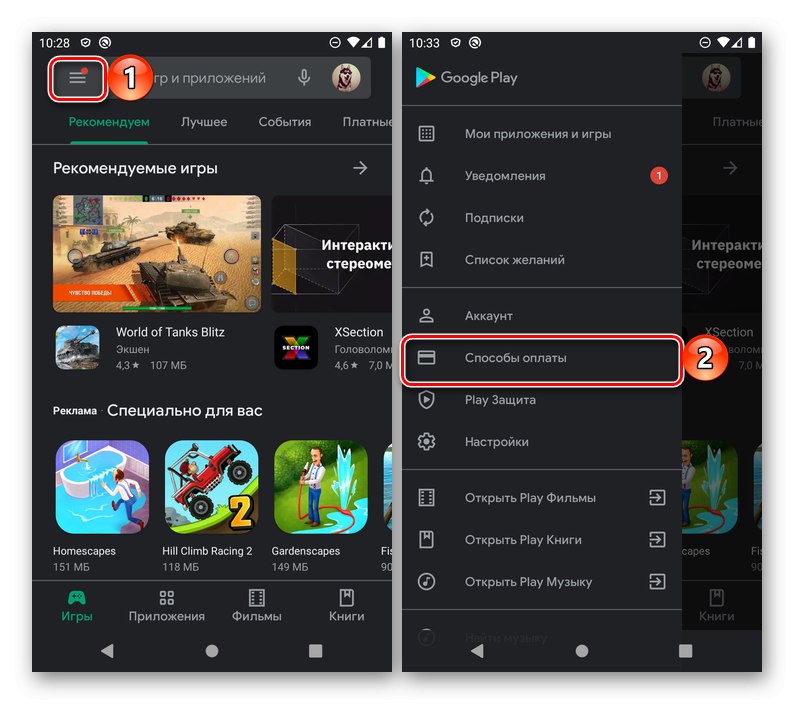
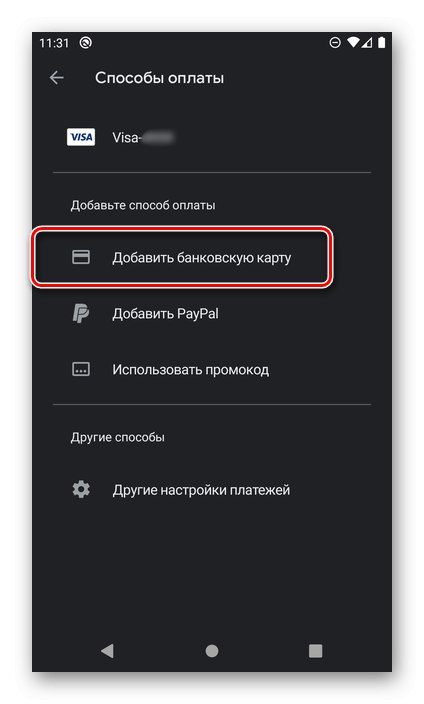
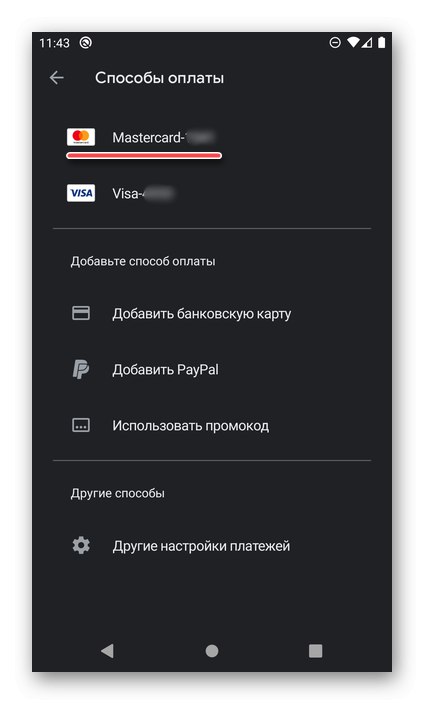
Iz istega poglavja lahko preidete na drug način reševanja našega problema - bolj prilagodljiv, ki omogoča ne samo dodajanje nove bančne kartice, temveč tudi spreminjanje njenih podatkov ali brisanje nepotrebnejše. Za te namene je na voljo postavka v meniju "Drugi načini plačila", ki bo podrobneje obravnavana v nadaljevanju.
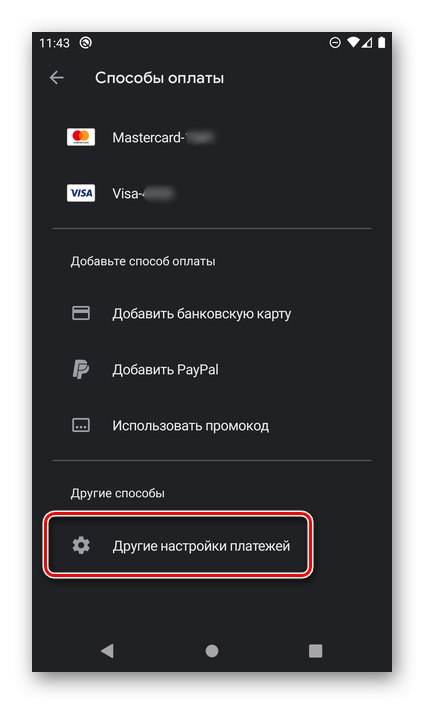
Preberite tudi: Kako izbrisati plačilno sredstvo v trgovini Google Play
2. način: Nastavitve Google Računa
Če ne želite samo dodati nove kartice, temveč tudi izbrisati staro ali spremeniti njene podatke, morate ravnati po nekoliko drugačnem algoritmu z dostopom do nastavitev Google Računa v brskalniku v računalniku ali mobilni napravi. Za primer uporabimo drugega.
- Sledite zgornji povezavi do glavne strani iskalnika Google in odprite meni storitev, tako da tapnete gumb, označen na spodnji sliki.
- Izberite prvo od razpoložljivih postavk - "Račun".
- Povlecite zgornjo ploščo v levo in pojdite na zavihek "Plačila in naročnine".
- Uporabite povezavo "Konfiguriranje načinov plačila".
- Pomaknite se navzdol po strani in pritisnite "Dodaj plačilno sredstvo".
![Dodajte plačilno sredstvo v svoj Google Račun v sistemu Android]()
Opomba: Izbira predmeta "Druge nastavitve plačil" v meniju Trgovina Google Play, o katerem smo razpravljali v prejšnji metodi, vas popelje na isto stran.
- Vnesite številko kartice, datum poteka, kodo CVC. Na terenu "Ime imetnika kartice" podatki iz računa bodo samodejno dodani, vendar jih je mogoče in jih je pogosto treba spremeniti, pri čemer so navedena imena in priimki, ki so dejansko natisnjeni na kartici. Enako velja za državo, vendar je bolje, da to polje pustite takšno, kot je - v Trgovini Play je dovoljeno uporabljati samo plačilno sredstvo države, v kateri je bil račun registriran.
![Vnos podrobnosti o kartici v nastavitve Google Računa v sistemu Android]()
Nadalje, ob upoštevanju regionalnih omejitev, določite mesto, regijo in poštno številko ter kliknite na gumb "Shrani".
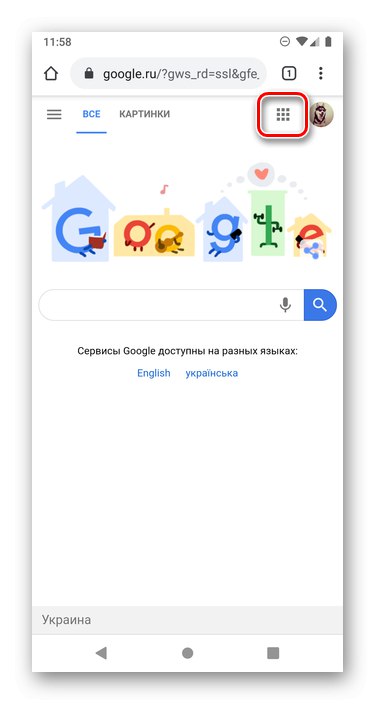
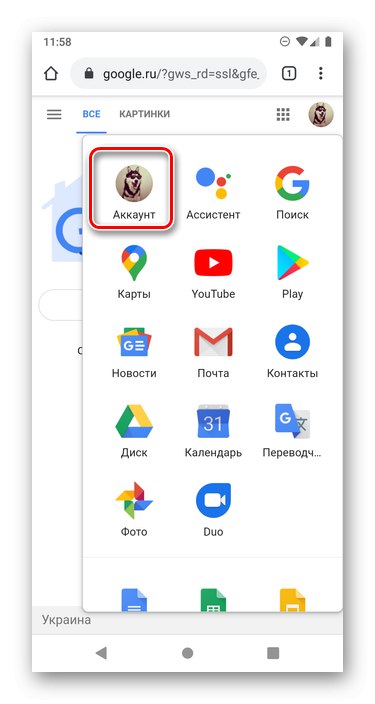
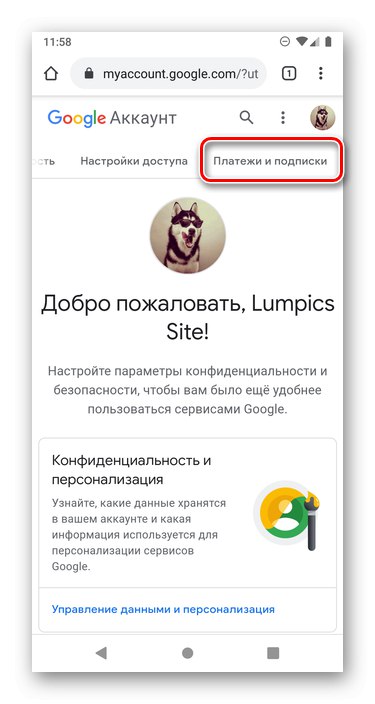
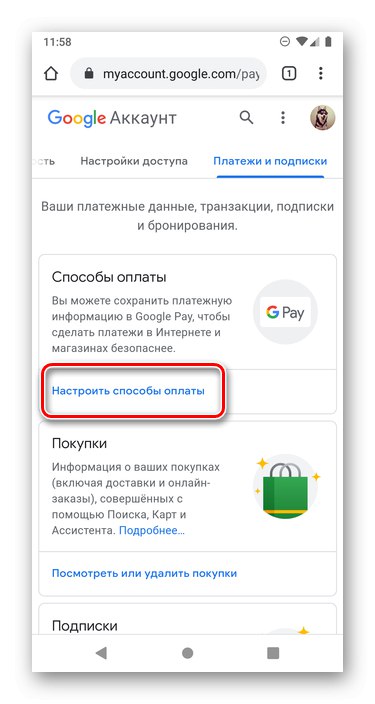
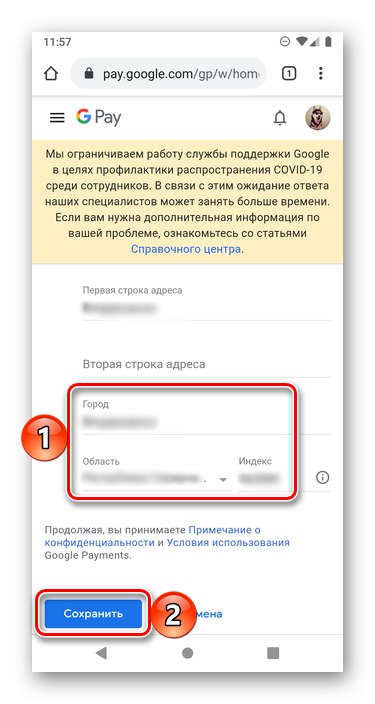
Tako kot v prejšnjem primeru bo tudi po majhnem čeku kartica dodana in postavljena na vrh seznama s plačilnimi sredstvi.
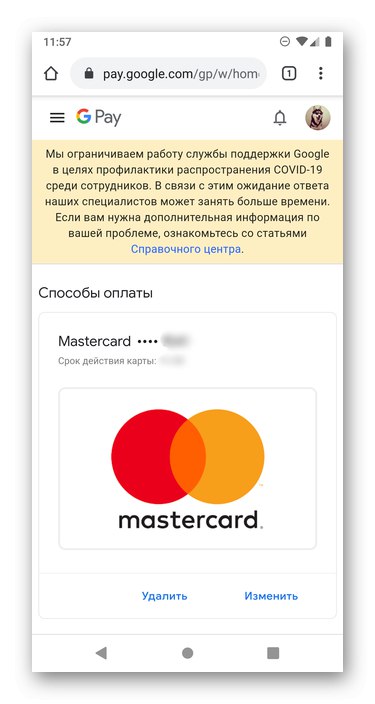
Izbira načina plačila
Ker je drugi in kateri koli naslednji zemljevid v Trgovini Google Play najpogosteje dodan ločenim nakupom in možnosti, da izberete tistega, ki ga potrebujete glede na situacijo, ne bo odveč, če ugotovimo, kako je narejena prav ta izbira.
- Ko ste se odločili za vsebino, ki jo želite kupiti v Trgovini Google Play, tapnite gumb za nakup (v nekaterih primerih, na primer pri plačilu filma, se lahko pojavijo dodatne možnosti).
- Če vrstica z logotipom GPay ne označuje kartice, ki jo želite uporabiti za plačilo, kliknite njeno ime
![Pojdite na zamenjavo kartice za nakupe v trgovini Google Play v Androidu]()
in izberite želenega, tako da ga označite.
- Takoj za tem bo izbrani način dodan kot glavni v obrazcu za nakup, kar bo treba le še potrditi.
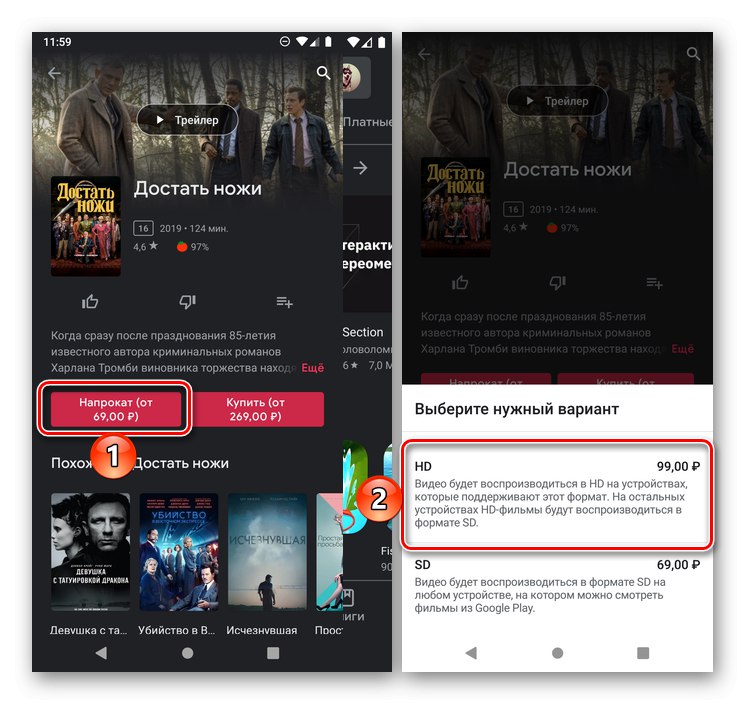
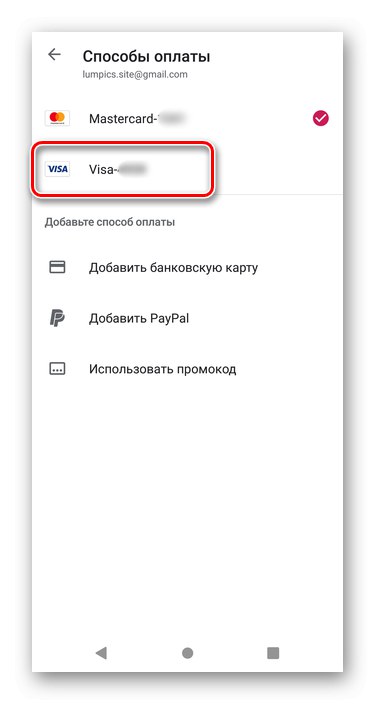
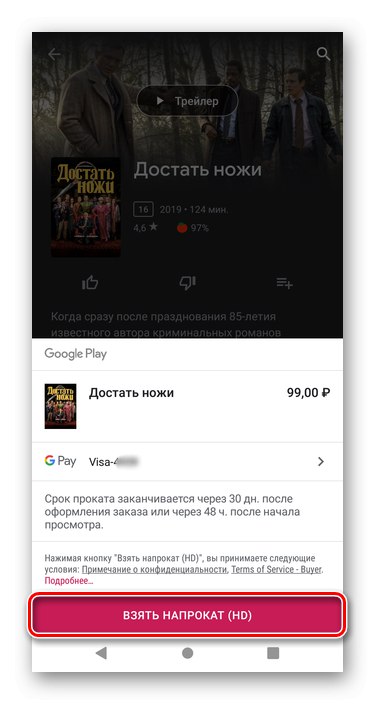
Poleg metod, ki smo jih obravnavali, obstaja še ena, ki omogoča dodajanje bančne kartice prek brskalnika v računalniku. Lahko je koristno, če morate plačati za določeno storitev ali se naročiti brez pametnega telefona.
Preberite tudi: Kako dodati svoj prvi zemljevid v trgovino Google Play