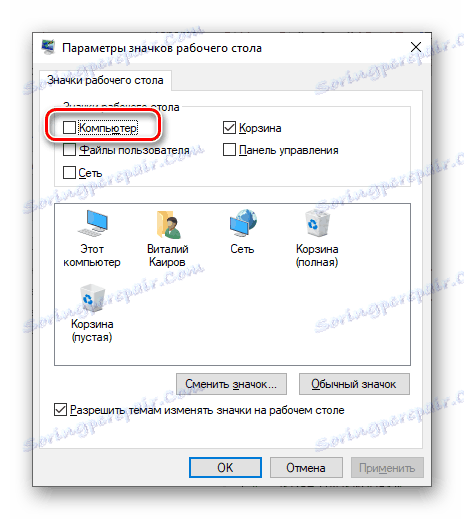Dodajanje bližnjice »Moj računalnik« na namizje v operacijskem sistemu Windows 10
Windows 10 je veliko drugačen od prejšnjih različic, še posebej v smislu vizualnega oblikovanja. Torej, ko prvič zaženete ta operacijski sistem, uporabnik naleti na nedotaknjeno namizje, na katerem je na voljo le oznaka »Recycle Bin« in nazadnje standardni brskalnik Microsoft rob . Toda znani in zelo potreben "Moj računalnik" (natančneje, "ta računalnik" , kot se imenuje "top deset") ni. Zato bomo v tem članku opisali, kako ga dodamo na namizje.
Glej tudi: Ustvarjanje virtualnih namizij v operacijskem sistemu Windows 10
Vsebina
Ustvarjanje bližnjice »Ta računalnik« na namizju
Na žalost ustvarite oznako »Računalnik« v Windows 10 kot je to storjeno z vsemi drugimi aplikacijami, je nemogoče. Razlog je v dejstvu, da zadevni imenik nima lastnega naslova. Posebne bližnjice lahko dodamo le v razdelku »Nastavitve ikone namizja« , vendar pa se lahko zadnje odprejo na dva različna načina, čeprav jih je bilo še toliko prej.

Sistemski parametri
Upravljanje glavnih značilnosti desetine različice operacijskega sistema Windows in njegovo fino nastavljanje poteka v razdelku »Parametri« v sistemu. Obstaja tudi meni »Prilagajanje« , ki ponuja priložnost za hitro reševanje naše trenutne naloge.
- Odprite Windows 10 "Možnosti", tako da kliknete levi gumb miške (LMB) v meniju "Start" in nato na ikono zobnika. Namesto tega lahko preprosto držite tipke "WIN + I" na tipkovnici.
- Odprite razdelek »Prilagajanje«, tako da kliknete nanj.
- Nato v stranskem meniju izberite "Teme" .
- Po seznamu razpoložljivih možnosti se pomikate skoraj do dna. V polju »Sorodni parametri« kliknite povezavo »Nastavitve ikone namizja« .
- V oknu, ki se odpre, potrdite polje zraven »Računalnik« ,
![Označite polje, če želite dodati bližnjico računalnika na namizje v operacijskem sistemu Windows 10]()
nato kliknite »Uporabi« in »V redu« .
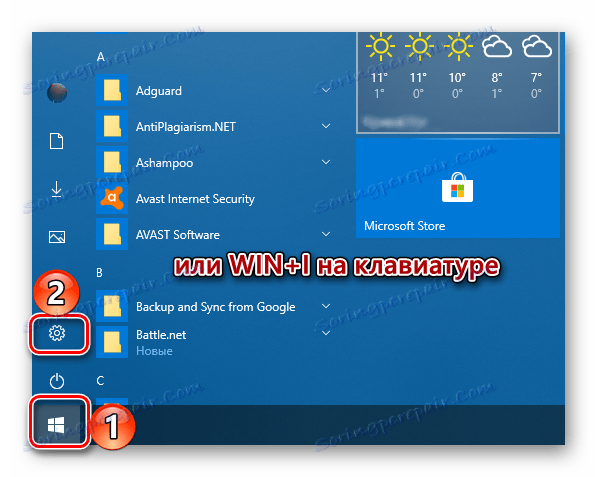
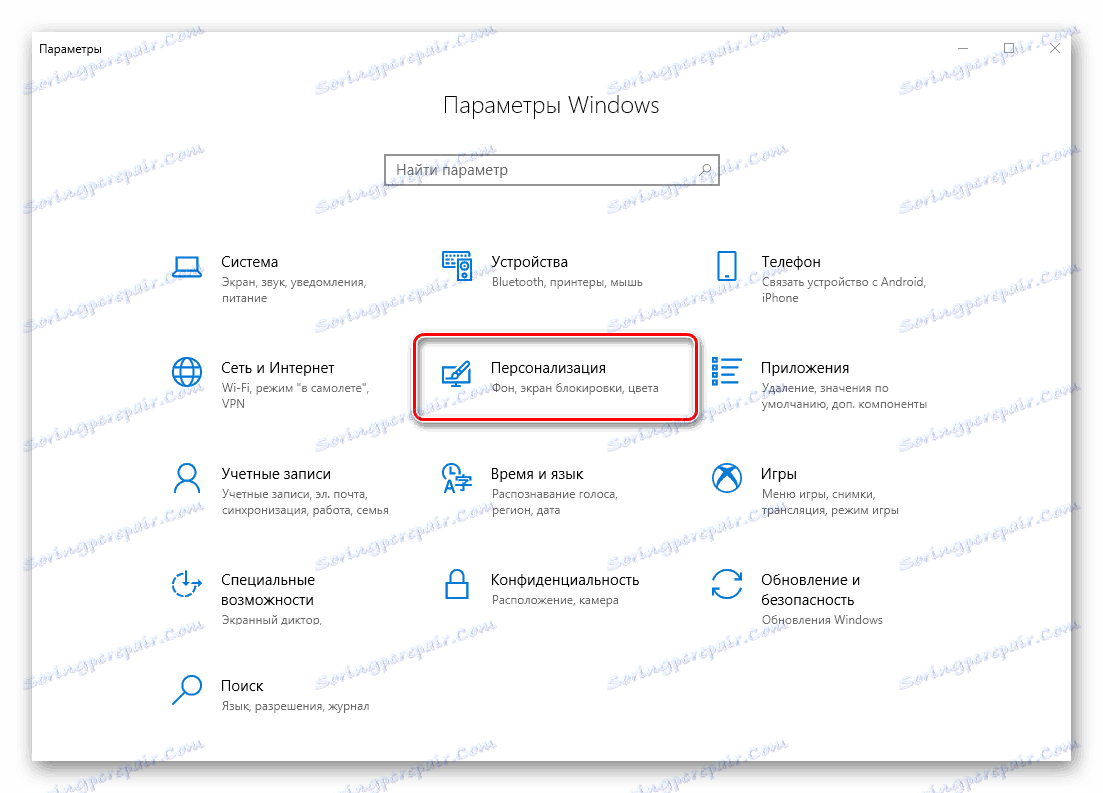


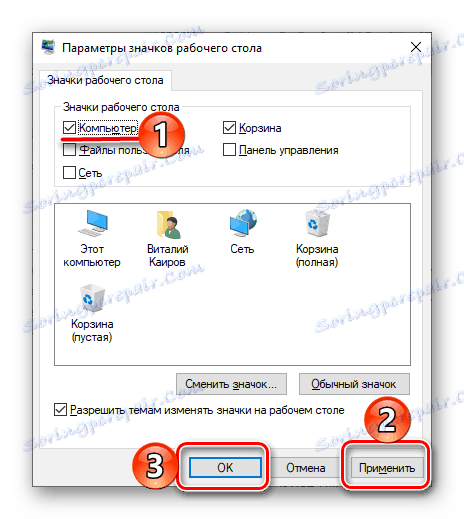
Okno z nastavitvami bo zaprto, na namizju pa bo prikazana bližnjica z imenom »Ta računalnik« , ki nam je dejansko potrebovala. 
Zaženite okno
Odprete lahko »Nastavitve za namizne ikone«, ki vas zanimajo lažje.
- Zaženite okno "Zaženi" s pritiskom na "WIN + R" na tipkovnici. V vrstico "Odpri" vnesite naslednji ukaz (v tej obliki), kliknite "OK" ali "ENTER", da ga izvedete.
Rundll32 shell32.dll,Control_RunDLL desk.cpl,,5 - V oknu, ki je že znan, potrdite polje zraven elementa »Računalnik« , kliknite »Uporabi« in nato »V redu« .
- Kot v prejšnjem primeru bo bližnjica dodana na namizje.
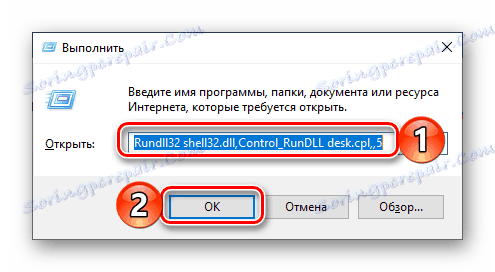
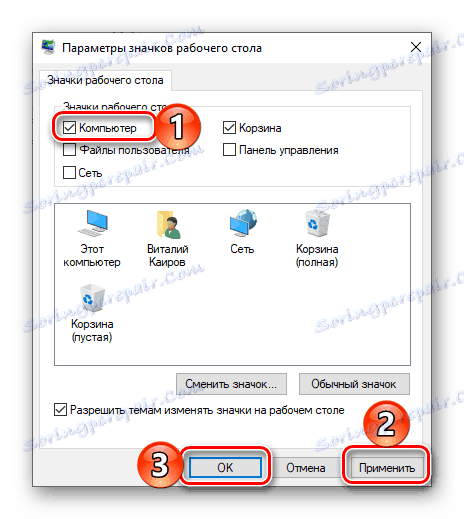

Na namizju v operacijskem sistemu Windows 10 ni težko postaviti »Ta računalnik«. Vendar pa je sistemski oddelek, potreben za to nalogo, skrit globoko v globinah, zato si morate zapomniti svojo lokacijo. Nadalje bomo razpravljali o tem, kako pospešiti postopek klicanja glavne mape na sam računalnik.
Bližnjične tipke
Za vsako bližnjico na namizju Windows 10 lahko dodelite svojo lastno kombinacijo tipk in s tem zagotovite možnost njenega hitrega odpoklica. Ta računalnik , ki smo ga postavili v delovnem prostoru v prejšnjem koraku, ni prvotno oznaka, vendar ga je težko popraviti.
- Z desno tipko miške kliknite na ikono računalnika, ki je bila prej dodana v namizje, in v kontekstnem meniju izberite Ustvari bližnjico .
- Zdaj, ko namizje odpre to bližnjico "Ta računalnik" , z desno miškino tipko kliknite to, vendar tokrat izberite zadnji element v meniju - "Lastnosti" .
- V oknu, ki se odpre, postavite kazalko v polje z oznako »Ne« , ki je na desni strani elementa »Hitri klic« .
- Na tipkovnici pritrdite tiste tipke, ki jih želite uporabiti v prihodnosti, da hitro pokličete »Računalnik« in po tem, ko jih nastavite, izmenično kliknite »Uporabi« in »V redu« .
- Preverite, ali ste storili vse pravilno z uporabo vročih tipk, dodeljenih v prejšnjem koraku, ki omogočajo hitro klicanje zadevnega sistemskega imenika.

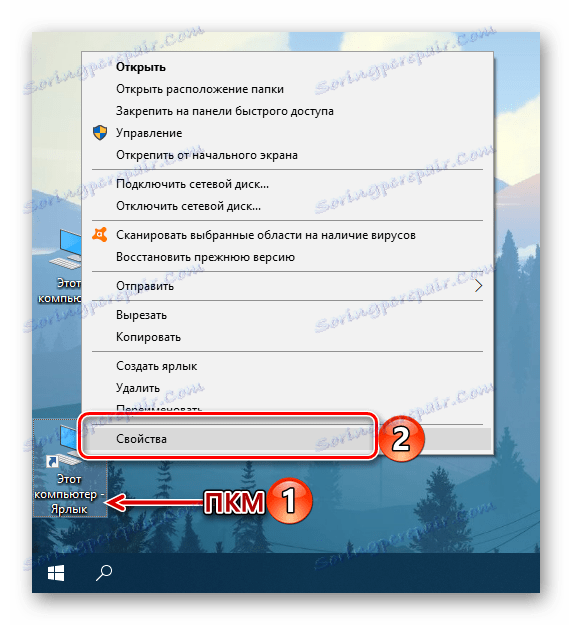
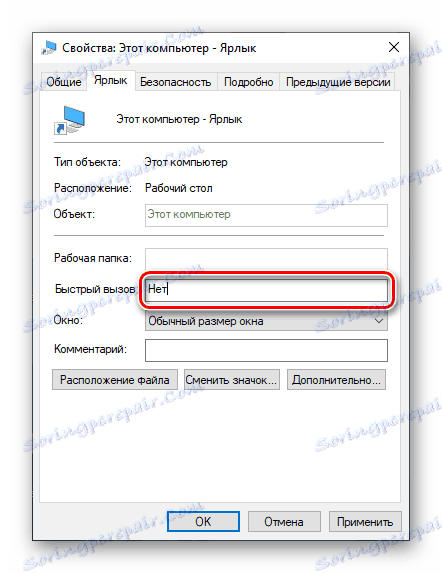
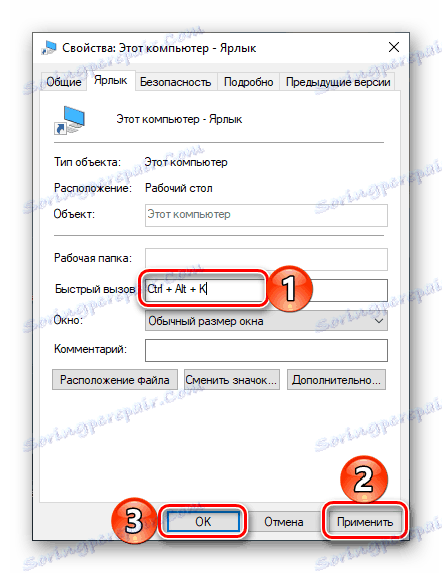

Po izvedbi zgornjih korakov lahko izvirno ikono »Ta računalnik« , ki ni bližnjica, izbrišete. 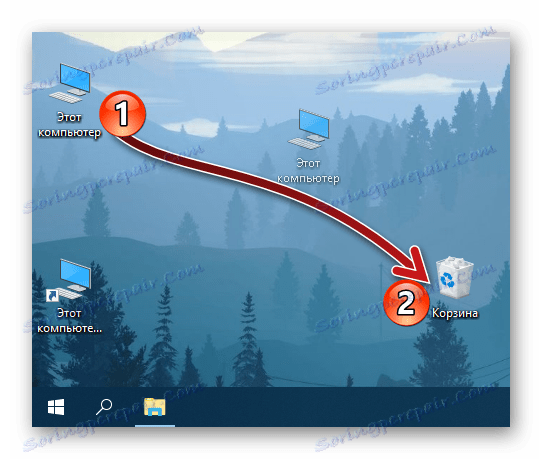
To storite tako, da ga izberete in pritisnete »DELETE« na tipkovnici ali preprosto premaknete na »Smetnjak« . 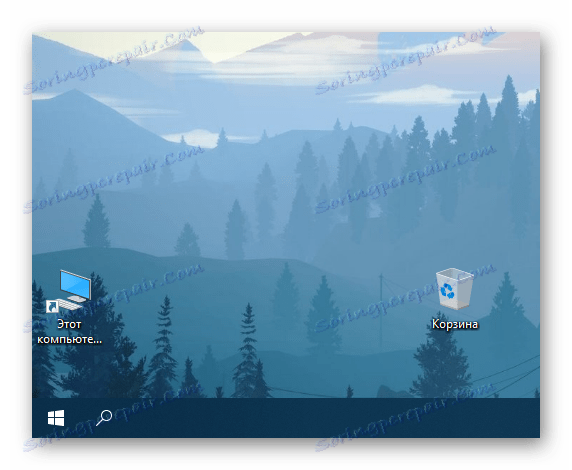
Zaključek
Zdaj veste, kako dodati bližnjico »Ta računalnik« na namizje na računalniku z operacijskim sistemom Windows 10 in kako dodati bližnjico do nje. Upamo, da je to gradivo koristno, in potem, ko ga preberete, nimaš nobenih vprašanj brez odgovora. V nasprotnem primeru - dobrodošli na spodnje komentarje.