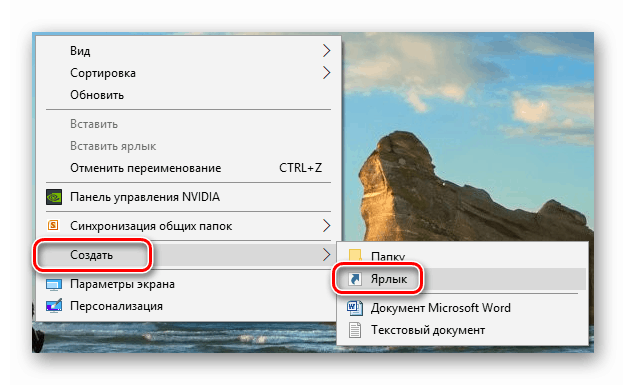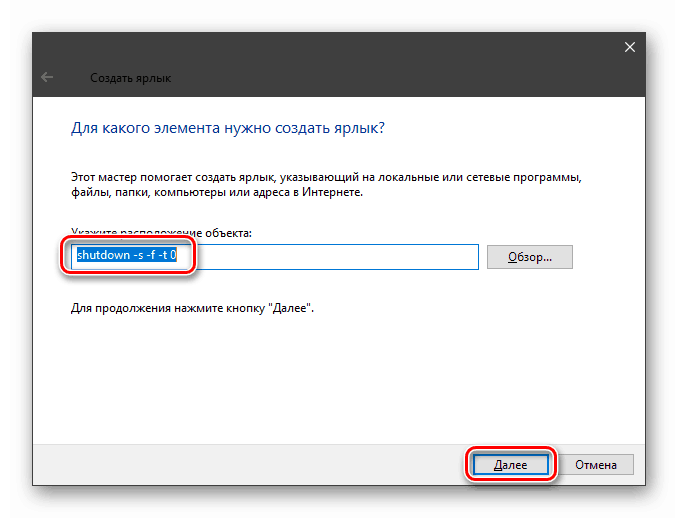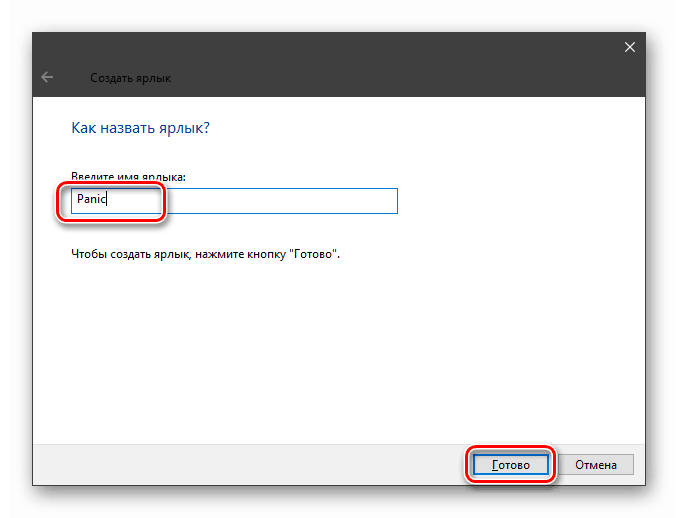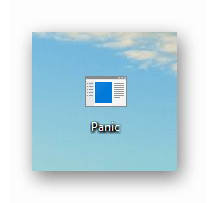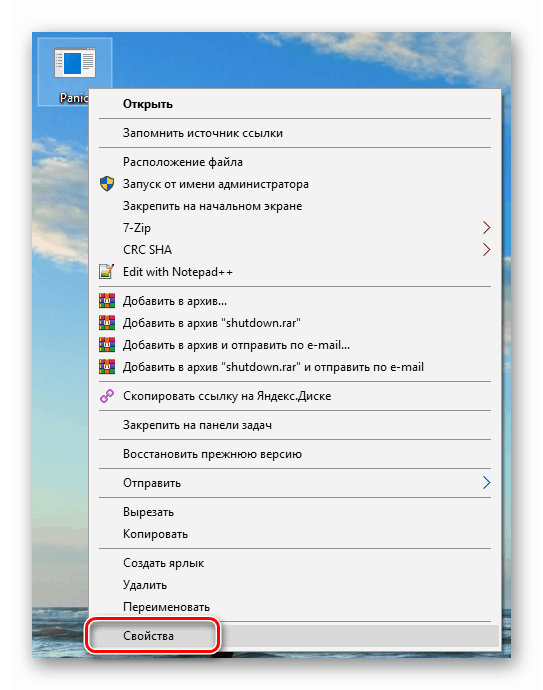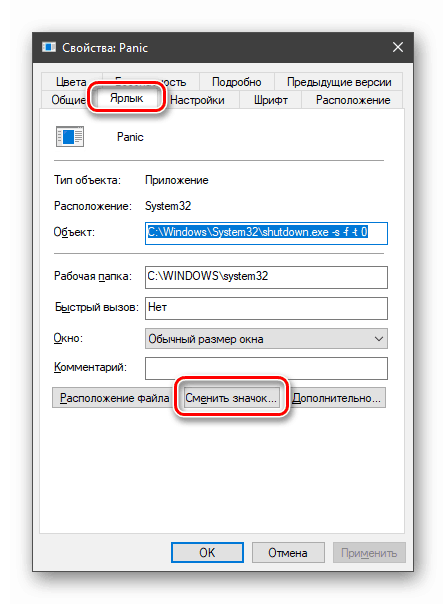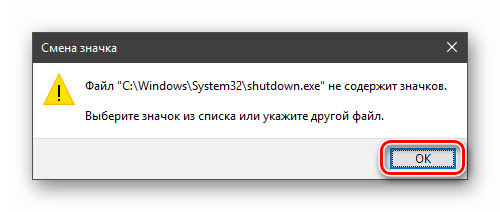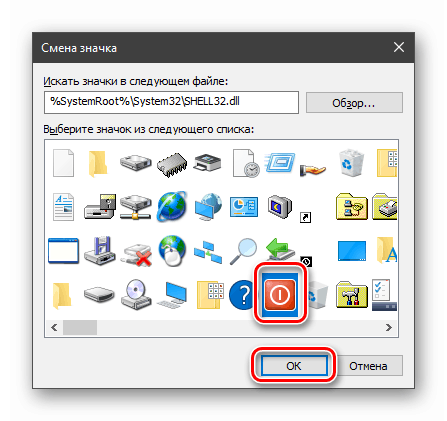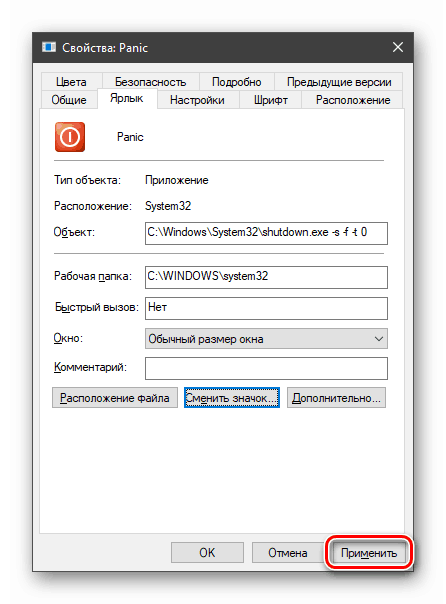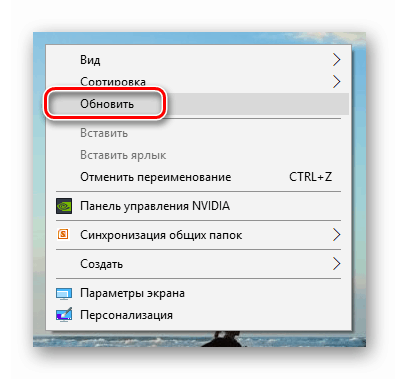Ustvarite gumb za zaustavitev za Windows 10
V življenju vsakega uporabnika so časi, ko je nujno nujno izklopiti računalnik. Običajni načini - meni Start ali znane bližnjice na tipkovnici ne delujejo tako hitro, kot bi želeli. V tem članku bomo na namizje dodali gumb, ki vam bo omogočil, da takoj dokončate delo.
Gumb za izklop zvoka PC
V sistemu Windows je sistemski pripomoček odgovoren za funkcije zaustavitve in ponovnega zagona računalnika. Imenuje se Shutdown.exe . Z njegovo pomočjo bomo ustvarili potreben gumb, vendar bomo najprej preučili značilnosti dela.
Ta pripomoček je lahko prisiljen opravljati svoje naloge na različne načine s pomočjo argumentov - posebnih tipk, ki določajo obnašanje Shutdown.exe. Uporabili bomo:
- "-S" je zahtevani argument, ki označuje dejansko zaustavitev računalnika.
- "-F" - ne upošteva zahtev za aplikacije za shranjevanje dokumentov.
- "-T" - časovna omejitev, ki določa čas, po katerem se seja konča.
Ukaz, ki takoj izklopi računalnik, izgleda takole:
shutdown -s -f -t 0
Tukaj "0" je čas izvršitve (časovna omejitev).
Obstaja še en ključ "-p". Avto ustavi tudi brez dodatnih vprašanj in opozoril. Uporablja se samo v samoti:
shutdown -p
Sedaj je treba to kodo nekje izvesti. To lahko storite v “Command Line” , vendar potrebujemo gumb.
- Kliknite desno miškino tipko na namizju, premaknite kazalec na element "Ustvari" in izberite "Nalepka" .
![Pojdite na ustvarjanje bližnjice na namizju v sistemu Windows 10. t]()
- V polje Lokacija objekta vnesite zgoraj navedeni ukaz in kliknite "Naprej".
![Vnos ukaza za zaustavitev v sili pri ustvarjanju bližnjice v sistemu Windows 10]()
- Navedite ime etikete. Izberete lahko katerokoli, po lastni presoji. Kliknite "Dokončaj" .
![Vnos imena pri ustvarjanju bližnjice za nujno zaustavitev računalnika v sistemu Windows 10]()
- Ustvarjena bližnjica izgleda takole:
![Videz bližnjice za računalnik za zaustavitev v sili v sistemu Windows 10]()
Da bi bilo videti kot gumb, spremenimo ikono. Kliknite na PCM in pojdite na "Properties" .
![Preklopite na lastnosti bližnjic za nujno zaustavitev računalnika v sistemu Windows 10]()
- V zavihku »Bližnjica« kliknite gumb za spremembo ikone.
![Preklopite na ikono ikone za zaustavitev v sili v sistemu Windows 10]()
"Raziskovalec" lahko "prisegam" z našimi dejanji. Ne pozoren, kliknite V redu .
![Opozorilo Windows Explorerja, ko spremenite ikono za bližnjico računalnika v sili v Windows 10]()
- V naslednjem oknu izberite ustrezno ikono in OK .
![Izbira ikone za bližnjico za zaustavitev v sili v sistemu Windows 10]()
Izbira ikone ni pomembna, ne bo vplivala na delo pripomočka. Poleg tega lahko uporabite katerokoli sliko v zapisu .ico , prenesete iz interneta ali ustvarite neodvisno.
Več podrobnosti:
Kako pretvoriti PNG v ICO
Kako pretvoriti JPG v ICO
Pretvornik v ICO na spletu
Kako ustvariti ikono ico na spletu - Kliknite »Uporabi« in zaprite »Lastnosti« .
![Uporabi ikono za bližnjico za zaustavitev računalnika v sistemu Windows 10]()
- Če se ikona na namizju ni spremenila, z desno miškino tipko kliknite prost prostor in posodobite podatke.
![Posodabljanje podatkov namizja v sistemu Windows 10]()
Orodje za zaustavitev v sili je pripravljeno, vendar ga ne morete imenovati gumb, saj je za zagon bližnjice potreben dvoklik. To napako bomo popravili tako, da povlečemo ikono na "opravilni vrstici" . Zdaj, da izklopite računalnik, potrebujete le en klik.
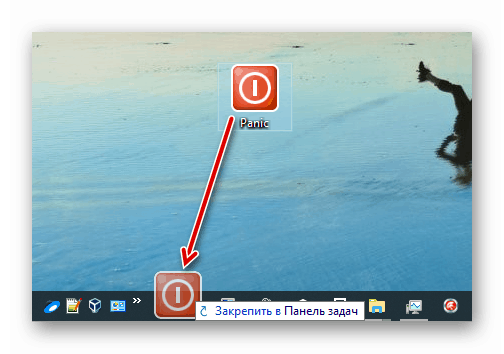
Glejte tudi: Kako izklopiti računalnik s programom Windows 10 timer
Tako smo za Windows ustvarili gumb »Off«. Če vam sam postopek ne ustreza, se pojdite z zagonskimi ključi Shutdown.exe in uporabite nevtralne ikone ali ikone drugih programov za bolj zaroto. Ne pozabite, da izklop v sili pomeni izgubo vseh obdelanih podatkov, zato razmislite o varčevanju vnaprej.