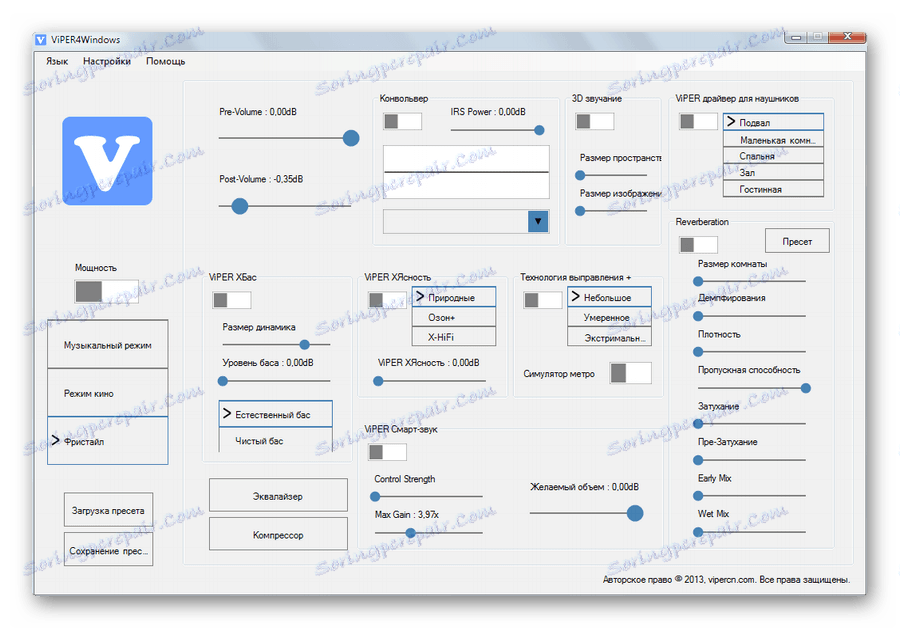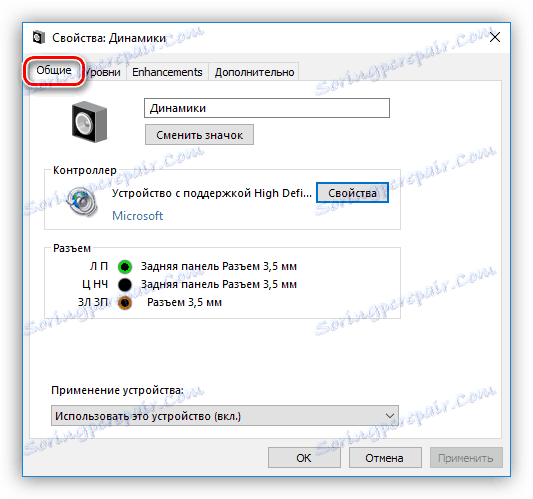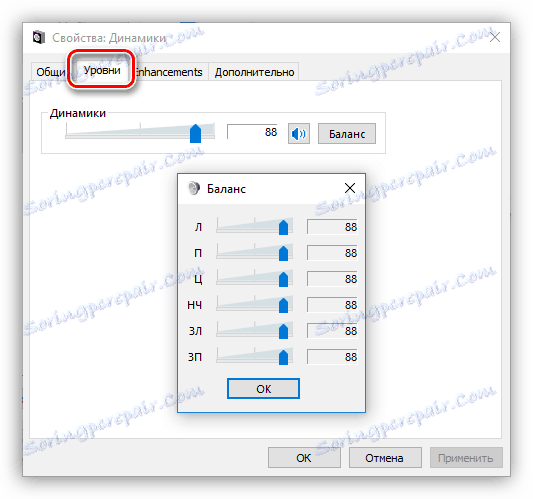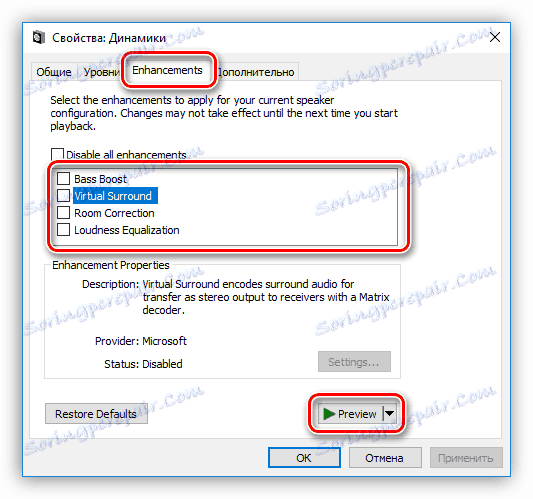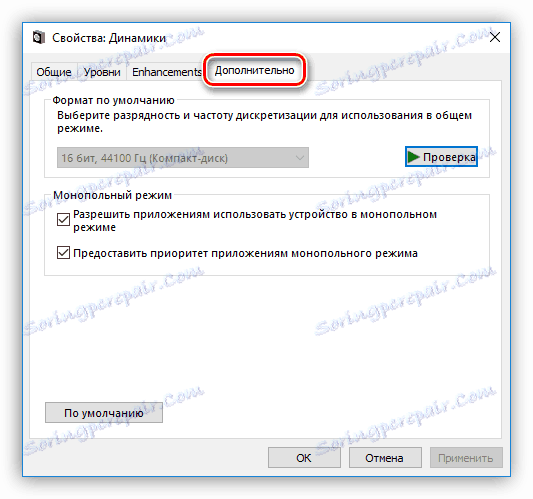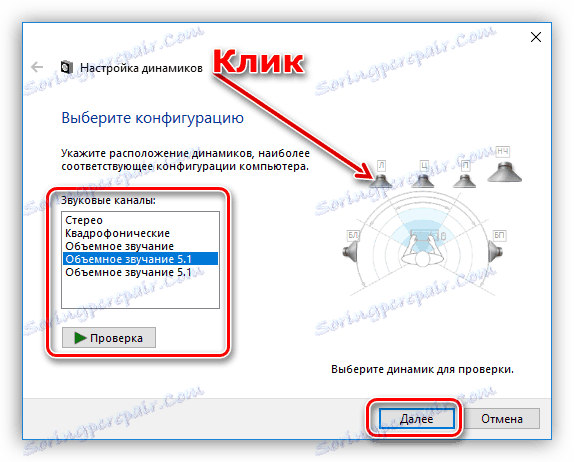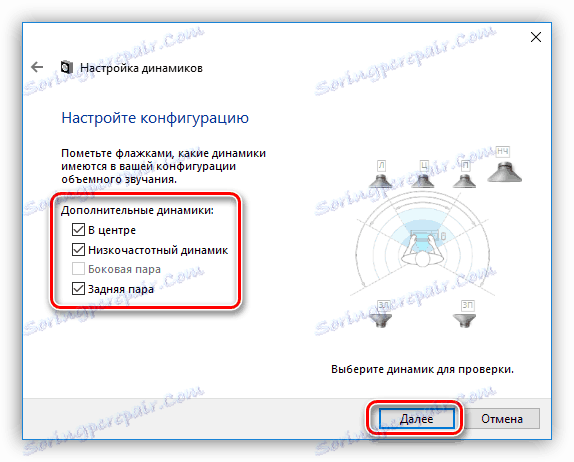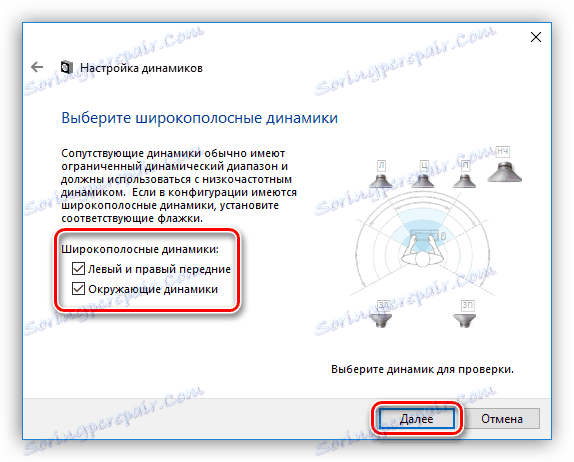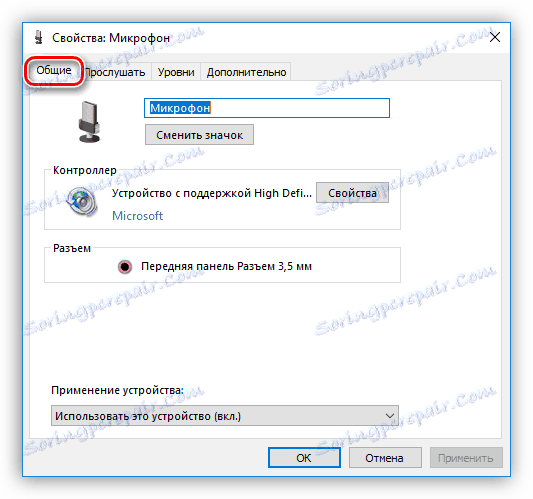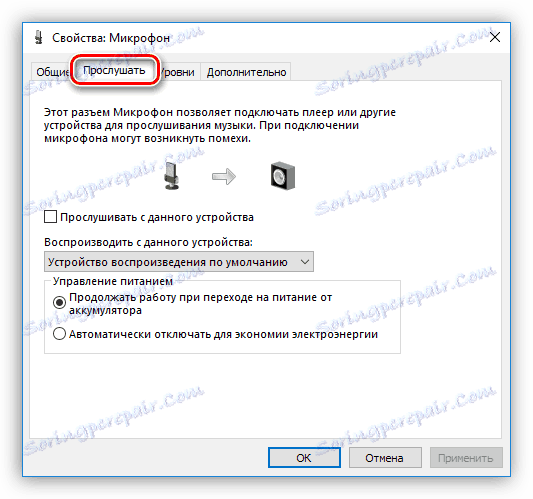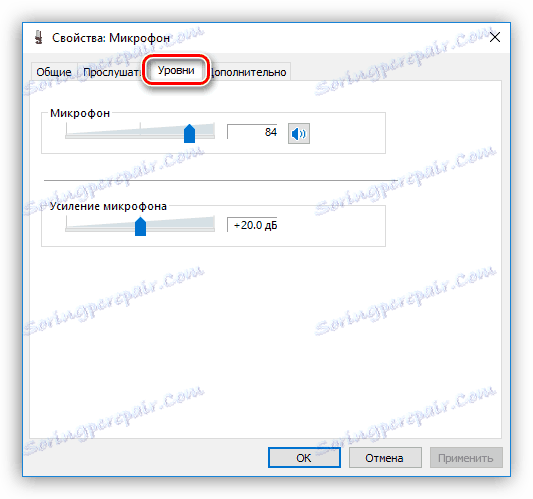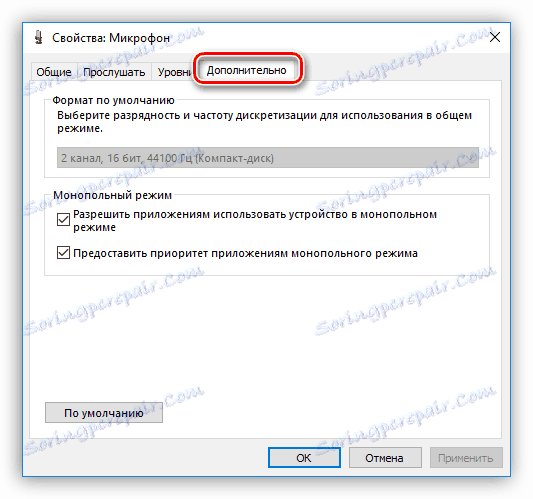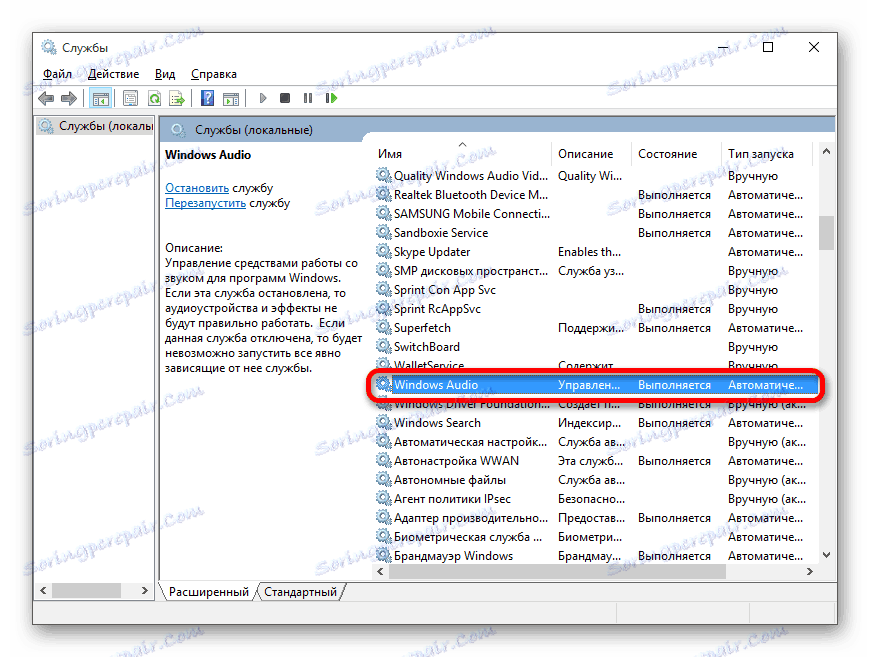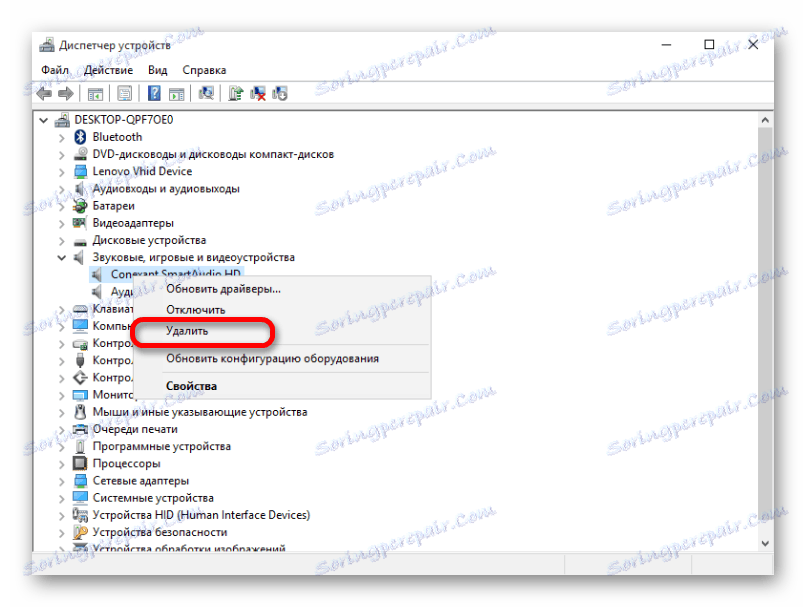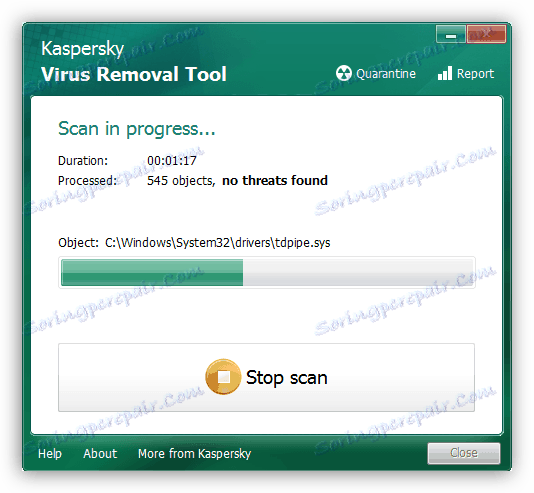Prilagodite zvok v računalniku
Pravilna reprodukcija zvoka na osebnem računalniku je eden najpomembnejših pogojev za udobno delo in prosti čas. Nastavitev zvočnih parametrov je lahko za neizkušene uporabnike težavna, poleg tega pa imajo komponente pogosto težave, računalnik pa postane "neumno". V tem članku govorimo o tem, kako prilagoditi zvok "sami" in kako se spoprijeti z možnimi težavami.
Vsebina
Nastavitev zvoka na osebnem računalniku
Zvok lahko nastavite na dva načina: z uporabo posebej izdelanih programov ali sistemskega orodja za delo z avdio napravami. Upoštevajte, da bomo spodaj govorili o tem, kako prilagoditi parametre vgrajenih zvočnih kartic. Ker je mogoče dobaviti programsko opremo, ki je združena z diskretnimi, bo njegova konfiguracija tudi individualna.
1. način: programi tretjih oseb
Programi za nastavitev zvoka so v omrežju široko zastopani. Razdeljeni so na preproste "ojačevalnike" in bolj kompleksne, s številnimi funkcijami.
- Ojačevalniki. Ta programska oprema vam omogoča, da presegate možne ravni glasnosti, ki so podane v parametrih sistema zvočnikov. Nekateri predstavniki imajo vgrajene kompresorje in filtre za zmanjšanje motenj v primeru prekomernega ojačanja in celo nekoliko izboljšanje kakovosti.
Preberite več: Programska oprema za izboljšanje zvoka
- Združuje. Ti programi so popolne profesionalne rešitve, ki maksimizirajo zvok skoraj vsakega avdio sistema. Z njihovo pomočjo lahko dosežete količinske učinke, "potegnete" ali odstranite frekvence, konfigurirate konfiguracijo virtualne sobe in še veliko več. Edina pomanjkljivost te programske opreme (čudna, kot se morda zdi) je bogata funkcionalnost. Nepravilne nastavitve ne morejo le izboljšati zvoka, temveč tudi poslabšati. Zato je vredno ugotoviti, kateri parameter je odgovoren za kaj.
Preberite več: Programska oprema za prilagajanje zvoka
![Nastavitve zvoka v napravi ViPER4Windows]()

2. način: standardna orodja
Vgrajeno zaskočitev sistema za nastavitev zvoka nima fenomenalnih zmogljivosti, vendar je glavno orodje. Nato bomo analizirali funkcije tega orodja.
Do nastavitev lahko dostopate iz »opravilne vrstice« ali sistemskega pladnja, če se želena ikona »skriva« tam. Vse funkcije se kliče z desnim miškinim klikom.
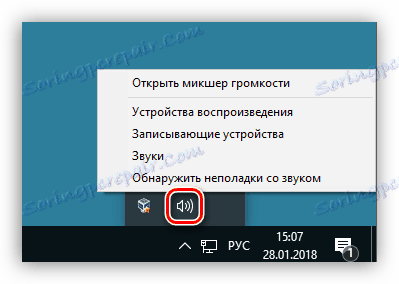
Naprave za predvajanje
Na tem seznamu so vse naprave (vključno s tistimi, ki niso povezane, če imajo gonilnike v sistemu), ki lahko reproducirajo zvok. V našem primeru je to "dinamika" in "slušalke" .
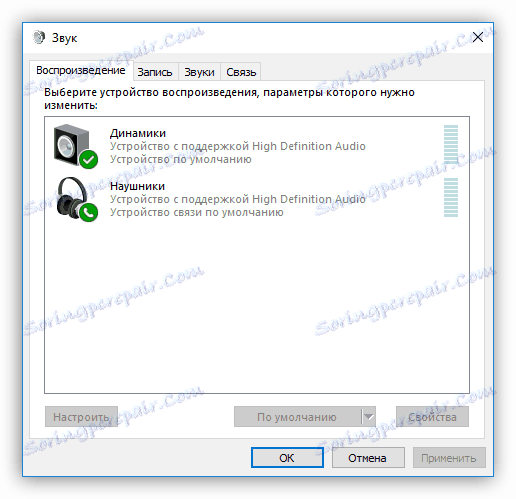
Izberite "Dinamika" in kliknite "Lastnosti" .

- Na kartici Splošno lahko spremenite ime naprave in ikono, si ogledate informacije o krmilniku, ugotovite, s katerimi priključki je priključen (neposredno na matični plošči ali sprednji plošči) in ga onemogočite (ali pa ga vklopite, če je izključen).
![Ogled osnovnih zvočnih informacij v operacijskem sistemu Windows 10]()
- Jeziček "Levels" vsebuje drsnik za nastavitev celotne glasnosti in funkcije "Balance" , ki omogoča ročno nastavljanje jakosti zvoka na vsakem zvočniku posebej.
![Prilagajanje ravni zvoka in ravnovesja zvoka v operacijskem sistemu Windows 10]()
- V razdelku »Izboljšave« (nepravilna lokalizacija je treba jeziček imenovati »Dodatne funkcije« ), lahko omogočite različne učinke in prilagodite njihove nastavitve, če jih imate.
- " Bass Boost" vam omogoča prilagajanje nizkih frekvenc, natančneje, jih ojačite na določeno vrednost v določenem frekvenčnem območju. Gumb »Predogled« vklopi funkcijo predogleda rezultata.
- " Virtual Surround" vključuje ustrezen učinek na ime.
- "Popravek zvoka" ( Room Correction ) omogoča uravnoteženje glasnosti zvočnikov, ki ga vodi zamuda pri prenosu signala iz zvočnikov v mikrofon. Slednji v tem primeru igra vlogo poslušalca in seveda mora biti na voljo in povezan z računalnikom.
- " Izenačitev glasnosti" zmanjšuje zaznane spremembe obsega, ki temeljijo na značilnostih človeškega sluha.
![Konfiguriranje naprednih funkcij zvočnega gonilnika v sistemu Windows 10]()
- Na zavihku »Napredno« lahko prilagodite frekvenco bitov in frekvenco vzorčenja predvajalnega signala ter izključni način. Zadnji parameter omogoča programe, da predvajajo zvok neodvisno (nekateri brez njega morda ne bodo delovali), ne da bi se posluževali strojnega pospeševanja ali uporabe gonilnika sistema.
![Konfiguriranje bitnega, frekvenčnega in ekskluzivnega načina avdio naprave v operacijskem sistemu Windows 10]()
Frekvenco vzorčenja je treba konfigurirati za vse naprave na enak način, sicer so nekatere aplikacije (na primer, Adobe Audition ) lahko zavrnejo prepoznavanje in sinhronizacijo, kar je izraženo v odsotnosti zvoka ali možnosti njegovega snemanja.
Opomba : če spremenite nastavitve, ne pozabite klikniti gumba »Uporabi« , sicer ne bodo učinkovite.
Upoštevajte, da lahko omogočite kateri koli od zgoraj navedenih učinkov povzročiti začasno onemogočenje voznika. V tem primeru lahko napravo znova zaženete (fizično odklopite in vklapljate zvočnike v priključkih na matični plošči) ali operacijskega sistema.
Sedaj kliknite gumb »Konfiguriraj« .
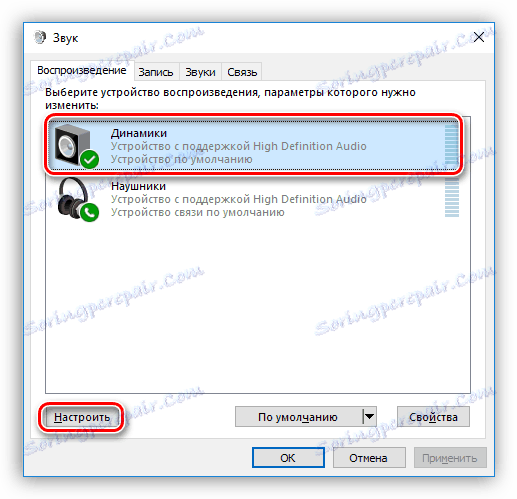
- Tu nastavimo konfiguracijo sistema zvočnikov. V prvem oknu lahko izberete število kanalov in lokacijo stolpcev. Učinkovitost zvočnikov se preveri s pritiskom na gumb "Preveri" ali s klikom na eno od njih. Ko končate konfiguracijo, kliknite »Naprej« .
![Konfiguriranje zvočnikov v operacijskem sistemu Windows 10]()
- V naslednjem oknu lahko nekatere zvočnike omogočite ali onemogočite in s klikom miške preverite njihovo delovanje.
![Nastavitev dodatnih zvočnikov zvočnikov v operacijskem sistemu Windows 10]()
- Naslednja je izbira širokopasovnih zvočnikov, ki bodo glavni. Ta nastavitev je pomembna, saj imajo številni zvočniki zvočniki z različnimi dinamičnimi območji. To lahko izveste tako, da preberete navodila v napravo.
![Konfiguriranje zvočnikov zvočnikov v operacijskem sistemu Windows 10]()
To konča konfiguracijo.
Za slušalke so na voljo le nastavitve, ki jih vsebuje blok "Lastnosti" z nekaj spremembami funkcij na kartici "Dodatne funkcije" .
Privzete nastavitve
Privzete nastavitve za naprave so konfigurirane na naslednji način: »Privzeta naprava« bo prikazala ves zvok iz aplikacij in OS ter »Privzeta komunikacijska naprava« bo aktivirana samo med glasovnimi klici, na primer, Skype (prvi v tem primeru bo začasno onemogočen).
Preberite tudi: Nastavite mikrofon v Skypeu
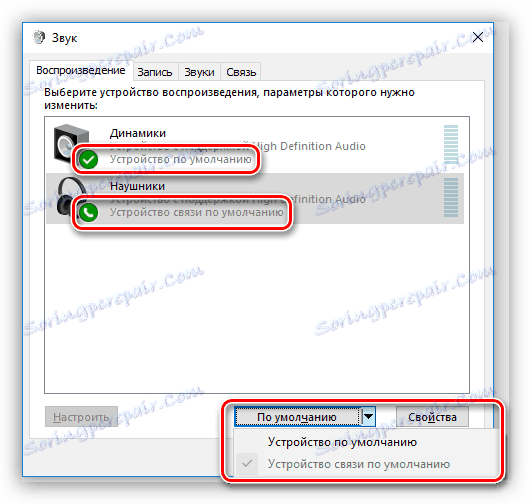
Snemalniki
Odprite snemalne naprave. Preprosto je uganiti, da gre za "mikrofon" in verjetno ne eno. Prav tako je lahko le "USB naprava", če je mikrofon v spletni kameri ali povezan z zvočno kartico USB.
Preberite tudi: Kako vklopiti mikrofon v operacijskem sistemu Windows
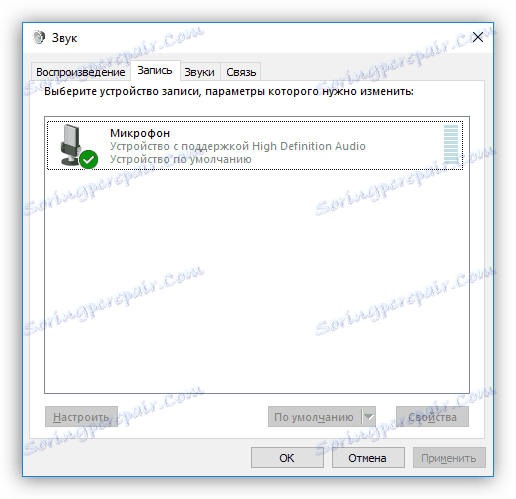
- Lastnosti mikrofona vsebujejo enake informacije kot pri zvočnikih - ime in ikona, informacije o krmilniku in priključku ter tudi "stikalo".
![Pregledovanje splošnih informacij o mikrofonu v oknih 10]()
- Na jezičku »Poslušaj« lahko omogočite vzporedno glasovno predvajanje iz mikrofona na izbrani napravi. Tukaj je mogoče tudi izklopiti funkcijo, ko je baterija preklopljena na napajanje.
![Omogočanje načina poslušanja z mikrofona v napravi po privzetku v operacijskem sistemu Windows 10]()
- Jeziček "Levels" vsebuje dva drsnika - "Mikrofon" in "Dobitek mikrofona" . Ti parametri so nastavljeni posamezno za vsako napravo, lahko dodate le, da lahko prekomerni dobiček povzroči povečano ujetje tujih hrupa, kar se je v programski opremi za obdelavo zvoka težko znebiti.
Preberite več: Programska oprema za urejanje zvoka
![Prilagajanje stopnje snemanja in pridobitve mikrofona v operacijskem sistemu Windows 10]()
- Na kartici »Napredno « so vse iste nastavitve - bitna in vzorčna hitrost, izključni način.
![Prilagajanje stopnje bitov in hitrosti vzorčenja za mikrofon v operacijskem sistemu Windows 10]()
Če kliknete gumb »Konfiguriraj« , bomo videli okno z napisom, ki pravi, da »za ta jezik ni zagotovljeno prepoznavanje govora«. Na žalost orodja Windows ne morejo delovati z ruskim govorom.
Preberite tudi: Računalniški glasovni nadzor v sistemu Windows
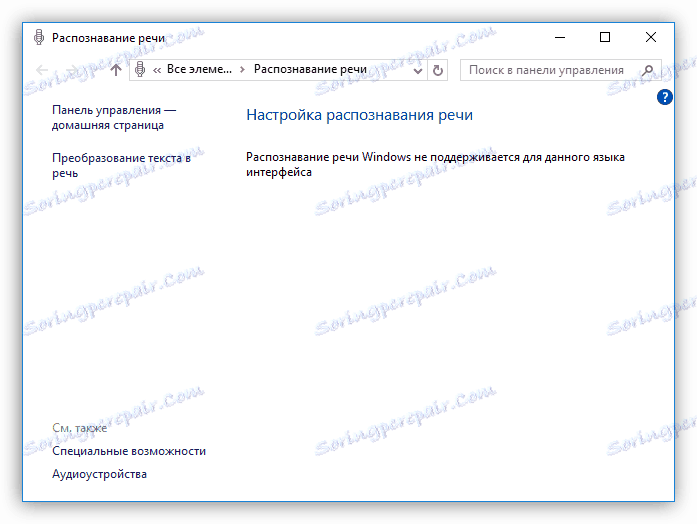
Zvočne sheme
Ne bomo pojasnili zvočnih shem, dovolj je reči, da za vsak dogodek lahko prilagodite svoj sistemski signal. To lahko storite tako, da kliknete gumb »Prebrskaj« in izberete datoteko WAV na trdem disku. V mapi, ki se privzeto odpre, je na voljo velik niz takih vzorcev. Poleg tega lahko na internetu najdete, prenesete in namestite drugo zvočno shemo (v večini primerov bo prenesen arhiv vodnik za namestitev).
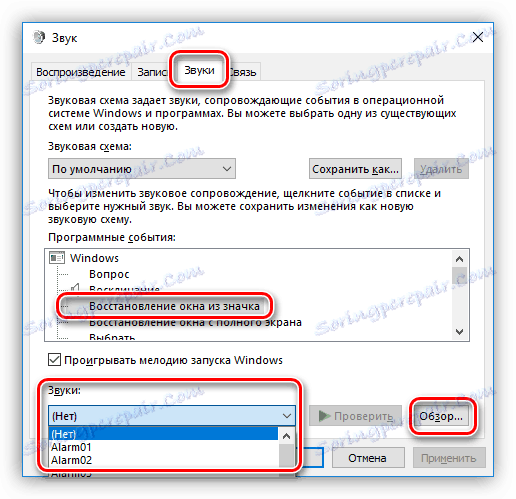
Povezovanje
V razdelku »Komunikacija« so nastavitve za zmanjšanje glasnosti ali popolnoma izključitev tujega zvoka med glasovnim klicem.
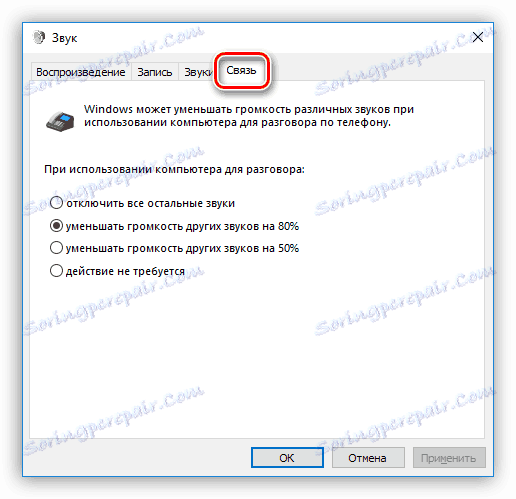
Mešalnik
Zvočni mešalnik vam omogoča, da prilagodite skupno raven in volumen signala v ločenih aplikacijah, za katere je takšna funkcija zagotovljena, kot je brskalnik.

Odpravljanje težav
Ta pripomoček bo v samodejnem načinu pomagal odpraviti napačne nastavitve v izbrani napravi ali svetovati pri odpravljanju vzrokov napake. Če težava leži v parametrih ali na napačni povezavi naprav, lahko ta pristop odpravi težave z zvokom.

Odpravljanje težav
Nekoliko prej smo govorili o standardnem orodju za odpravljanje težav. Če to ne bi pomagalo, je treba sprejeti več ukrepov za reševanje težav.
- Preverite nivo glasnosti - tako v splošnem kot v aplikacijah (glejte zgoraj).
- Preverite, ali je avdio storitev vklopljena.
![Preverjanje varnosti zvočne storitve v operacijskem sistemu Windows 10]()
- Delo z vozniki.
![Reševanje težav z gonilnikom zvoka v operacijskem sistemu Windows 10]()
- Onemogočite zvočne učinke (o tem smo govorili v prejšnjem razdelku).
- Preglejte sistem za zlonamerno programsko opremo.
![Pregledovanje sistema za viruse za odpravljanje težav z zvokom]()
- V ekstremnih primerih boste morda morali znova namestiti operacijski sistem.
Preberite več:
Reševanje težav z zvokom v Windows XP , Windows 7 , Windows 10
Razlogi za pomanjkanje zvoka na osebnem računalniku
Slušalke ne delujejo na računalniku s sistemom Windows 7
Odpravljanje težav pri okvari mikrofona v operacijskem sistemu Windows 10
Zaključek
Podatki v tem članku so namenjeni, da vam pomagajo pri nastavljanju zvoka v osebnem računalniku ali prenosniku "na vas". Po temeljiti študiji vseh možnosti programske opreme in standardnih orodij sistema, lahko razumete, da v tem ni nič zapletenega. Poleg tega se bo to znanje v prihodnosti izognilo številnim težavam in prihranilo veliko časa in truda za njihovo odpravo.