Odpravljanje težav pri okvari mikrofona v operacijskem sistemu Windows 10
V operacijskem sistemu Windows 10 lahko pogosto naletite na težave. To je posledica dejstva, da se OS samo razvija. Na naši spletni strani najdete rešitev najpogostejših problemov. Neposredno v tem članku bodo opisani nasveti za odpravljanje težav z mikrofonom.
Vsebina
Odpravljanje težav z mikrofonom na prenosnem računalniku Windows 10
Razlog, zakaj mikrofon ne deluje na računalniku ali prenosnem računalniku, je lahko gonilnik, zrušitev programske opreme ali fizična okvara. Vse te težave, razen zadnje, lahko rešimo s sistemskimi orodji.
1. način: orodje za odpravljanje težav
Najprej je vredno poskušati poiskati težave z uporabo pripomočka sistema. Če ugotovi težavo, jo samodejno odstrani.
- Z desno miškino tipko kliknite ikono Start .
- Na seznamu izberite »Nadzorna plošča« .
- V kategoriji odprite postavko »Iskanje in odpravljanje težav« .
- V "Hardware and Sound" odprite "Odpravljanje težav s snemanjem" .
- Izberite "Naprej" .
- Začne se iskanje napak.
- Po koncu boste prejeli poročilo. Ogledate si lahko njegove podrobnosti ali zaprete pripomoček.
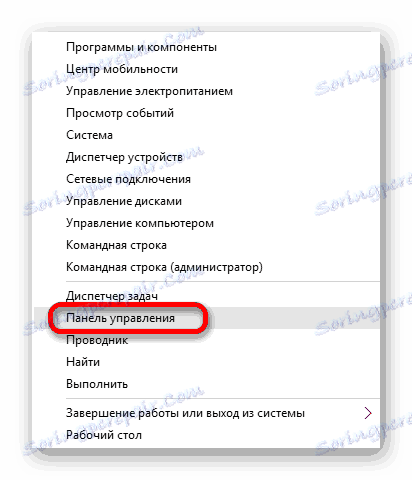
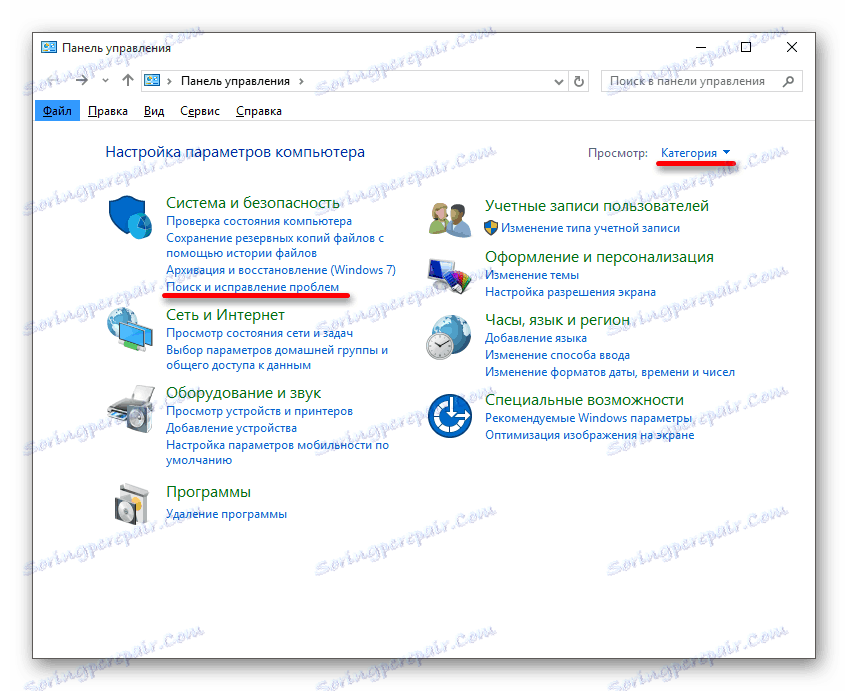
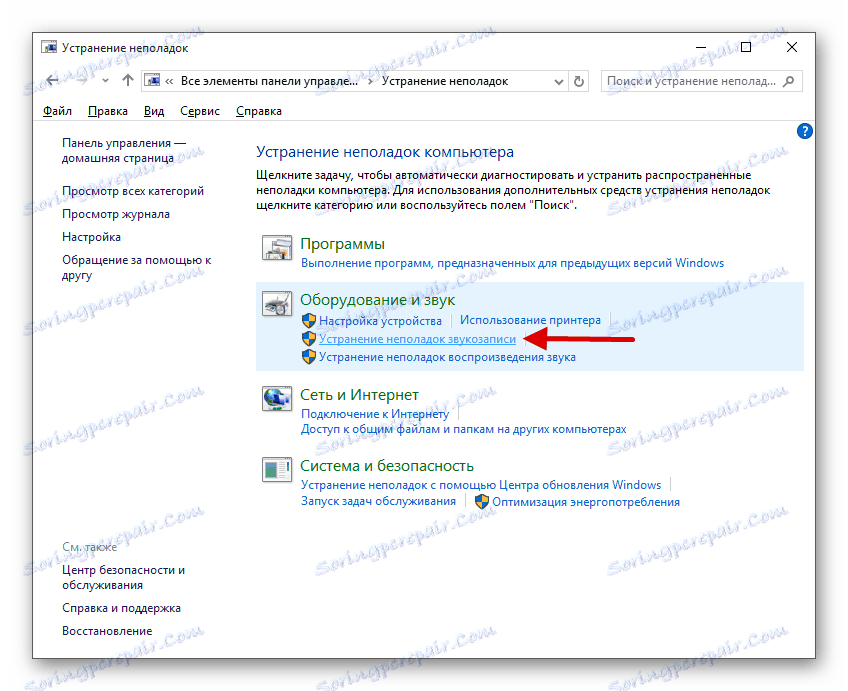
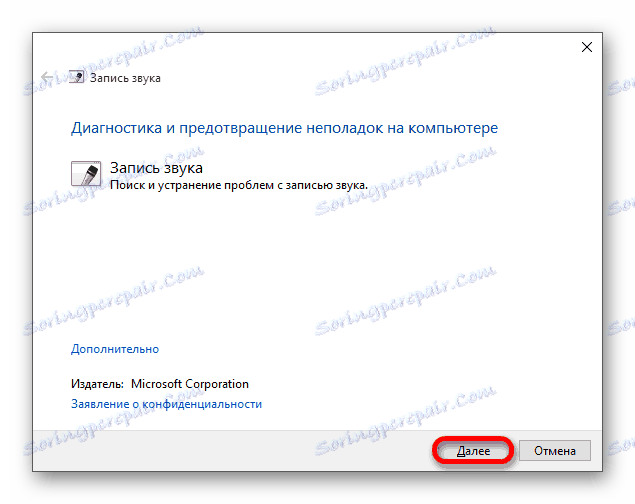
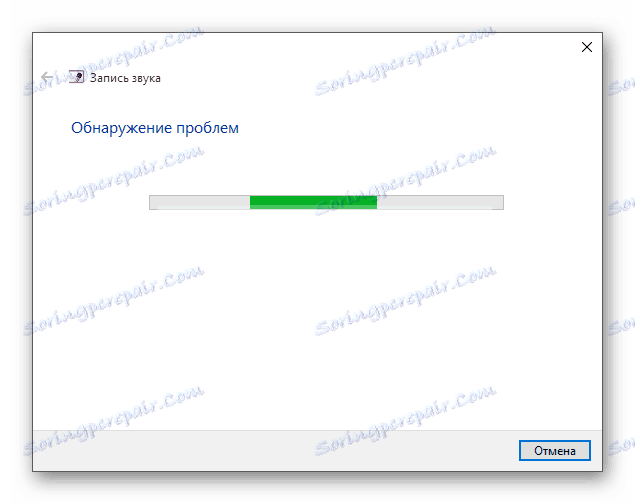

2. način: Nastavite mikrofon
Če prejšnja različica ni dala rezultatov, je treba preveriti nastavitve mikrofona.
- Poiščite ikono pladnja v pladnju in na njej pokličite kontekstni meni.
- Izberite "Snemalniki" .
- V zavihku »Napiši« pokličite kontekstni meni na poljubnem praznem mestu in označite dva razpoložljiva predmeta.
- Če mikrofon ni omogočen, ga vklopite v kontekstnem meniju. Če je v redu, odprite predmet z dvojnim klikom na levi gumb miške.
- V zavihku »Levels« nastavite » Microphone« in »Levels ...« nad ničlo in uporabite nastavitve.
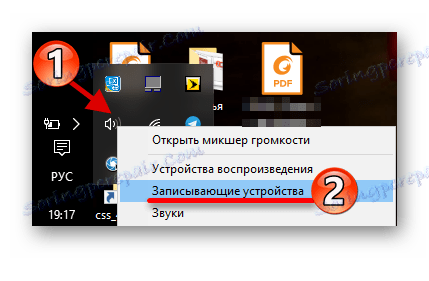

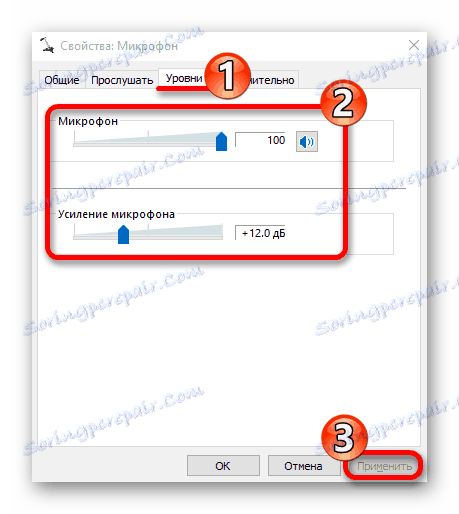
3. način: Napredne nastavitve mikrofona
Prav tako lahko poskusite konfigurirati »Privzeti format« ali onemogočiti »Monopolni način« .
- V "Recorders" v kontekstnem meniju "Microphone" izberite "Properties" .
- Pojdite na »Napredno« in v stikalu »Privzeti format« 2-kanalni, 16-bitni, 96000 Hz (studio kakovosti) « .
- Uporabite nastavitve.
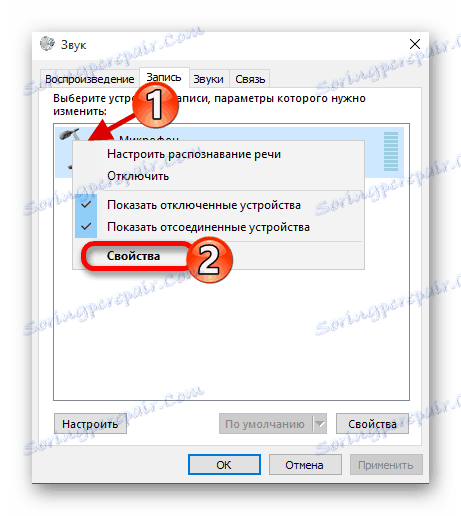
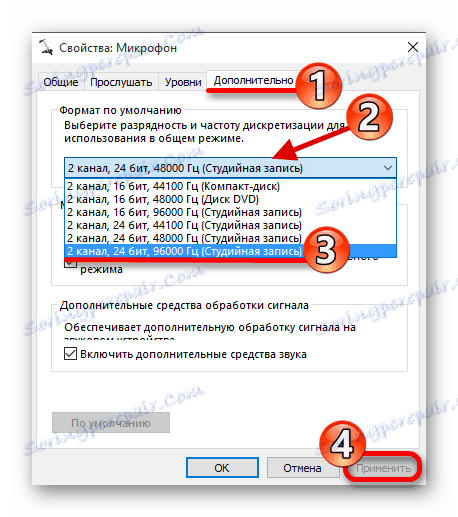
Obstaja še ena možnost:
- V istem zavihku onemogočite možnost »Dovoli aplikacije ...« .
- Če imate možnost »Omogoči dodatno zvočno« , jo poskusite onemogočiti.
- Uporabite spremembe.
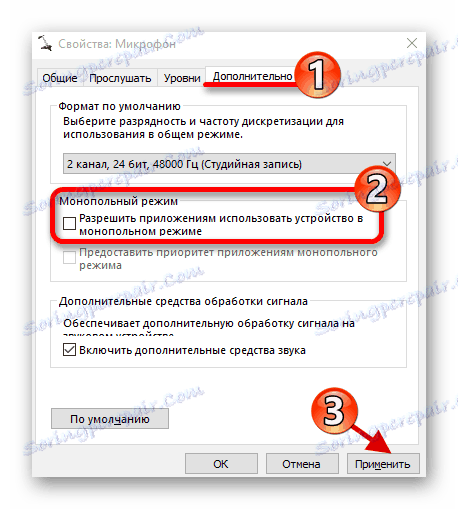
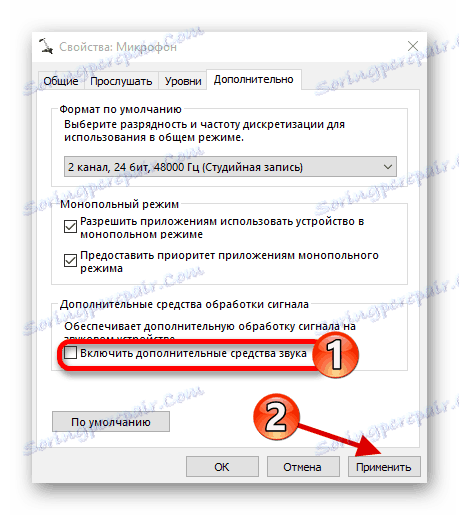
4. način: Ponovna namestitev gonilnikov
To možnost je treba uporabiti, če običajne metode niso dale rezultatov.
- V kontekstnem meniju »Start« poiščite in začnite » Upravitelj naprav« .
- Odprite »Avdio vhodi in avdio izhodi« .
- V meniju "Mikrofon ..." kliknite "Izbriši" .
- Potrdite svojo odločitev.
- Sedaj odprite meni z jezičkom »Dejanje « in izberite »Posodobi konfiguracijo strojne opreme« .
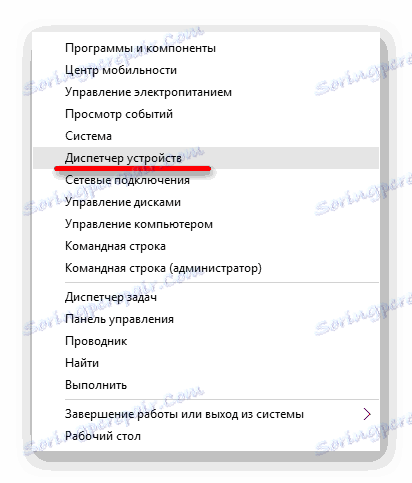
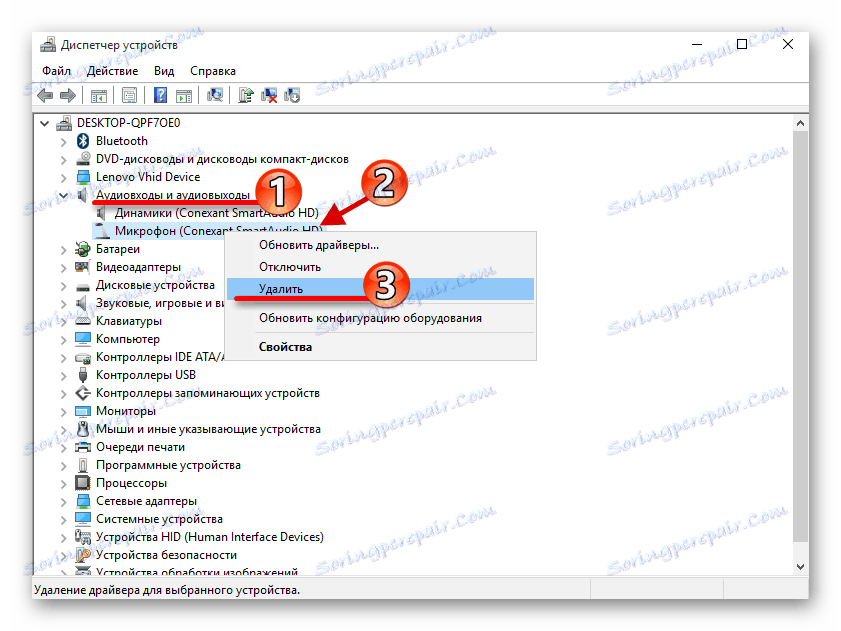
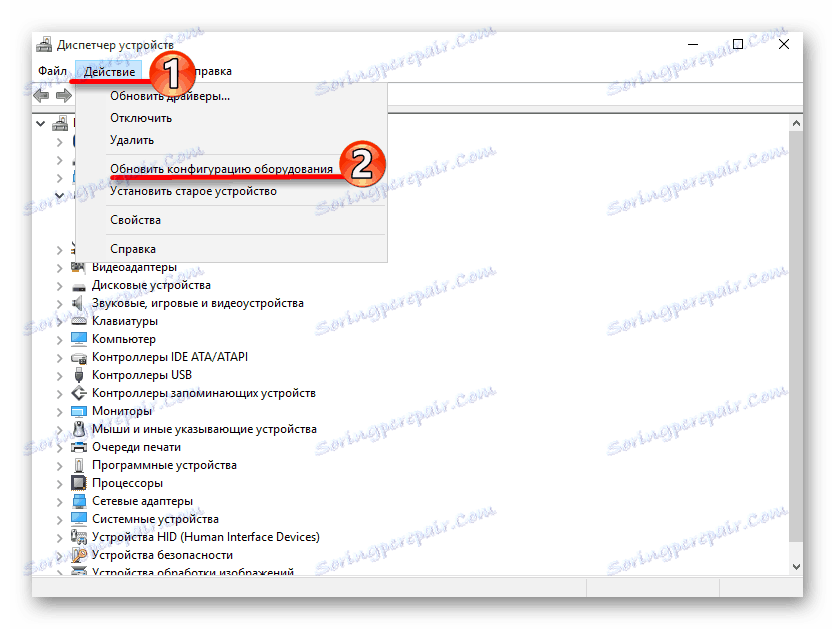
- Če ima ikona naprave rumeno klicaj, najverjetneje ni vključena. To lahko storite v kontekstnem meniju.
- Če nič ne pomaga, je treba poskušati posodobiti voznika. To je mogoče storiti s standardnimi sredstvi, ročno ali z uporabo posebnih pripomočkov.
Preberite več:
Najboljši programi za namestitev gonilnikov
Izvedemo, kateri gonilniki je treba namestiti na računalnik
Namestitev gonilnikov s standardnimi orodji Windows
Tako lahko problem rešite z mikrofonom na prenosnem računalniku z operacijskim sistemom Windows 10. Še vedno lahko uporabljate točko predelave da se sistem vrne v stabilno stanje. Članek je predstavil enostavne rešitve in tiste, ki zahtevajo malo izkušenj. Če nobena od metod ni delovala, je možno, da je mikrofon fizično neuspešen.