Gradimo graf odvisnosti v programu Microsoft Excel
Eden od tipičnih matematičnih problemov je gradnja graf odvisnosti. Prikazuje odvisnost funkcije od spreminjanja argumenta. Na papirju ta postopek ni vedno enostaven. Toda orodja Excel, če jih pravilno obvladajo, vam omogočajo, da to nalogo opravite natančno in relativno hitro. Ugotovimo, kako je to mogoče narediti z uporabo različnih začetnih podatkov.
Vsebina
Postopek izdelave grafa
Odvisnost funkcije na argumentu je tipična algebrska odvisnost. Najpogosteje argument in vrednost funkcije običajno predstavljata simboli: "x" in "y". Pogosto je potrebno grafično prikazati odvisnosti argumenta in funkcije, ki so zapisane v tabeli, ali pa so predstavljene v formuli. Oglejmo si konkretne primere gradnje podobnega grafa (diagram) pod različnimi danimi pogoji.
1. način: ustvarite graf odvisnosti glede na podatke tabele
Najprej preuči, kako ustvariti graf odvisnosti, ki temelji na podatkih, predhodno vnesenih v tabelo. Uporabljamo tabelo odvisnosti prevožene poti (y) v času (x).
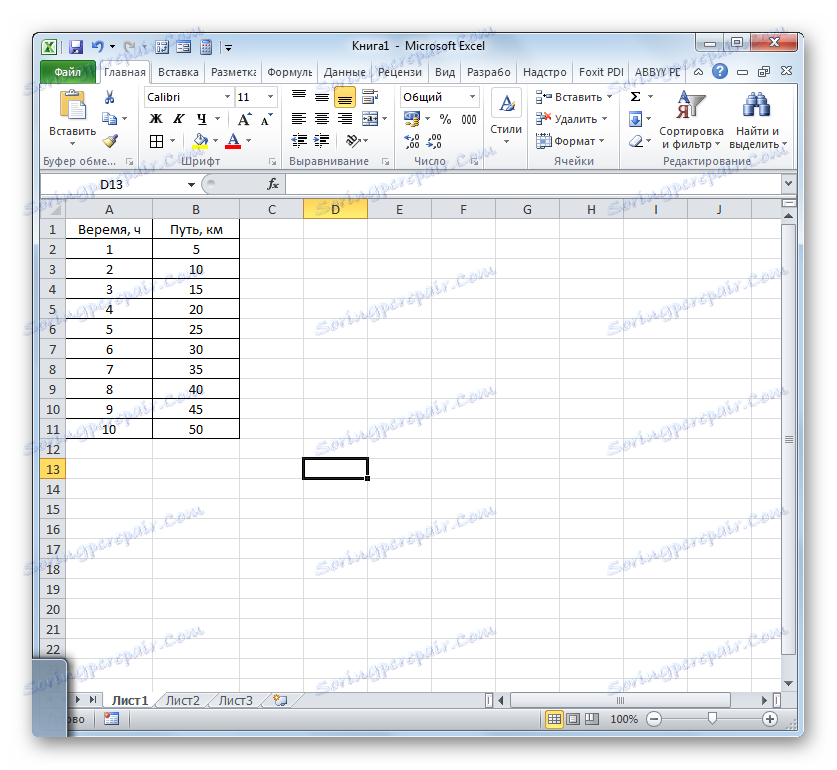
- Izberite tabelo in pojdite na kartico »Vstavi «. Kliknite na gumb "Graph" , ki ima lokalizacijo v skupini "Diagrami" na traku. Odpre se izbor različnih vrst grafikonov. Za naše namene smo izbrali najpreprostejši. To je prvo na seznamu. Na njej smo se potegnili.
- Program ustvari diagram. Toda, kot lahko vidite, sta na območju gradnje prikazana dve vrstici, medtem ko potrebujemo le eno: časovno odvisnost odvisnosti poti. Zato izberite modro črto ( »Čas« ) tako, da kliknete levi gumb miške, ker ne ustreza določeni nalogi in kliknite na gumb Izbriši .
- Izbrana vrstica bo izbrisana.
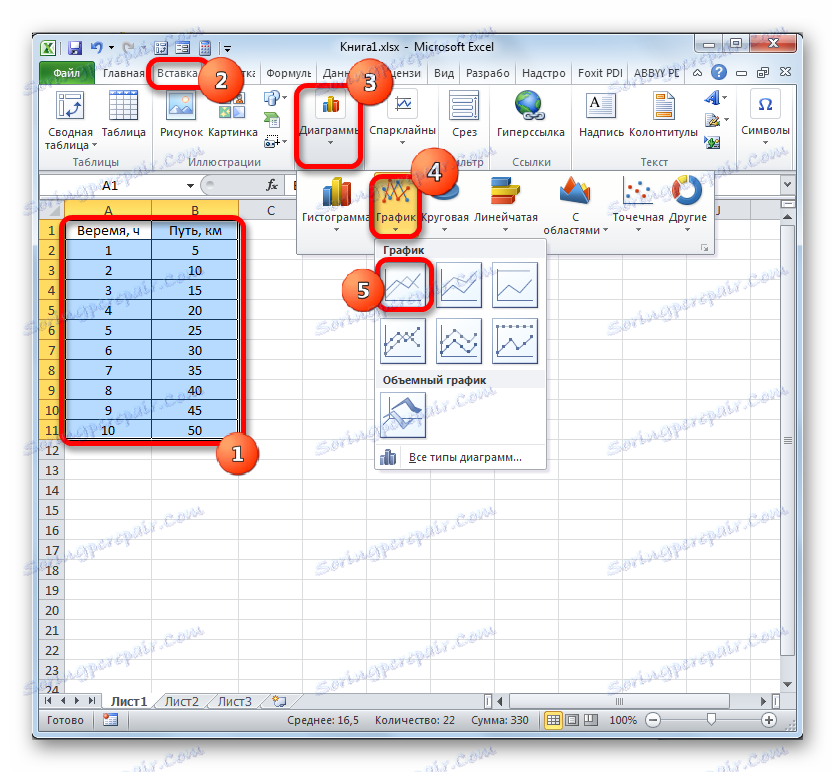
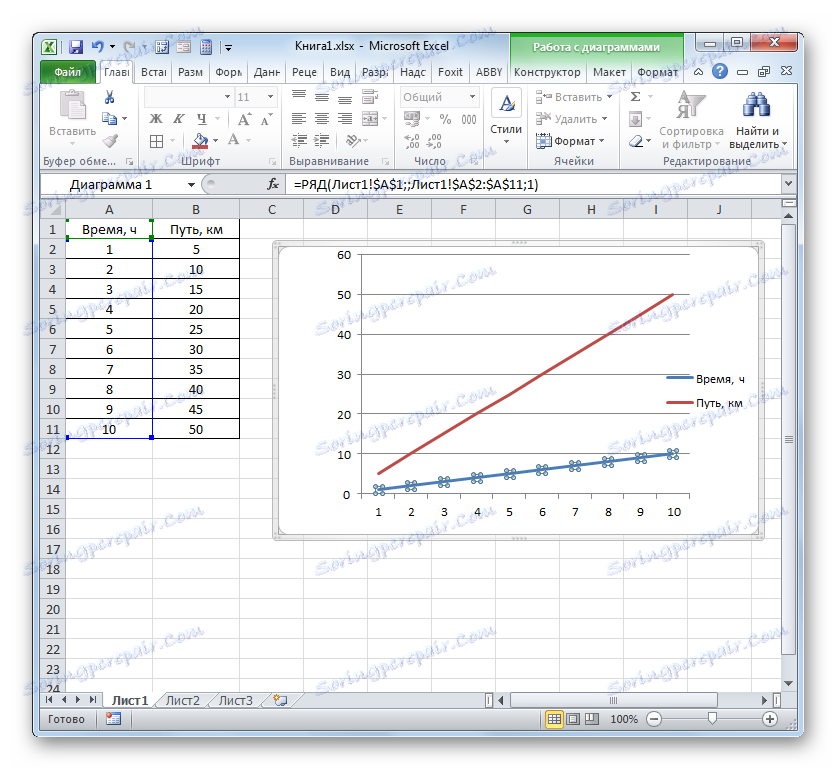
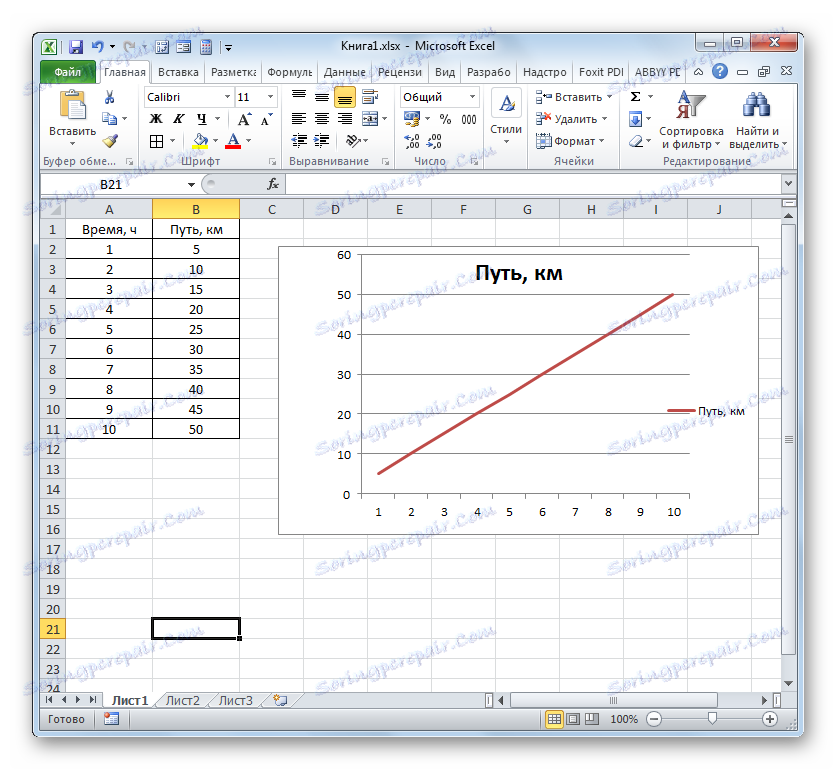
Pravzaprav se lahko šteje, da je gradnja najpreprostejšega grafa odvisnosti popolna. Če želite, lahko tudi urejate imena grafikona, njene osi, izbrišete legendo in naredite nekaj drugih sprememb. To je podrobneje opisano v ločeni lekciji.
Lekcija: Kako narediti urnik v Excelu
2. način: ustvarite graf odvisnosti z več vrsticami
Zapleteno varianto načrtovanja krivulje odvisnosti je primer, ko dve funkciji hkrati ustrezata enemu argumentu. V tem primeru boste morali zgraditi dve vrstici. Na primer, vzemimo tabelo, v kateri so skupni prihodki podjetja in njegov čisti dobiček določeni v letih.
- Izberite celotno tabelo s pokrovčkom.
- Kot v prejšnjem primeru kliknite na gumb "Grafikon" v razdelku diagram. Ponovno izberite prvo možnost, ki je prikazana na seznamu odprtih vrat.
- Program izdeluje grafični prikaz glede na prejete podatke. Toda, kot vidimo, v tem primeru nimamo samo dodatne tretje črte, temveč tudi zapisi na vodoravni osi koordinat ne ustrezajo tistim, ki se zahtevajo, in sicer vrstnem redu let.
Takoj izbrišite dodatno črto. To je edina ravna črta v tem diagramu - "Leto" . Kot v prejšnji metodi izberite vrstico tako, da jo kliknete z miško in kliknete gumb Izbriši .
- Črta se izbriše in s tem, kot si lahko ogledate, so bile spremenjene vrednosti na navpični armaturni plošči. Postali so bolj natančni. Toda še vedno ostaja problem z napačno preslikavo horizontalne osi koordinat. Če želite odpraviti to težavo, kliknite na desni gumb miške. V meniju morate ustaviti izbiro »Izberi podatke ...« .
- Odpre okno za izbiro vira. V podoknu »Podpisi horizontalne osi« kliknite gumb »Spremeni« .
- Okno se odpre še manj kot prejšnje. V njej morate določiti koordinate v tabeli tistih vrednosti, ki jih je treba prikazati na osi. V ta namen smo kurzor postavili v eno polje tega okna. Nato držimo levi gumb miške in izberite celotno vsebino stolpca »Leto« , razen imena. Naslov bo takoj prikazan na polju, kliknite »V redu« .
- Če se vrnemo v okno za izbiro vira podatkov, kliknemo tudi »V redu« .
- Nato se obe strani, prikazani na listu, pravilno prikažejo.
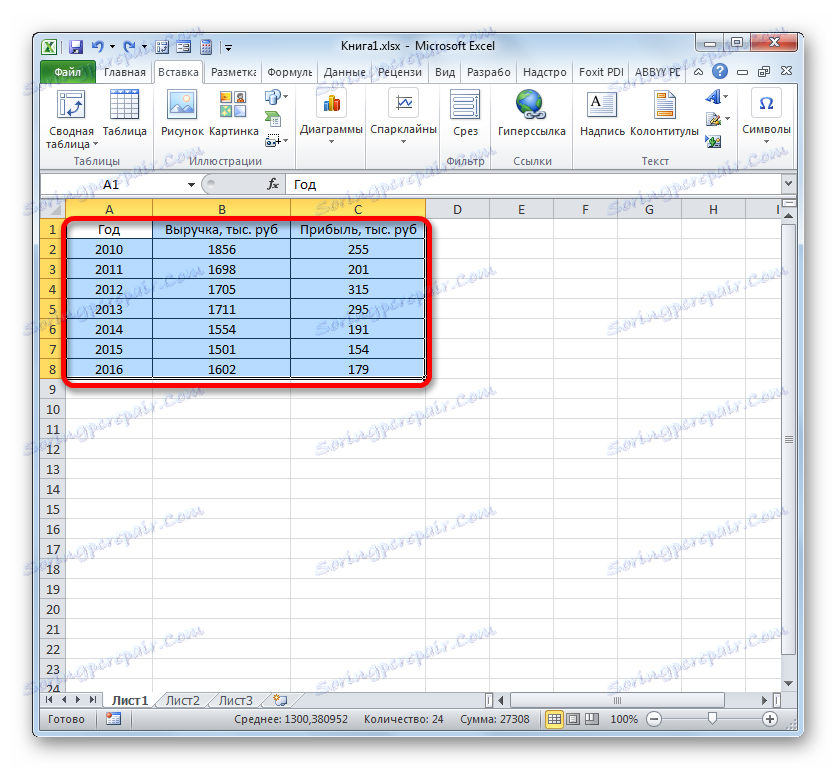
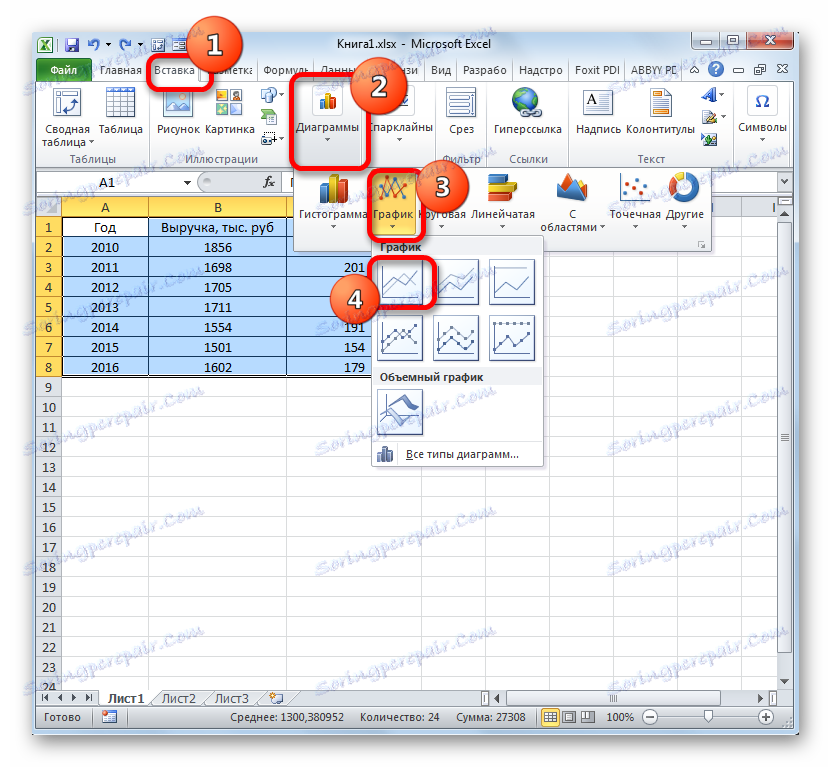
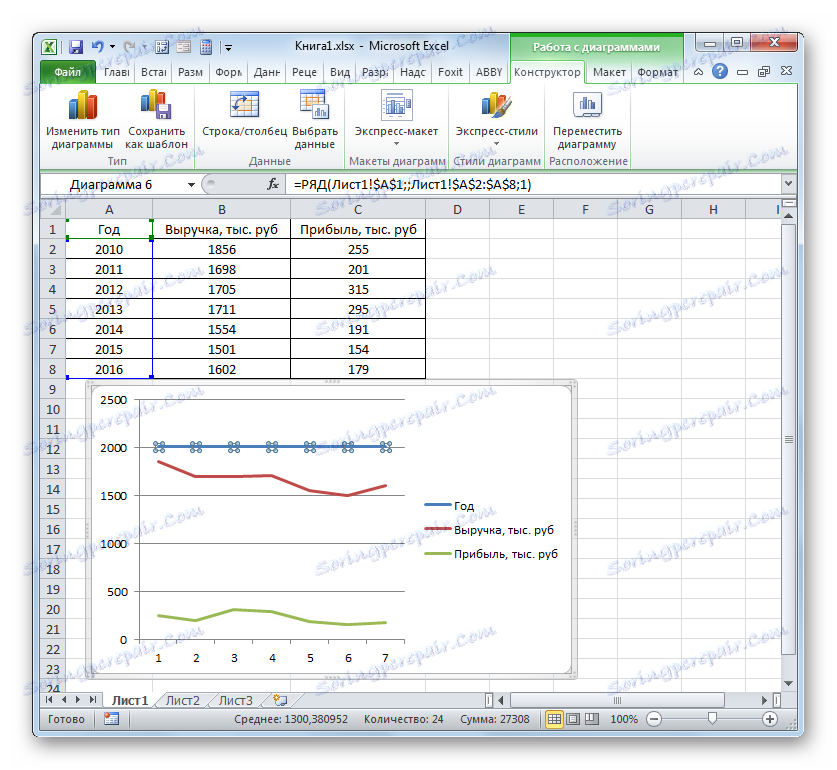
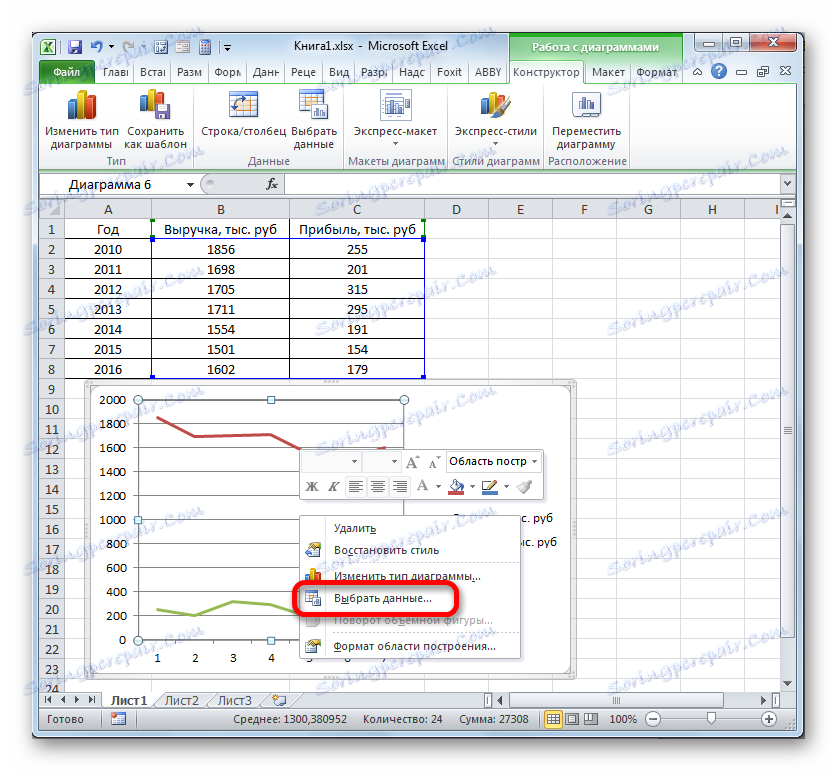
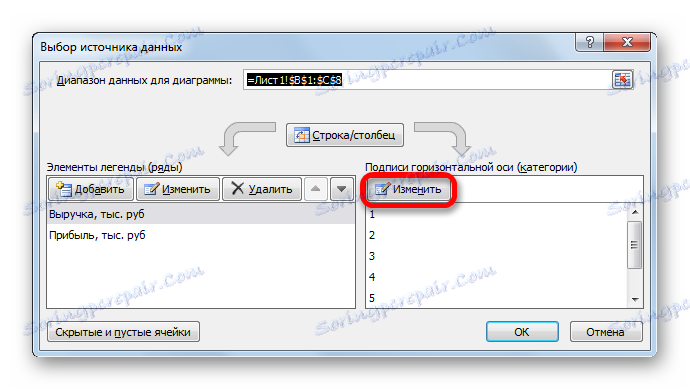
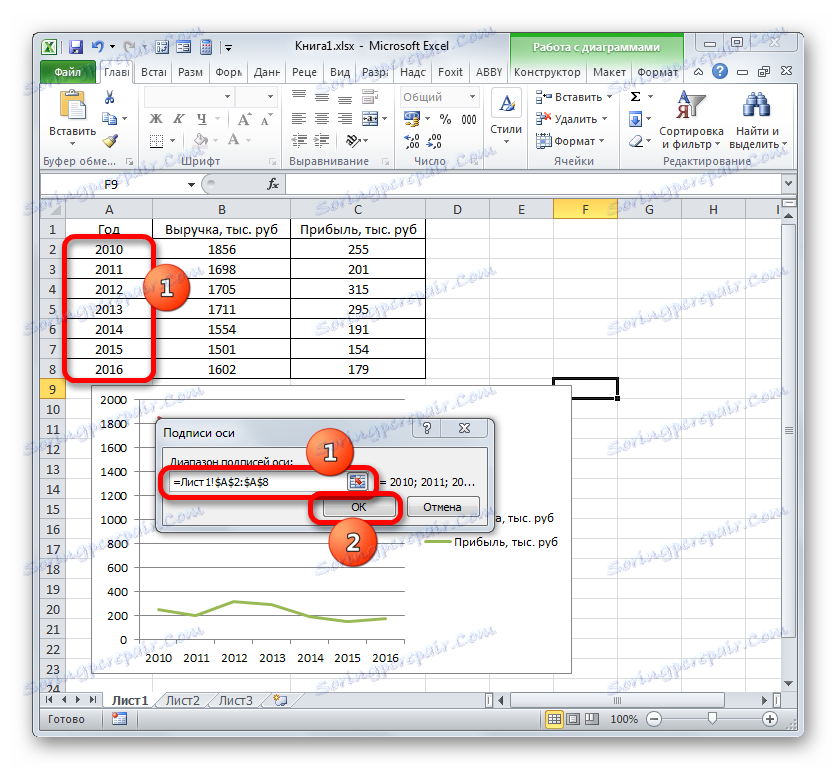
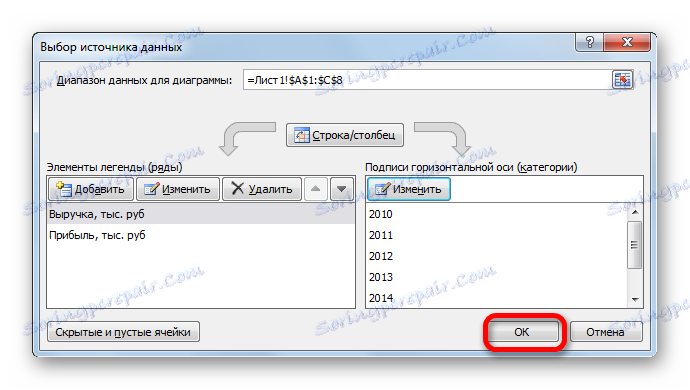
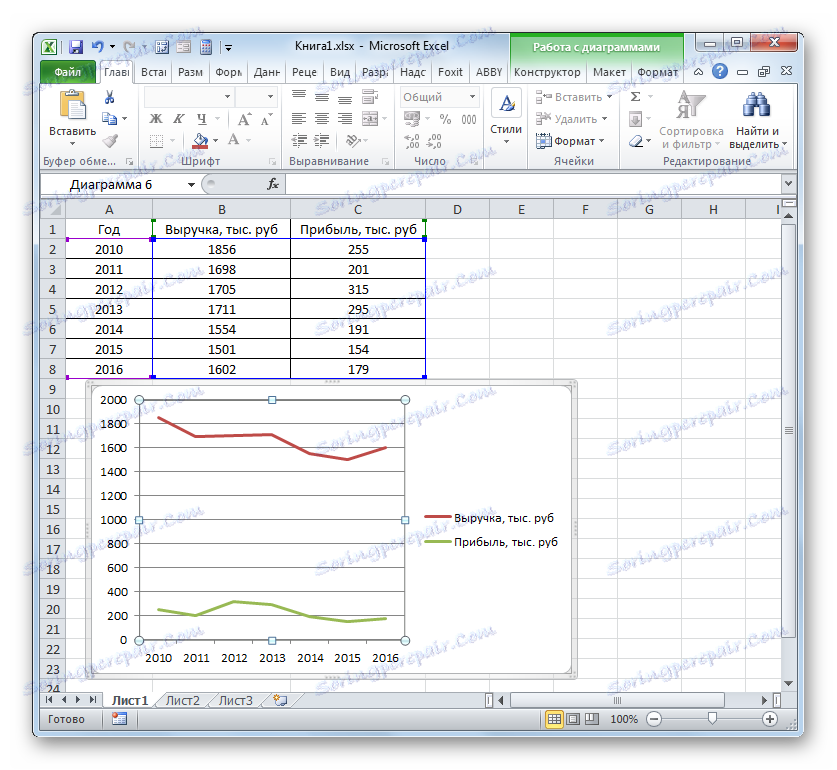
Metoda 3: risanje grafov z uporabo različnih merskih enot
V prejšnji metodi smo obravnavali konstrukcijo diagrama z več črtami na isti ravnini, vse funkcije pa so imele enake merske enote (tisoč rubljev). Kaj lahko storite, če morate ustvariti grafi odvisnosti, ki temeljijo na eni tabeli, katere funkcijske enote so drugačne? V Excelu obstaja pot iz te situacije.
Imamo tabelo, v kateri so predstavljeni podatki o obsegu prodaje določenega izdelka v tonah in o iztržkih od prodaje v tisočih rubljih.
- Kot v prejšnjih primerih, skupaj z glavi izberemo vse podatke matrike.
- Kliknite na gumb "Graph" . Ponovno izberite prvo možnost s seznama.
- Na območju gradnje se oblikuje niz grafičnih elementov. Na enak način, kot je bil opisan v prejšnjih različicah, odstranite dodatno vrstico "Leto" .
- Kot v prejšnji metodi bi morali prikazati leto na vodoravni armaturni plošči. Kliknite območje gradnje in v seznamu dejanj izberite možnost »Izberi podatke ...« .
- V novem oknu kliknite gumb »Spremeni« v polju »Podpisi« na vodoravni osi.
- V naslednjem oknu, ki opravljajo ista dejanja, ki so bila podrobno opisana v prejšnji metodi, v "Obseg podpisov osi" vnesemo koordinate stolpca "Leto " . Kliknite na "V redu" .
- Ko se vrnete v prejšnje okno, kliknemo tudi gumb »V redu« .
- Zdaj moramo rešiti problem, ki se v prejšnjih primerih gradnje še ni pojavil, in sicer problem neskladnosti enot količin. Konec koncev, se strinjate, ne morete biti na eni plošči koordinat divizije, ki hkrati označujejo tako denarno količino (tisoč rubljev) kot maso (tone). Da bi rešili ta problem, bomo morali zgraditi dodatno vertikalno koordinatno os.
V našem primeru, da označimo prihodke, zapuščamo vertikalno os, ki je že na voljo, in za "Obseg prodaje" ustvarimo pomožno. Na tej vrstici kliknite desno miškino tipko in s seznama izberite možnost »Oblika vrste podatkov ...« .
- Začne se okno oblikovanja serije podatkov. V razdelku »Parametri serije« se moramo premakniti, če bi ga odprli v drugem poglavju. V desnem delu okna je blok "Build row" . Stikalo je potrebno nastaviti na položaj "Na pomožni osi" . Pokličemo z imenom »Zapri« .
- Po tem bo zgrajena pomožna navpična os, linija "Obseg prodaje" pa bo preusmerjena na njene koordinate. Tako je bilo delo na nalogi uspešno zaključeno.
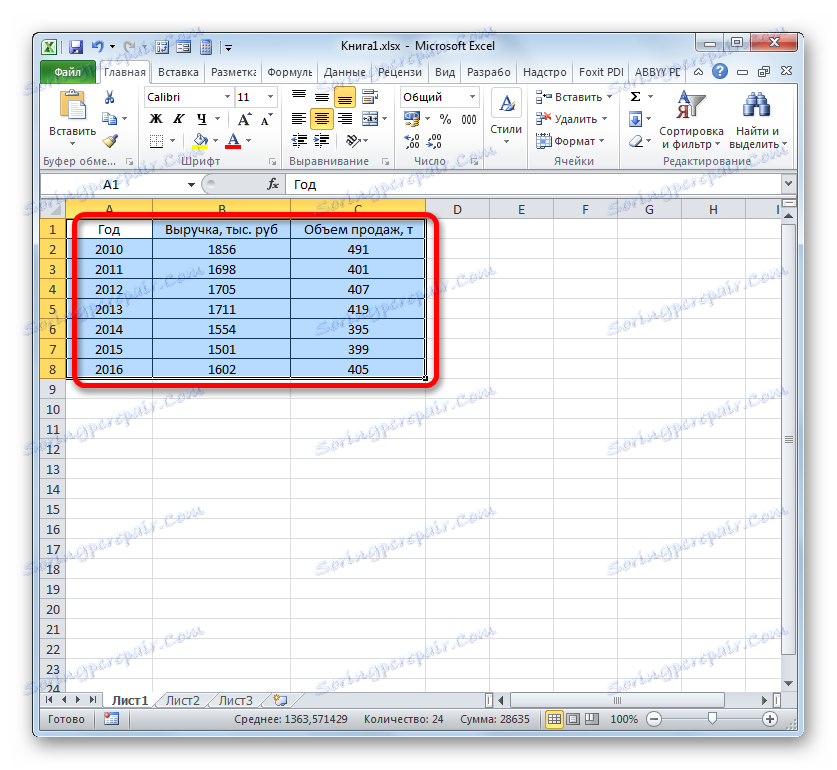
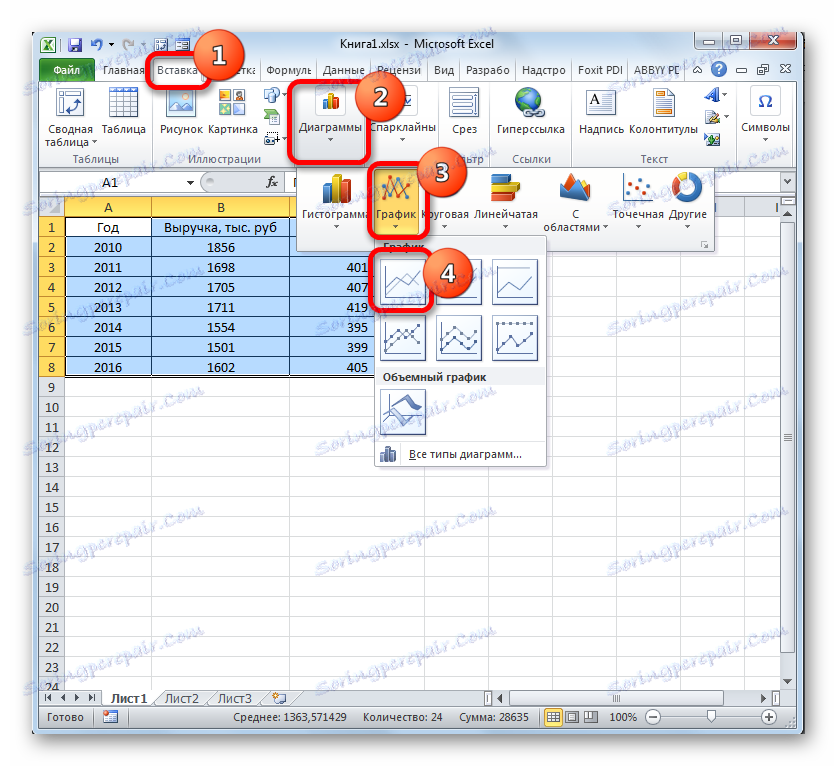
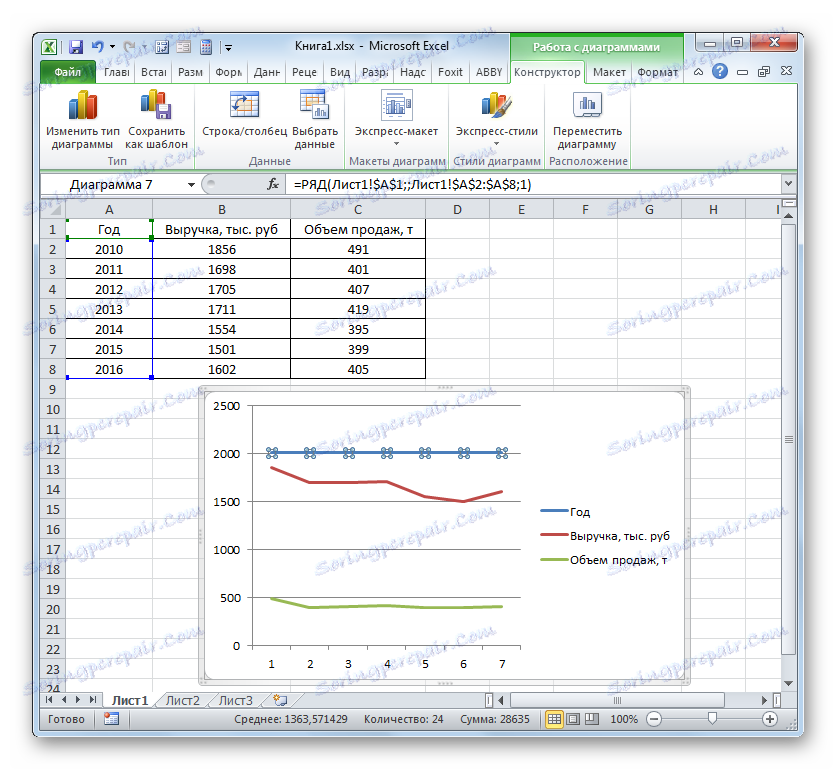

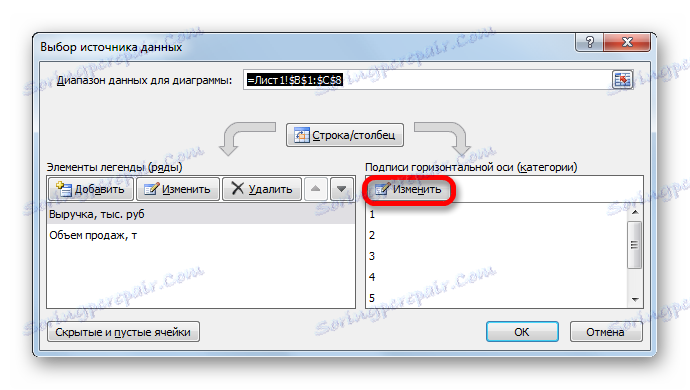
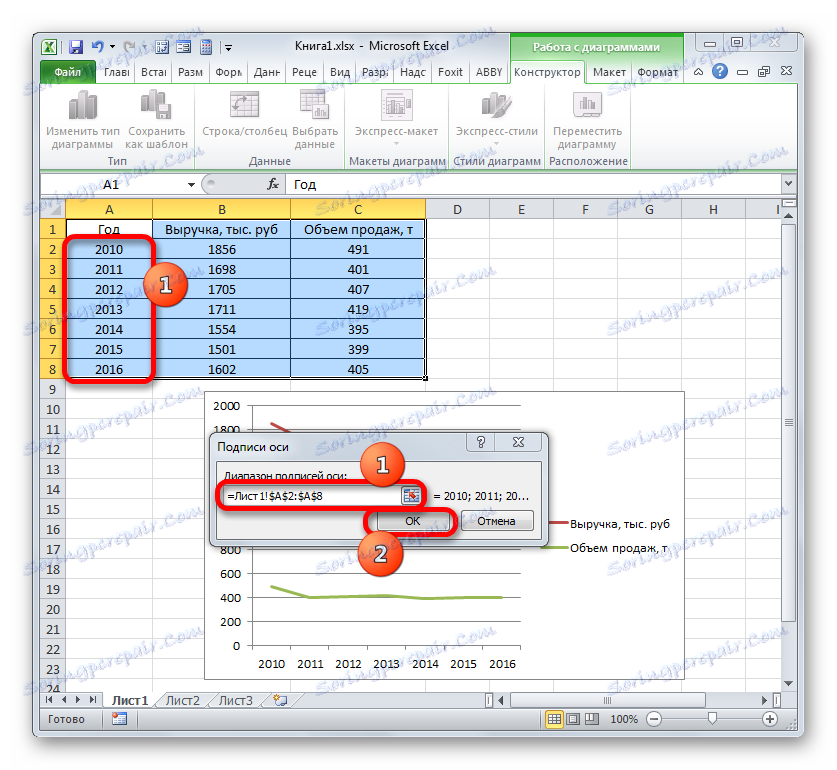
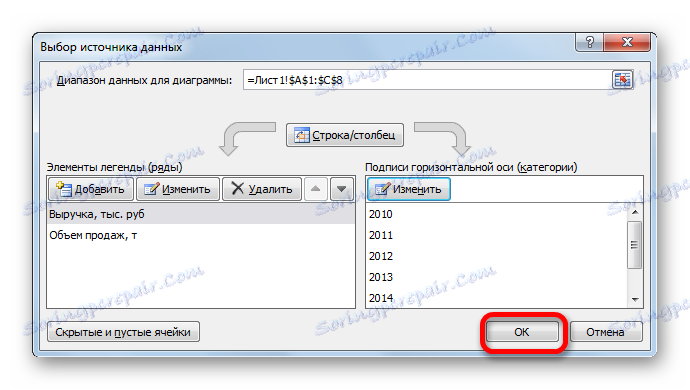
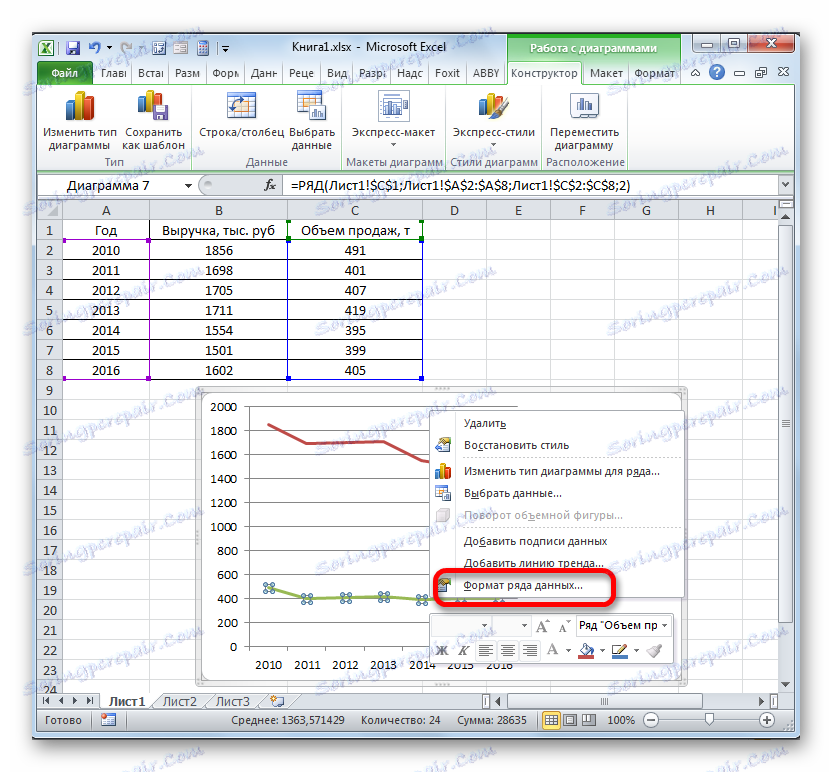
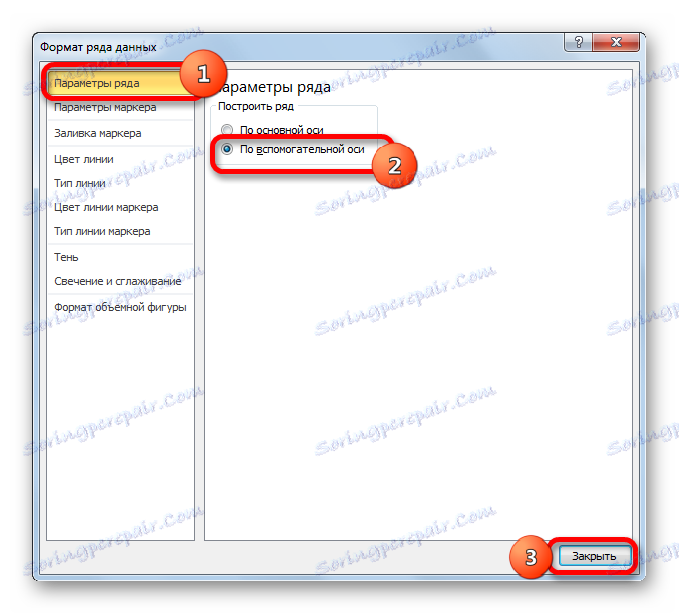
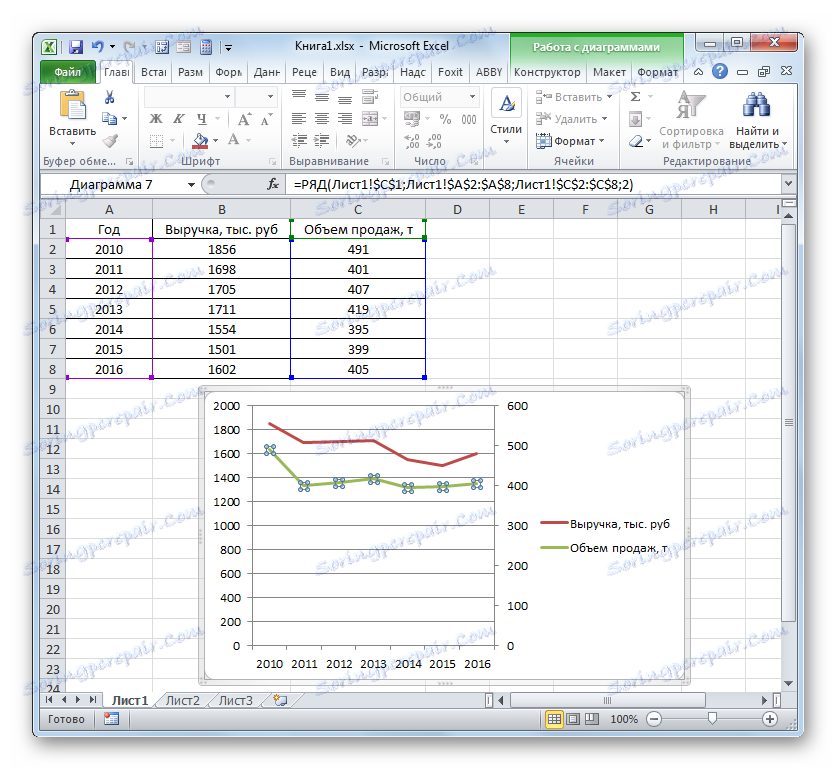
Metoda 4: Ustvari graf odvisnosti od osnove algebrske funkcije
Zdaj pa razmislimo o konstrukciji grafa odvisnosti, ki jo bo dala algebraična funkcija.
Imamo naslednjo funkcijo: y = 3x ^ 2 + 2x-15 . Na podlagi tega je treba zasnovati odvisnost vrednosti y od x .
- Preden začnemo graditi diagram, moramo ustvariti tabelo, ki temelji na določeni funkciji. Vrednosti argumenta (x) v naši tabeli bodo določene v razponu od -15 do +30 v korakih po 3. Da bi pospešili postopek vnosa podatkov, se zatežemo k uporabi orodja za samodokončanje "Progression" .
Določimo vrednost "-15" v prvi celici stolpca "X " in jo izberite. Na zavihku »Domov« kliknite gumb »Izpolnite«, ki se nahaja v oknu »Uredi« . Na seznamu izberite možnost »Napredek ...« .
- Vklopi se okno "Progress ". V bloku "Lokacija" označujemo ime "Po stolpcih" , ker moramo zapolniti stolpec. V skupini »Vrsta« pustimo vrednost »aritmetika« , ki je privzeto nastavljena. V področju "Korak" nastavite vrednost na "3" . V polju "Mejna vrednost" smo postavili številko "30" . Kliknite V redu .
- Po izvedbi tega algoritma bo celoten stolpec "X" napolnjen z vrednostmi v skladu z določeno shemo.
- Zdaj moramo nastaviti vrednosti Y , kar bi ustrezalo določenim vrednostim X. Torej, spomnimo se, da imamo formulo y = 3x ^ 2 + 2x-15 . Pretvoriti jo morate v formulo Excel, v kateri bodo vrednosti X zamenjane s sklicevanjem na celice tabele, ki vsebujejo ustrezne argumente.
Izberite prvo celico v stolpcu »Y« . Glede na to, da v našem primeru naslov prvega argumenta X predstavlja koordinate A2 , potem namesto zgornje formule dobimo naslednji izraz:
=3*(A2^2)+2*A2-15Ta izraz pišemo v prvi celici stolpca "Y" . Če želite dobiti rezultat izračuna, kliknite tipko Enter .
- Izračuna se funkcija za prvi argument formule. Vendar moramo izračunati svoje vrednosti za druge argumente tabele. Vnos formule za vsako vrednost Y je zelo dolga in dolgočasna naloga. Veliko hitreje in lažje je kopirati. To nalogo je mogoče rešiti s pomočjo oznake za polnjenje in zahvaljujoč tej lastnosti referenc v Excelu, kot njihova relativnost. Ko kopirate formulo v druge razpone Y , se vrednosti X v formuli samodejno spremenijo glede na njihove primarne koordinate.
Kazalko usmerite na spodnji desni rob elementa, na katerega je bila predhodno napisana formula. V tem primeru mora biti kazalec preoblikovan. Postal bo črni križ, ki se imenuje oznaka za polnjenje. Pritegnite levi gumb miške in povlecite ta oznaka na dno tabele v stolpcu »Y« .
- Zgoraj omenjena akcija je pripeljala do dejstva, da je bil stolpec "Y" popolnoma napolnjen z rezultati izračuna formule y = 3x ^ 2 + 2x-15 .
- Zdaj je čas za izgradnjo diagrama sama. Izberite vse tabularne podatke. Na kartici »Vstavi« znova kliknite gumb »Grafikon« skupine »Diagrami« . V tem primeru iz seznama možnosti izberite "Graf z oznakami" .
- Diagram z oznakami bo prikazan na območju izdelave. Toda, kot v prejšnjih primerih, moramo narediti nekaj sprememb, da bi bilo videti pravilno.
- Najprej izbrišite vrstico »X« , ki se nahaja vodoravno na 0 koordinatah. Izberite ta predmet in kliknite gumb Izbriši .
- Prav tako ne potrebujemo legende, saj imamo samo eno vrstico ( »Y« ). Zato izberite legendo in znova kliknite na tipko Delete .
- Zdaj moramo vrednosti na horizontalni koordinatni plošči nadomestiti s tistimi, ki ustrezajo stolpcu "X" v tabeli.
Kliknite desno miškino tipko, da izberete diagram vrstice. V meniju se pomikate po vrednosti »Izberi podatke ...« .
- V izbranem oknu za izbiro vira kliknite na že znani gumb »Spremeni« , ki se nahaja v bloku »Horizontalna osna podpora« .
- Prikaže se okno "Axis signatures" . V področju "Področje Signature Range" določite koordinate matrike s podatki stolpca "X" . Postavimo kazalko v votlino polja, nato pa naredimo potrebno objemko levega gumba miške, izberite vse vrednosti ustreznega stolpca tabele, z izjemo samo njenega imena. Ko so koordinate prikazane v polju, kliknite ime "OK" .
- Če se vrnete v okno za izbiro vira podatkov, kliknite gumb »V redu« , kot je bilo storjeno v prejšnjem oknu.
- Po tem bo program urejal že izdelano grafikon glede na spremembe v nastavitvah. Graf končne odvisnosti od osnove algebrske funkcije.
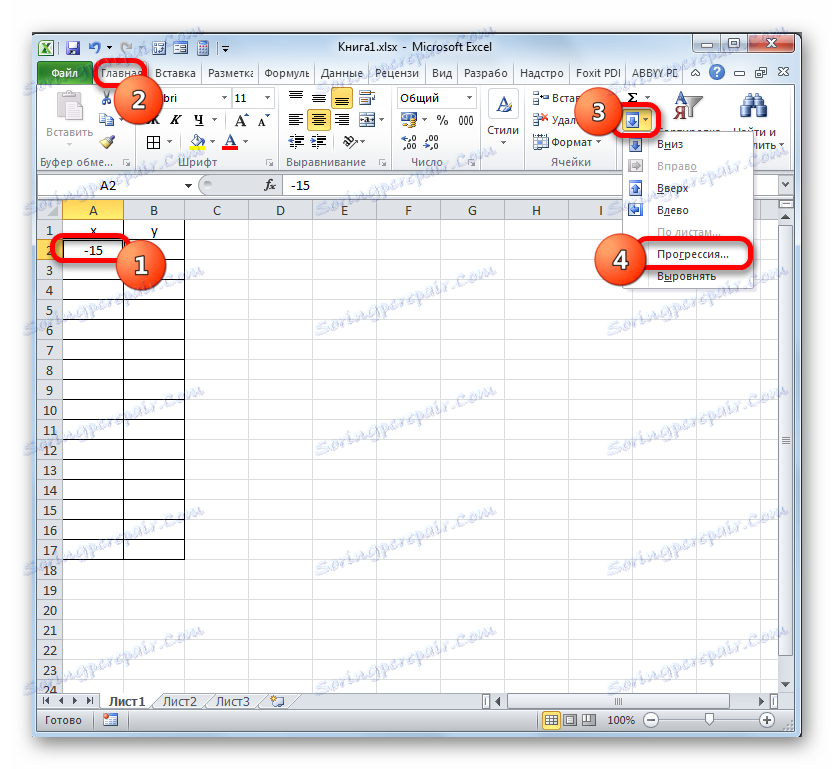

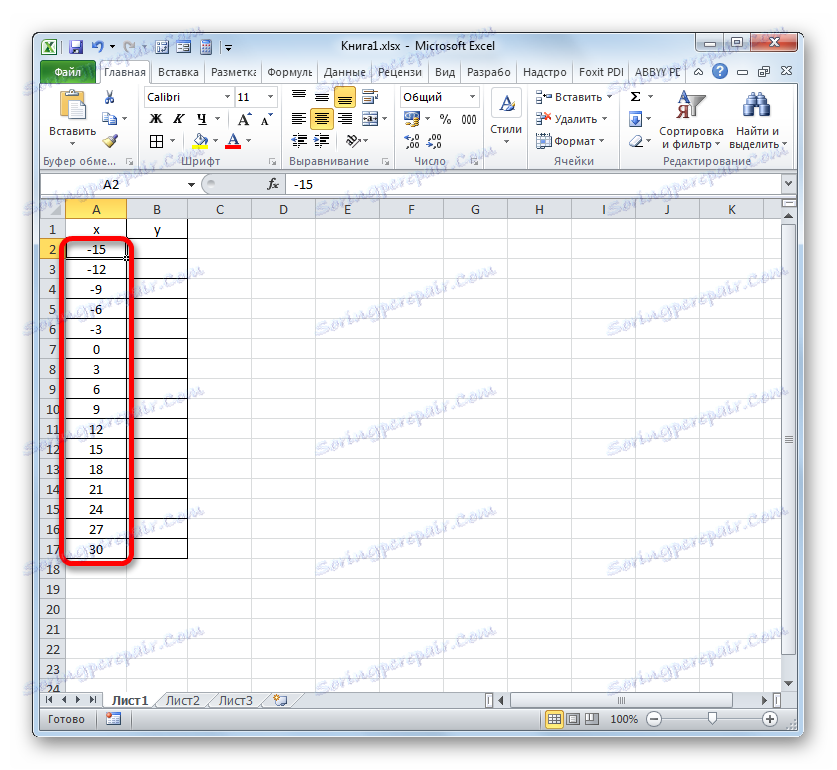
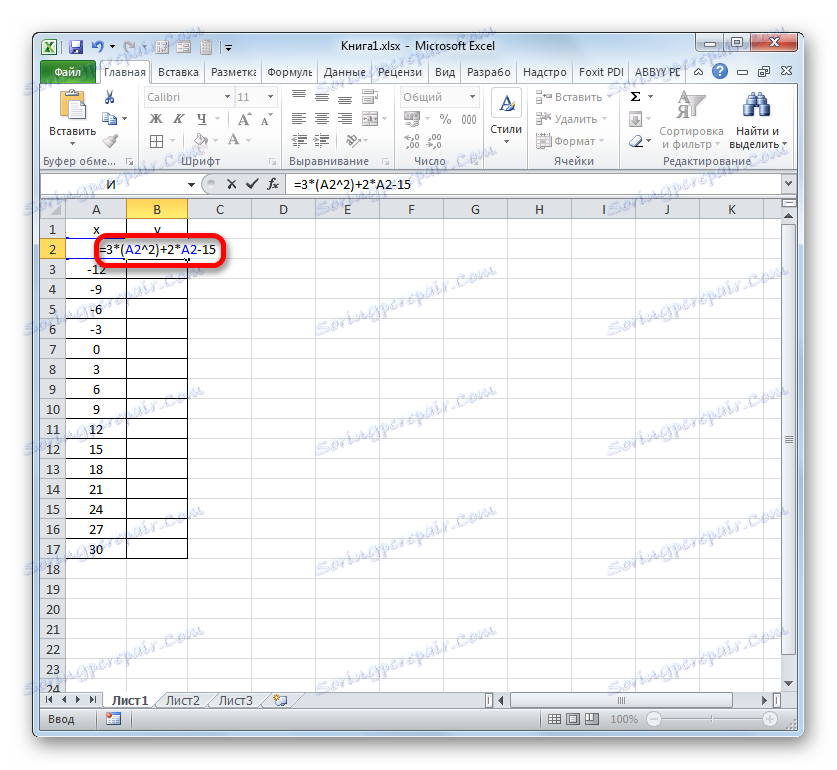

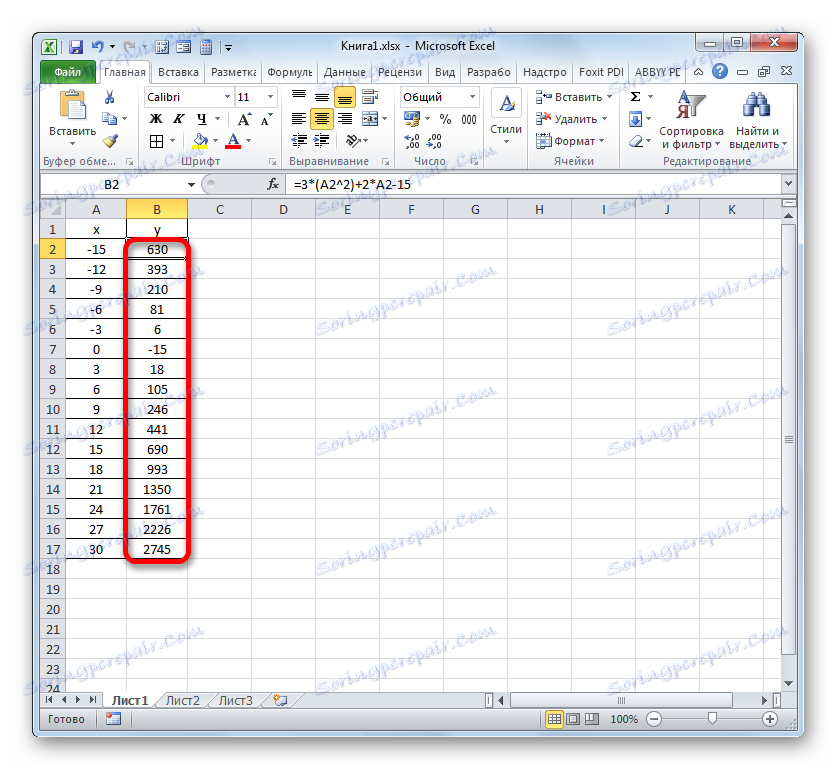
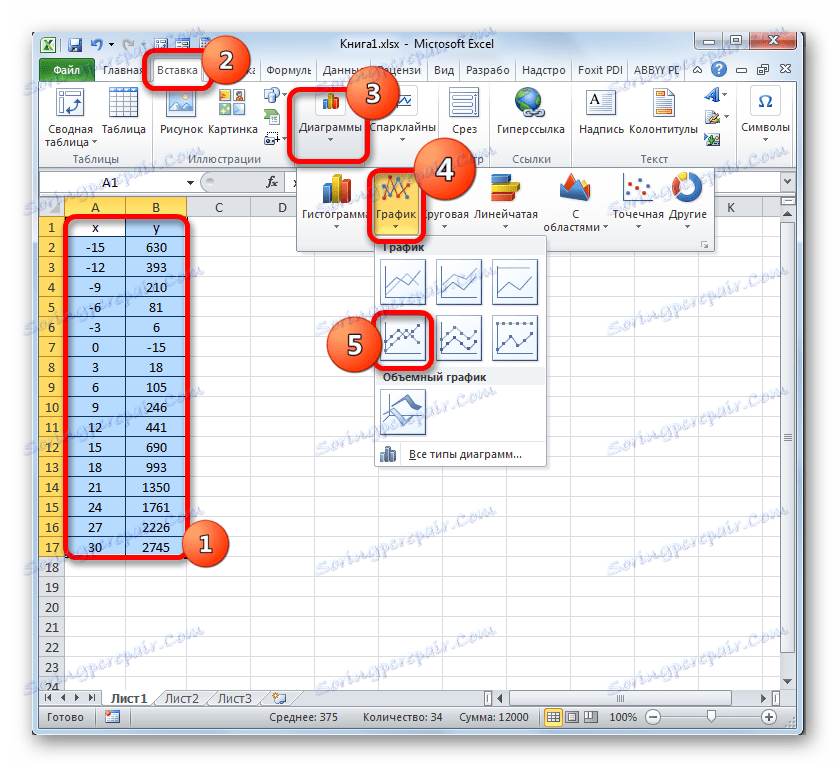
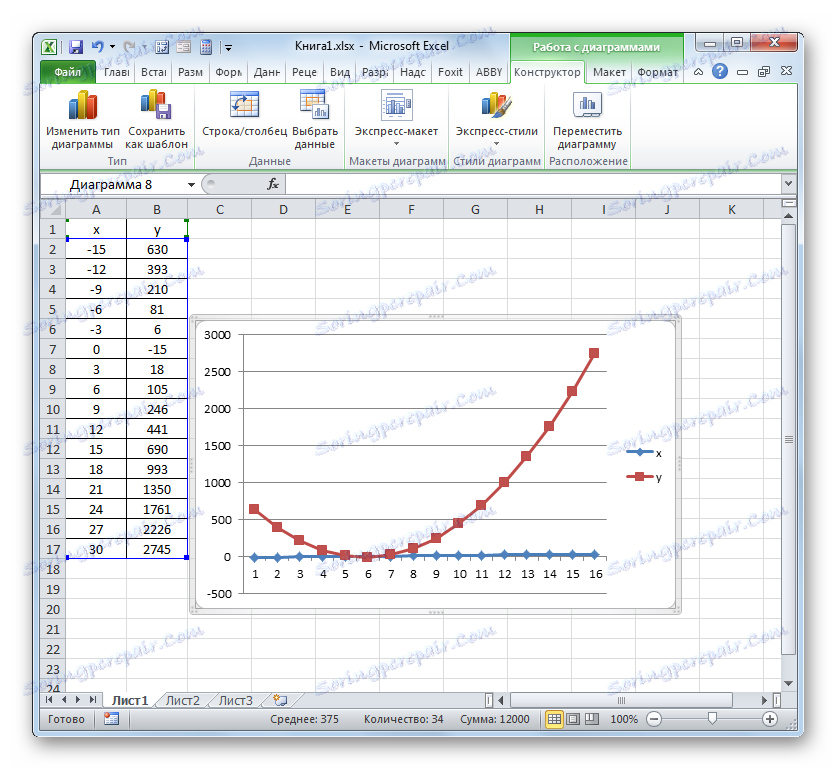
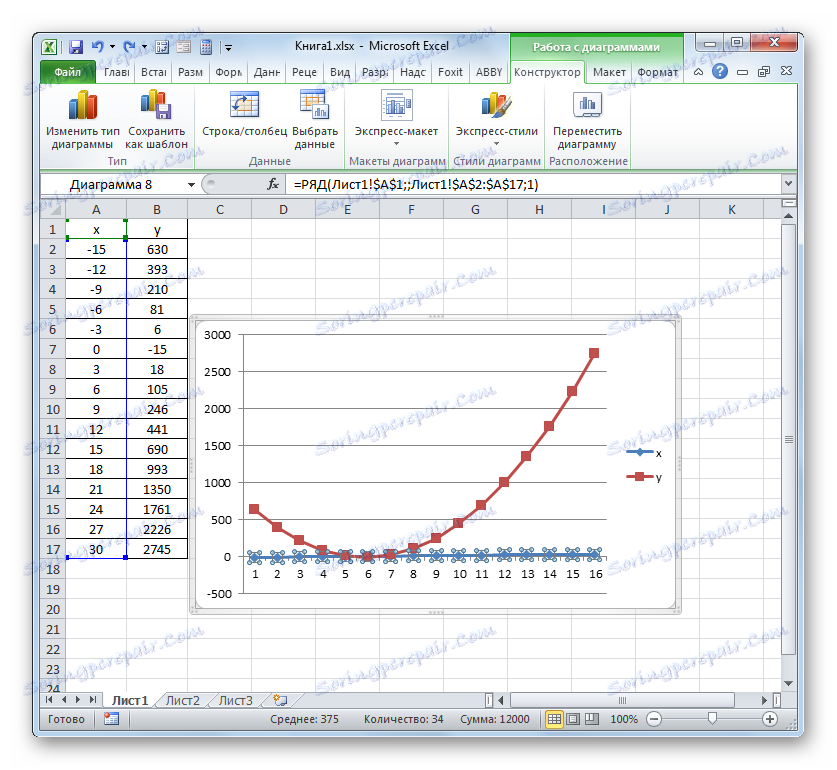
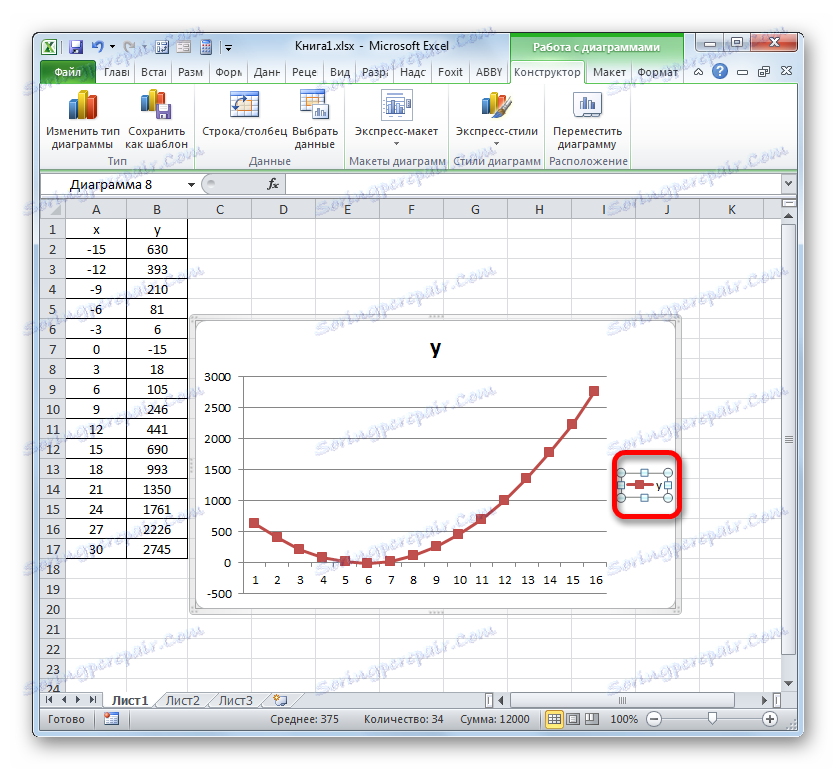
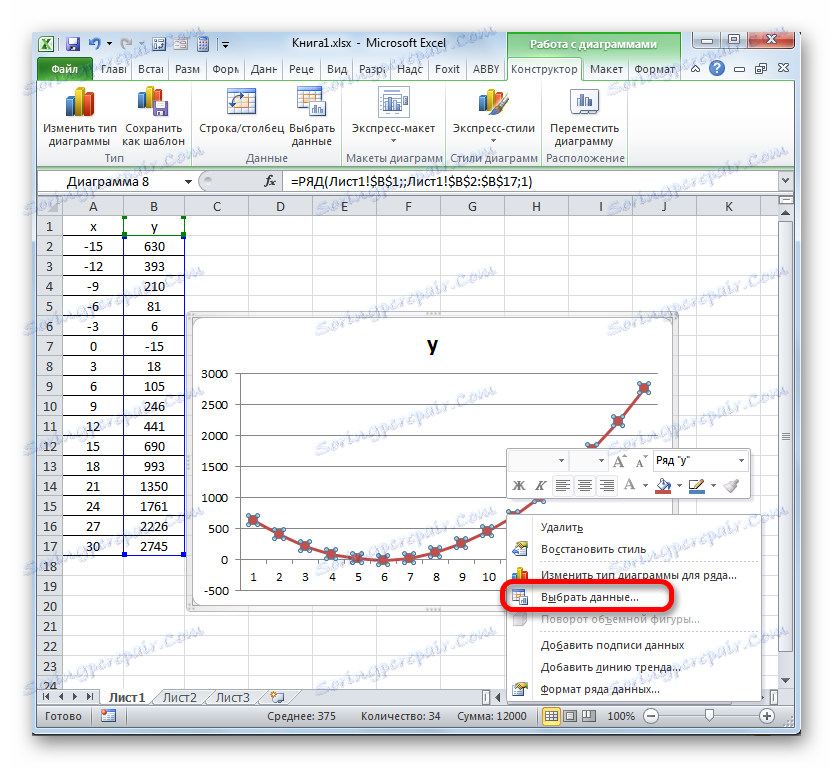
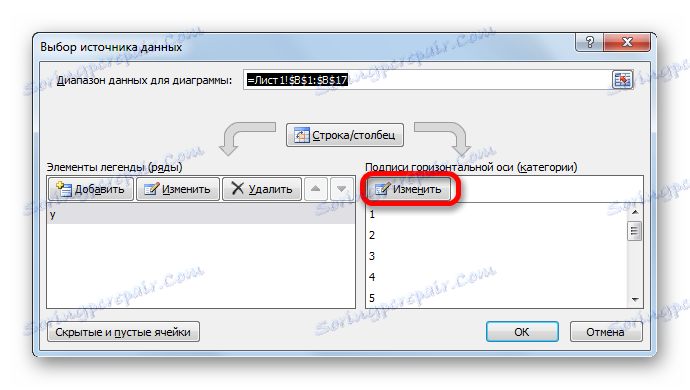
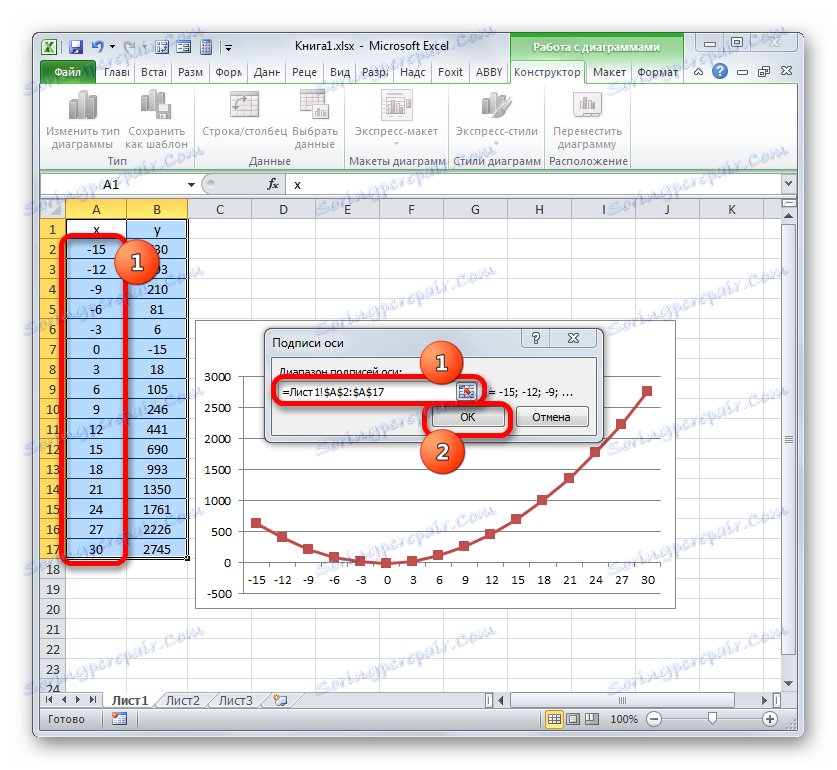
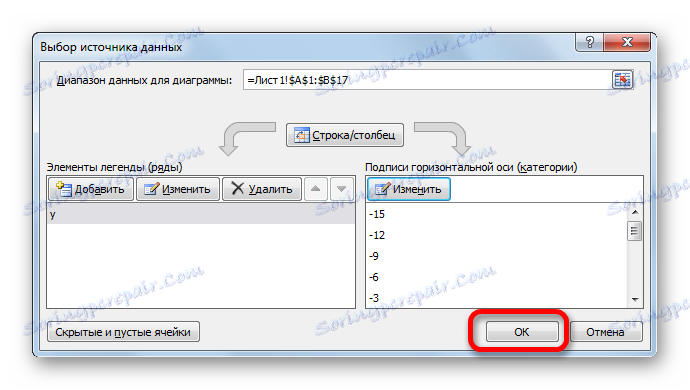
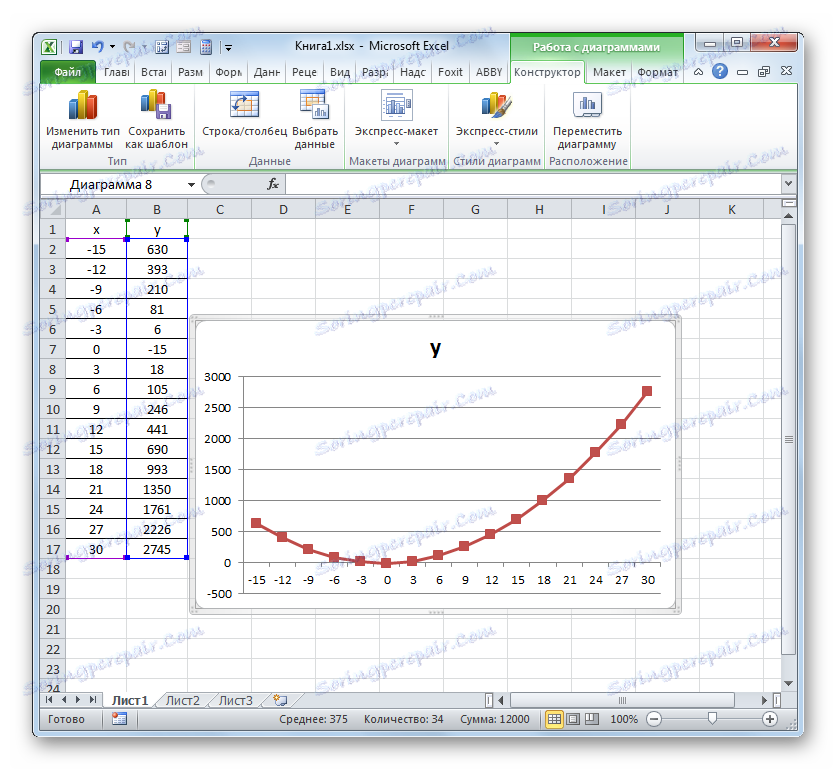
Lekcija: Kako narediti samodokončaj v programu Microsoft Excel
Kot lahko vidite, z uporabo programa Excel je postopek za načrtovanje grafikona odvisnosti veliko lažji v primerjavi z ustvarjanjem na papirju. Rezultat gradnje se lahko uporabi za poučevanje in neposredno za praktične namene. Konkretna različica konstrukcije je odvisna od osnove zasnove diagrama: tabelarnih vrednosti ali funkcije. V drugem primeru, preden ustvarite diagram, boste morali ustvariti tabelo z argumenti in funkcijskimi vrednostmi. Poleg tega je graf lahko zgrajen bodisi na podlagi ene ali več funkcij.