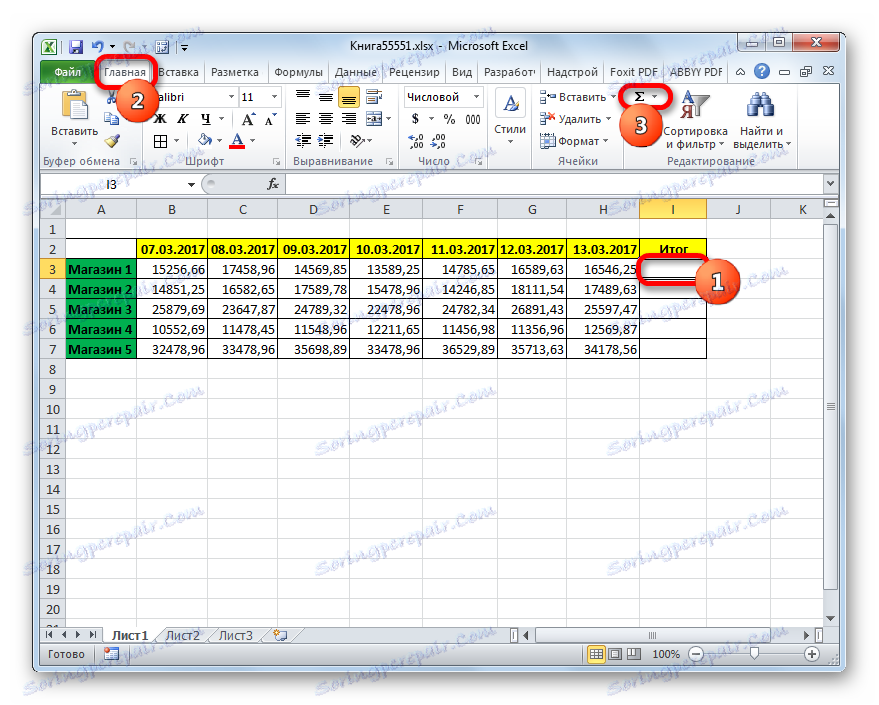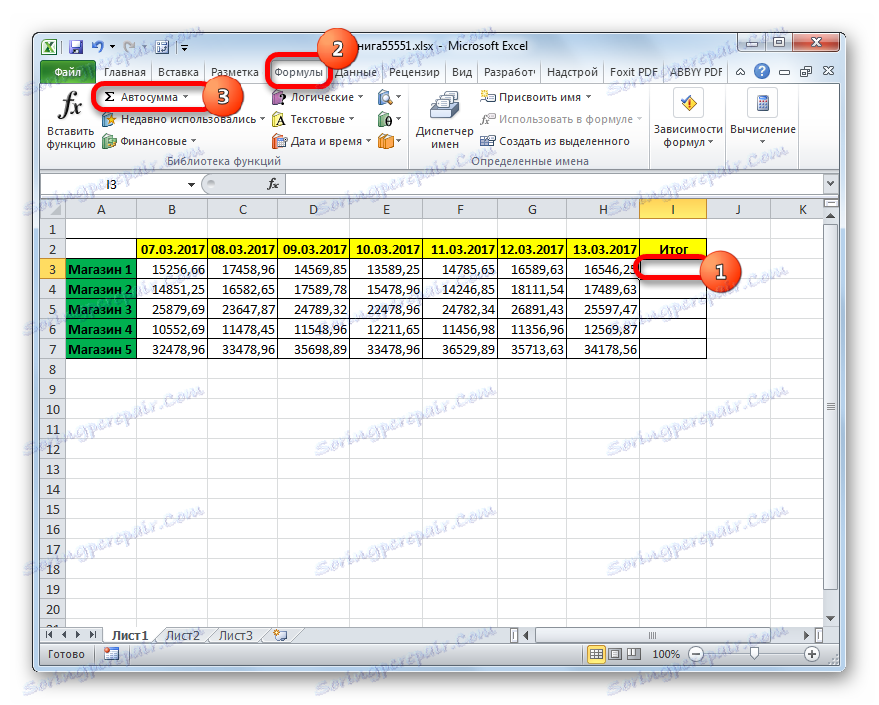Štetje zneska v vrstici tabele v programu Microsoft Excel
Pri delu s tabelami morate pogosto premagati splošne rezultate za določeno ime. Dano ime je lahko ime nasprotne stranke, ime zaposlenega, številka enote, datum, itd. Pogosto so ta imena naslova vrstic, zato morate za izračun skupne vrednosti za vsak element povzeti vsebino celic določene vrstice. Včasih dodajanje podatkov v vrstice povzroča druge namene. Oglejmo si na različne načine, kako to storiti v Excelu.
Preberite tudi: Kako izračunati znesek v Excelu
Vsebina
Povzemanje vrednosti v vrsti
Na splošno lahko povzamemo vrednosti v Excelu na treh glavnih načinih: z uporabo aritmetične formule, uporabe funkcij in samodejne vsote. Poleg tega so te metode lahko razdeljene na več bolj specifičnih različic.
Metoda 1: aritmetična formula
Najprej analiziramo, kako lahko količino v črti izračunamo z aritmetično formulo. Poglejmo, kako ta metoda deluje na konkretnem primeru.
Imamo tabelo, ki prikazuje prihodke petih trgovin po datumih. Imena trgovin so imena vrstic, datumi pa se imenujejo imena stolpcev. Za celotno obdobje moramo izračunati skupni prihodek prve trgovine. Da bi to naredili, bomo morali dodati vse celice linije, ki spadajo v dani izhod.
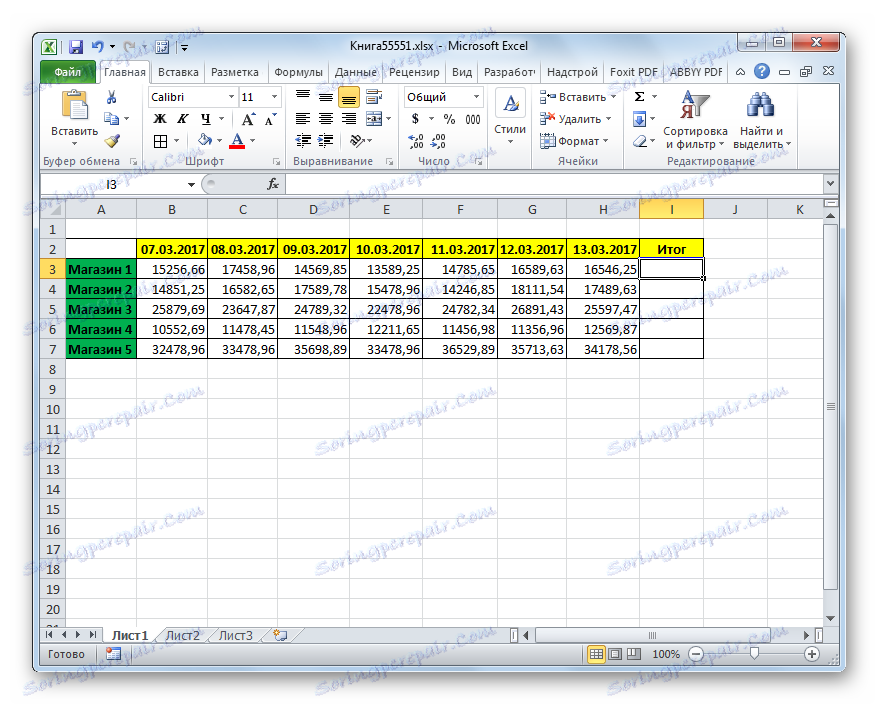
- Izberite celico, v kateri bo prikazan končni rezultat celotnega izračuna. Tam postavimo znak "=" . V prvi vrstici v tej vrstici kliknite levi gumb miške, ki vsebuje številske vrednosti. Kot lahko vidite, se njegov naslov takoj prikaže v elementu za prikaz zneska. Postavite znak "+" . Nato kliknite na naslednjo celico v vrstici. Na ta način nadomestimo znak "+" z naslovi celic linije, ki se nanašajo na prvo trgovino.
Kot rezultat, v našem posebnem primeru dobimo naslednjo formulo:
=B3+C3+D3+E3+F3+G3+H3Seveda, če uporabljate druge tabele, bo njegov videz drugačen.
- Za izračun celotnega prihodka od prve prodajne točke pritisnite gumb Enter na tipkovnici. Rezultat je prikazan v celici, v kateri je bila formula.
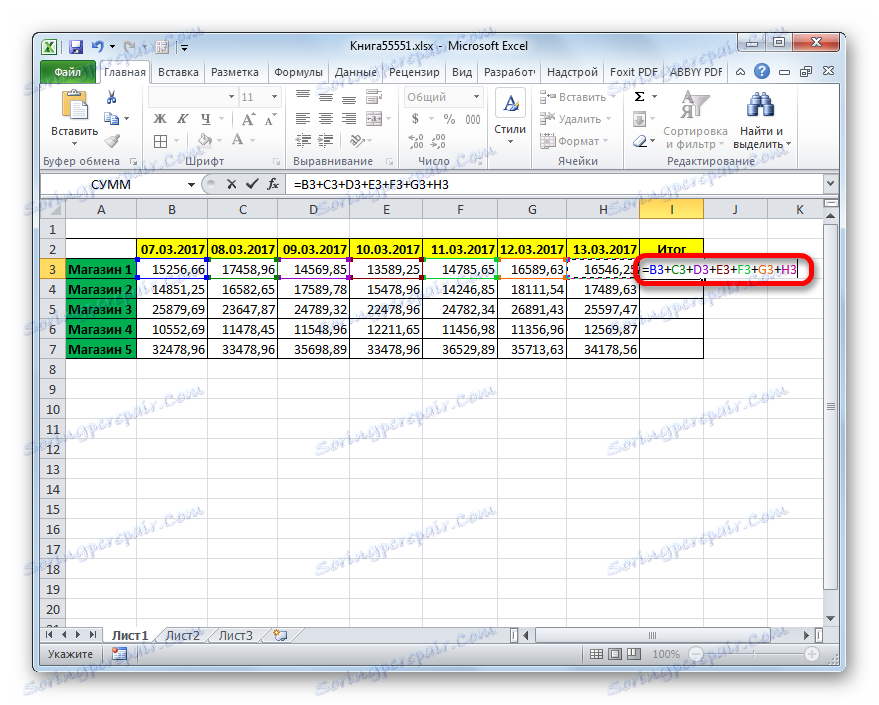
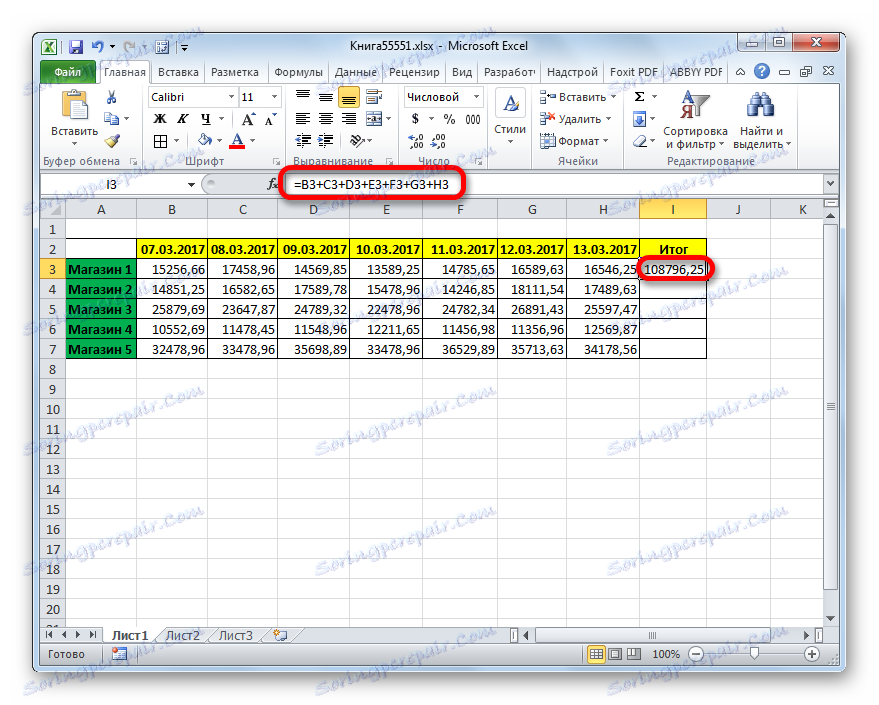
Kot lahko vidite, je ta metoda precej preprosta in intuitivna, vendar ima eno pomembno pomanjkljivost. Za njegovo izvajanje potrebuje veliko časa, če ga primerjamo s tistimi, ki jih bomo obravnavali v nadaljevanju. In če je v tabeli veliko stolpcev, se bodo časovni stroški še povečali.
2. način: Samodejna vsota
Veliko hitrejši način dodajanja podatkov v vrstico je uporaba samodejnega vsota.
- Izberite vse celice s številskimi vrednostmi prve vrstice. Izberite držite tako, da držite levi gumb miške. Pojdite na kartico »Domov « in kliknite ikono »Samodejna vsota« , ki se nahaja na traku v orodni vrstici »Uredi« .
![Klicanje avtomobilskega posojila prek zavihka Domov v programu Microsoft Excel]()
Druga možnost, da pokličete samodejno vsoto, je, da odprete kartico »Formule «. V oknu z orodji "Library Library" na traku kliknite gumb "Samodejna vsota" .
![Klic samodejnega zneska prek zavihka Formule v programu Microsoft Excel]()
Če sploh ne želite navigirati za zavihke, potem lahko po izbiri vrstice vnesete kombinacijo Alt + = vročih tipk.
- Ne glede na dejanje, ki ga izberete iz zgoraj navedenih manipulacij, se bo številka desno od izbranega območja. To bo vsota vrednosti linije.
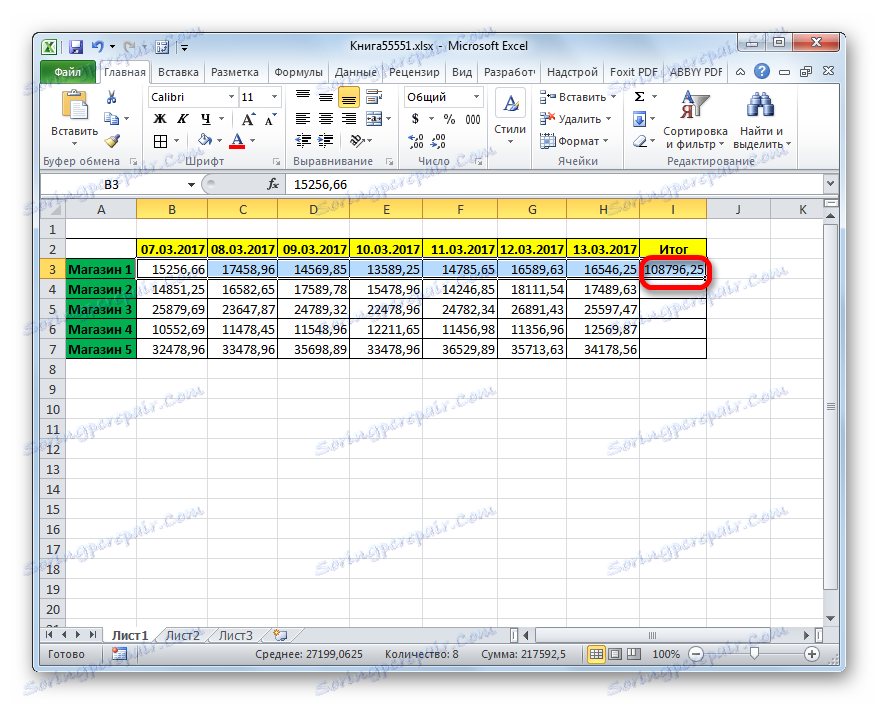
Kot lahko vidite, ta metoda omogoča izračun zneska v vrsti veliko hitreje kot prejšnja različica. Ampak ima tudi napako. Sestavlja se, da bo vsota izračunana samo na desni strani izbranega horizontalnega razpona, namesto na mestu, kjer želi uporabnik.
3. način: funkcija SUM
Z uporabo vgrajene funkcije Excel, imenovane SUMM, lahko odpravimo pomanjkljivosti dveh zgoraj opisanih metod.
Operater SUMM spada v skupino matematičnih funkcij programa Excel. Njena naloga je vsota številk. Sintaksa te funkcije je:
=СУММ(число1;число2;…)
Kot lahko vidite, so argumenti tega operaterja številke ali naslovi celic, v katerih se nahajajo. Njihovo število je lahko do 255.
Oglejmo si, kako lahko z uporabo tega operaterja zberete elemente z zaporedjem naše tabele.
- Na listu izberite poljubno prazno celico, kjer bi morali natisniti rezultat izračuna. Če želite, lahko izberete tudi na drugem listu knjige. Vendar je to še vedno redko, saj je v večini primerov bolj priročno, da ima celica za izpisovanje vsote v isti vrstici kot izračunane podatke. Ko je izbor opravljen, kliknite ikono »Vstavi funkcijo« na levi strani vrstice s formulo.
- Začel se je instrument, ki se imenuje Čarovnik za funkcije . V njej gremo v kategorijo "Matematični" in od odprtega seznama operaterjev izberemo ime "SUMM" . Nato kliknite na gumb »V redu« na dnu okna Možnosti čarovnika .
- Izvede se aktiviranje okna argumentov operaterja SUM . V tem oknu lahko najdemo do 255 polj, toda za reševanje problema potrebujemo samo eno polje - "Number1" . V njej je potrebno vnesti koordinate te črte, vrednosti, ki jih je treba dodati. Če želite to narediti, postavimo kazalko v podano polje, nato pa, ko posnamete z levim gumbom miške, izberite celotno številčno območje vrstice, ki jo potrebujemo. Kot lahko vidite, bo naslov tega območja takoj prikazan na področju okna argumentov. Nato kliknite gumb "OK" .
- Ko bomo izvedli določeno dejanje, se bo vsota vrednosti vrstice takoj pojavila v celici, kar smo izbrali že na prvi stopnji reševanja problema na ta način.
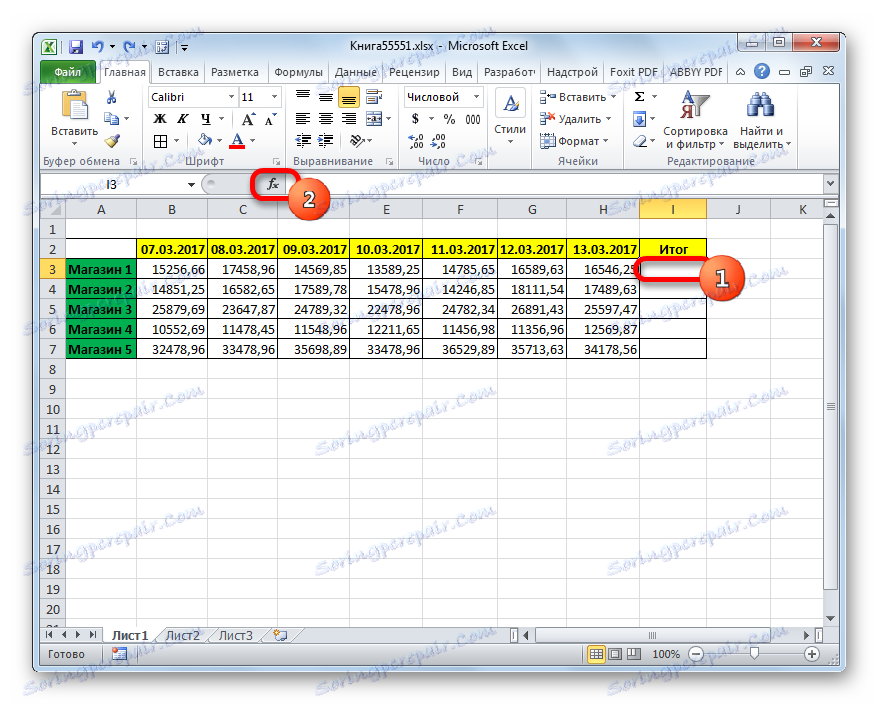
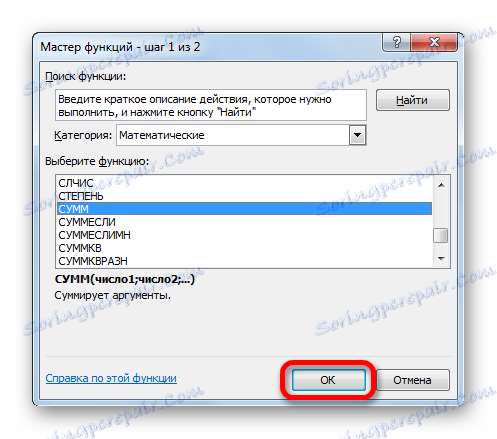
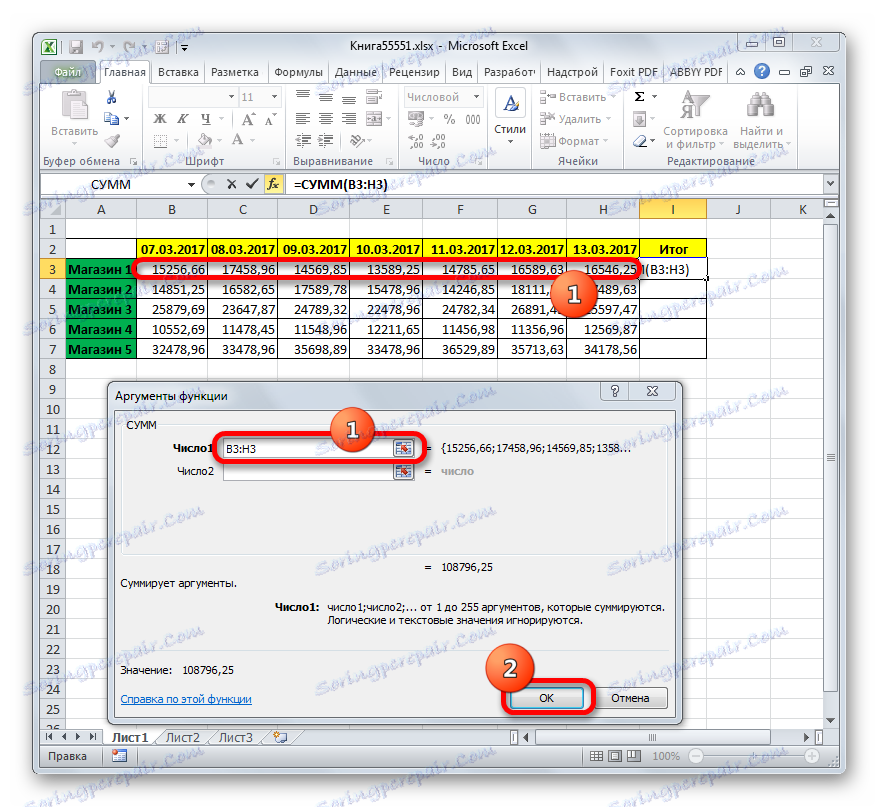
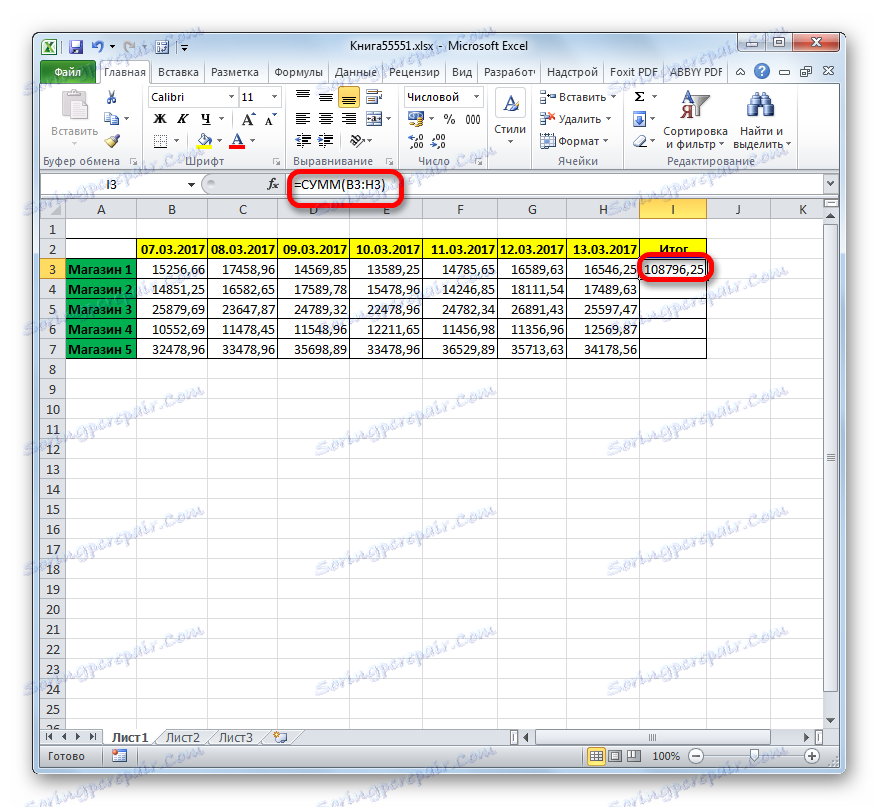
Kot lahko vidite, je ta metoda precej prožna in razmeroma hitra. Res je, da ni za vse uporabnike intuitiven. Torej, tisti, ki ne poznajo svojega obstoja iz različnih virov, jih le redko najdemo v vmesniku Excel sami.
Lekcija: Čarovnik za funkcije v Excelu
Metoda 4: Masna vsota vrednosti v vrsticah
Kaj pa, če morate povzemati ne eno ali dve vrstici, ampak, recimo 10, 100 ali celo 1000? Ali je res nujno, da vsaka vrstica uporabi zgoraj navedene ukrepe ločeno? Kot se izkaže, ni nujno. Če želite to narediti, morate samo kopirati formulo za seštevanje v druge celice, v katerih nameravate prikazati vsoto v preostalih vrsticah. To lahko storite z orodjem, ki nosi ime oznake za polnjenje.
- Vrednosti v prvi vrstici tabele dodamo s katerokoli od teh metod, ki so bile opisane prej. Kursor postavimo v spodnji desni kot celice, v katerem je prikazan rezultat uporabljene formule ali funkcije. V tem primeru mora kazalec spremeniti svoj videz in se preoblikovati v oznako za polnjenje, ki izgleda kot majhen križ. Nato držite levi gumb miške in povlecite kazalec navzdol, vzporedno s celicami z imeni vrstic.
- Kot vidite, so bile vse celice napolnjene s podatki. To je vsota vrednosti, ločenih s vrsticami. Ta rezultat je bil dosežen, ker so privzete povezave v Excelu relativne, ne absolutne, pri kopiranju pa spremenijo svoje koordinate.
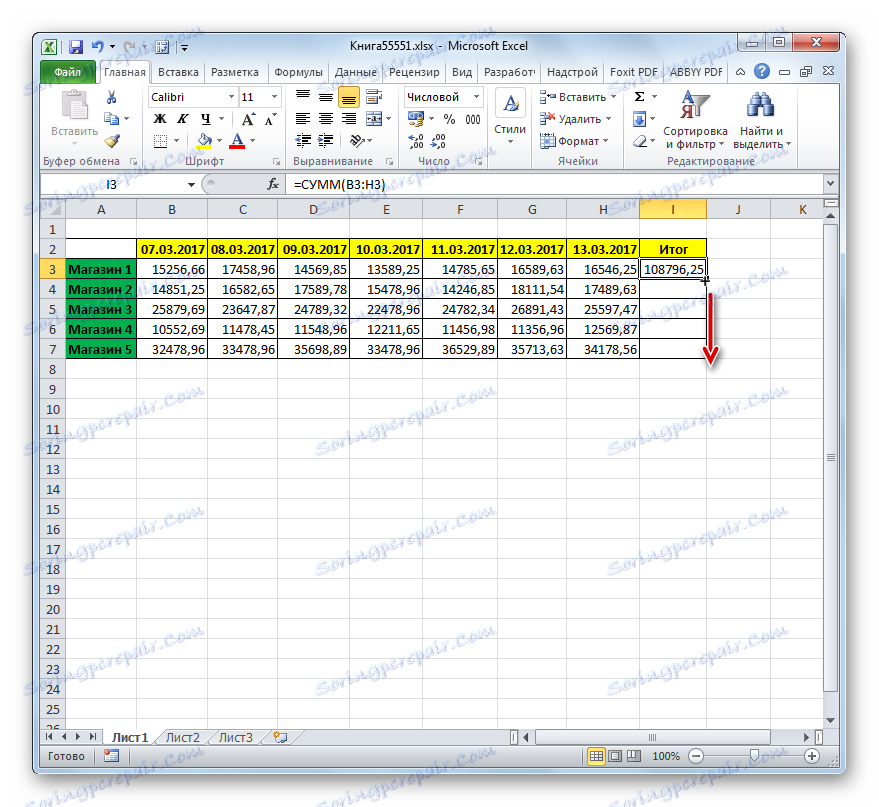
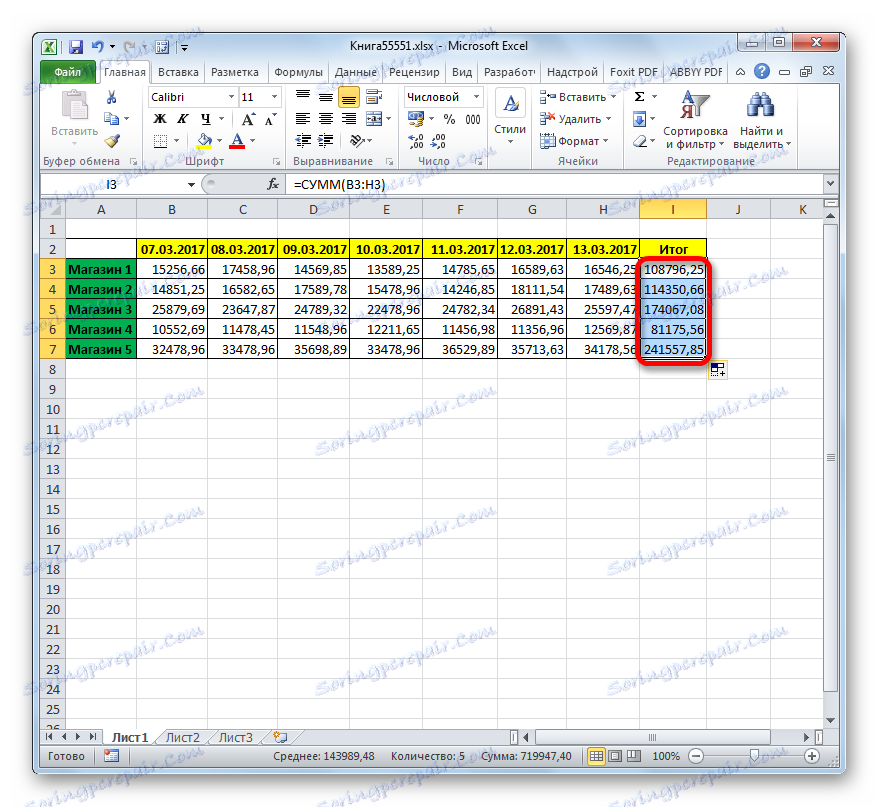
Lekcija: Kako narediti samodokončanje v Excelu
Kot lahko vidite, v Excelu obstajajo trije glavni načini za izračun vsote vrednosti v vrsticah: aritmetična formula, samodejna vsota in funkcija SUM. Vsaka od teh možnosti ima svoje prednosti in slabosti. Najbolj intuitivno preprosta metoda je uporaba formule, najhitrejša možnost je avtosum, najpogostejša pa je uporaba operaterja SUM. Poleg tega je mogoče s pomočjo označevalnika polnjenja opraviti množično zbiranje vrednosti vzdolž črt, izvedenih na enega od treh načinov, ki so bili navedeni zgoraj.