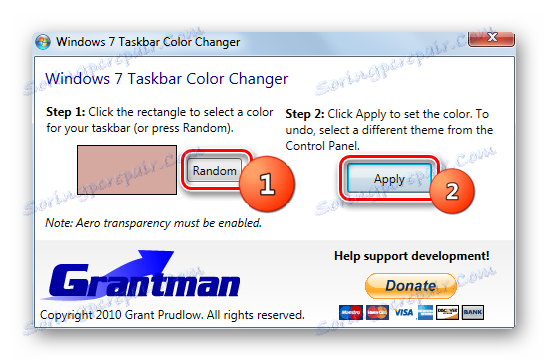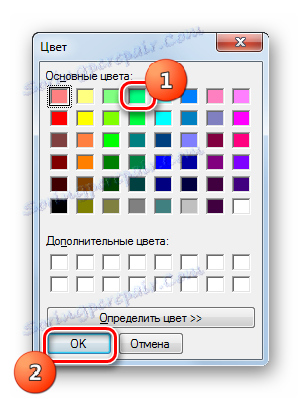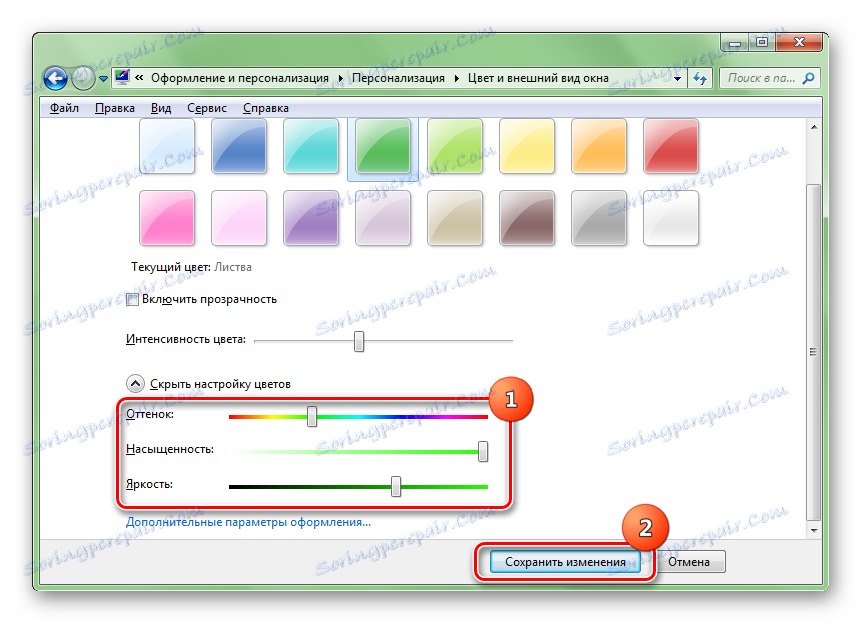Spreminjanje barve "opravilne vrstice" v operacijskem sistemu Windows 7
Nekateri uporabniki niso zadovoljni s standardno zasnovo »opravilne vrstice«. Smo ugotovili, kako spremeniti barvo v operacijskem sistemu Windows 7.
Vsebina
Metode spreminjanja barv
Kot večina drugih vprašanj, ki se dajo uporabniku računalnika, se izbere barvo "opravilne vrstice" z uporabo dveh skupin metod: z uporabo vgrajenih funkcij OS in z uporabo programov tretjih oseb. Te metode podrobno preučimo.
1. način: barvni učinki opravilne vrstice
Najprej preučite možnosti, ki uporabljajo programsko opremo drugih proizvajalcev. Aplikacija Barvni učinki v opravilni vrstici lahko opravlja naloge, določene v tem članku. Obvezen pogoj za pravilno delovanje tega programa je omogočen pregledni način oken Aero.
Prenesi barvne učinke opravilne vrstice
- Ko prenesete arhivsko zbirko barvnih efektov v opravilni vrstici, preprosto raztegnite njeno vsebino in zaženite izvršljivo datoteko kot skrbnik. Programu ni potrebna namestitev. Po tem se v sistemski vrstici prikaže ikona. Dvakrat kliknite nanjo.
- Začne se lupina barvnih efektov opravilne vrstice. Videz lupine tega programa je zelo podoben vmesniku vgrajenega orodja za Windows "Barva oken" , ki se nahaja v razdelku "Prilagajanje" , o katerem se bo razpravljalo pri obravnavanju enega od naslednjih načinov. Res je, da vmesnik barvnih efektov v opravilni vrstici ni razpršen, zato o tem še ni treba storiti ničesar. Izberite katero koli od 16 prednastavljenih barv, ki so prikazane na vrhu okna in kliknite na gumb "Shrani" . Če želite zapreti okno programa, kliknite Zapri okno .
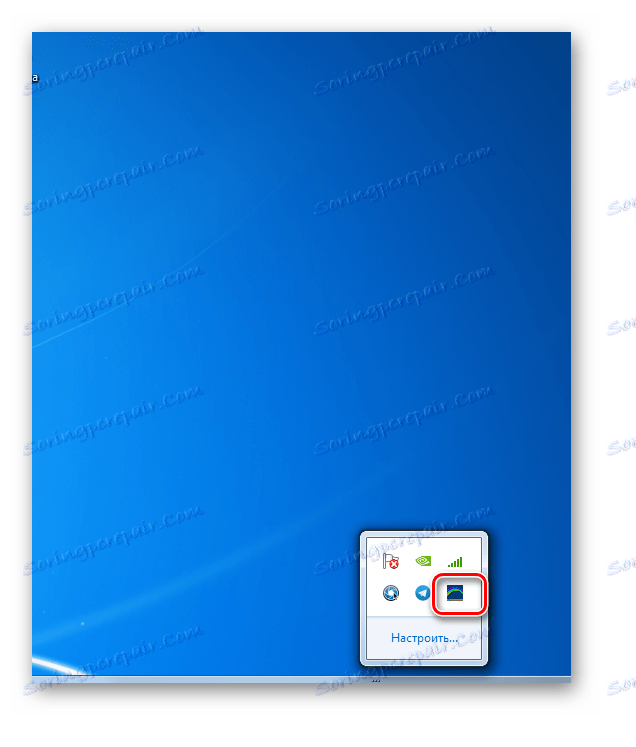
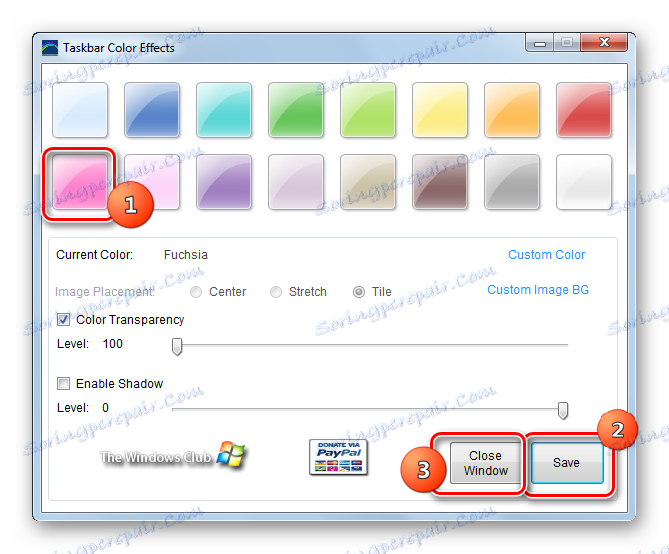
Po teh ukrepih se bo odtenek »opravilne vrstice« spremenil v tisto, ki ste jo izbrali. Vendar pa obstaja tudi možnost podrobne prilagoditve, če želite natančneje določiti barvo in barvo intenzivnosti.
- Znova zaženite program. Kliknite na etiketo "Barva po meri" .
- Odpre se okno, v katerem lahko izberete 16 odtenkov, vendar 48. Če uporabnik nima dovolj, lahko kliknete gumb »Določi barvo« .
- Po tem se odpre barvni spekter, ki vsebuje sama po sebi vse možne odtenke. Če želite izbrati ustrezno, morate klikniti ustrezno območje spektra. Nivo kontrasta in svetlosti lahko nastavite tako, da vnesete številčno vrednost. Po izboru barve in drugih nastavitvah kliknite »V redu« .
- Nazaj v glavnem oknu barvnih efektov opravilne vrstice lahko izvedete drug niz nastavitev, tako da povlečete drsnike na desno ali levo. Zlasti na ta način lahko spremenite intenzivnost barve s premikanjem drsnika "Barva prosojnosti" . Če želite uporabiti to nastavitev v bližini ustreznega predmeta, je treba preveriti klop. Podobno lahko z izbiro možnosti »Omogoči Shandow« z drsnikom spremenite stopnjo sence. Ko končate vse nastavitve, kliknite »Shrani« in »Zapri okno« .
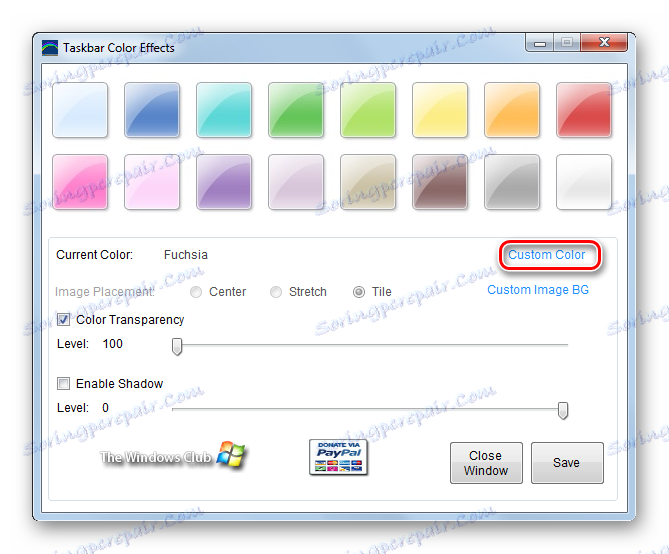
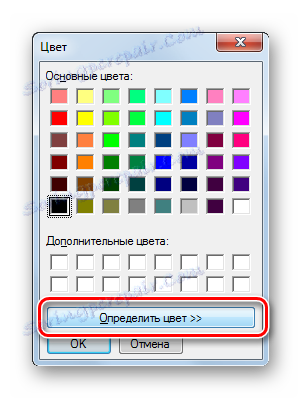
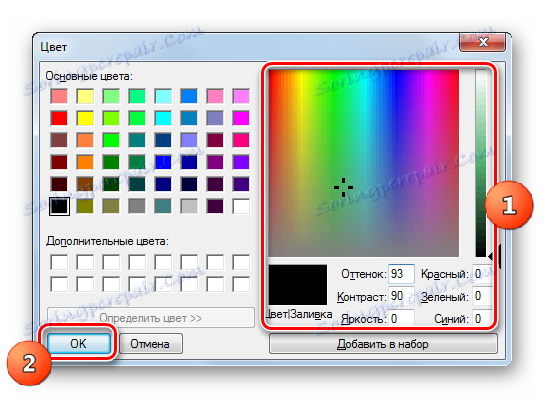

Toda kot ozadje "opravilne vrstice" z uporabo programa Barvni efekti v opravilni vrstici lahko uporabite ne samo običajno barvo, temveč tudi sliko.
- V glavnem oknu opravilne vrstice opravilne vrstice kliknite Custom Image BG .
- Odpre se okno, kjer lahko izberete katero koli sliko, ki se nahaja na trdem disku računalnika ali na povezanem prenosnem mediju. Podprte so naslednje priljubljene oblike slik:
- JPEG;
- GIF;
- PNG;
- BMP;
- JPG.
Če želite izbrati sliko, pojdite v imenik, kjer se slika nahaja, jo izberite in kliknite »Odpri« .
- Po tem se vrnete v glavno okno aplikacije. Ime slike bo prikazano nasproti parametru "Trenutna slika" . Poleg tega postane aktivna stikalna omarica za nastavitev položaja slike »Postavitev slike « . Na voljo so trije stikalni položaji:
- Center;
- Stretch;
- Tile (privzeto).
V prvem primeru je slika postavljena v sredino "opravilne vrstice" v naravni dolžini. V drugem primeru se razteza po celotni plošči, v tretjem primeru pa se uporablja kot ploščica. Spreminjanje načinov se izvede s preklopom izbirnega gumba. Kot v prejšnjem primeru, lahko uporabite tudi drsnike za barvo in senco. Ko končate vse nastavitve, kot vedno, kliknite »Shrani« in »Zapri okno« .
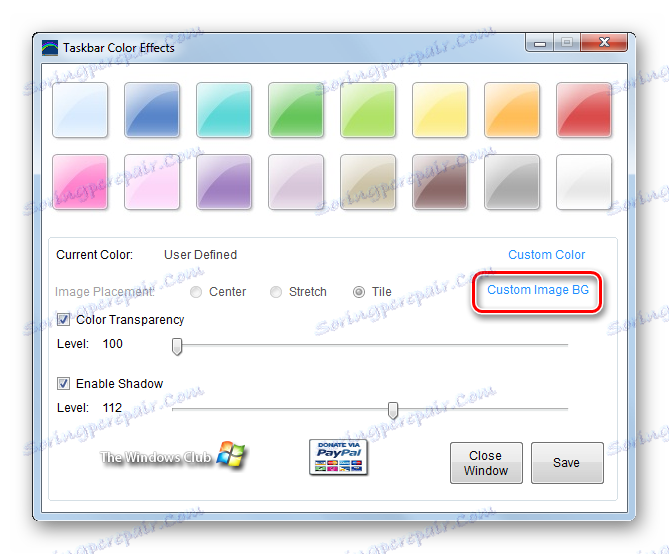
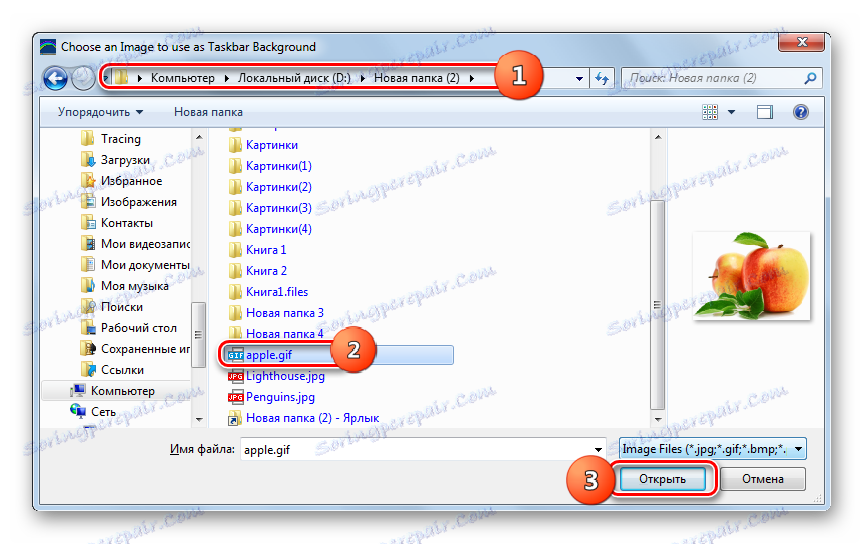
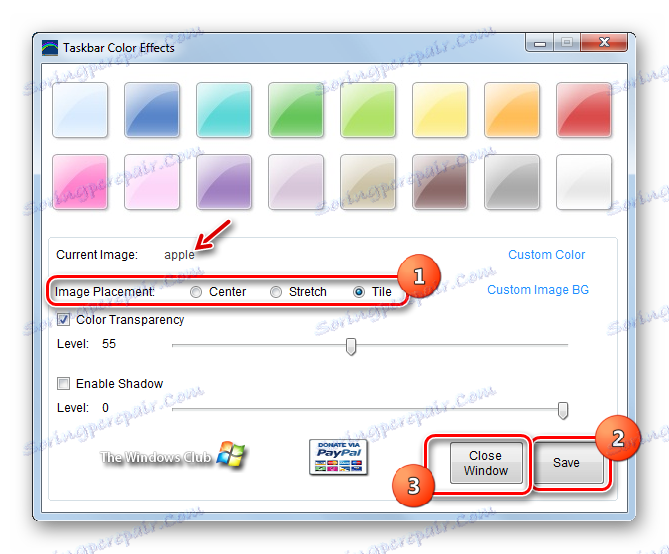
Prednosti te metode so številne dodatne funkcije pri spreminjanju barve "opravilne vrstice" v primerjavi z vgrajenim orodjem za Windows, ki se uporablja za ta namen. Zlasti je mogoče uporabiti kot ozadje in prilagoditi senco. Toda obstajajo številne pomanjkljivosti. Najprej je treba prenesti programsko opremo tretje stranke, pa tudi pomanjkanje ruskega jezika za program. Poleg tega se lahko ta metoda uporablja le, če so okna pregledna.
2. način: barvna menjava opravilne vrstice
Naslednja aplikacija tretjih oseb, ki bo spremenila odtenek »opravilne vrstice« operacijskega sistema Windows 7, je barvna menjava opravilne vrstice. Pri uporabi te aplikacije mora biti omogočen tudi način preglednosti Aero.
Prenos barvne spremenljivke opravilne vrstice
- Ta program, tako kot prejšnji, ne zahteva namestitve. Zato, tako kot zadnji čas, potem ko prenesete arhiv, ga razpakirajte in zaženite izvedljivo datoteko Barvna menjava opravilne vrstice. Odpre se okno aplikacije. Njegov vmesnik je zelo preprost. Če želite barvo plošče spremeniti le na drugo, ne pa na določen odtenek, lahko v tem primeru zaupate izboru programa. Kliknite »Random« . Poleg gumba bo prikazan naključni odtenek. Nato kliknite »Uporabi« .
![Nastavljanje naključne barve opravilne vrstice z barvno spremembo opravilne vrstice v operacijskem sistemu Windows 7]()
Če želite določiti določen odtenek, v ta namen kliknite kvadrat v vmesniku Color Changer Taskbar, ki prikazuje trenutno barvo "opravilne vrstice" .
- Odpre se okno "Color", ki nam je že znano iz prejšnjega programa. Od 48 pripravljenih variant lahko takoj izberete senco s klikom na ustrezni kvadrat in s klikom na "OK" .
![Izbiranje barve opravilne vrstice z uporabo barvne spremenljivke v opravilni vrstici v operacijskem sistemu Windows 7]()
Prav tako lahko natančneje določite barvo s klikom na "Določi barvo" .
- Odpre spekter. Kliknite območje, ki ustreza želeni senci. Po tem je treba barvo prikazati v ločenem polju. Če želite dodati izbrani odtenek v standardni nabor barv, potem ga trajno ne izberite iz spektra, temveč želite imeti hitrejšo možnost namestitve, nato kliknite »Dodaj v nastavitev« . Senca bo prikazana v polju v polju »Dodatne barve« . Ko je element izbran, kliknite »V redu« .
- Nato bo izbrano barvo prikazano na kvadratku v glavnem oknu barvne spremenljivke opravilne vrstice. Če ga želite uporabiti na plošči, kliknite »Uporabi« .
- Izbrana barva bo nastavljena.
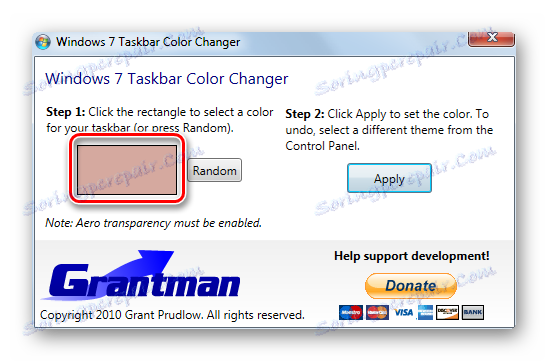
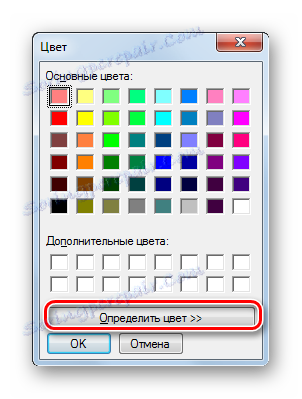
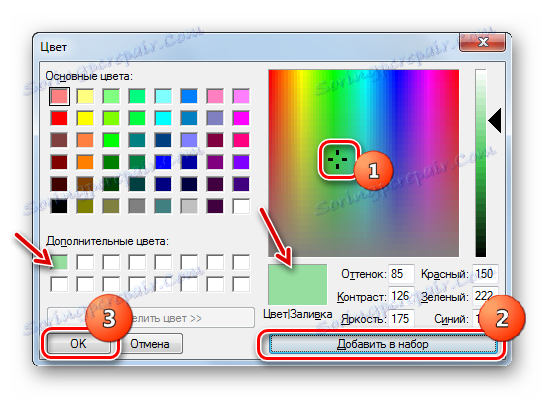
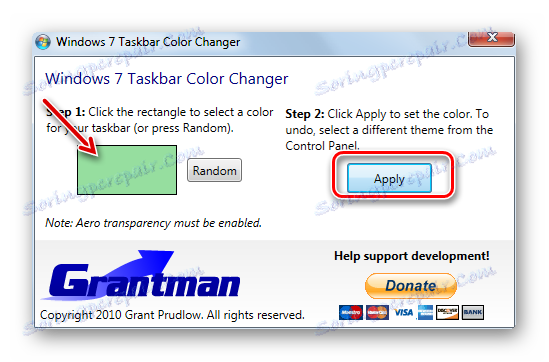

Slabosti te metode so popolnoma enake kot pri prejšnjem: angleški vmesnik, potrebo po prenosu tretje programske opreme in obvezni pogoj za vključitev oken preglednosti. Toda zaslug so manjši, ker z uporabo barvne spremenljivke v opravilni vrstici ne morete dodati slik kot ozadje in nadzirati senco, kot je to mogoče storiti v prejšnji metodi.
3. način: Uporaba vgrajenih orodij za Windows
Toda barvo »opravilne vrstice« lahko spremenite z uporabo zgolj vgrajenih orodij Windows brez uporabe programske opreme drugih proizvajalcev. Vendar ta možnost ne bo na voljo vsem uporabnikom operacijskega sistema Windows 7. Za lastnike osnovne različice (Home Basic) in začetnega (zaganjalnika) ne bo delovala, ker nimajo razdelka »Prilagajanje«, potrebnih za izvajanje določene naloge. Uporabniki, ki uporabljajo te različice operacijskega sistema, bodo lahko spremenili barvo "opravilne vrstice" le z namestitvijo enega od teh programov, o katerih smo že razpravljali. Upoštevali bomo algoritem ukrepov za tiste uporabnike, ki imajo različice operacijskega sistema Windows 7 z razdelkom »Prilagajanje« .
- Pojdite na "namizje" . Kliknite na desno miškino tipko. Na seznamu izberite »Prilagajanje« .
- Odpre se okno za spreminjanje slike in zvoka na računalniku in preprosto - oddelek za prilagajanje. Kliknite na spodnjem delu okna "Barva oken" .
- Ovojnica je odprta zelo podobna tisti, ki smo jo videli, ko smo pogledali barvne učinke v opravilni vrstici. V njej pa ni nadzora sence in izbora slike kot ozadja, ampak celoten vmesnik tega okna je izveden v jeziku operacijskega sistema, v katerem uporabnik deluje, to je v našem primeru v ruščini.
Tukaj lahko izberete eno od šestnajstih osnovnih barv. Možnost izbire dodatnih barv in odtenkov, kot je opisano v zgoraj opisanih programih, nima standardnega orodja Windus. Ko kliknete na ustrezni kvadrat, se bodo v izbranem odtenku izvedli okna in okno "Pločevalna vrstica" . Ampak, če zapustite okno z nastavitvami brez shranjevanja sprememb, se bo barva samodejno vrnila v prejšnjo različico. Poleg tega lahko z nastavitvijo ali odstranitvijo potrditvenega polja poleg možnosti Omogoči preglednost uporabnik omogoči ali onemogoči preglednost oken in opravilne vrstice . Če premaknete drsnik "Color intensity" v levo ali desno, lahko prilagodite stopnjo preglednosti. Če želite narediti več dodatnih nastavitev, kliknite sporočilo »Pokaži nastavitve barv« .
- Odpre se več dodatnih nastavitev. Tu lahko s premikanjem drsnikov na desno ali levo prilagodite stopnjo nasičenosti, odtenka in svetlosti. Ko končate vse nastavitve, če želite shraniti spremembe po zapiranju okna, kliknite »Shrani spremembe« .
![Shrani spremembe v orodju Barva in izgled okna v operacijskem sistemu Windows 7]()
Kot lahko vidite, je vgrajeno orodje za spreminjanje barve plošče po nekaterih merilih slabše od programov tretjih oseb v smislu zmogljivosti. Zlasti zagotavlja manjši seznam barv za izbiro. Vendar hkrati z uporabo tega orodja vam ni treba namestiti nobene dodatne programske opreme, njen vmesnik je izdelan v ruskem jeziku, barva pa se lahko spremeni, v nasprotju s prejšnjimi različicami, tudi če okna niso pregledna.
![Spreminjanje barve opravilne vrstice v operacijskem sistemu Windows 7]()
Preberite tudi: Kako spremeniti temo v operacijskem sistemu Windows 7
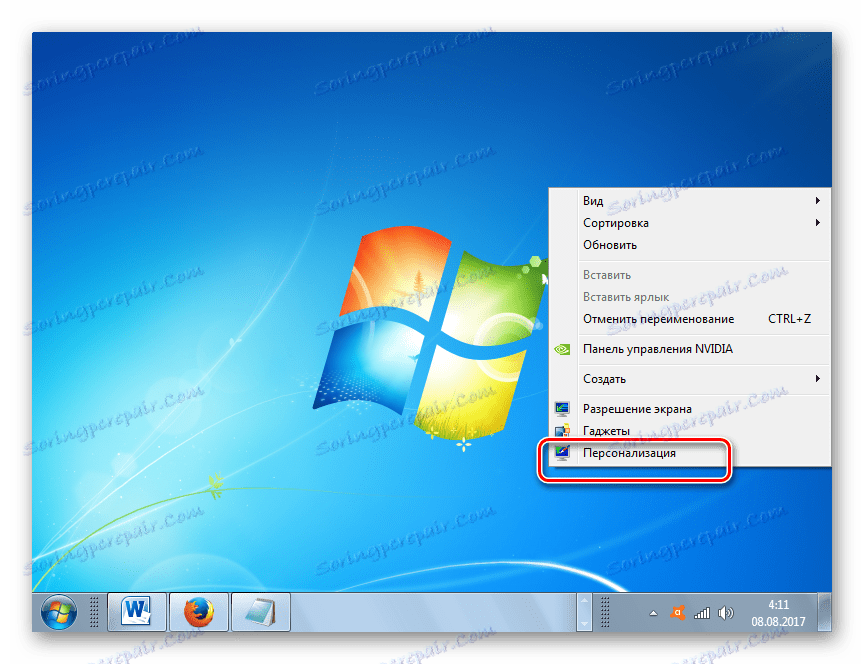
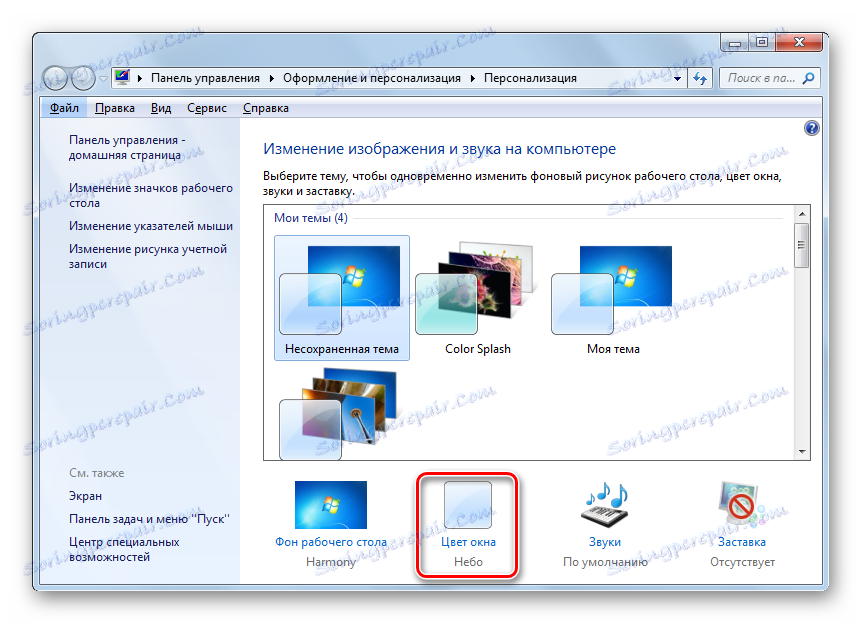
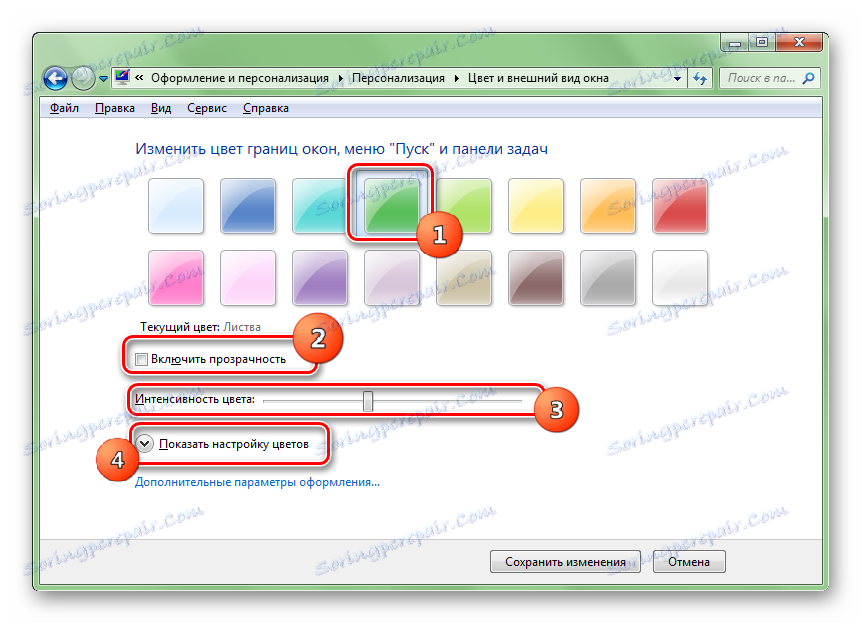
Barvo "opravilne vrstice" v operacijskem sistemu Windows 7 je mogoče spremeniti, bodisi z uporabo programov tretjih oseb bodisi z uporabo vgrajenega orodja Windus. Večino možnosti za spreminjanje je na voljo v barvnih učinkih opravilne vrstice. Njegova glavna funkcionalna pomanjkljivost je, da lahko pravilno deluje le, če so okna pregledna. Vgrajeno orodje za Windows nima te omejitve, vendar je njegova funkcionalnost še vedno slabša in na primer ne dovoljuje, da bi vstavili sliko v obliki ozadja. Poleg tega vse različice operacijskega sistema Windows 7 nimajo orodja za personalizacijo. V tem primeru je edini način za spreminjanje barve "opravilne vrstice" uporaba programske opreme tretjih oseb.