Zamenjava vejic z obdobjem v programu Microsoft Excel
Znano je, da je v ruski jezikovni različici Excela uporabljena vejica kot decimalno ločilo, medtem ko je v angleščini to obdobje. To je posledica obstoja različnih standardov na tem področju. Poleg tega je v angleško govorečih državah običajno uporabiti vejico kot razmejitev števila in imamo točko. To pa povzroči težave, ko uporabnik odpre datoteko, ustvarjeno v programu z drugo lokacijo. Prišlo je do točke, da Axel niti ne razmišlja o formuli, ker napačno zazna znake. V tem primeru morate v nastavitvah spremeniti lokalizacijo programa ali zamenjati znake v dokumentu. Spoznajmo, kako spremeniti vejico do točke v tej aplikaciji.
Vsebina
Postopek zamenjave
Preden začnete zamenjati, najprej morate najprej razumeti, zakaj ga izdelujete. Ena stvar je, če izvedete ta postopek preprosto zato, ker je vizualno bolje zaznati točko kot ločilo in ne nameravate uporabljati teh številk v izračunih. Precej druga stvar, če morate spremeniti znak za izračun, saj bo v prihodnosti dokument obdelan v angleški različici programa Excel.
1. način: Poiščite in zamenjajte orodje
Najlažji način za izvedbo prehoda z vejico do točke je uporaba orodja Najdi in zamenjaj . Toda hkrati je treba opozoriti, da se za izračune taka metoda ne bo približala, saj se bodo vsebine celic preoblikovale v besedilni format.
- Izberite področje na listu, v katerem želite spremeniti vejice v točke. Z desno tipko miške kliknite miško. V kontekstnem meniju, ki se odpre, izberite možnost »Oblikuj celice ...« . Tisti uporabniki, ki po izbiri raje uporabljajo alternativne možnosti z uporabo "vročih tipk", lahko vnesete Ctrl + 1 .
- Odpre se okno oblikovanja. Premaknemo se na kartico »Številka «. V skupini parametrov "Numerične oblike" premaknite izbor v položaj "Besedilo" . Če želite shraniti spremembe, kliknite gumb »V redu« . Oblika podatkov v izbranem obsegu bo pretvorjena v besedilo.
- Spet izberite ciljno območje. To je pomemben odtenek, ker se brez predhodne ločitve izvede preoblikovanje na celotnem območju plošče, kar pa ni vedno potrebno. Ko je območje izbrano, se premaknite na kartico »Domov «. Kliknemo na gumb »Najdi in osvetli« , ki se nahaja v orodni vrstici »Uredi« na traku. Nato se odpre majhen meni, v katerem naj izberete »Zamenjaj ...« .
- Nato se na kartici »Zamenjaj« zažene orodje »Najdi in zamenja «. V polju »Najdi« nastavimo znak »,« in v polje »Zamenjaj z« - «.» . Kliknemo na gumb "Zamenjaj vse" .
- Odpre okno z informacijami, v katerem je zagotovljeno poročilo o preoblikovanju. Kliknite gumb »V redu« .
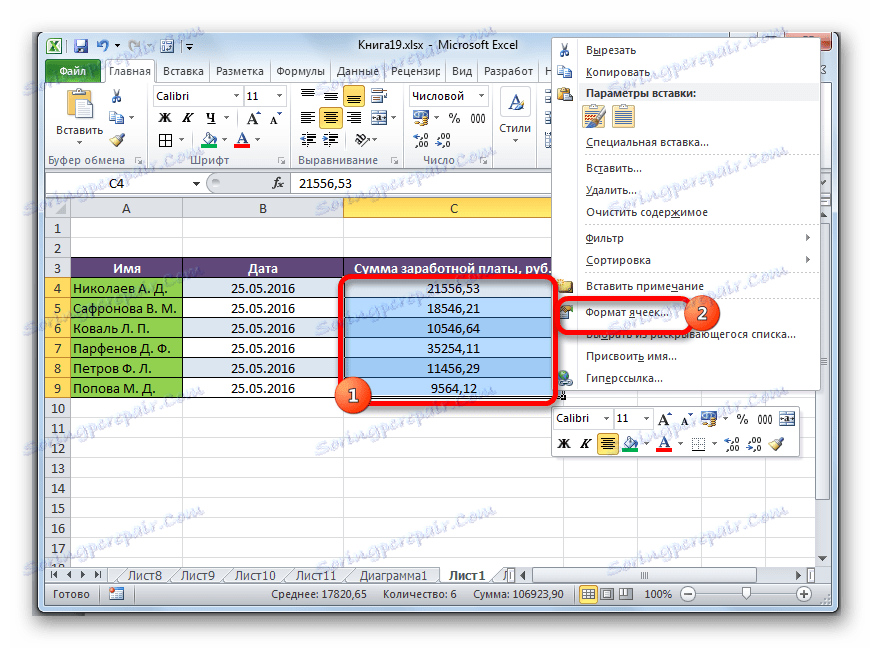
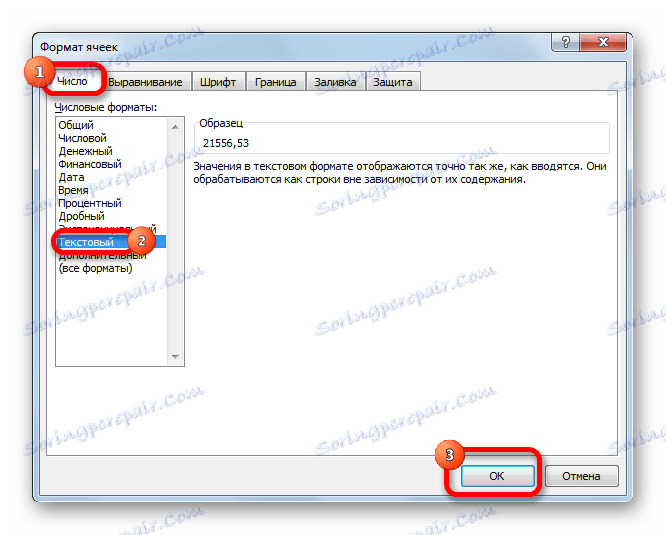
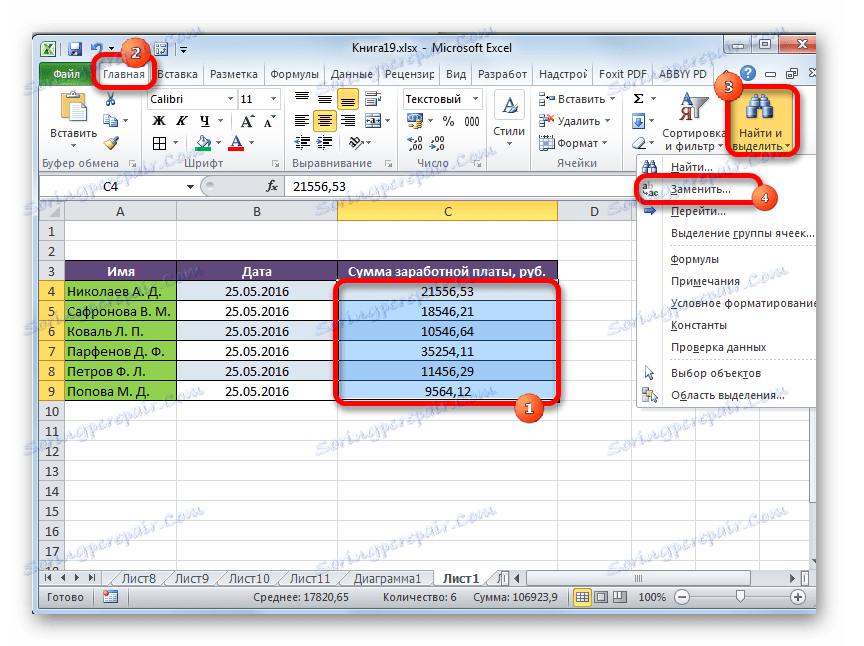
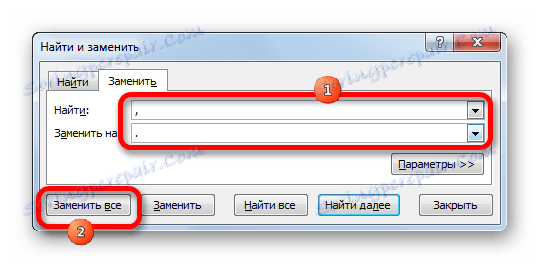

Program izvede postopek preoblikovanja vej v točke v izbranem obsegu. Na ta način se lahko obravnavani problem reši. Vendar ne pozabite, da bodo podatki, ki so bili zamenjani na ta način, imeli obliko besedila in jih zato ne morete uporabiti pri izračunih.
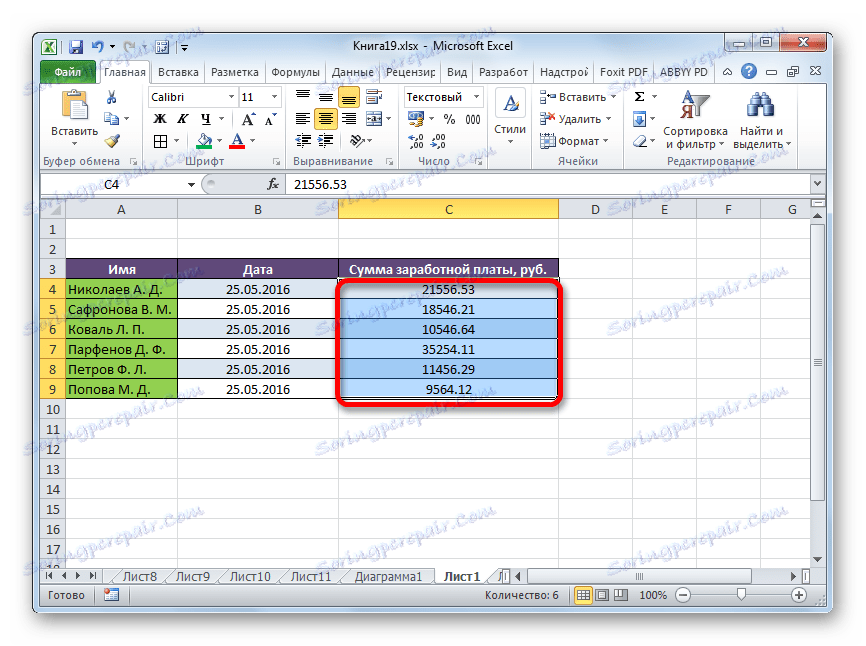
Lekcija: Zamenjajte znake v Excelu
2. način: uporaba funkcije
Druga metoda vključuje uporabo operatorja SUBSTITUTE . Najprej z uporabo te funkcije pretvorimo podatke v ločenem obsegu in jih nato kopiramo na prvotno lokacijo.
- Izberite prazno celico, ki je nasprotna prvi celici območja s podatki, v katerih se morajo vejice preoblikovati v točke. Kliknemo na ikono "Vstavi funkcijo" , ki se nahaja levo od črke formule.
- Po teh korakih se zažene Čarovnik za funkcije. Iščemo ime »PODPORA« v kategoriji »Test« ali »Popolni abecedni seznam « . Izberite in kliknite gumb »V redu« .
- Odpre okno funkcijskih argumentov. Ima tri obvezne argumente: »Besedilo« , »Stari tekst« in »Novo besedilo« . V polju »Besedilo« morate določiti naslov celice, v katerem so podatki, ki jih želite spremeniti. Če želite to narediti, postavite kazalko v to polje in nato kliknite na listu v prvi celici spremenljivega območja. Takoj po tem se v oknu argumentov prikaže naslov. V polju »Staro besedilo« nastavite naslednji simbol - »,« . V polju "Novo besedilo" postavite točko - "." . Ko so podatki vneseni, kliknite na gumb »V redu« .
- Kot vidite, je bila za prvo celico pretvorba uspešna. Podobno operacijo lahko izvedemo tudi za vse druge celice želenega območja. No, če je to območje majhno. Kaj pa, če je sestavljeno iz številnih celic? Konec koncev, preoblikovanje na ta način, v tem primeru, bo veliko časa. Toda postopek je mogoče znatno pospešiti s kopiranjem formule REQUEST z oznako za polnjenje.
Kazalec postavite na spodnjo desno stran celice, ki vsebuje funkcijo. Polnilni marker se pojavi v obliki majhnega križa. Pritegnite levi gumb miške in povlecite ta križ vzporedno s področjem, v katerem želite spremeniti zapise na pike.
- Kot lahko vidite, je bila vsa vsebina ciljnega obsega pretvorjena v podatke s pikami namesto z vejicami. Sedaj morate kopirati rezultat in ga prilepiti v izvorno področje. Izberite celice s formulo. Na kartici »Domov« kliknite gumb na traku »Kopiraj« , ki se nahaja v orodni skupini »Odložišče« . To je mogoče narediti in lažje je, po izbiri območja, da vnesete kombinacijo tipk na tipkovnici Ctrl + 1 .
- Izberemo začetno območje. Z izbiro kliknite z desno tipko miške. Pojavi se kontekstni meni. V njem kliknemo na postavko »Vrednosti« , ki se nahaja v skupini »Vstavljanje parametrov« . Ta element označuje številke "123" .
- Po teh ukrepih se vrednosti vstavijo v ustrezno območje. V tem primeru se vejice spremenijo v točke. Če želite odstraniti območje, ki ga ne potrebujemo več, napolnimo s formulami, ga izberite in kliknite desno miškino tipko. V prikazanem meniju izberite »Počisti vsebino« .
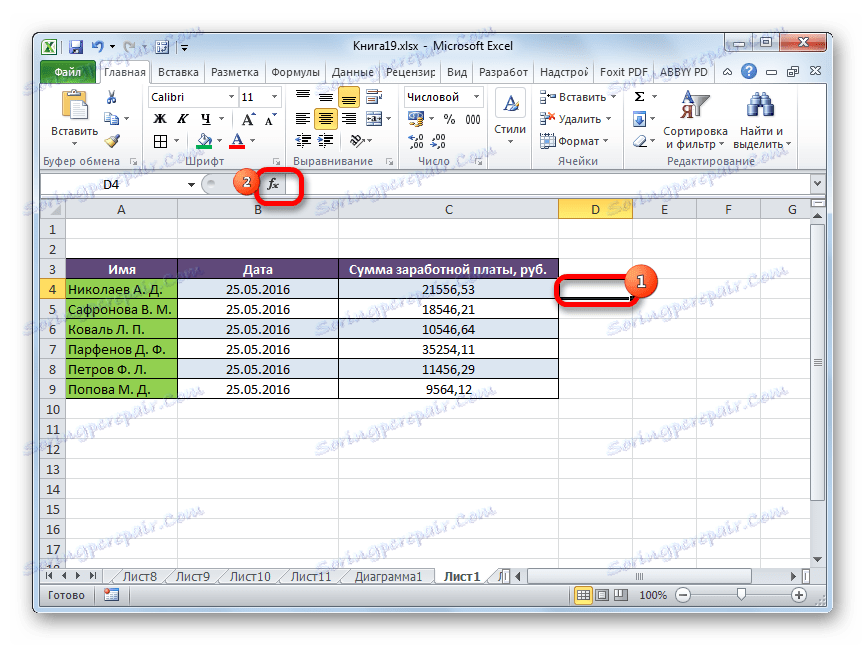
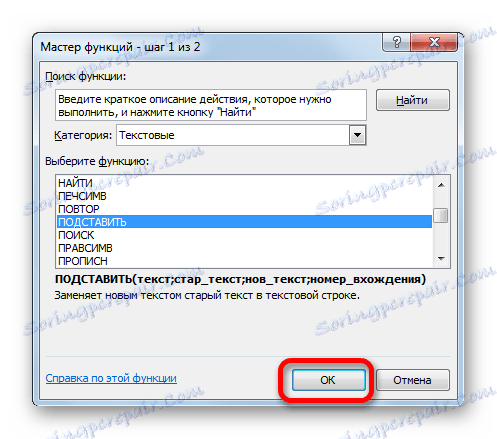
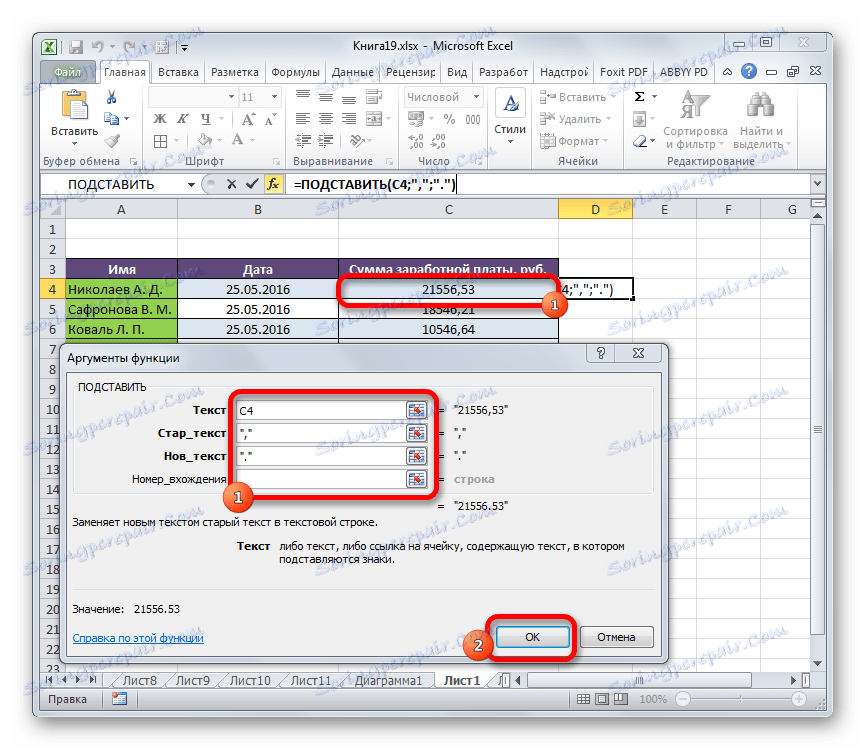
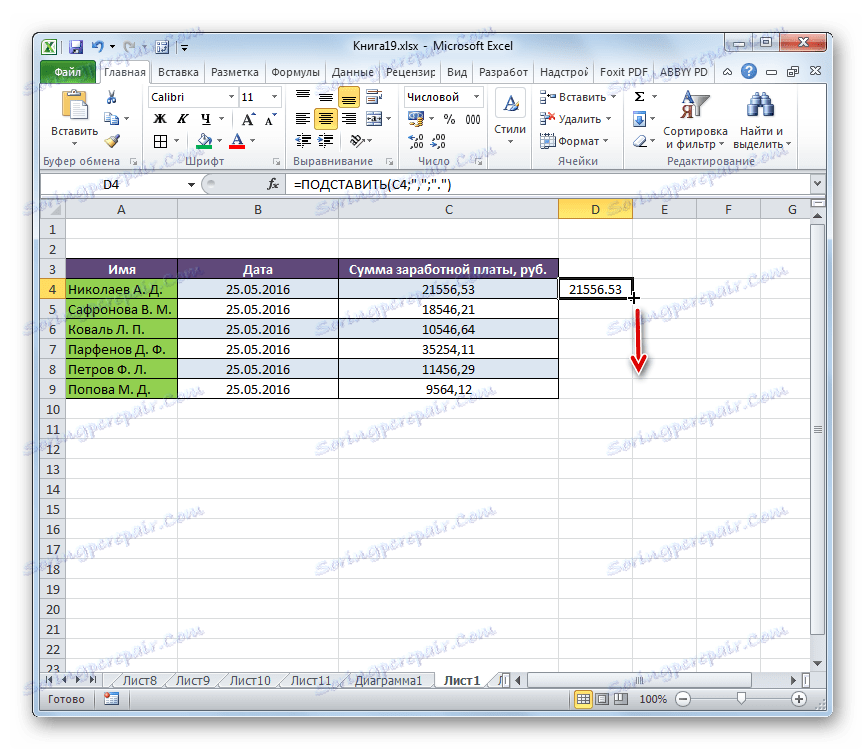
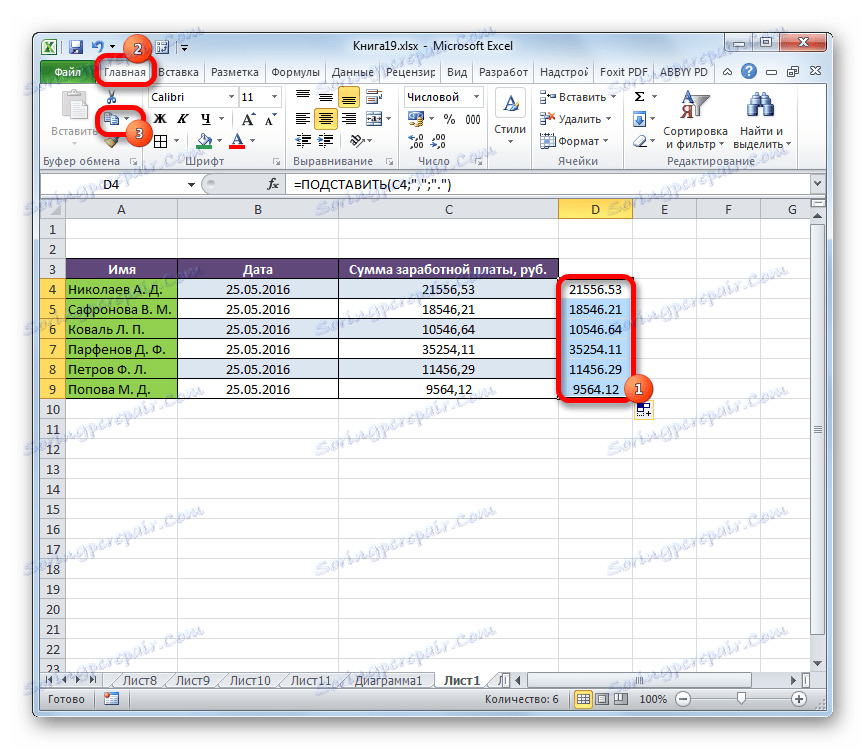
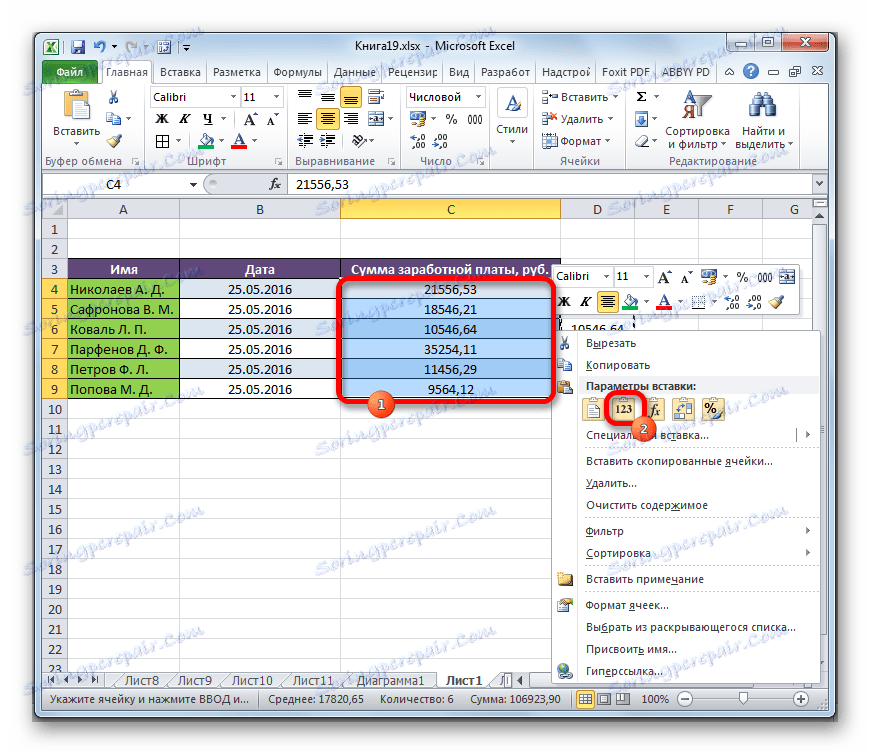
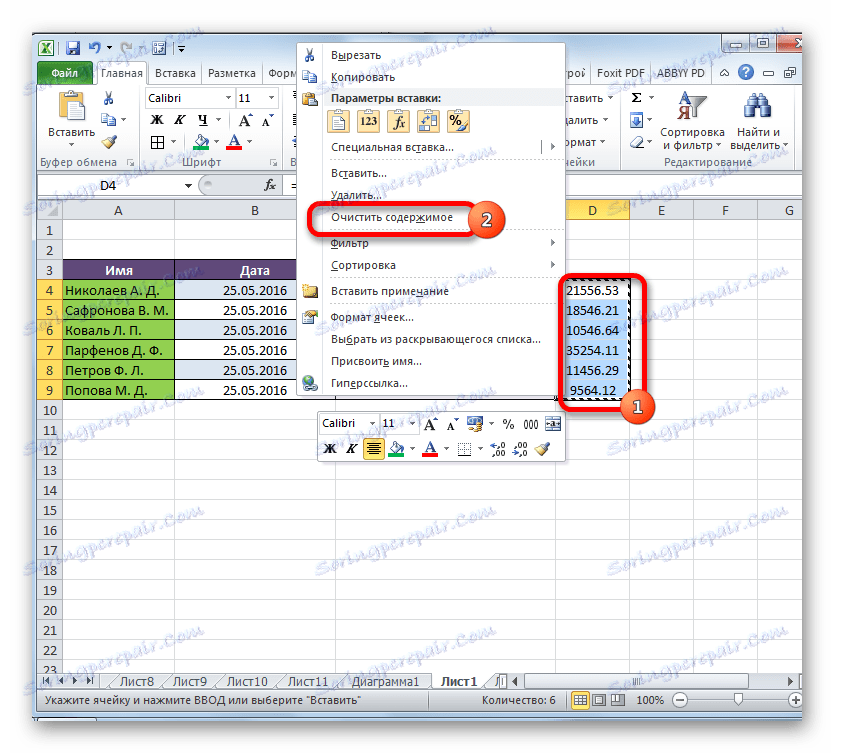
Izvede se pretvorba podatkov o spremembi z vejico do točke, vsi nepotrebni elementi pa se izbrišejo.
Lekcija: Čarovnik za funkcije v Excelu
3. način: Uporaba makra
Naslednji način za pretvorbo vej na pike je uporaba makrov. Ampak, točka je, da so privzeti makri v Excelu onemogočeni.
Prvič, sledi temu omogoči makre , in aktivirajte jeziček "Razvijalec" , če v vašem programu še vedno niso aktivirani. Po tem morate storiti naslednje:
- Premaknemo se na jeziček »Razvijalec « in kliknemo na gumb »Visual Basic« , ki se nahaja v orodni vrstici »Koda« na traku.
- Odpre se makro urejevalnik. Vanj vstavimo naslednjo kodo:
Sub Макрос_трансформации_запятых_в_точки()
Selection.Replace What:=",", Replacement:="."
End SubUrejevalnik končamo s standardno metodo, tako da kliknemo gumb Zapri v zgornjem desnem kotu.
- Nato izberite obseg, v katerem želite izvesti pretvorbo. Kliknemo na gumb »Makri« , ki se nahaja v isti skupini orodij »Koda« .
- Odpre se okno s seznamom razpoložljivih makrov v delovnem zvezku. Izberite tisto, ki je bila nedavno ustvarjena prek urejevalnika. Ko izberete vrstico s svojim imenom, kliknite gumb »Izvedi« .
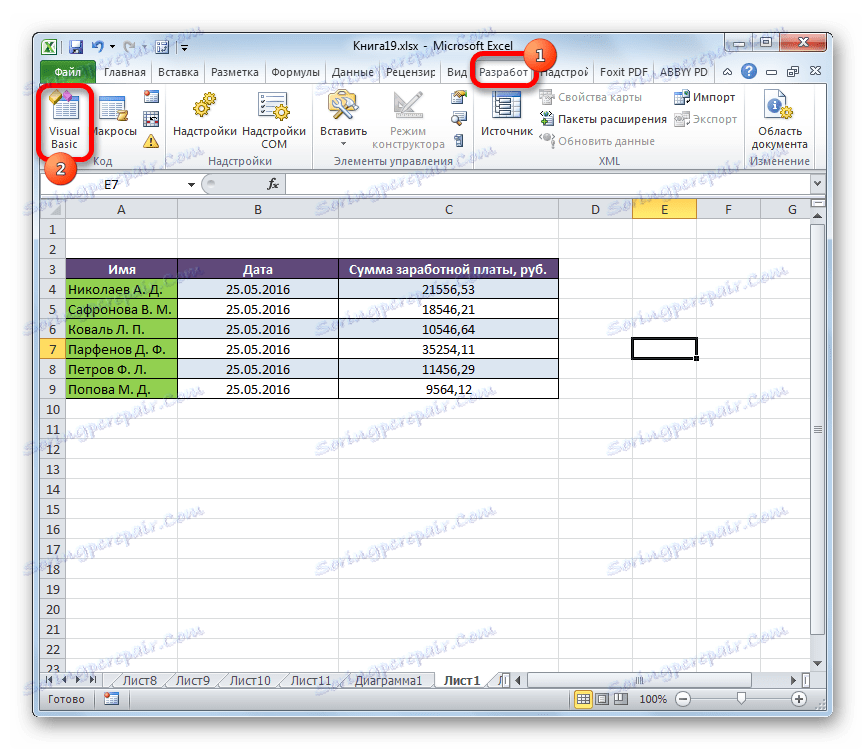
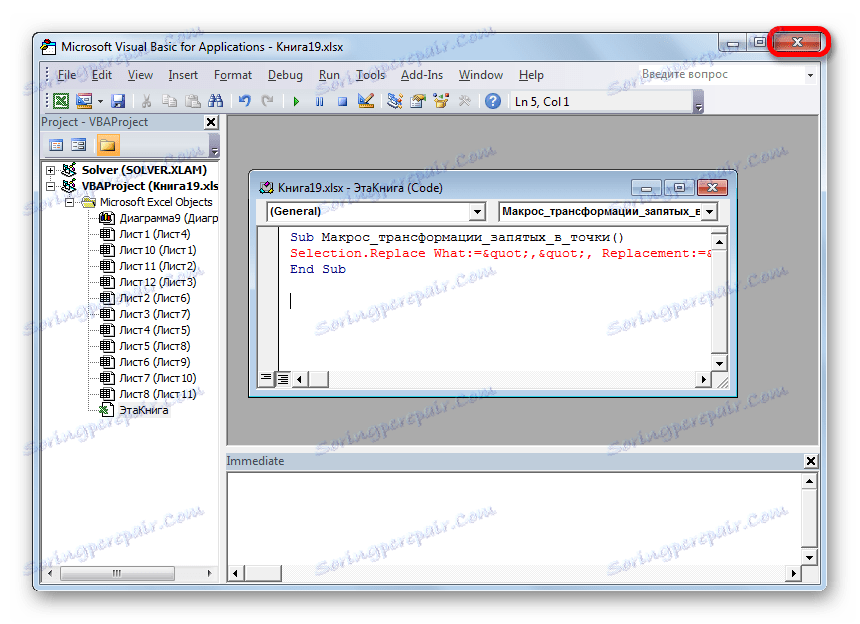
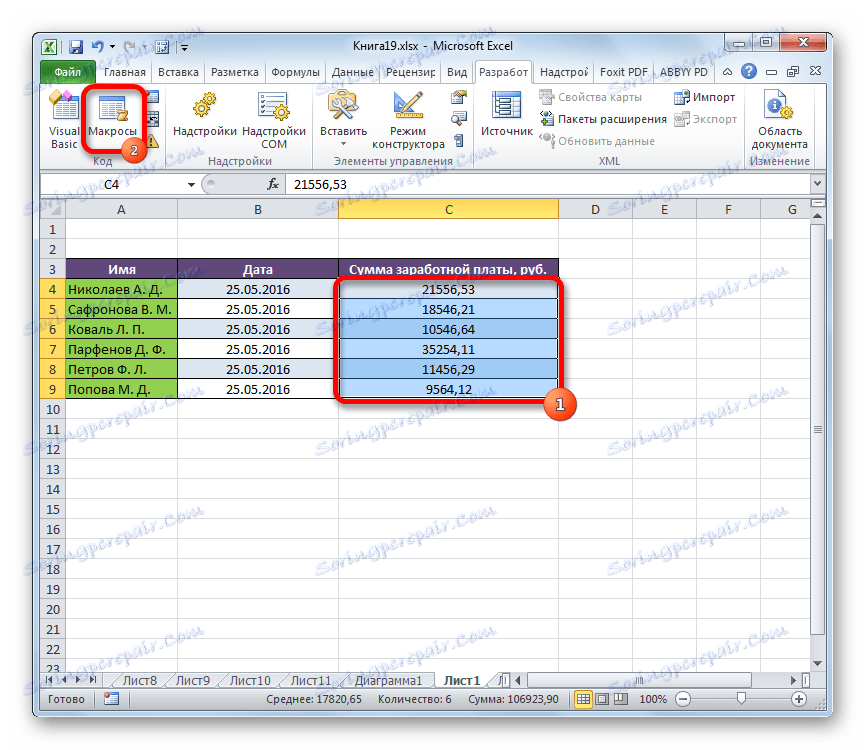
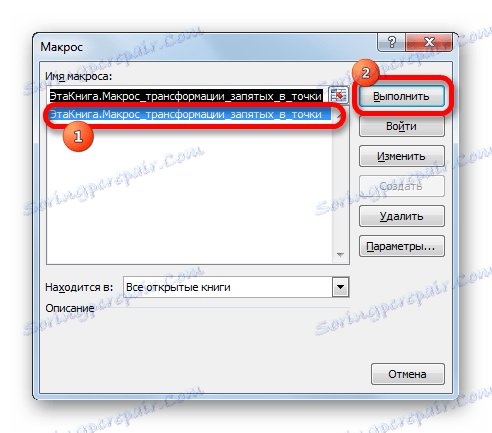
Pretvorba je v teku. Commas se bo spremenil v točke.
Lekcija: Kako ustvariti makro v Excelu
4. način: Nastavitve programa Excel
Naslednja metoda je edina med zgornjimi, v kateri se pri prevajanju vej v točke izraz iz programa šteje kot številka, ne pa kot besedilo. Če želite to narediti, bomo morali spremeniti ločilo sistema v nastavitvah zareze do točke.
- Na kartici »Datoteka« kliknite na ime bloka »Parametri« .
- V oknu z možnostmi preklopite v razdelek »Napredno« . Iščemo nastavitveni blok "Urejanje parametrov" . Potrdimo polje poleg vrednosti »Uporabi razdelilne sisteme« . Nato v odstavku "Razdelilnik celotnega in delnega dela" naredimo zamenjavo od "," do "." . Če želite vnesiti parametre v akcijo, kliknite gumb »V redu« .
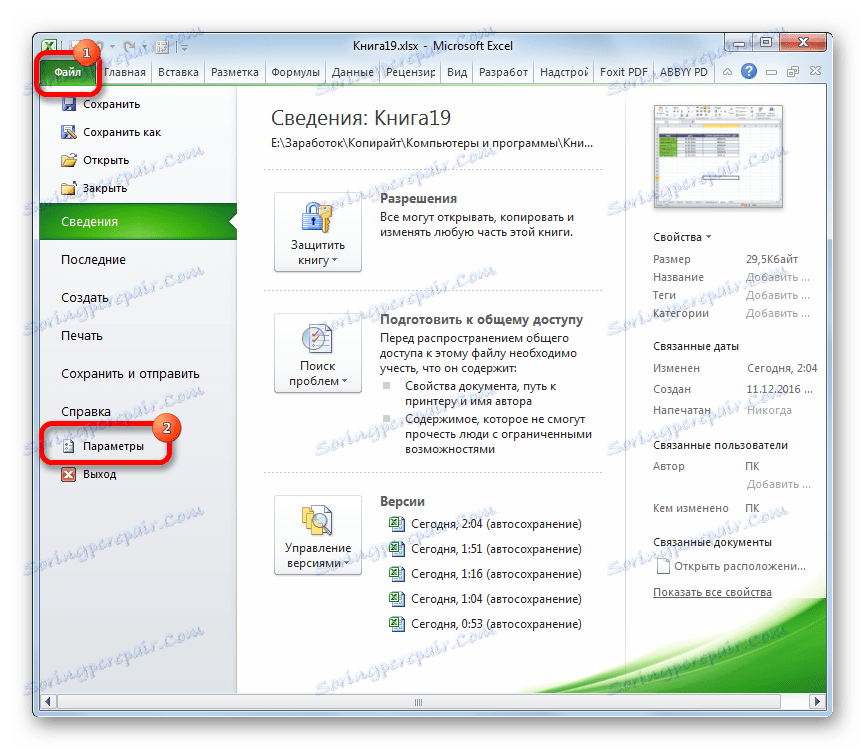
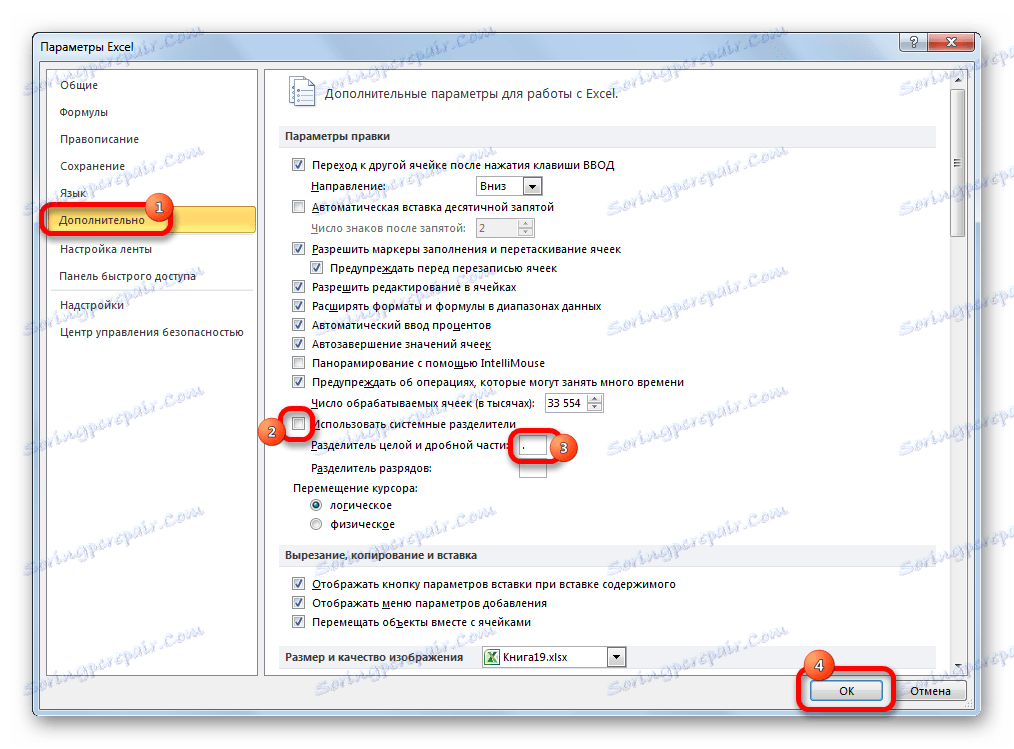
Po zgornjih akcijah se bodo vejice, ki so bile uporabljene kot ločila za frakcije, pretvorile v točke. Najpomembneje pa je, da izrazi, v katerih se uporabljajo, ostanejo številčni in se ne bodo pretvorili v tekstovne.
Obstaja več načinov za pretvorbo vej v točke v Excelovih dokumentih. Večina teh možnosti vključuje spreminjanje oblike podatkov iz numeričnega v besedilo. To vodi v dejstvo, da program ne more uporabiti teh izrazov v izračunih. Vendar pa obstaja tudi način za pretvorbo vej na točke, pri čemer ohranja izvirno oblikovanje. Če želite to narediti, boste morali spremeniti nastavitve samega programa.