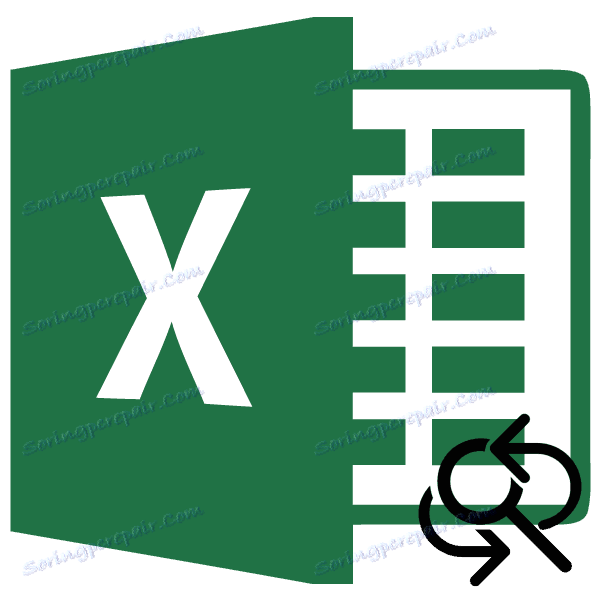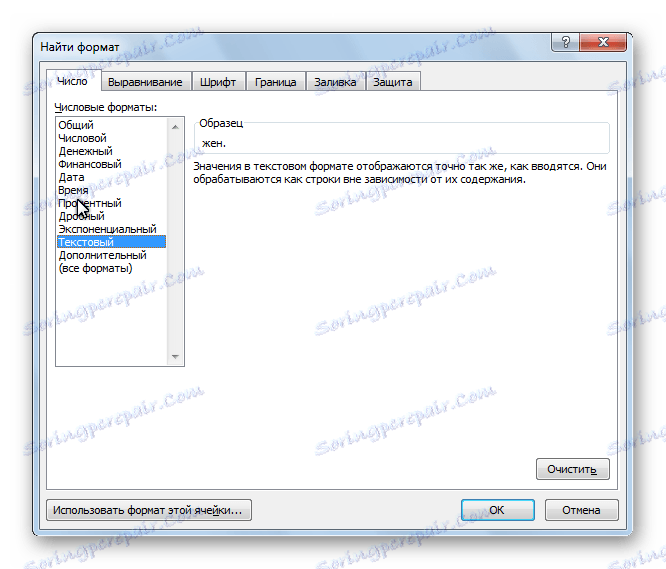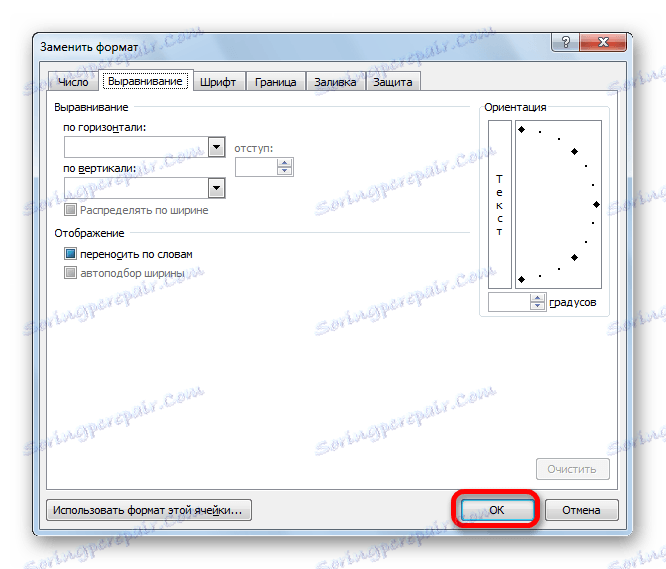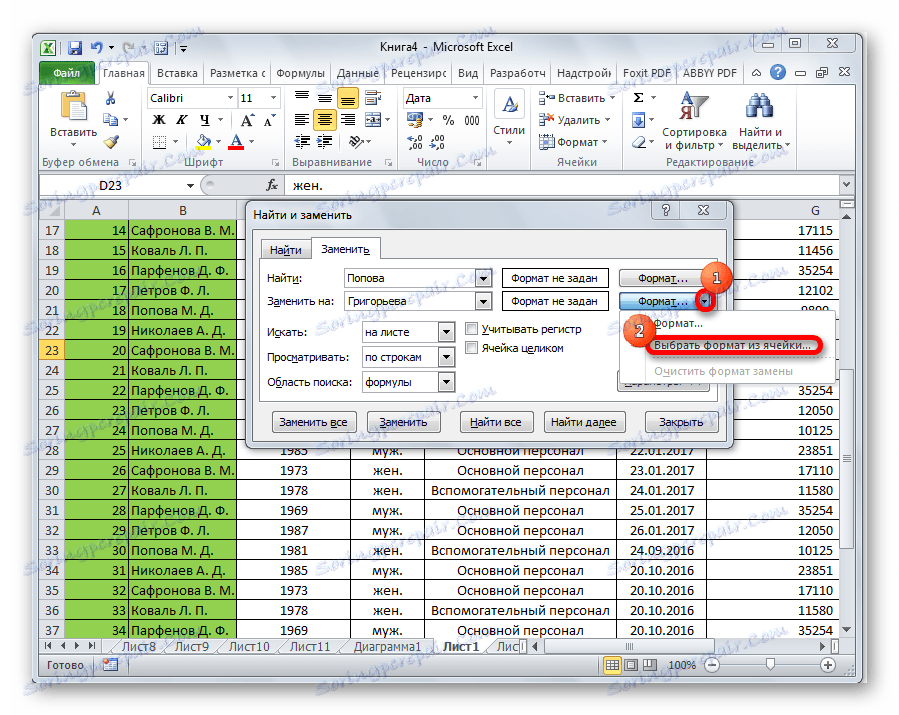Zamenjajte znake v programu Microsoft Excel
Obstajajo primeri, ko morate v dokumentu zamenjati en znak (ali skupino znakov) z drugim. Za to je lahko veliko razlogov, začenši z banalno napako in konča z remake predloge ali odstranjevanjem presledkov. Spoznajte, kako hitro nadomestiti simbole v programu Microsoft Excel.
Vsebina
Načini zamenjave znakov v Excelu
Seveda je najlažji način za zamenjavo enega znaka z drugim, da ročno uredite celice. Toda, kot kaže praksa, ta metoda v nobenem primeru ni vedno najlažja v velikih tabelah, kjer lahko število enakih znakov, ki jih je treba spremeniti, lahko doseže zelo veliko število. Celo iskanje želenih celic je mogoče porabiti veliko časa, ne da bi omenili čas, ki ga je urejal vsak od njih.
Na srečo ima program Excel orodje Find and Replace, ki vam bo pomagalo hitro najti želene celice in v njih narediti zamenjavo znakov.
Iščite z zamenjavo
Preprosta zamenjava z iskanjem pomeni zamenjavo enega zaporednega in fiksnega niza znakov (številk, besed, znakov itd.) Z drugo, potem ko se ti simboli najdejo s pomočjo posebnega vgrajenega programskega orodja.
- Kliknite gumb »Najdi in izberite« , ki se nahaja v zavihku »Domov « v nastavitvenem bloku. Na seznamu, ki se prikaže po tem, se premaknemo na element »Zamenjaj« .
- V zavihku »Zamenjaj« se odpre okno »Najdi in zamenjaj «. V polju »Najdi« vnesite številko, besede ali simbole, ki jih želite najti in zamenjati. V polju »Zamenjaj z« vnesemo podatke, ki jih želite zamenjati.
Kot vidite, na dnu okna so gumbi za zamenjavo - Zamenjaj vse in Zamenjaj ter iskalni gumbi - Poišči vse in poišči naslednje . Kliknite gumb »Najdi« .
- Po tem se išče iskanje dokumenta iskane besede. Smer iskanja je privzeto usmerjena vrstico. Kazalec se ustavi pri prvem rezultatu, ki je sovpadel. Če želite zamenjati vsebino celice, kliknite gumb "Zamenjaj" .
- Če želite še naprej iskati podatke, znova pritisnite gumb »Find Next« . Na enak način spreminjamo naslednji rezultat in tako naprej.
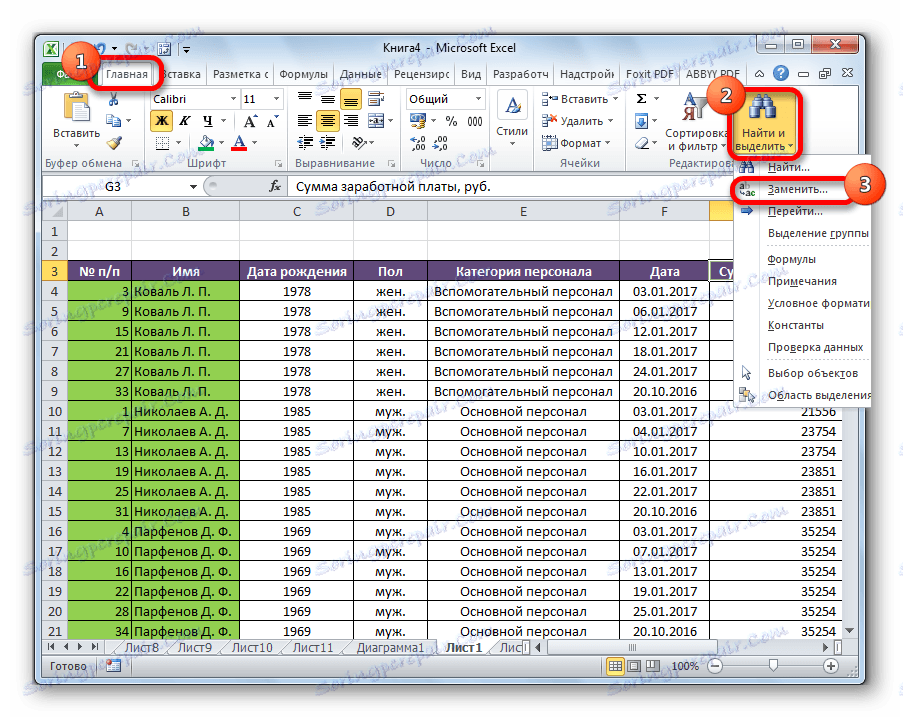
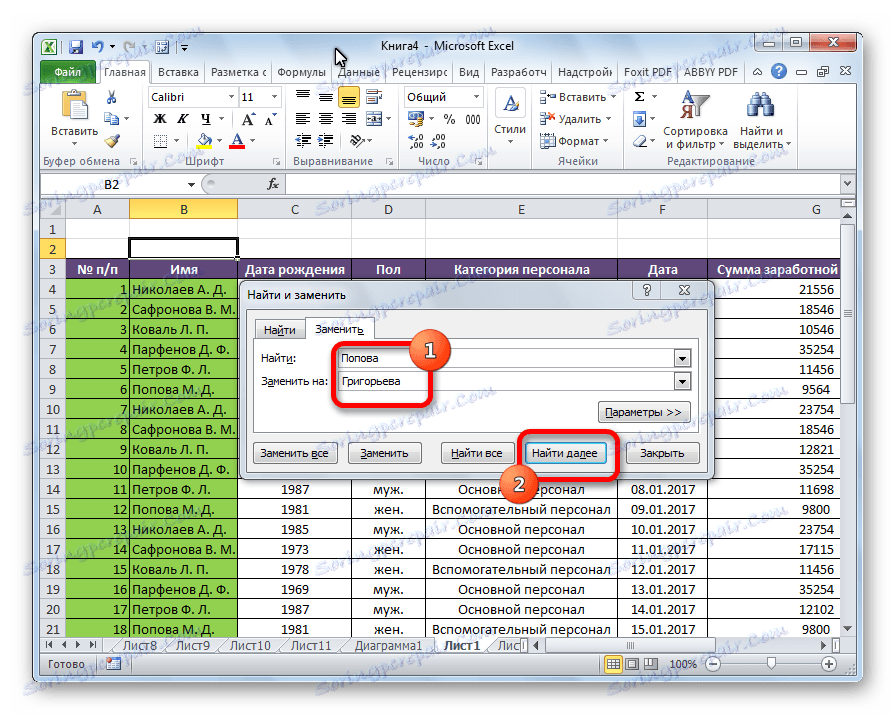
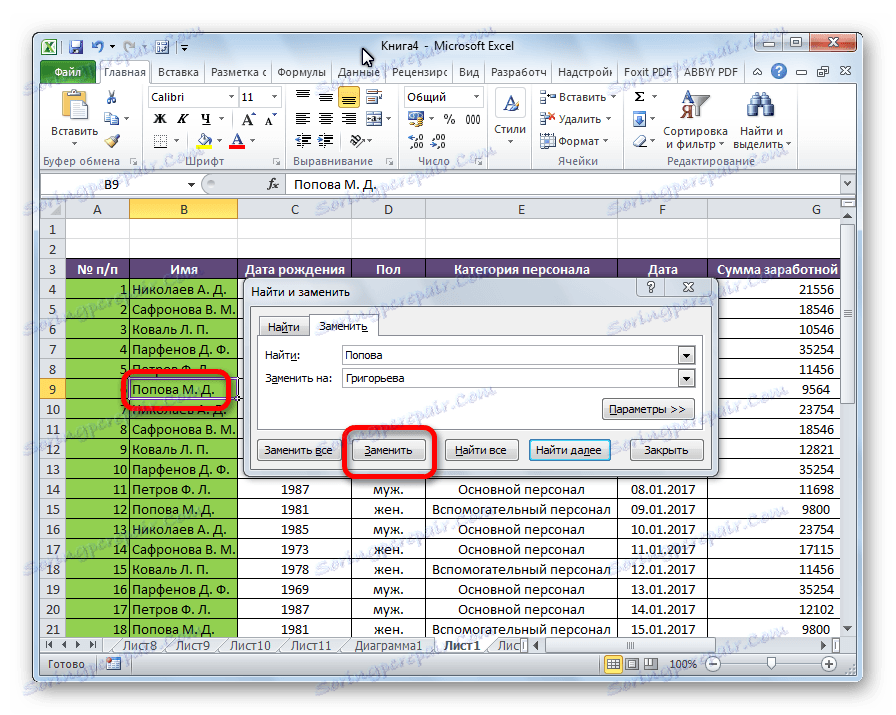
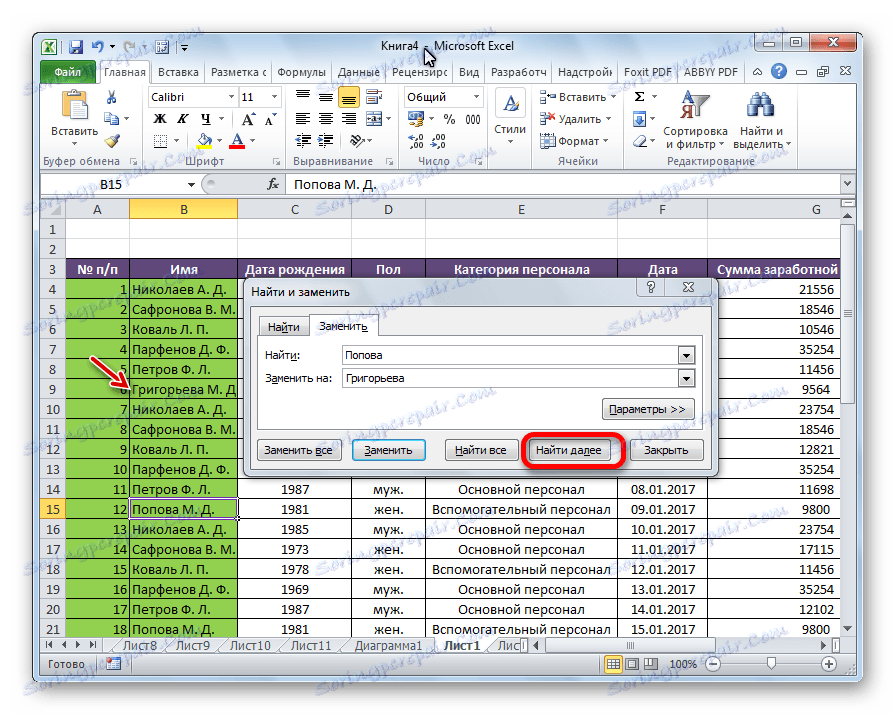
Vse rezultate, ki zadovoljijo poizvedbo, lahko najdete takoj.
- Po vnosu iskalne poizvedbe in zamenjavi znakov kliknite gumb »Najdi vse« .
- Vse ustrezne celice se iščejo. Njihov seznam, ki prikazuje pomen in naslov vsake celice, se odpre na dnu okna. Sedaj lahko kliknete katero koli celico, v kateri želimo zamenjati, in kliknite gumb »Zamenjaj« .
- Vrednost bo zamenjana in uporabnik lahko še naprej išče želene rezultate za ponavljajoči se postopek v iskalnem izhodu.
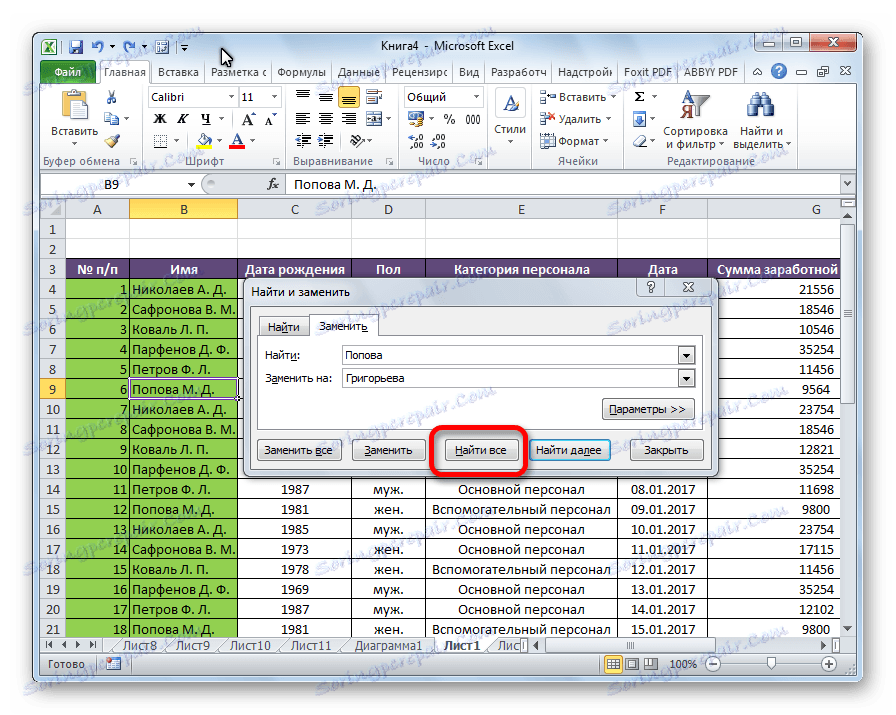
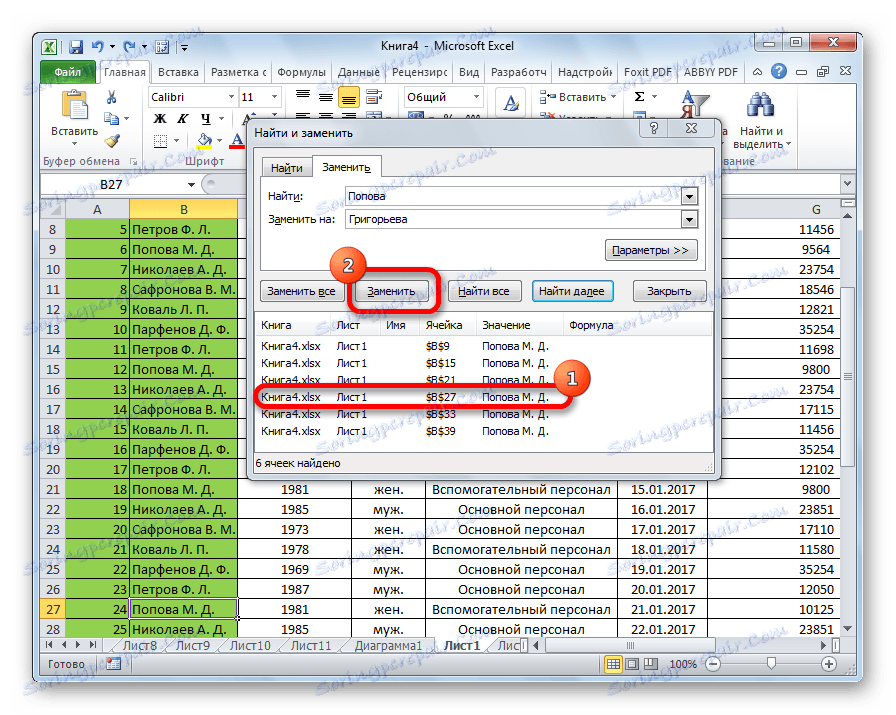
Samodejna zamenjava
Avtomatsko zamenjavo lahko opravite samo z enim gumbom. Če želite to narediti, potem ko vnesete vrednosti, ki jih želite zamenjati, in vrednosti, ki jih želite zamenjati, kliknite gumb "Zamenjaj vse" .

Postopek se izvaja skoraj takoj.
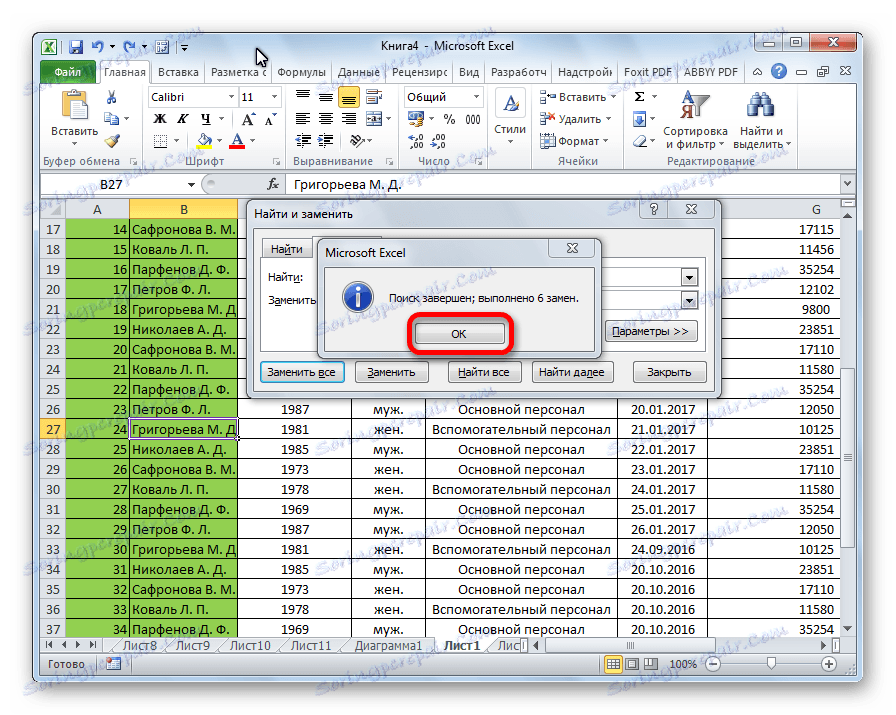
Prednosti te metode so hitrost in udobje. Glavna pomanjkljivost je, da morate biti prepričani, da je treba vnesti znake v vseh celicah. Če je bilo v prejšnjih metodah mogoče najti in izbrati želene celice za spremembo, potem je ta možnost izključena, če uporabljate to možnost.
Lekcija: kako zamenjati vejico v Excelu
Več možnosti
Poleg tega obstaja možnost razširjenega iskanja in zamenjave z dodatnimi parametri.
- Na zavihku »Zamenjaj« v oknu »Poišči in zamenjaj« kliknite gumb »Nastavitve«.
- Odpre se okno dodatnih parametrov. To je skoraj enako kot napredna iskalna okna. Edina razlika je prisotnost bloka nastavitev "Zamenjaj z" .
![Možnosti zamenjave v programu Microsoft Excel]()
Celotno spodnje okno je odgovorno za iskanje podatkov, ki jih je treba zamenjati. Tukaj lahko določite, kje naj se pogleda (na listu ali v celotni knjigi) in kako naj poišče (po vrsticah ali po stolpcih). V nasprotju s konvencionalnim iskanjem lahko iskanje zamenjave izvedemo izključno s formulami, to je z vrednostmi, ki so določene v vrstici s formulo, ko je izbrana celica. Poleg tega lahko takoj, z namestitvijo ali počistitvijo, določite, ali je treba upoštevati iskanje primera črk, ali naj išče natančno korespondenco v celicah.
Prav tako lahko med celicami določite, kateri format bo iskal. Če želite to narediti, kliknite na gumb »Oblika«, ki je nasprotna možnosti »Najdi«.
![Odprite obliko iskanja v programu Microsoft Excel]()
Po tem se odpre okno, v katerem lahko določite obliko celic za iskanje.
![Iščite v programu Microsoft Excel]()
Edina nastavitev za vrednost vstavljanja bo enaka celična oblika. Če želite izbrati obliko vstavljene vrednosti, kliknite gumb z istim imenom ob možnosti »Zamenjaj s ...«.
![Pojdite v nadomestno obliko v programu Microsoft Excel]()
Odpre točno isto okno kot v prejšnjem primeru. Tukaj določite, kako bodo celice oblikovane po zamenjavi njihovih podatkov. Nastavite lahko poravnavo, številske oblike, barvne celice, meje itd.
![Format zamenjave v programu Microsoft Excel]()
Poleg tega s klikom na ustrezen element s spustnega seznama pod gumbom »Oblika« lahko nastavite obliko, ki je enaka poljubni izbrani celici na listu, samo jo izberite.
![Izbira oblike iz celice v programu Microsoft Excel]()
Dodatna omejitev iskanja je lahko znak številnih celic, med katerimi bo iskal in zamenjal. Če želite to narediti, preprosto izberite želeno območje ročno.
- Ne pozabimo, da vnesemo ustrezne vrednosti v polja »Najdi« in »Zamenjaj s ...«. Ko so nastavljene vse nastavitve, izberemo način izvajanja postopka. Ali pa kliknite gumb "Zamenjaj vse" in zamenjava se izvede samodejno, glede na vnesene podatke, ali pa kliknite na gumb "Najdi vse" in v vsakem celju ločeno naredite zamenjavo v skladu z algoritmom, ki je bil napisan že zgoraj.
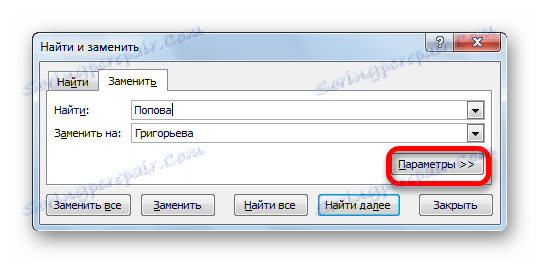

Lekcija: Kako narediti iskanje v Excelu
Kot lahko vidite, Microsoft Excel ponuja precej funkcionalno in priročno orodje za iskanje in zamenjavo podatkov v tabelah. Če želite popolnoma nadomestiti vse iste vrednosti s posebnim izrazom, lahko to storite s pritiskom na samo en gumb. V primeru, da je vzorec treba narediti podrobneje, je ta možnost v celoti zagotovljena v tem tabelarnem procesorju.