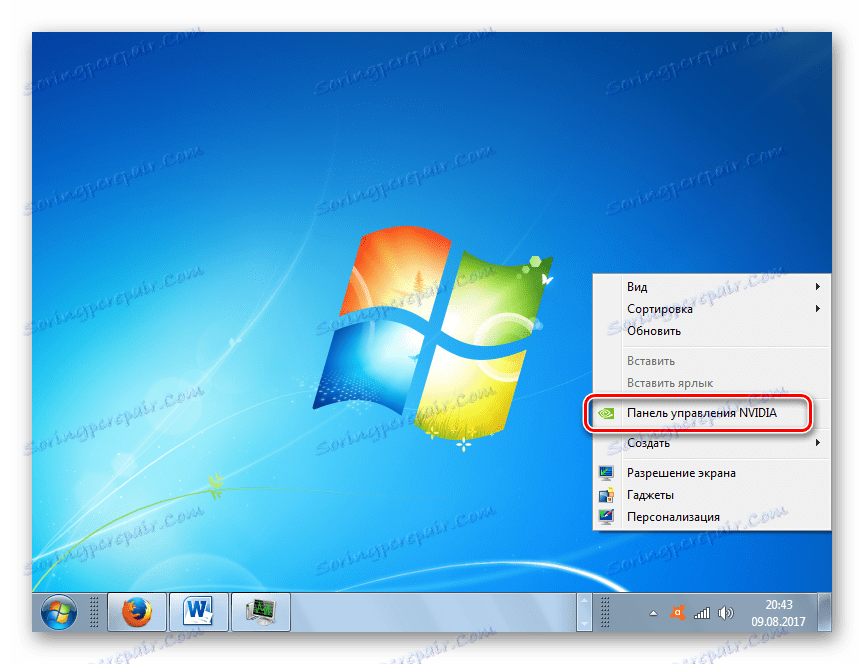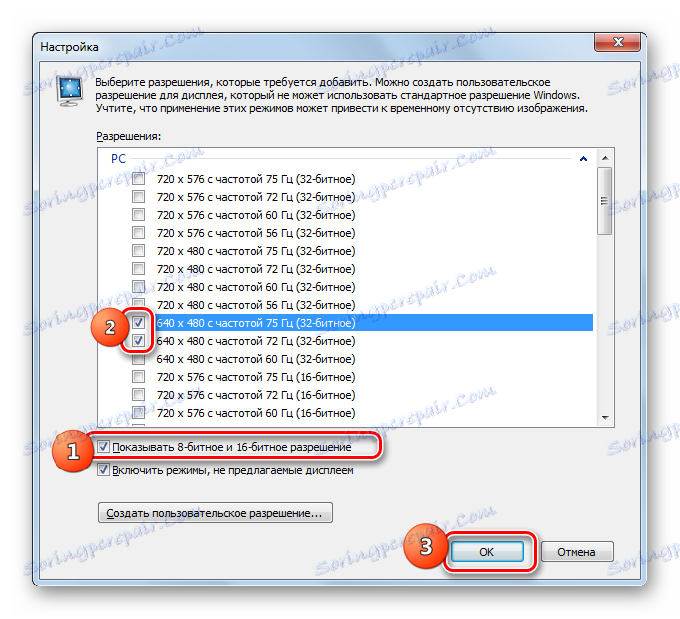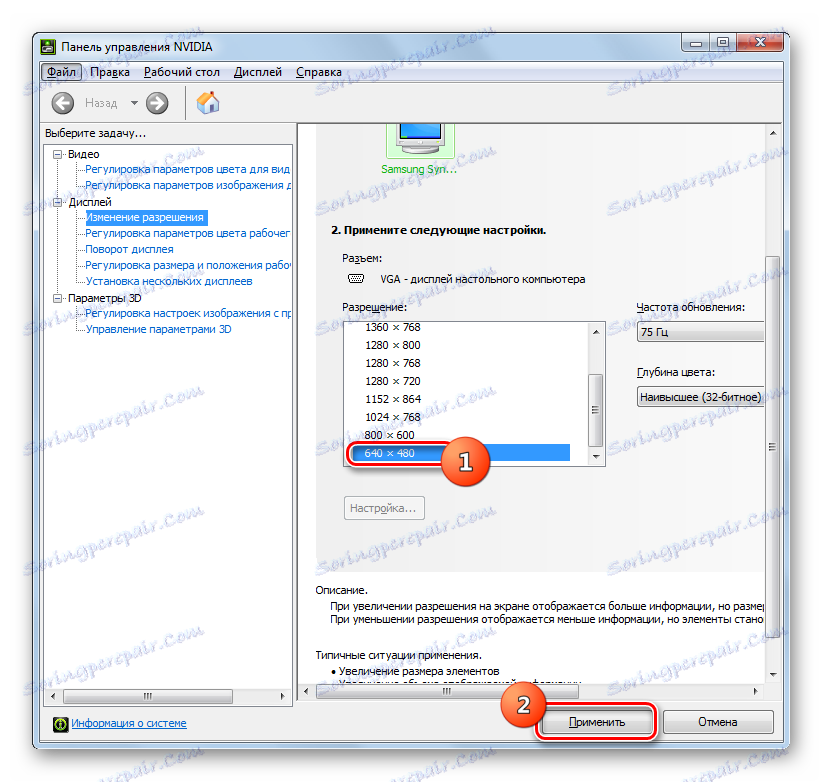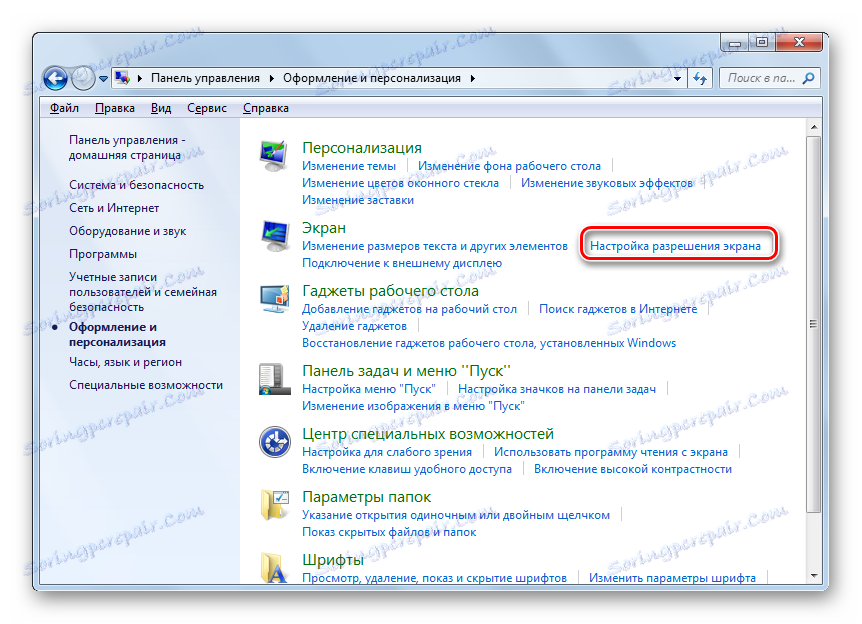Spremenite ločljivost zaslona v operacijskem sistemu Windows 7
Ni skrivnost, da je optimalna ločljivost zaslona za različne monitorje optimalna, kar kaže na število točk na zaslonu. Višja je ta vrednost, boljša je slika. Toda na žalost vsi monitorji ne morejo pravilno podpirati operacij visoke ločljivosti. Poleg tega nekateri uporabniki namerno znižajo, da bi dobili čudovito grafiko, da bi dobili odlično zmogljivost računalnika. Ta parameter je potreben tudi za izvajanje določenih nalog. Ugotovimo, kako konfigurirati ločljivost sistema Windows 7 na različne načine.
Vsebina
Načini spreminjanja ločljivosti
Vse razpoložljive metode za spreminjanje tega parametra zaslona v operacijskem sistemu Windows 7 lahko razdelimo na tri skupine:
- Uporaba programske opreme tretje osebe;
- Uporaba programske opreme za grafično kartico;
- Uporaba vgrajenih orodij operacijskega sistema.
Hkrati, tudi če uporabljate metode z vgrajenimi orodji za OS, lahko uporabite različne možnosti za dejanja. Govorimo o vsakem od njih podrobneje.
1. način: Upravitelj zaslona zaslona
Najprej preuči uporabo programov tretjih oseb za rešitev naloge v tem članku z uporabo primera aplikacije Screen Resolution Manager.
Prenos zaslona Manager Resolution
- Ko prenesete namestitveno datoteko Screen Resolution Manager, je treba namestiti program. Če želite to narediti, zaženite namestitveni program. Odpre se okno dobrodošlice. V njem kliknite »Naprej« .
- Nato se zažene okno licenčnega sporazuma. To bi morali sprejeti tako, da nastavite stikalo na položaj »Sprejmem dogovor« . Nato kliknite »Naprej« .
- Nato se odpre okno, kjer je označena lokacija izvedljive datoteke nameščenega programa. Če ni nobenega posebnega razloga, vam tega imenika ni treba spreminjati, zato kliknite »Naprej« .
- V naslednjem oknu lahko v meniju »Start« spremenite ime ikone programa. Ampak, brez posebnega razloga, to ni smiselno. Kliknite Naprej .
- Po tem se odpre okno, kjer so povzeti vsi vneseni podatki. Če želite kaj spremeniti, kliknite »Nazaj« in uredite. Če ste zadovoljni z vsem, potem lahko nadaljujete s postopkom namestitve programa, za katerega je dovolj, da kliknete »Namesti« .
- Postopek namestitve za Screen Resolution Manager je v teku.
- Po končanem postopku se odpre okno, ki vas obvesti, da je bila namestitev uspešna. Samo kliknite gumb "Dokončaj" .
- Kot lahko vidite, ta program ne zagotavlja možnosti za samodejni zagon po namestitvi. Torej morate ročno zagnati. Na namizju ne bo bližnjice, zato sledite naslednjim navodilom. Kliknite gumb "Start" in izberite "Vsi programi" .
- Na seznamu programov poiščite mapo »Screen Resolution Manager« . Pridi v to. Nato kliknite na ime "Configure Manager Screen Resolution Manager" .
- Nato se odpre okno, v katerem se morate obrniti na vnos licenčne kode, tako da kliknete »Odkleni« ali pa brezplačno različico uporabite sedem dni, tako da kliknete »Poskusi« .
- Odpre se okno programa, kjer so nastavljene nastavitve ločljivosti zaslona. V naše namene je potreben blok "Nastavitve zaslona" . Označite polje zraven »Uporabi izbrano ločljivost zaslona pri prijavi« . Prepričajte se, da je polje »Screen« ime grafične kartice, ki je trenutno v uporabi na vašem računalniku. Če temu ni tako, izberite želeno možnost s seznama. Če vaša grafična kartica ni na seznamu, kliknite gumb »Identify«, da izvedete postopek identifikacije. Nato povlecite drsnik »Ločljivost« na levo ali desno, izberite želeno ločljivost zaslona. Če želite, lahko v polju »Pogostost« spremenite tudi hitrost osveževanja zaslona. Če želite uporabiti nastavitve, kliknite »V redu« .
- Nato ponovno zaženite računalnik. Če uporabljate poskusno različico programa, se po ponovnem zagonu znova odpre zaslon za začetek zaslona Screen Resolution Manager. Kliknite gumb »Preizkusi« in zaslon bo nastavljen na predhodno izbrano ločljivost.
- Zdaj, če želite znova spremeniti resolucijo s programom Screen Resolution Manager, bo veliko lažje. Program je napisan v samodejnem zagonu in poteka neprekinjeno v pladnju. Za prilagoditve preprosto pojdite na pladenj in z desno miškino tipko ( PCM ) na svoji ikoni v obliki monitorja. Prikaže se seznam možnosti ločljivosti monitorja. Če nima pravilne možnosti, premaknite kurzor nad element »Več ...« . Odprl se bo dodaten seznam. Kliknite na želeni element. Nastavitve zaslona se bodo takoj spremenile, tokrat pa vam ne bo treba znova zagnati računalnika.
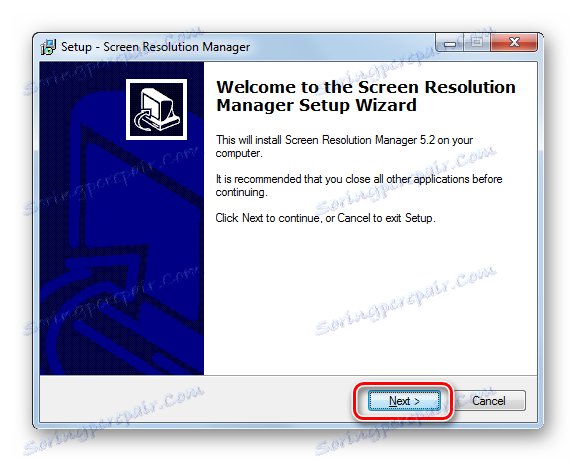
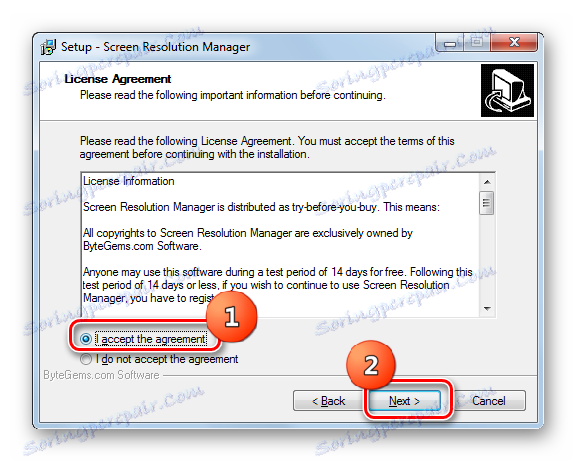
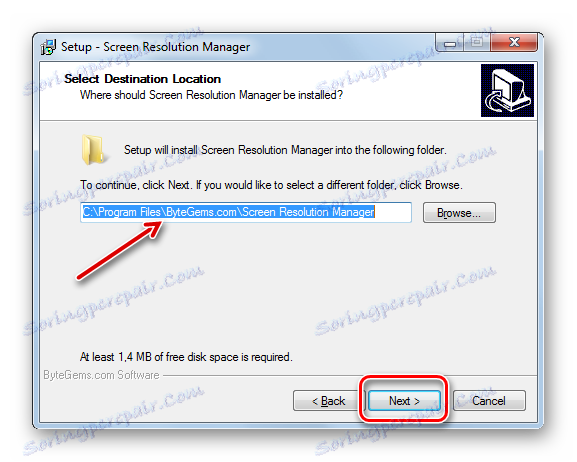
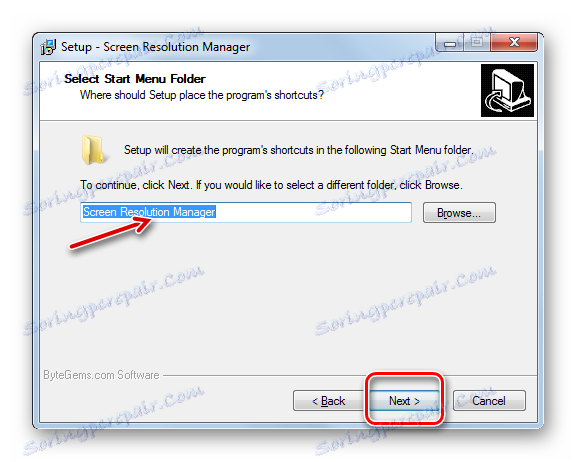
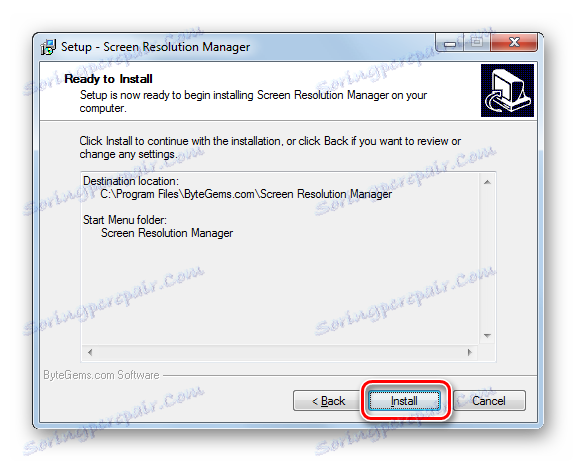
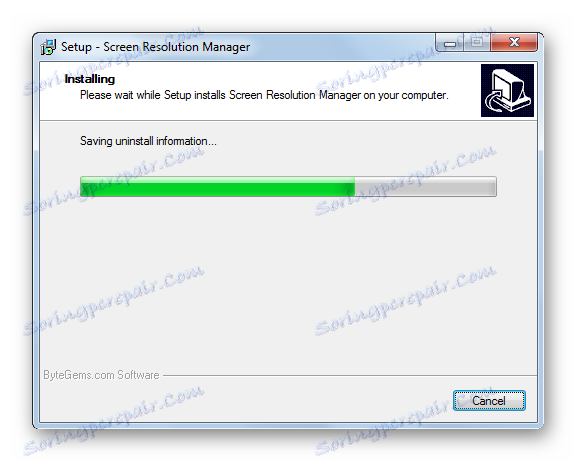
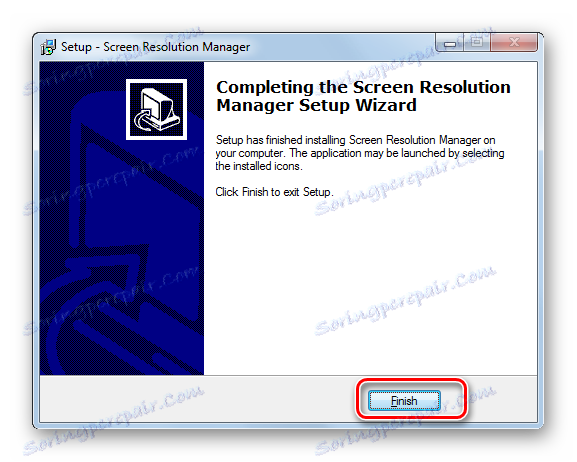
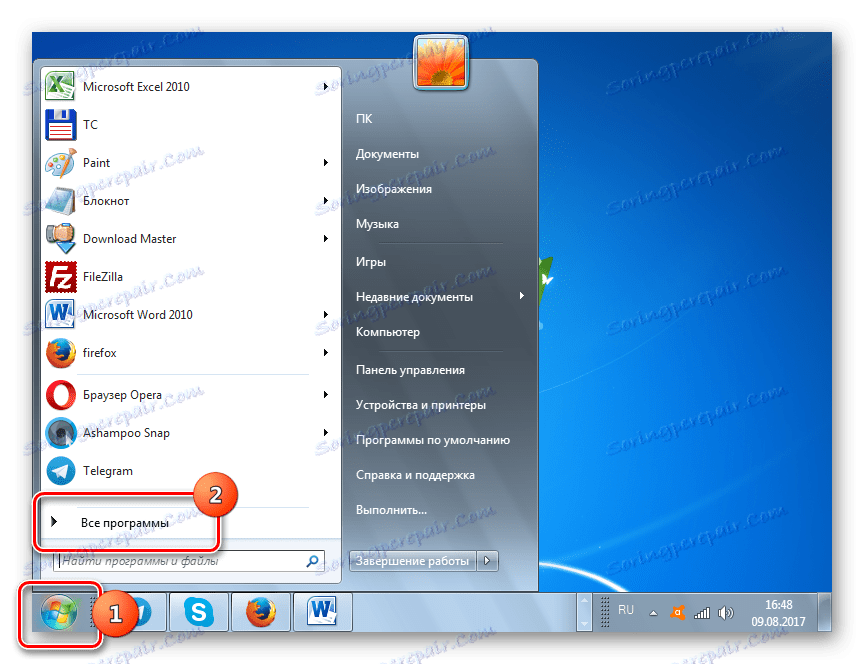
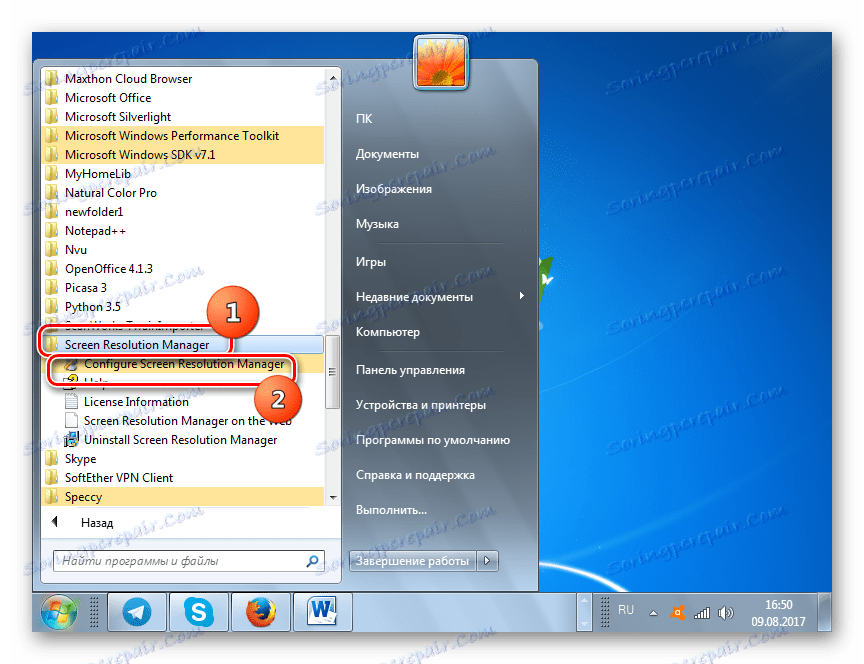
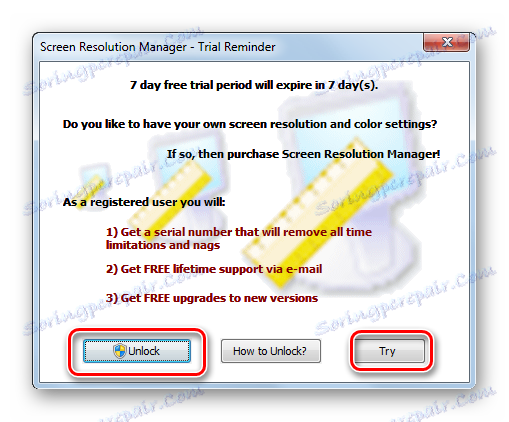
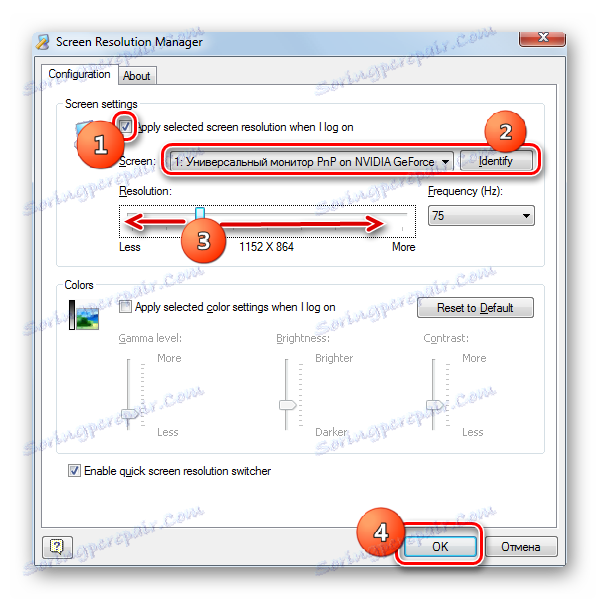
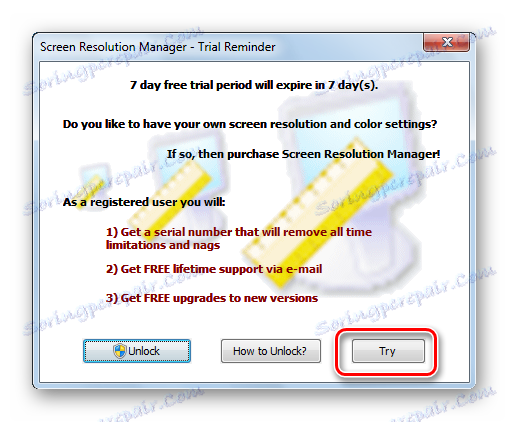
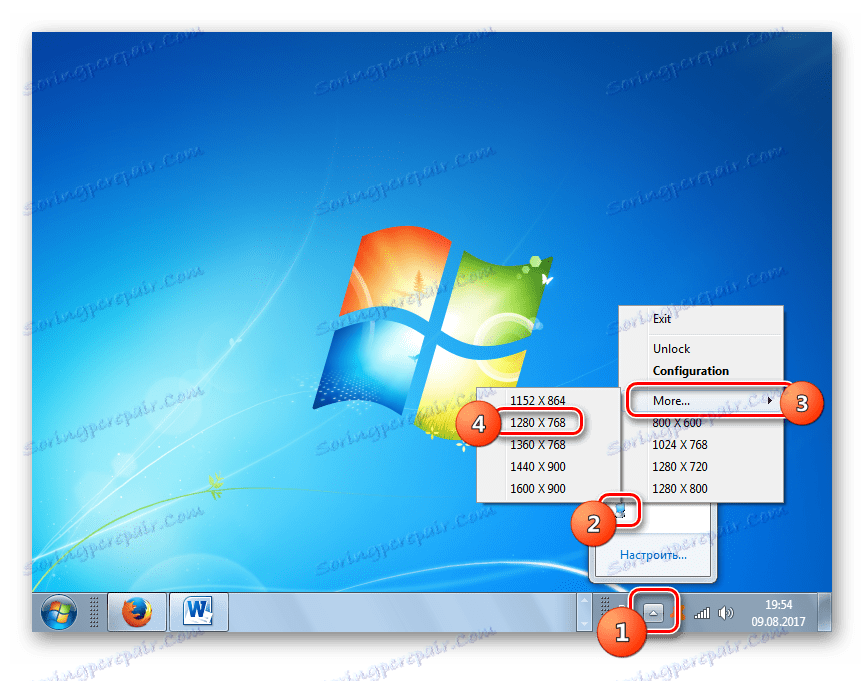
Glavne pomanjkljivosti te metode je, da je brezplačni čas uporabe programa Screen Resolution Manager omejen na teden. Poleg tega ta aplikacija ni Russified.
2. način: PowerStrip
Drug tretji program, s katerim lahko rešite nalogo, je PowerStrip. Je veliko močnejši od prejšnjega in je specializiran predvsem za overclocking video kartico in spreminjanje vseh svojih različnih parametrov, vendar omogoča tudi reševanje naloge, določene v tem članku.
- Namestitev Power Strip ima več funkcij, zato je smiselno, da se podrobneje obdržite na njej. Ko naložite in namestite namestitveno datoteko, se takoj odpre okno za sprejem licenčne pogodbe. Če ga želite sprejeti, označite polje »Strinjam se z zgoraj navedenimi pogoji« . Nato kliknite »Naprej« .
- Po tem se odpre seznam podprtih operacijskih sistemov in grafičnih kartic. Priporočljivo je predhodno predogledati, ali je na seznamu navedeno ime vašega operacijskega sistema in video kartice, tako da ne smete namestiti pripomočka zaman. Hkrati je treba povedati, da PowerStrip podpira 32-bitna in 64-bitna različica operacijskega sistema Windows 7. Torej lastnik danega OS ostane le preveriti prisotnost videokarte na seznamu. Če najdete želene parametre, kliknite »Naprej« .
- Nato se odpre okno, v katerem je podan namestitveni imenik programa. Privzeto je to mapa "PowerStrip" v splošnem programskem imeniku na pogonu C. Ta parameter ni priporočljivo spremeniti, če ni posebnih razlogov. Pritisnite "Start", da začnete postopek namestitve.
- Postopek namestitve je v teku. Po tem se odpre okno, ki vas prosi, ali želite dodati nekaj dodatnih vnosov v register registra Windows za bolj pravilno delovanje programa. Če želite to narediti, kliknite »Da« .
- Nato se odpre okno, v katerem lahko nastavite prikaz ikon pripomočkov v meniju Start in na namizju . To lahko storite tako, da nastavite ali počistite možnost »Ustvari programsko skupino PowerStrip« v meniju Start « za meni» Start « (privzeto je omogočeno) in » Postavite bližnjico na PowerStrip na namizju « za namizje (onemogoči privzeto). Po določitvi teh nastavitev kliknite »V redu« .
- Po tem, da dokončate namestitev programa, boste morali znova zagnati računalnik. Pred shranitvijo vseh odprtih, vendar ne shranjenih dokumentov in programov, ki so blizu. Nato v pogovornem oknu kliknite »Da« , da aktivirate postopek ponovnega zagona sistema.
- Ko se računalnik ponovno zažene, bo nameščen pripomoček. V registru sistema je registriran v sistemskem registru, tako da se ob zagonu sistema samodejno začne delovati v ozadju. Za naše namene kliknite na ikono v pladnju PCM . Na odprtem seznamu premaknite kurzor v postavko »Profili prikaza« . Na dodatnem seznamu kliknite »Konfiguriraj ...« .
- Odpre se okno »Prikazni profili« . Bili bomo zainteresirani za nastavitveni blok " Nastavitve " . Povlecite drsnik v tem bloku v levo ali desno, da nastavite želeno vrednost. V tem primeru bo vrednost v pikih prikazana v spodnjem polju. Enako lahko s premikanjem drsnika v blok "Regeneracijska frekvenca" spremenite hitrost osveževanja zaslona. Desno od drsnika se prikaže ustrezna vrednost v Hertzu. Ko končate vse nastavitve, kliknite »Uporabi« in »V redu« .
- Po tem se bodo parametri zaslona spremenili v navedene.
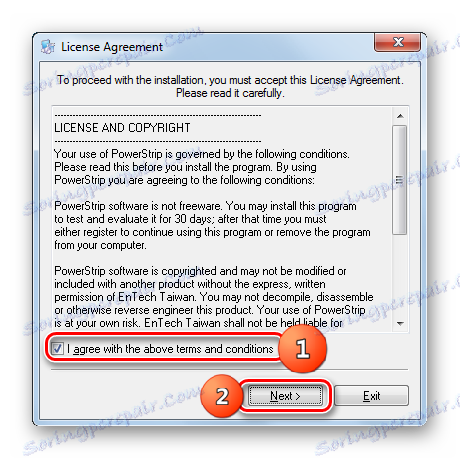
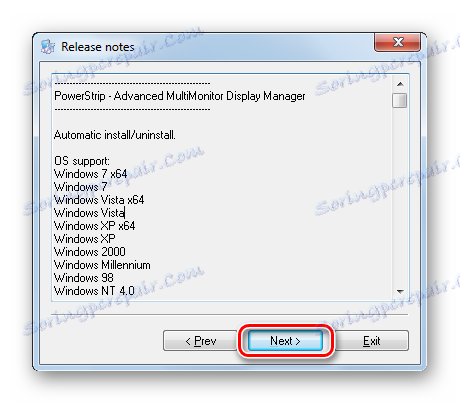
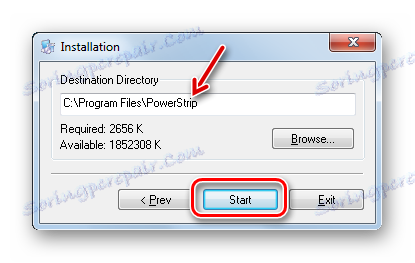
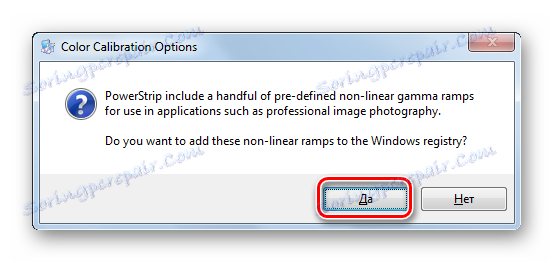
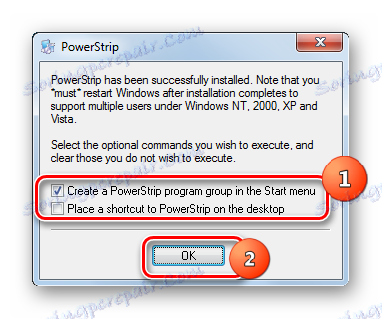
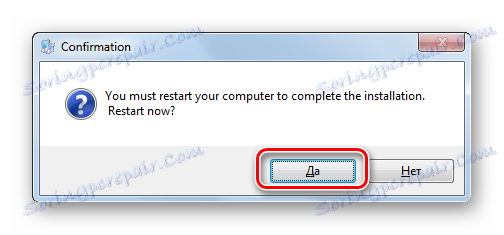
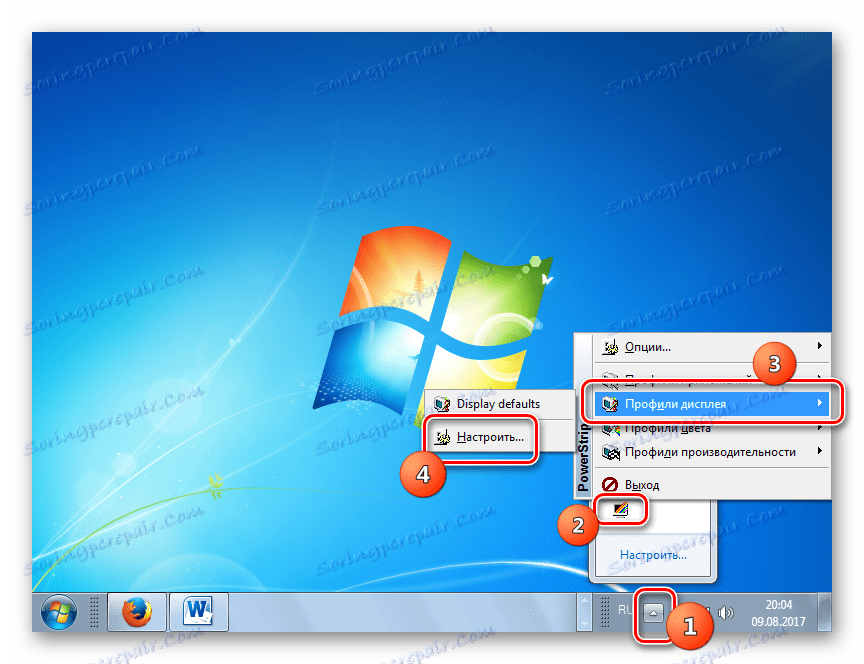
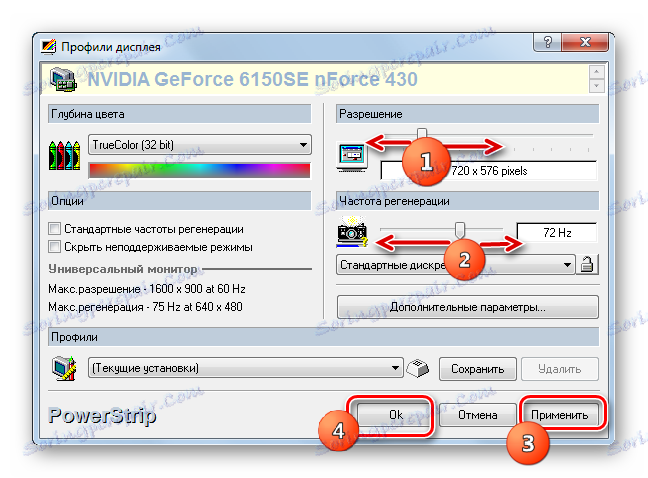
3. način: uporaba programske opreme za video kartice
Parameter zaslona, ki ga proučujemo, lahko spremenimo tudi s programsko opremo proizvajalca video kartice, ki je nameščena z njim in služi za njegovo kontrolo. V veliki večini primerov je ta vrsta programa nameščena na računalniku skupaj z gonilniki grafičnih kartic. Oglejmo si, kako spremeniti nastavitve zaslona v operacijskem sistemu Windows 7 s programsko opremo za upravljanje grafične kartice NVIDIA.
- Če želite zagnati ustrezen pripomoček, se pomaknite do »namizja« in kliknite na njega PCM . Na odprtem seznamu izberite "Nadzorna plošča NVIDIA" .
![Pojdite na nadzorno ploščo NVIDIA prek kontekstnega menija na namizju v operacijskem sistemu Windows 7]()
Obstaja še en način za zagon tega orodja. Privzeto se utility vedno izvaja v ozadju. Če želite aktivirati okno za upravljanje, pojdite na pladenj in kliknite ikono »NVIDIA Configuration« .
- V katerem koli vrstnem redu dejanj se sproži okno "Nadzorna plošča NVIDIA" . V levem delu okna je področje »Izberite nalogo« . Kliknite "Spremeni ločljivost" element v skupini "Prikaži" .
- Odpre se okno, v osrednjem delu katerega so predstavljene različne različice ločljivosti zaslona. Izberete lahko možnost, ki vam ustreza v območju »Dovoljenje« . V polju "Posodobi frekvenco" lahko s seznama izberete hitrost osveževanja na zaslonu. Ko nastavite nastavitve, kliknite »Uporabi« .
- Zaslon se za trenutek izklopi, nato pa znova prižge nove parametre. To bo povzročilo pogovorno okno. Če želite te parametre stalno uporabljati, potem morate v tem primeru imeti čas, da kliknete gumb »Da«, preden se izteče časovnik. V nasprotnem primeru se po izteku časovnika nastavitve samodejno vrnejo v prejšnje stanje.

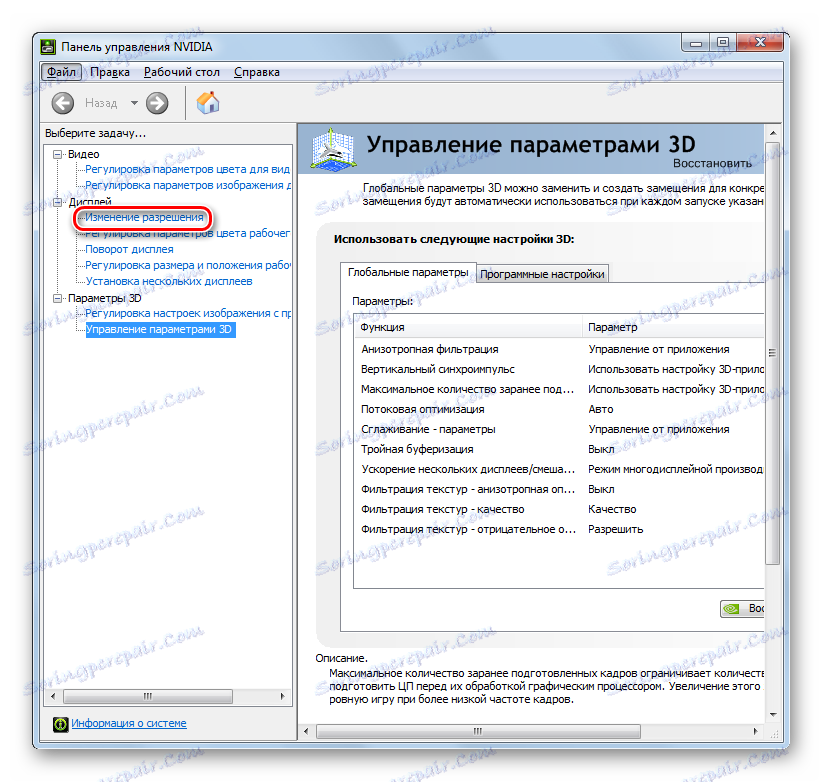
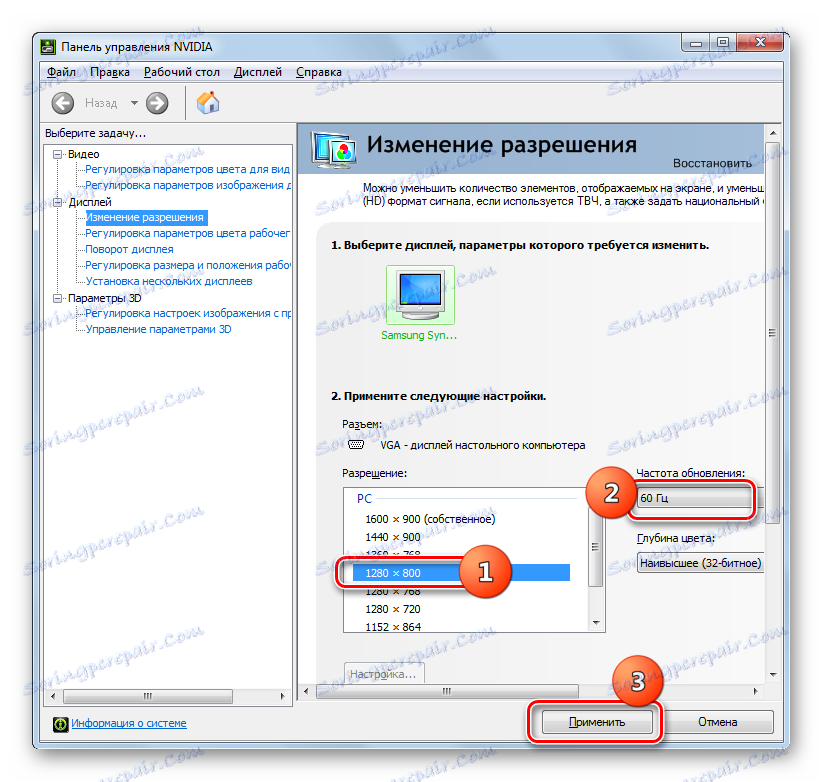

"Nadzorna plošča NVIDIA" ima zelo zanimivo funkcijo, ki vam omogoča, da nastavite ločljivost, tudi če v standardnih nastavitvah monitorja ni podprta.
Pozor, prosim! Opravljanje nadaljnjih ukrepov je potrebno razumeti, da postopek izvajate na lastno nevarnost in tvegate. Obstajajo celo možne možnosti, če spodaj opisana dejanja lahko škodijo monitorju.
- V našem primeru je največja ločljivost monitorja 1600 × 900. Po standardnih metodah ni mogoče določiti velike vrednosti. Poskušali bomo nastaviti indikator 1920 × 1080 s pomočjo "nadzorne plošče NVIDIA" . Če želite spremeniti nastavitve, kliknite gumb »Nastavitve ...« .
- Odpre se okno, kjer so predstavljeni številni dodatni parametri, ki jih v glavnem oknu nismo videli. Številko lahko povečate tako, da potrdite potrditveno polje, ki je privzeto odstranjeno, nasproti elementu »Pokaži 8-bitno in 16-bitno ločljivost« . Če želite dodati izbrane kombinacije v glavno okno, je dovolj, da označite polja in kliknete »V redu« .
![V nadzorni plošči NVIDIA v operacijskem sistemu Windows 7 izberite dodatne ločljivosti zaslona]()
Ko so vrednosti prikazane v glavnem oknu, je treba za njihovo uporabo izvajati isti postopek, o katerem smo že govorili.
![Aplikacije nizke ločljivosti zaslona na nadzorni plošči NVIDIA v operacijskem sistemu Windows 7]()
Toda, ker ni težko videti, se v tem dodatnem oknu določijo parametri precej slabe kakovosti. V glavnem oknu se ne prikažejo preprosto zato, ker se le redko uporabljajo. Razvijalci preprosto želijo, da glavno okno "nadzorne plošče NVIDIA" ne zaprejo z redko uporabnimi parametri nizke kakovosti. Imamo tudi nasprotno nalogo - ustvariti ločljivost višjo kot v standardnih nastavitvah. Če želite to narediti, kliknite »Ustvari uporabniško dovoljenje ...« .
- Odpre se okno za ustvarjanje nastavitev po meri. Tukaj je treba ukrepati zelo previdno, kot je bilo že omenjeno, napačna dejanja v tem oddelku lahko povzročijo žalostne posledice za monitor in za sistem. Pojdite v nastavitveni blok "Način prikaza (kot poroča Windows)" . V poljih tega bloka je trenutna ločljivost zaslona prikazana v vertikalnih in vodoravnih črtah v slikovnih pikah, pa tudi hitrost osveževanja v programu Hertz. Izpolnite ta polja z vrednostmi, ki jih potrebujete. V našem primeru, ker je treba nastaviti parameter 1920 × 1080 , v polje " Horizontalni piksli" in "1080" v polju "Navpične črte" vnesite vrednost "1920" . Sedaj pritisnite "Test" .
- V primeru, da navedene vrednosti ne presegajo tehničnih zmožnosti monitorja, se bo pojavilo pogovorno okno, v katerem bo rečeno, da je test uspešno opravljen. Če želite shraniti parametre, morate v oknu pritisniti »Da«, dokler se odštevanje časovnika ne konča.
- Vrne se v okno za spreminjanje parametrov. Na seznamu v skupini »Uporabnik« se prikaže parameter, ki smo ga ustvarili. Če želite omogočiti to možnost, potrdite polje poleg nje in kliknite »V redu« .
- Samodejno se vrnete v glavno okno "Nadzorne plošče NVIDIA" . Kot lahko vidite, je ustvarjeni parameter prikazan tudi v skupini »Uporabnik« . Če jo želite aktivirati, izberite vrednost in kliknite »Uporabi« .
- Nato se prikaže pogovorno okno, v katerem morate potrditi spremembo konfiguracije pred iztekom časovnega odštevanja časa, tako da kliknete gumb »Da« .
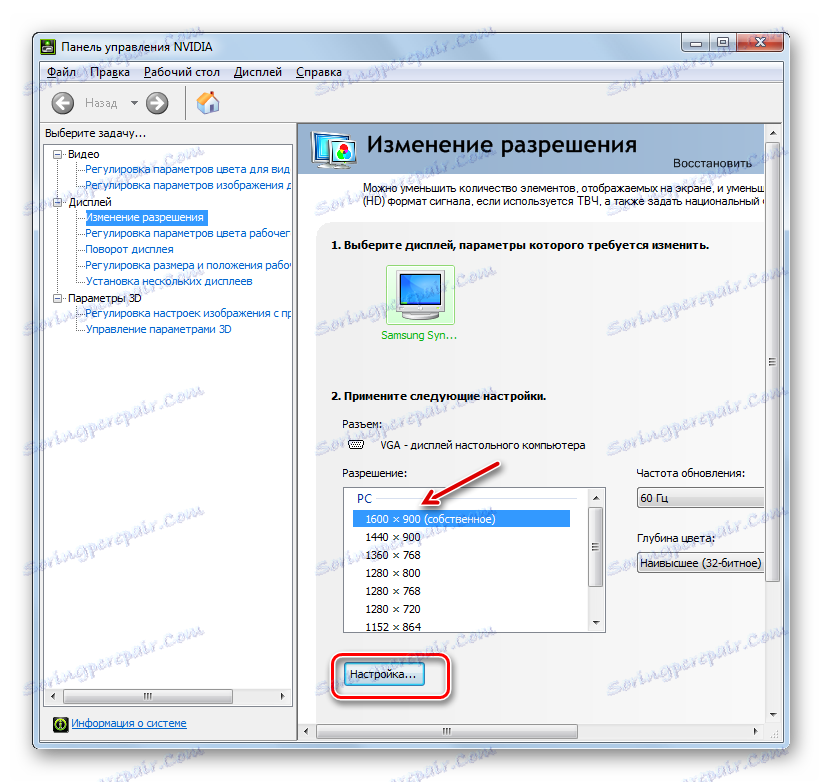
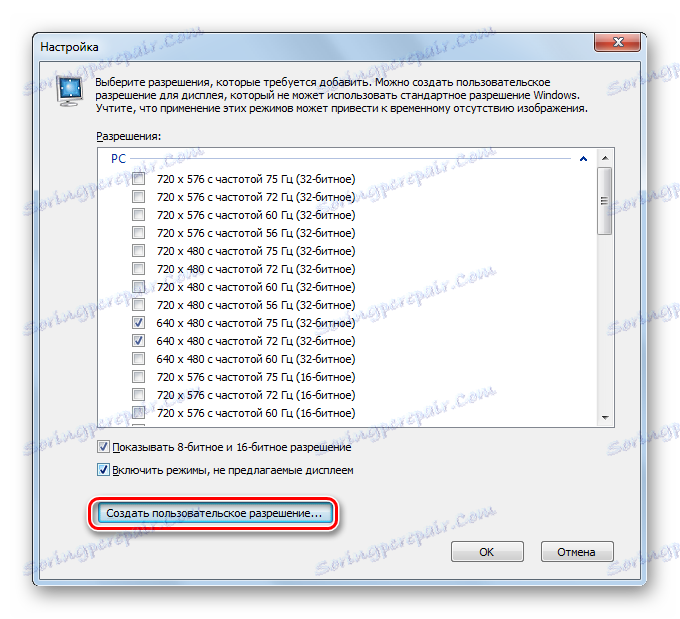
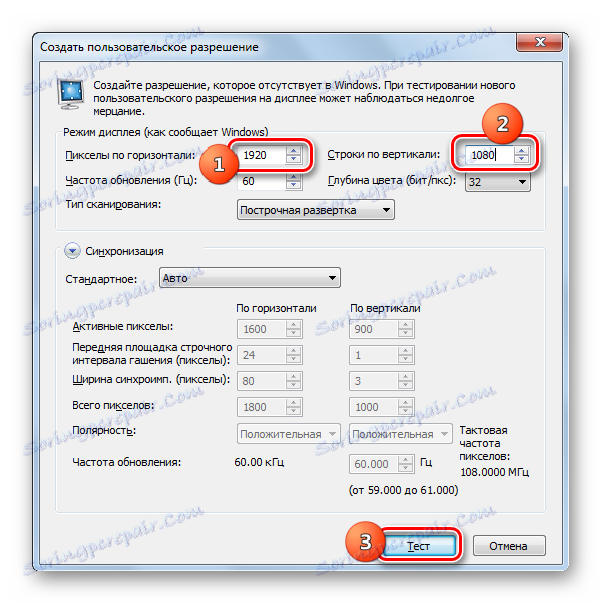

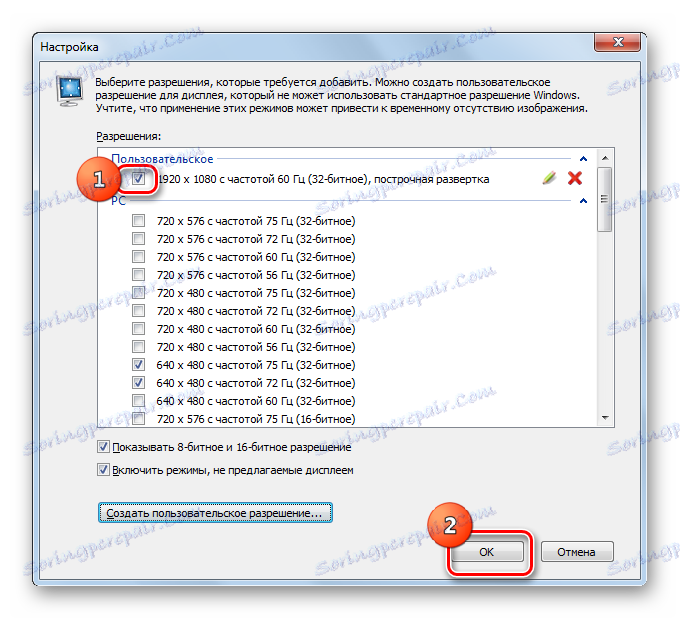
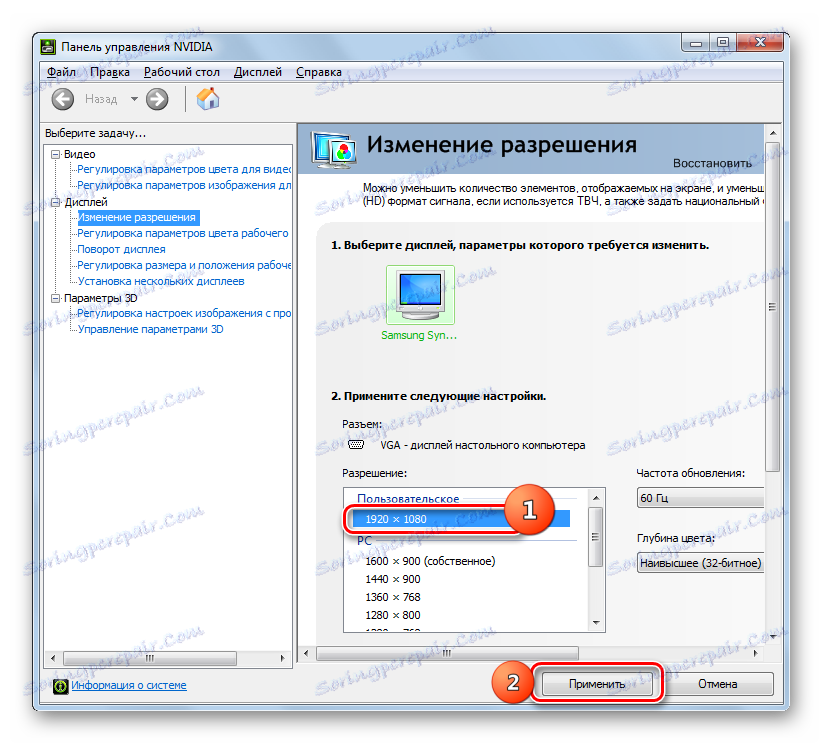

Vse to velja za računalnike in prenosne računalnike z diskretnim adapterjem iz podjetja NVIDIA. Podobne manipulacije lahko izvajajo lastniki grafičnih kartic AMD, pri čemer uporabljajo ta "domači" programi - AMD Radeon Software Crimson (za sodobne grafične kartice) ali AMD Catalyst Control Center (za starejše modele).
Metoda 4: Uporaba vgrajenih sistemskih orodij
Toda to nalogo lahko rešite le z vgrajenimi orodji sistema. Poleg tega je večina uporabnikov njihove funkcionalnosti dovolj.
- Kliknite Start . Nato izberite »Nadzorna plošča« .
- Nato kliknite »Videz in prilagoditev« .
- V novem oknu v bloku "Screen" izberite možnost "Nastavitev ločljivosti zaslona" .
![Pojdite v okno za nastavitev ločljivosti zaslona v razdelku Videz in prilagajanje na nadzorni plošči v operacijskem sistemu Windows 7]()
Obstaja še ena možnost, da vstopimo v okno, ki ga potrebujemo. Če želite to narediti, kliknite na PCM na namizju . Na seznamu izberite "Screen Resolution" .
- При использовании любого из описанных алгоритмов открывается стандартный инструмент изменения изучаемого нами параметра экрана. В поле «Разрешение» указано текущее значение. Для того, чтобы изменить его, щелкайте по данному полю.
- Открывается список вариантов с ползунком. Для увеличения качества отображаемого материала тяните ползунок вверх, для уменьшения – вниз. Одновременно с этим в поле будет отображаться значение позиции ползунка в пикселях. После того, как ползунок установлен напротив нужного значения, щелкните по нему.
- Выбранное значение отобразится в поле. Для того, чтобы его применить, нажмите «Применить» и «OK» .
- Экран на мгновение погаснет. После этого выбранные параметры будут применены. В появившемся окошке нужно нажать на кнопку «Сохранить изменения» до завершения отсчета таймера, иначе настройки экрана откатятся к прежним значениям.
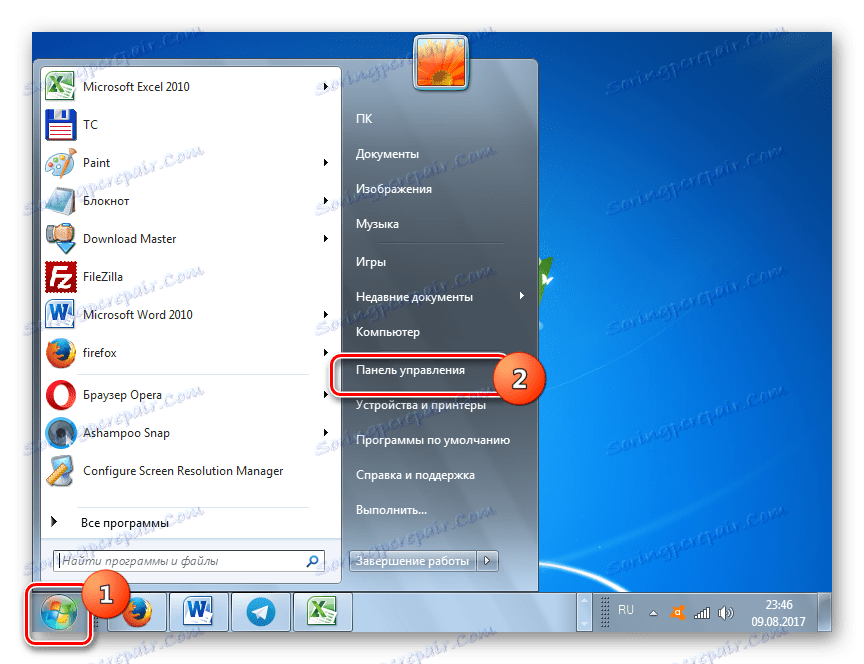
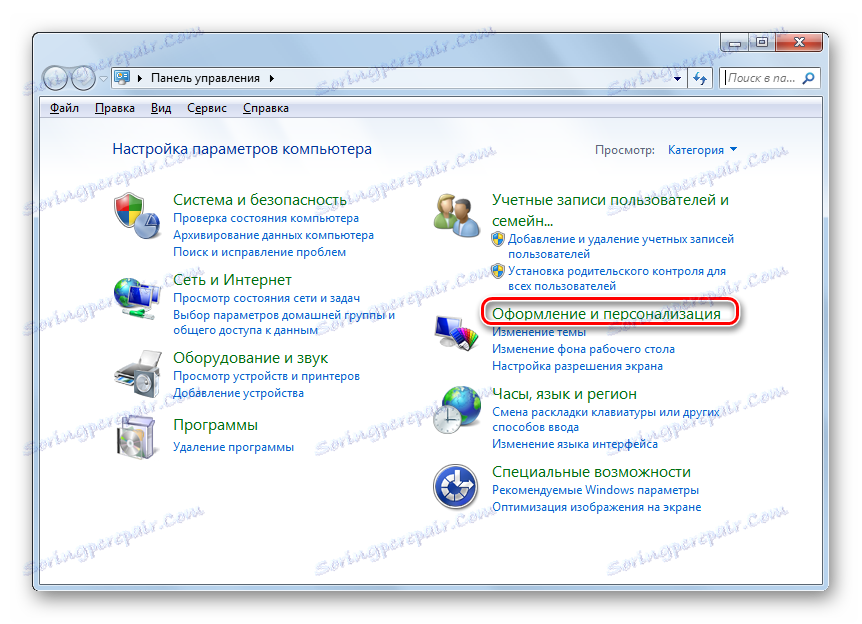
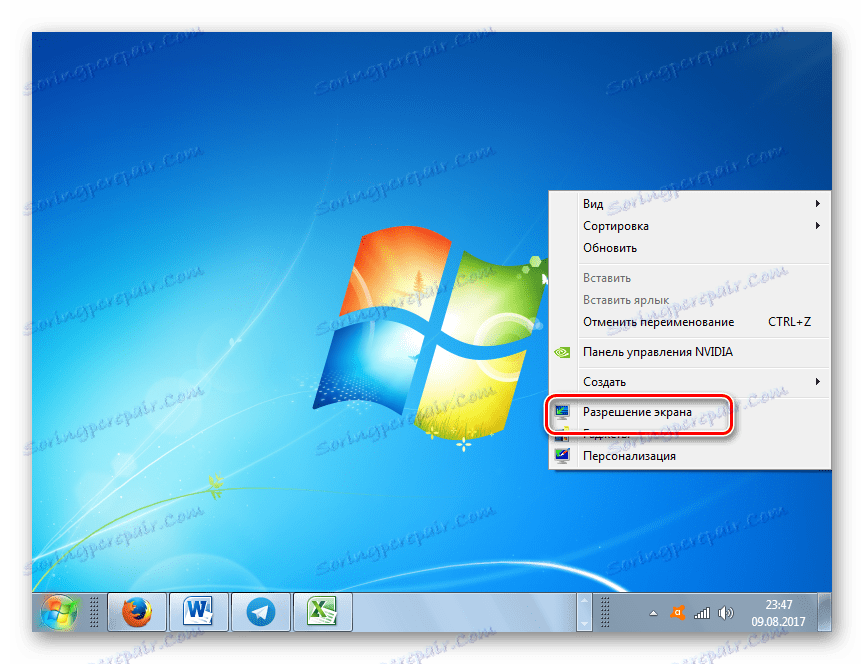
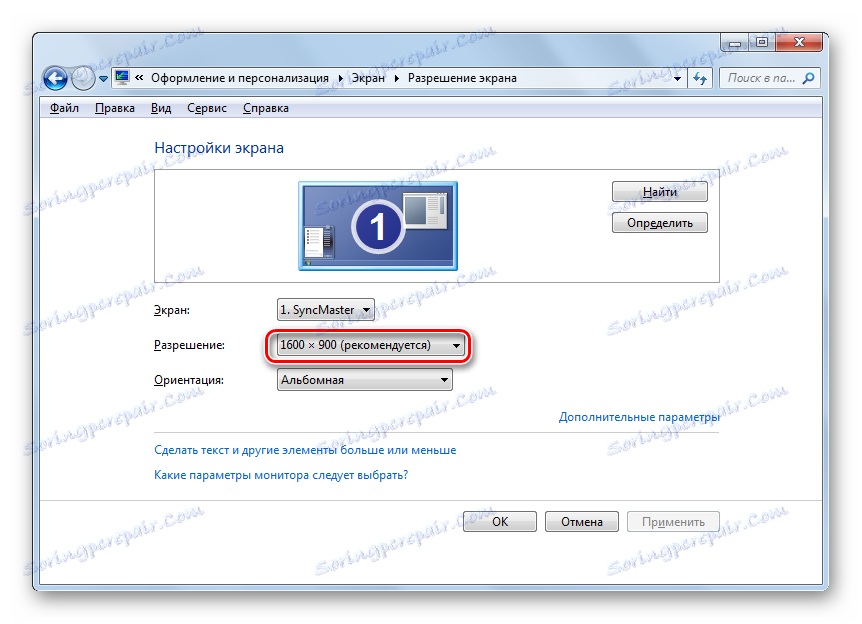
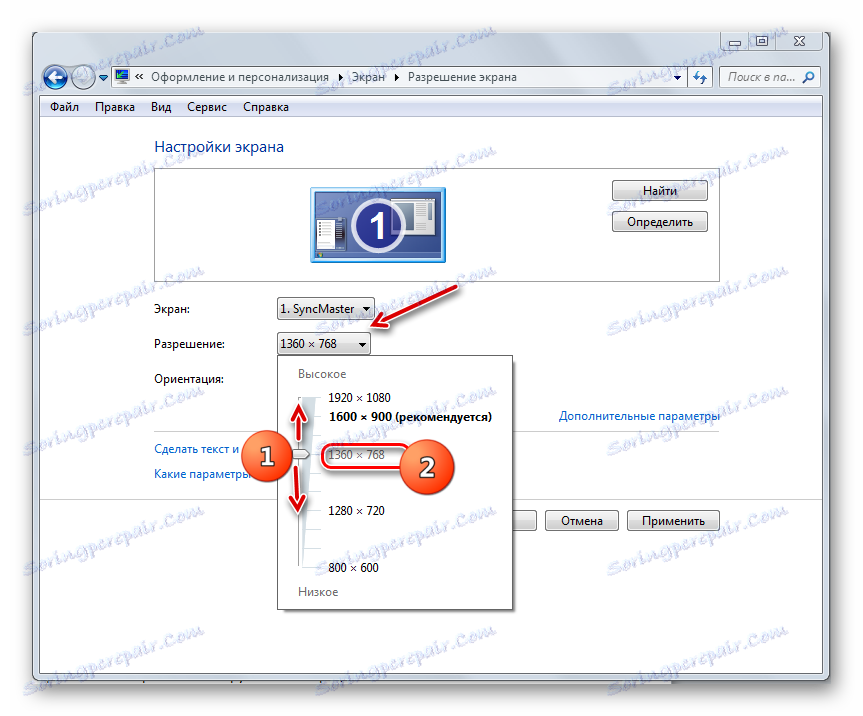

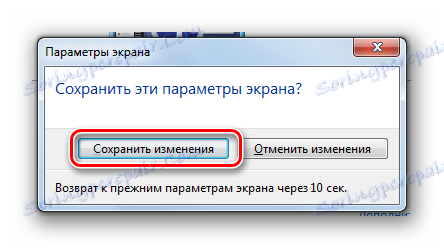
Изменить разрешение экрана можно, как применив сторонние программы или ПО, идущее вместе с видеокартой, так и воспользовавшись встроенным инструментарием операционной системы. При этом в большинстве случаев тех возможностей, которые предоставляет ОС, вполне достаточно для удовлетворения запросов большинства пользователей. Обращаться к стороннему ПО или к настройкам видеокарты есть смысл лишь в случае, когда нужно задать разрешение, не вписывающееся в стандартный диапазон, или применить параметры, которых нет в базовых настройках.