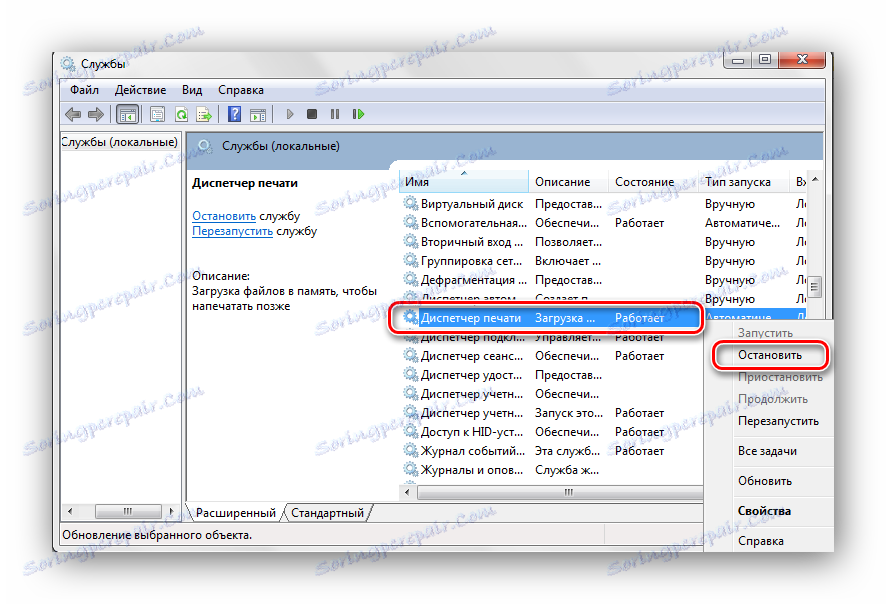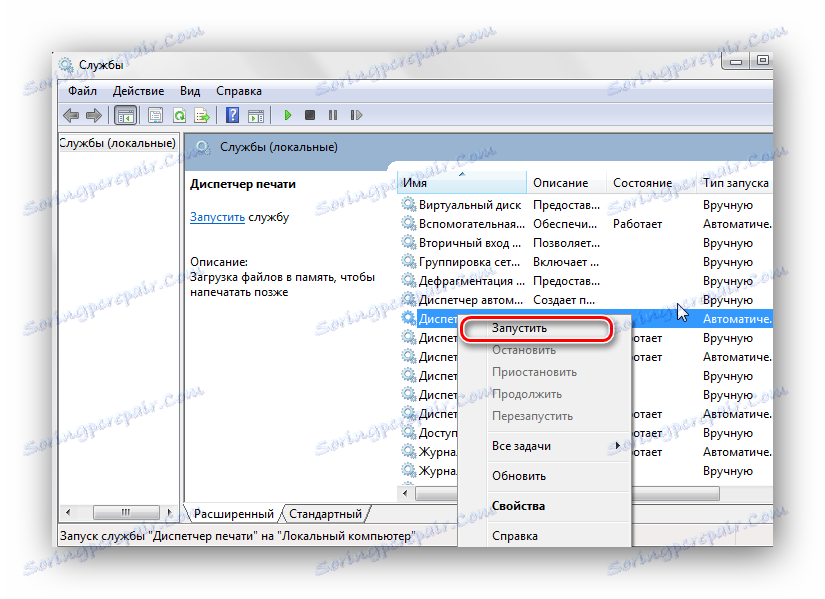Popravljanje zaustavitve tiskalne storitve v operacijskem sistemu Windows 7
Pri tiskanju dokumentov so uporabniki operacijskega sistema Windows Vista 7 morda v položaju, ko se tiskanje iz neznanega razloga ustavi. Dokumenti se lahko preprosto kopičijo v velikem številu ali pa tiskalniki v imeniku »Naprave in tiskalniki« izginejo. V tem članku bom razpravljal o postopku odpravljanja težav, povezanem s prenehanjem tiskanja v operacijskem sistemu Windows 7.
Vsebina
Obnovitev storitve tiskanja
Tu so glavni dejavniki, ki bi lahko povzročili zaseg pečata:
- Stari in nepravilno nameščeni (neprimerni) gonilniki za tiskalne naprave;
- Neuradna različica sistema Windows;
- Preobremenitev osebnega računalnika z različnimi aplikacijami "smeti", ki povzročajo zaviranje in upočasnitev delovnih procesov;
- Sistem je pod virusno okužbo.
Obrnite se na metode, ki bodo pomagale ugotoviti pravilno delovanje opreme za tiskanje.
1. način: preverite, ali storitev pravilno deluje
Najprej preverimo, ali tiskalna storitev deluje pravilno v operacijskem sistemu Windows 7. Če želite to narediti, upoštevajte več posebnih dejanj.
- Pojdite v meni "Start" in v iskalno vrstico vnesite iskalno poizvedbo. Kliknite na prikazani napis "Storitev" .
- V pojavnem oknu »Storitve« iščemo podpostavko »Upravitelj tiskanja« . Kliknite na gumb PKM in kliknite na postavko »Ustavi« .
![Storitve tiskanje oken za ustavitev tiskanja spoolerja 7]()
Nato ponovno povežemo to lokalno storitev s klikom na PCM in izbiro »Start« .
![Dispečer tiskalnika za tiskalnik za Windows 7]()
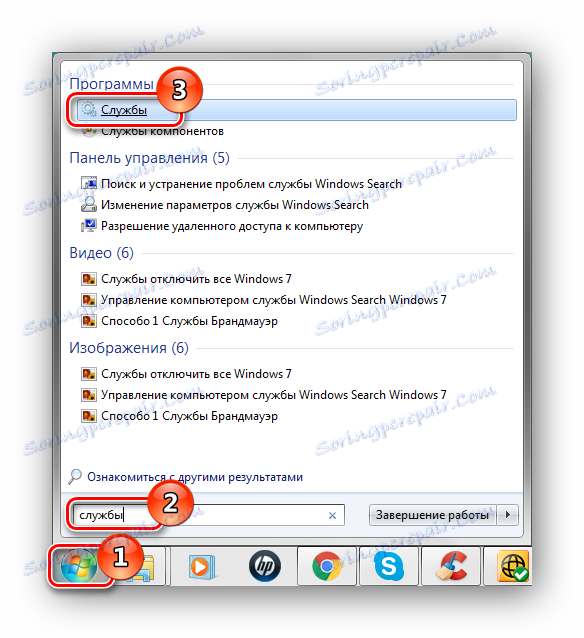
Če izvedba tega postopka ni vrnila »Print Manager« v delovno stanje, pojdite na naslednji način.
2. način: napake v sistemskih napakah
Popravili bomo vaš sistem za sistemske napake. Za to naredite naslednje korake.
- Odprite »Vrstni red« z možnostjo upravljanja. Pojdite v meni "Start" , vnesite
cmdin kliknite na PCM, izberite "Zaženi kot skrbnik" .Preberite več: Klicanje »ukazne vrstice« v operacijskem sistemu Windows 7
- Če želite zagnati optično branje, vnesite ukaz:
sfc /scannow
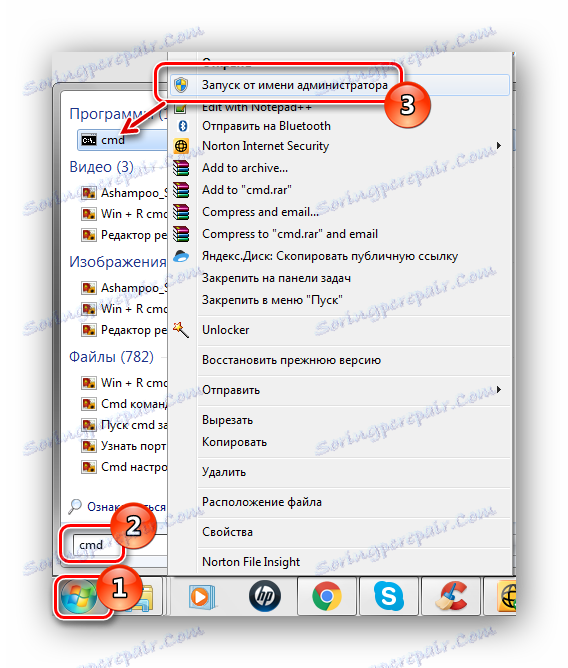
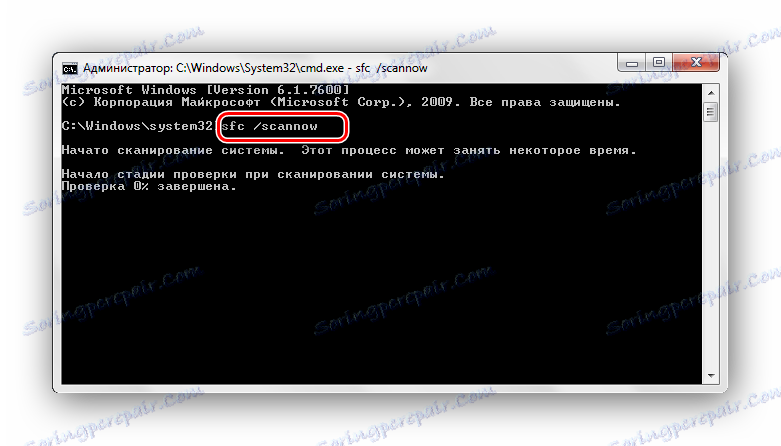
Ko je skeniranje končano (traja lahko nekaj minut), poskusite znova zagnati postopek tiskanja.
3. način: varen način
Začnemo v varnem načinu (ko je računalnik vklopljen, občasno pritisnite tipko F6 in v pojavnem seznamu izberite »Varen način« ).
Preberite več: Kako vnesti "varen način" v operacijskem sistemu Windows
Mi gremo po poti:
C:WindowsSystem32spoolPRINTERS
V tem imeniku izbrišemo celotno vsebino.
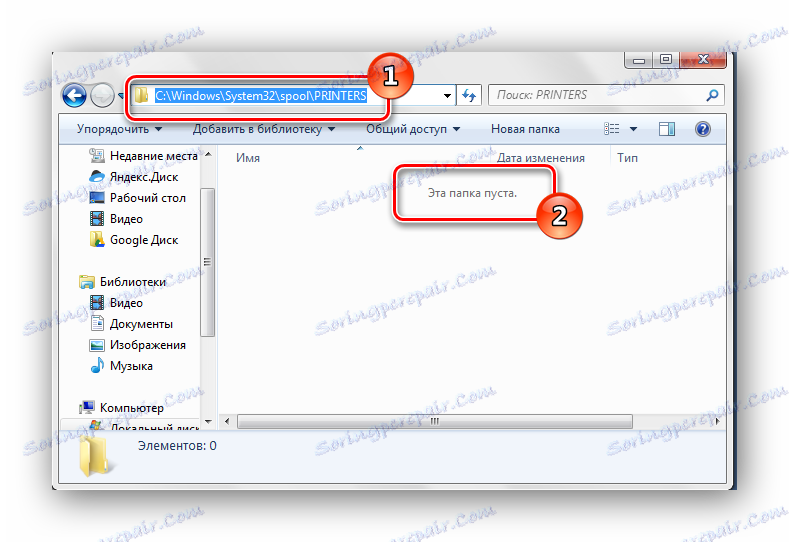
Ko odstranite vse podatke iz tega imenika, znova zaženite sistem in poskusite omogočiti tiskanje.
Metoda 4: Vozniki
Težava je morda skrita v zastareli ali neustrezno nameščeni "ognjič" za vašo tiskarno. Potrebno je namestiti gonilnike z uradnega mesta vaše naprave. Kako to narediti, na primer, je Canonov tiskalnik analiziran v gradivu, ki ga podaja spodnja povezava.
Lekcija: Prenesite in namestite gonilnike za tiskalnik
Uporabljate lahko tudi standardne funkcije sistema Windows.
Lekcija: Namestitev gonilnikov s standardnimi orodji Windows
Še vedno obstaja možnost uporabe specializiranih programskih rešitev.
Lekcija: Programska oprema za namestitev gonilnikov
Po vnovični namestitvi gonilnikov poskusite natisniti potrebne dokumente.
Metoda 5: Obnovitev sistema
Če imate sistem za obnovitev sistema, če ni bilo težav pri tiskanju, ta metoda lahko odpravi težavo v »Upravitelj tiskanja« .
- Odprite meni "Start" in vnesite "Obnovitev sistema" , pritisnite Enter .
- Pred nami bo okno "Obnovitev sistema" , v njem pa pritisnemo "Nadaljuj" , ko izberemo postavko "Izberemo drugo točko obnove" .
- Na seznamu, ki se prikaže, izberite želeni datum (ko ni bilo napak pri pečati) in kliknite na gumb "Naprej" .
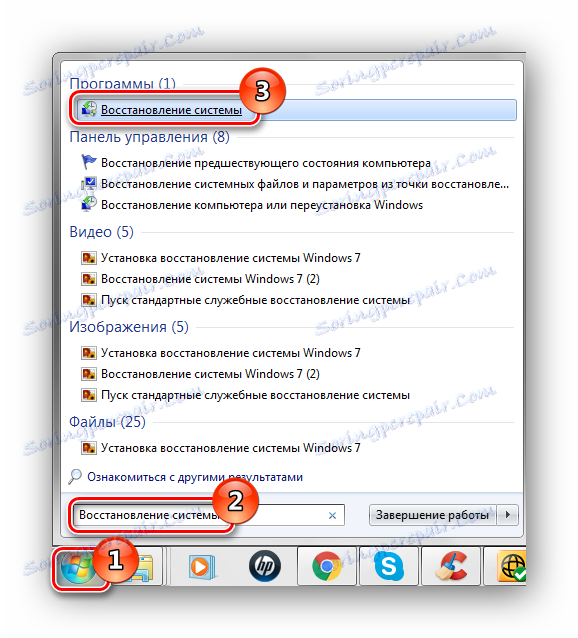
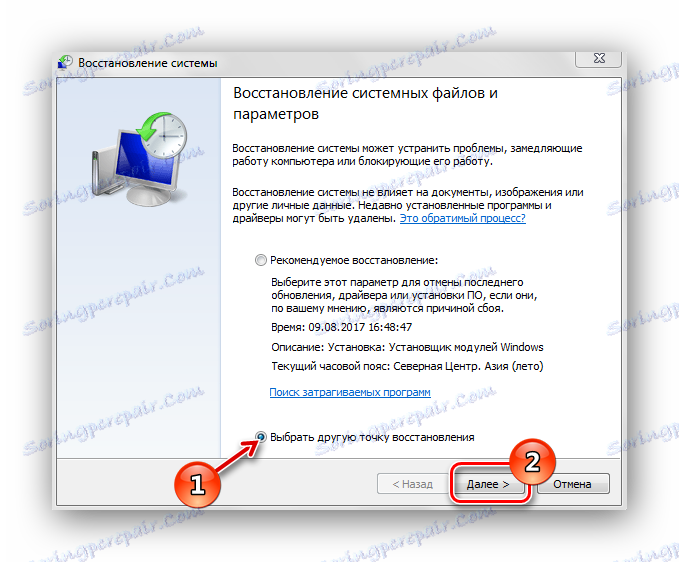
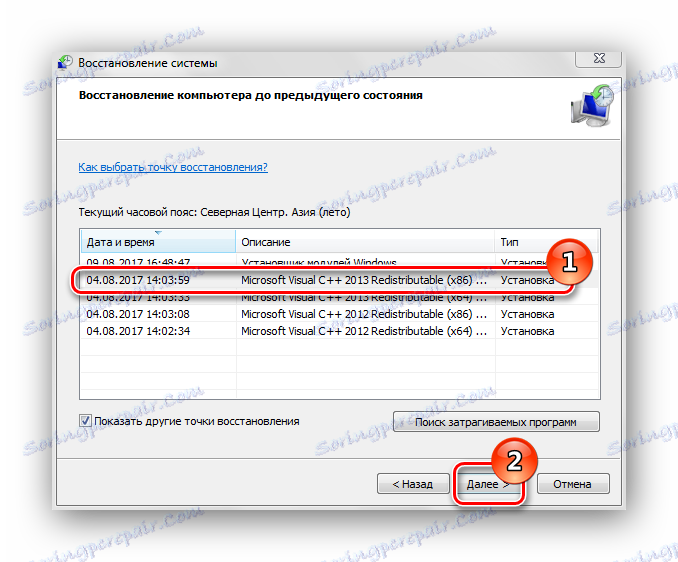
Ko se pojavi postopek obnovitve, znova zaženite sistem in poskusite natisniti zahtevane datoteke.
Metoda 6: Pregledovanje virusov
V nekaterih situacijah lahko ustavitev storitve tiskanja povzročijo dejanja virusov v vašem sistemu. Če želite odpraviti težavo, morate operacijski sistem Windows 7 skenirati z protivirusnim programom. Seznam dobrega brezplačnega protivirusnega programa: AVG Antivirus brezplačno , Avast brez protivirusnega programa , Avira , McAfee , Kaspersky-free .
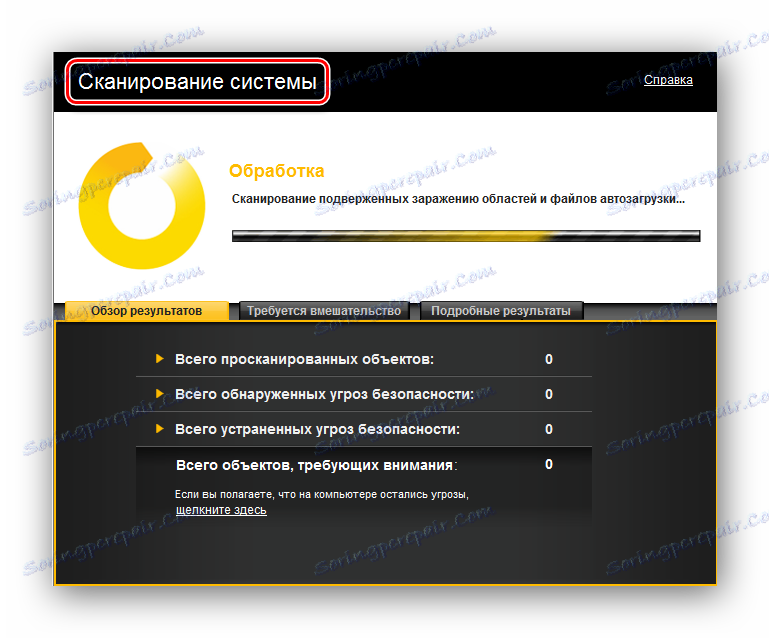
Preberite tudi: Preverjanje vašega računalnika za viruse
Težave pri storitvi tiskanja v sistemu Windows 7 lahko prenehajo delovati in prinašajo veliko število neprijetnosti. Uporaba metod, predstavljenih v tem članku, boste lahko prilagodili delovanje tiskalnika.