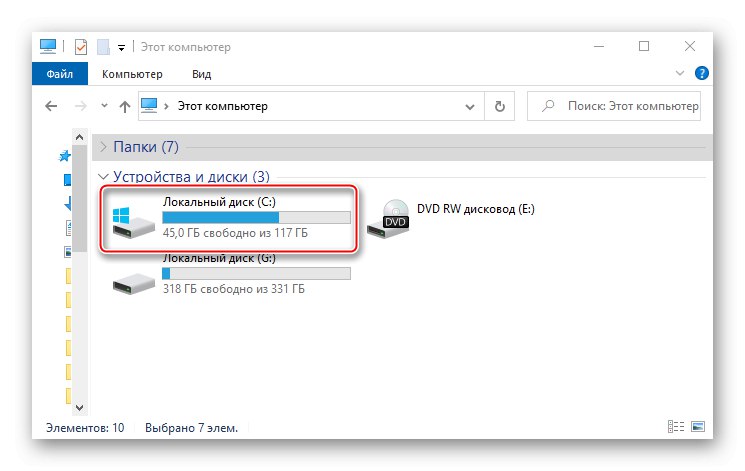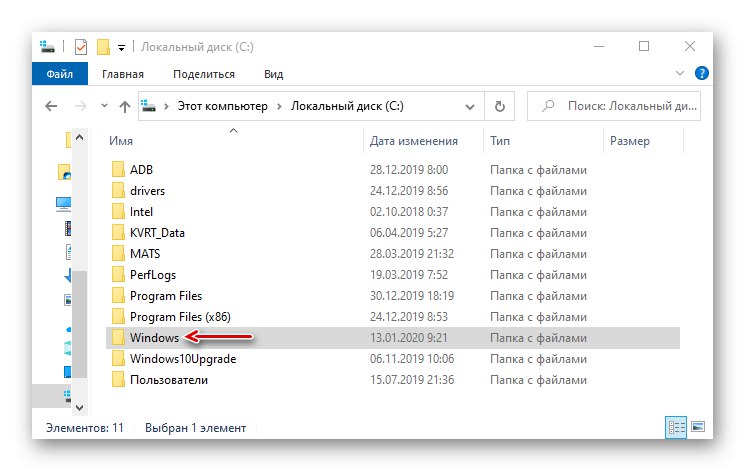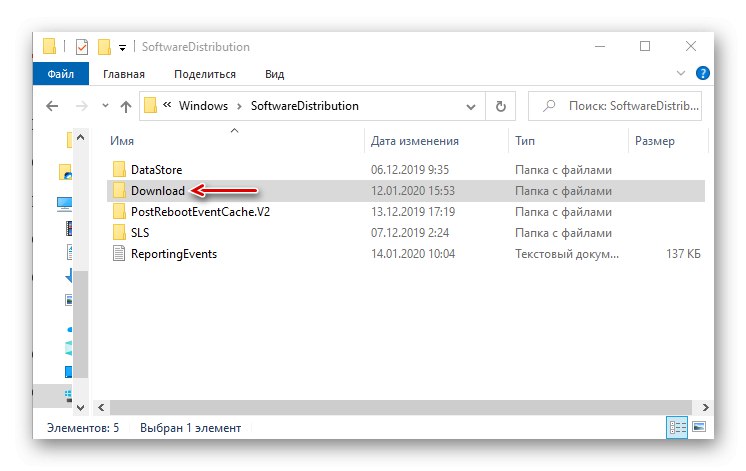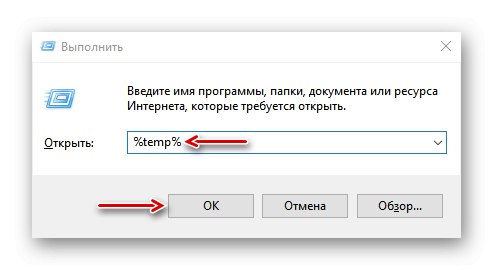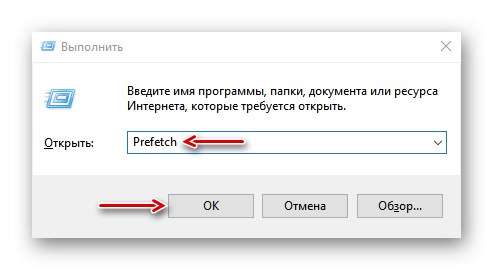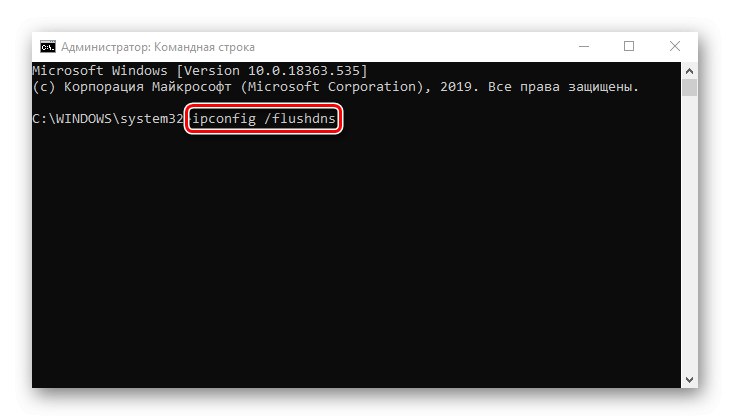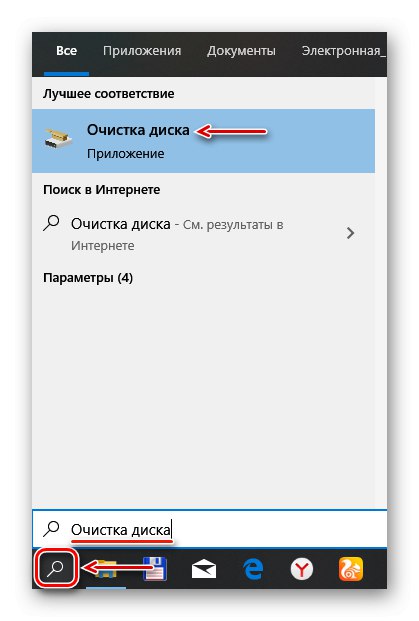Vsebina
-
Brisanje predpomnilnika v sistemu Windows 10
- 1. način: programska oprema drugih proizvajalcev
- 2. način: očistite sistemske mape
- 3. način: počistite predpomnilnik trgovine Windows
- 4. način: brisanje predpomnilnika v brskalnikih
- 5. način: splaknite predpomnilnik DNS
- 6. način: Funkcija "Čiščenje diska"
- 7. način: Odstranite predpomnjene podatke o zaščiti sistema
- Vprašanja in odgovori
Predpomnjeni podatki so začasne datoteke na trdem disku, do katerih sistem dostopa za hitrejši zagon različnih programov in procesov. Toda mnoge od njih sčasoma prenehajo uporabljati in preprosto zavzamejo prostor ali povzročijo napake v programski opremi. Danes vam bomo povedali o načinih čiščenja predpomnilnika v računalniku.
Brisanje predpomnilnika v sistemu Windows 10
Obstajajo številni posebni programi za brisanje predpomnilnika v sistemu. Delajo v samodejnem načinu, saj vnaprej vedo, kje Windows 10 shranjuje začasne datoteke, zato samo zaženite postopek. Hkrati je na voljo tudi globlje, ročno čiščenje, o metodah katerega bomo v glavnem razpravljali.
1. način: programska oprema drugih proizvajalcev
Posebni programi so najprimernejša možnost za čiščenje predpomnjenih datotek, zlasti za neizkušene uporabnike. Če za primer uporabimo pripomočke Advanced System Care, je videti tako:
- Odprite programsko opremo, pojdite na zavihek "Začni", označite interesna mesta in začnite postopek.
- Po skeniranju vam bo program pokazal, koliko nepotrebnih datotek lahko očistite. Pritisnemo "Popravi" in počakajte na zaključek dela.
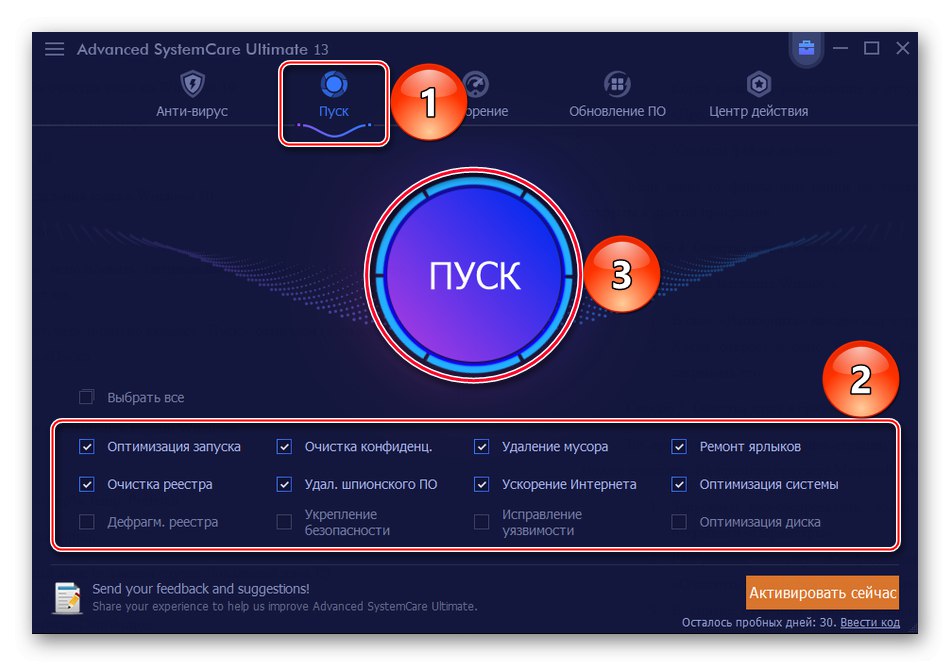
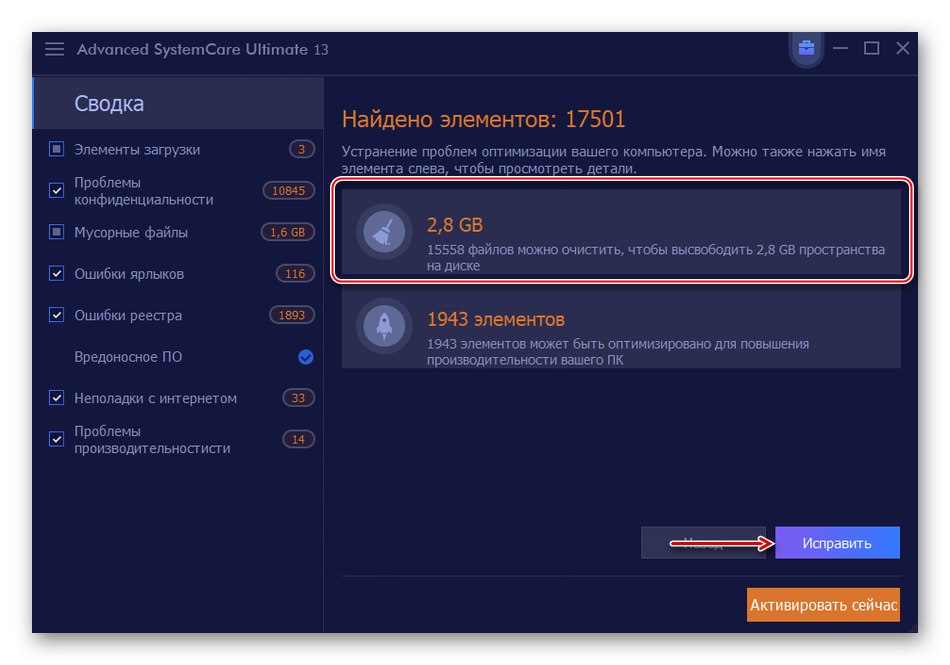
Programska oprema tretjih oseb lahko med odstranjevanjem nepotrebnih datotek optimizira sistem, popravi register, pospeši internet, izbriše zgodovino in sledi brskanja po internetu. Če pa govorimo le o diskovnem prostoru, se praviloma lahko veliko več sprosti ročno.
Preberite tudi: Programi za čiščenje predpomnilnika v računalniku
2. način: očistite sistemske mape
V katalogu "Distribucija programske opreme"na sistemskem disku je mapa "Prenesi"kjer so shranjene že nameščene posodobitve. Če je od zadnje posodobitve minilo več kot deset dni, verjetno ne bodo koristne. V nasprotnem primeru jih bo sistem znova prenesel. Če želite odstraniti te datoteke:
- Skozi "Dirigent" pojdite na sistemski pogon (v tem primeru lokalni pogon C).
![Prijavite se v sistemski pogon Windows 10]()
Preberite tudi: Zagon File Explorerja v sistemu Windows 10
- Poiščite mapo "Windows",
![Poiščite mapo Windows]()
in v njem "Distribucija programske opreme".
- Odprite katalog "Prenesi"
![Poiščite mapo Prenos]()
in od tam izbrišite vse datoteke.
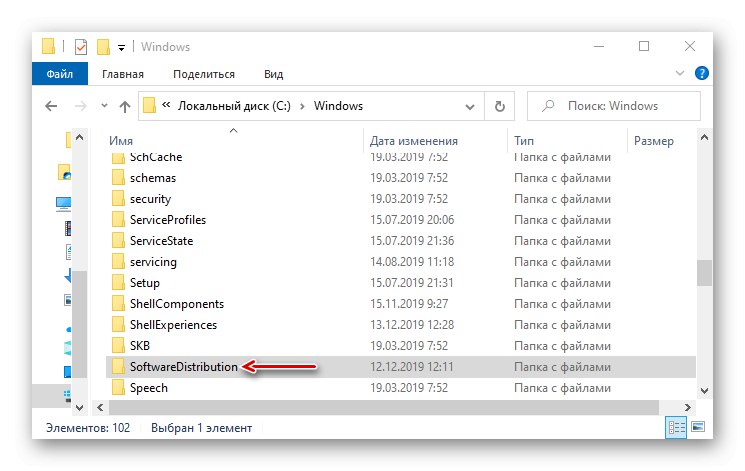
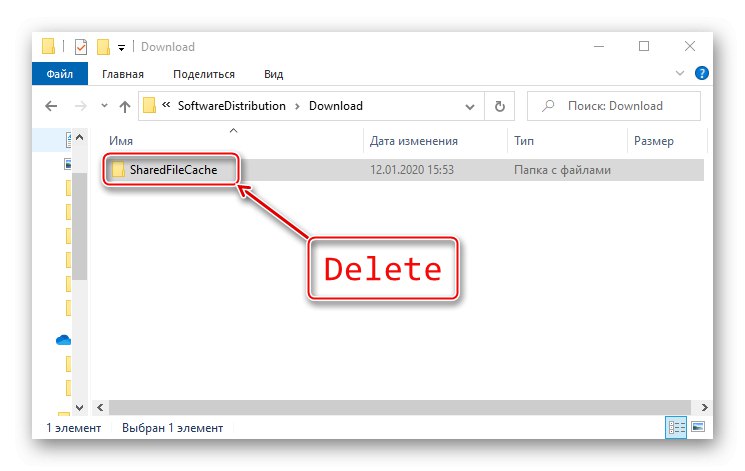
Windows hrani mape za shranjevanje začasnih podatkov "Temp"... Vsebujejo predpomnilnik ne samo programske opreme, nameščene v računalniku, temveč tudi programske opreme, ki je že odstranjena iz sistema. Mape se vam ni treba dotikati, samo izbrišite njihovo vsebino.
- Kombinacija tipk Win + R okno za klic "Zaženi", uvajamo
% temp%in pritisnite "V REDU".![Iskanje imenika Temp v uporabniški mapi]()
Preberite tudi: Klic snap-a Run v operacijskem sistemu Windows 10
- Izberite vse datoteke in kliknite "Izbriši".
- Potem v okno "Zaženi" predpisati
tempin kliknite "V REDU". - Izberite vse elemente in jih izbrišite.
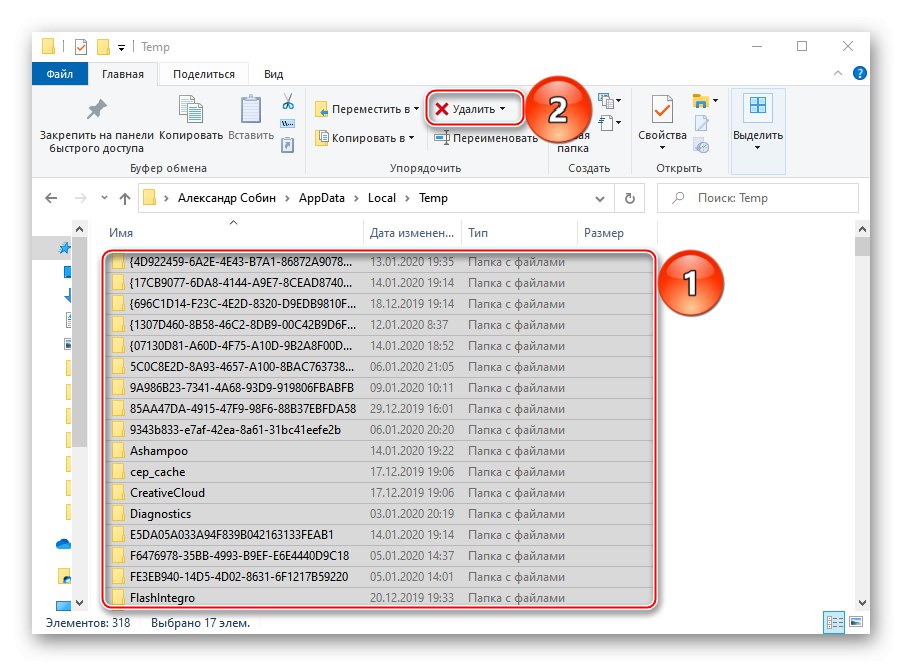
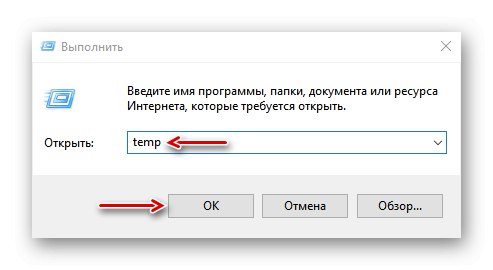
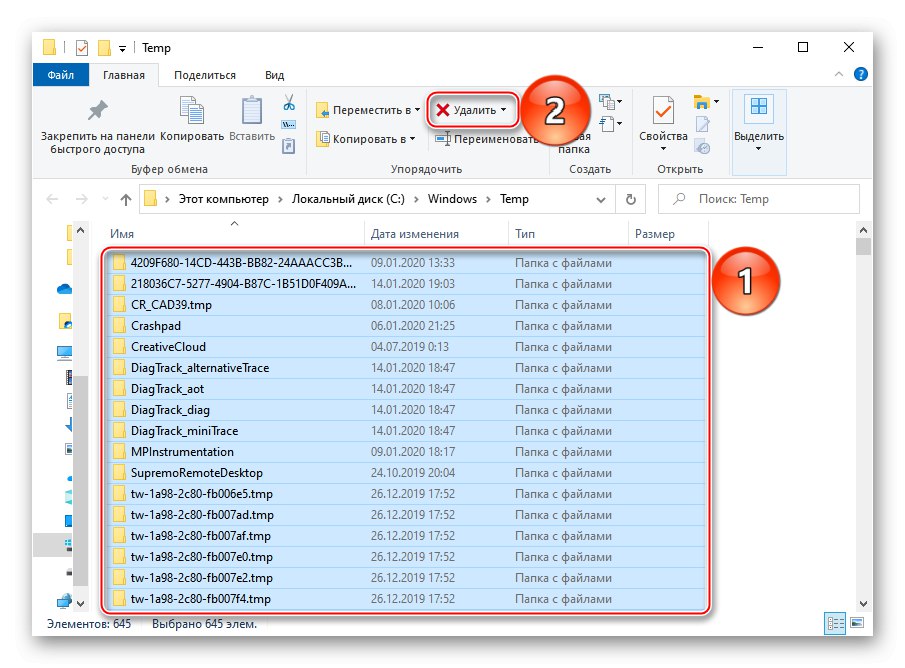
Po čiščenju imenikov "Temp" Nalaganje nekaterih programov lahko traja dlje, vendar se tako lahko znebite nepotrebnih podatkov.
Med zagonom računalnika sistem spremlja, kako se zažene in kateri programi se najpogosteje uporabljajo. Prejete informacije v obliki začasnih datotek shrani v mapo "Vnaprejšnji prenos"za poznejši postopek zagona. Sčasoma se tam nabere veliko nepotrebnih informacij, ki jih je mogoče izbrisati.
- V oknu "Zaženi" uvesti
Vnaprej naložiin pritisnite "V REDU".![Poišči mapo Prefetch]()
Ko se prikaže obvestilo, da ni dovoljenja za dostop, kliknite "Nadaljuj".
- Izberite in izbrišite vso vsebino imenika.
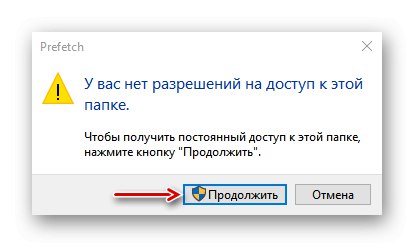
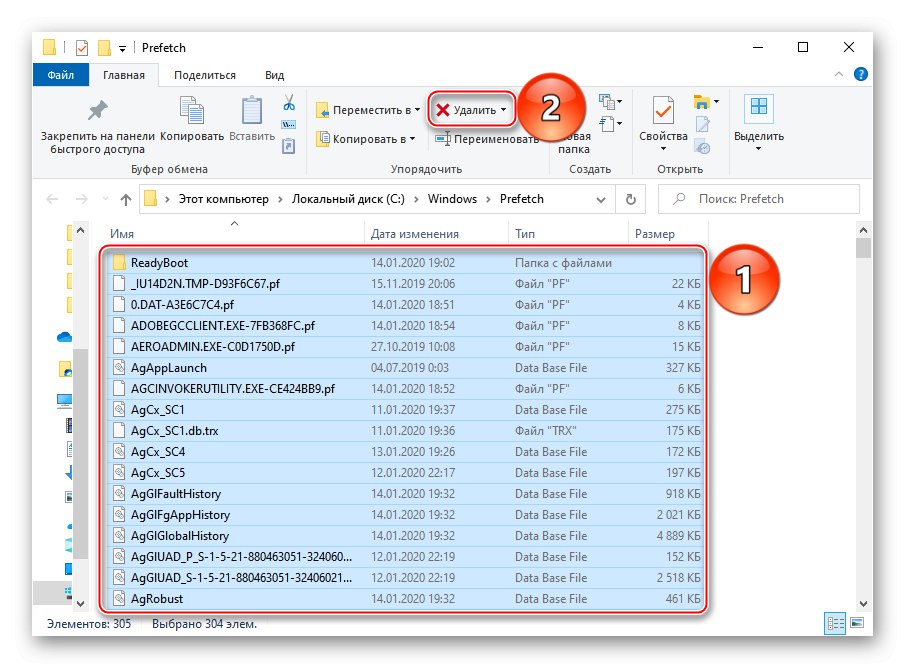
Sprva se lahko sistem zažene malo dlje kot običajno, dokler ne zaključi s predpomnjenjem potrebnih informacij. Ampak čiščenje "Vnaprejšnji prenos" vam bo omogočil, da sprostite nekaj prostora na disku in odpravite nekaj napak pri delu sistema Windows. Če nekatere datoteke ali mape iz navedenih imenikov niso izbrisane, to pomeni, da so trenutno odprte v drugih programih.
3. način: počistite predpomnilnik trgovine Windows
Trgovina Windows ima svojo bazo podatkov z začasnimi datotekami. Predpomnilnik ostanejo v aplikacijah in njihovih posodobitvah. Če ga ponastavite, ne boste sprostili veliko prostora, lahko pa popravite zrušitve trgovine.
- V oknu "Zaženi" uvesti
wsresetin pritisnite "V REDU". - Pripomoček bo zapustil, ko se odpre okno Microsoft Store.
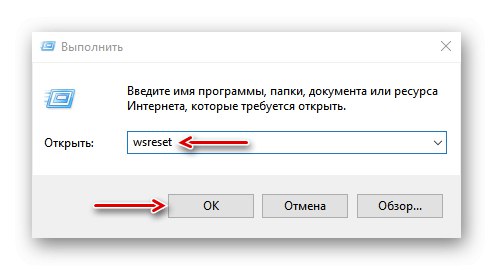
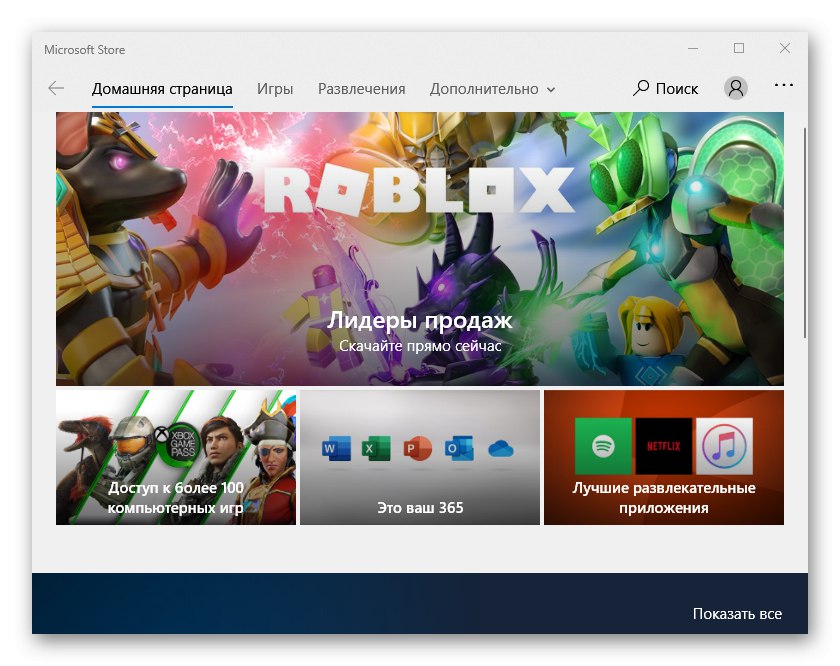
4. način: brisanje predpomnilnika v brskalnikih
Med brskanjem po straneh, fotografijah in videoposnetkih v brskalniku se na trdem disku nabere predpomnilnik, ki ga je mogoče tudi počistiti. Na primer Microsoft Edge naredi se tako:
- Zaženite spletni brskalnik, kliknite ikono menija s tremi pikami in odprite "Opcije".
- Razširite zavihek "Zasebnost in varnost" in v bloku "Počisti podatke brskalnika" potisnite "Izberite, kaj je treba očistiti".
- Na seznamu izberite "Predpomnjeni podatki in datoteke" in pritisnite "Počisti".
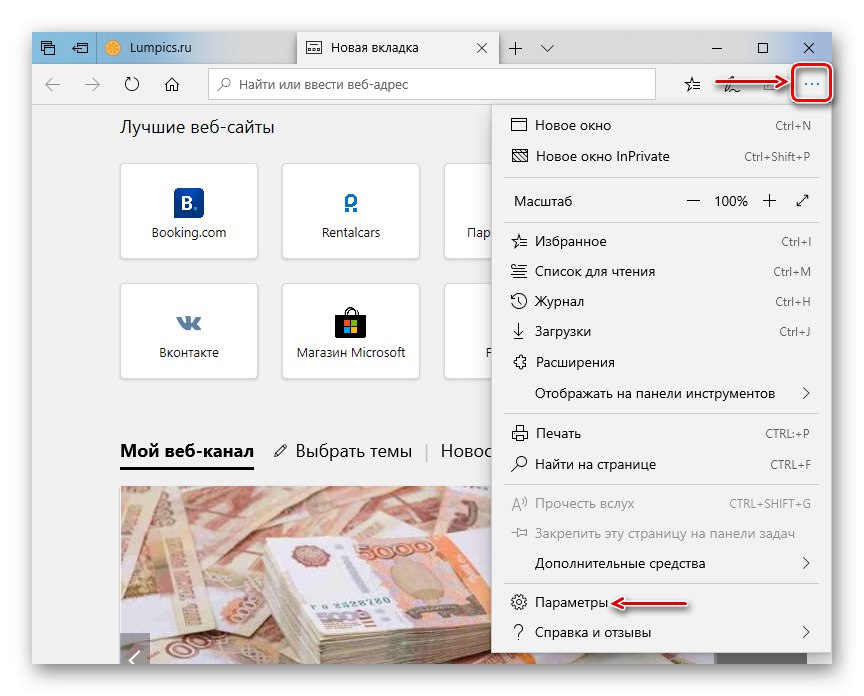
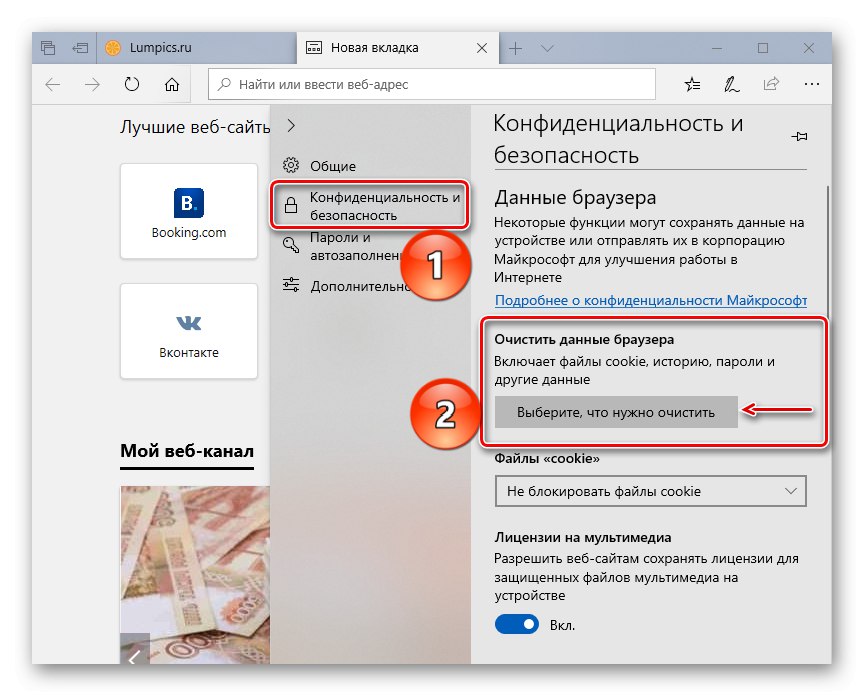
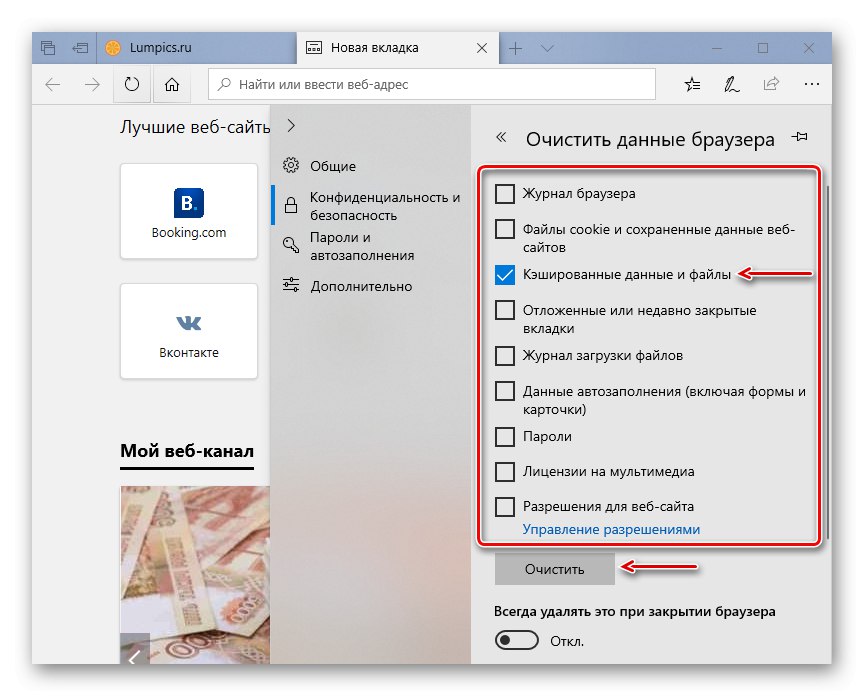
Ta vrsta predpomnilnika ne zajema le prostora na disku, lahko povzroči napake pri odpiranju spletnih strani in nepravilno delovanje brskalnika na splošno. O tem, kako ga počistiti v drugih spletnih brskalnikih, smo že podrobno pisali.
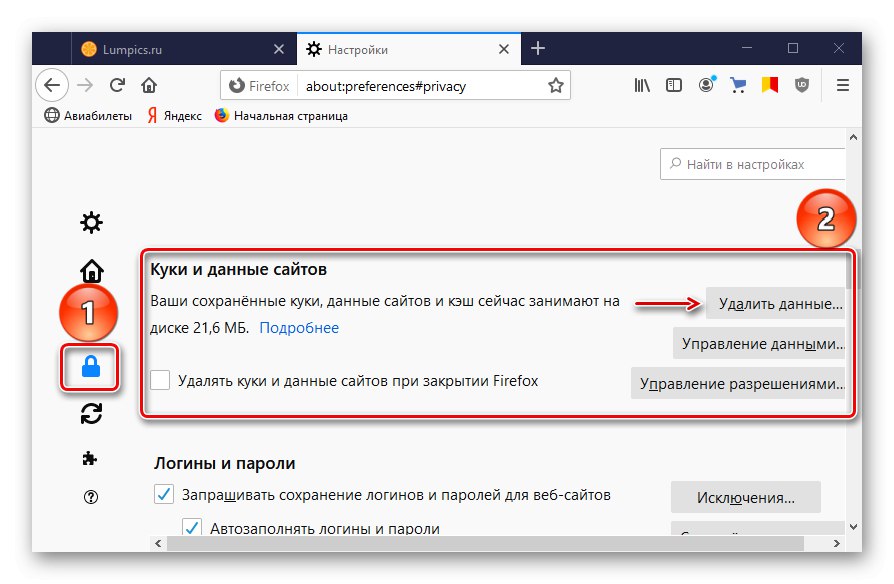
Preberite več: Kako počistiti predpomnilnik Opera, Mozilla Firefox, internet Explorer, Yandex.Browser, Google chrome
5. način: splaknite predpomnilnik DNS
Predpomnilnik DNS je začasna zbirka podatkov, ki vsebuje informacije o predhodno obiskanih spletnih mestih. Je kot imenik, kjer je vsakemu domenskemu imenu dodeljen svoj ip-naslov. To pospeši ponovni dostop do spletnega mesta in zmanjša obremenitev strežnika DNS z zmanjšanjem števila zahtev.
Ko se predpomnilnik DNS zamaši ali poškoduje zaradi tehničnih napak, računalniških virusov, omrežnih napadov ali drugih razlogov, lahko pride do težav s povezavo. V tem primeru pogosto pomaga njegovo čiščenje.
- Kosilo Ukazna vrstica z skrbniškimi pravicami v polje vnesite ukaz:
ipconfig / flushdnsin pritisnite "Enter".
![Vnos ukaza za čiščenje predpomnilnika dns v sistemu Windows 10]()
Preberite tudi: Zagon ukaznega poziva kot skrbnika v sistemu Windows 10
- Ko je postopek končan, se prikaže ustrezno sporočilo.
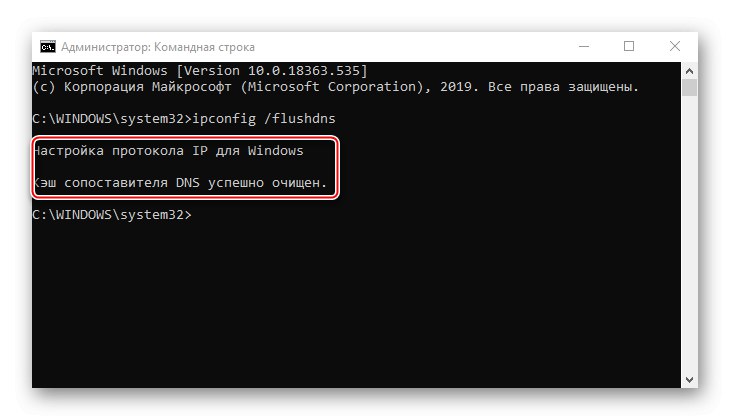
V nekaterih primerih lahko težave vztrajajo, saj imajo brskalniki, ki temeljijo na Chromiumu, svoje baze podatkov. Če jih želite počistiti:
- V naslovno vrstico brskalnika Google Chrome vnesite kodo:
chrome: // net-internals / # dnspotisnite "Enter"... Odprite zavihek "DNS" in kliknite gumb "Počisti predpomnilnik gostitelja".
- V brskalnik Yandex napišite ukaz:
brskalnik: // net-internals / # dnsPotisni "Enter" in kliknite "Počisti predpomnilnik gostitelja".
- Vnesite kodo v polje za naslov Opera:
opera: // net-internals / # dnsPredpomnilnik počistimo na enak način.
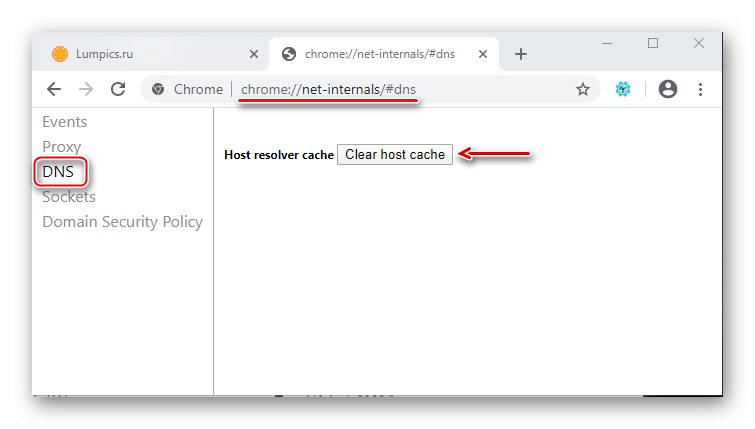
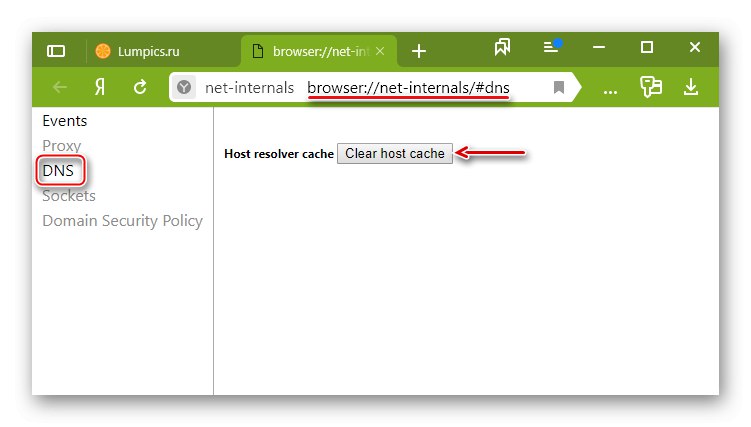
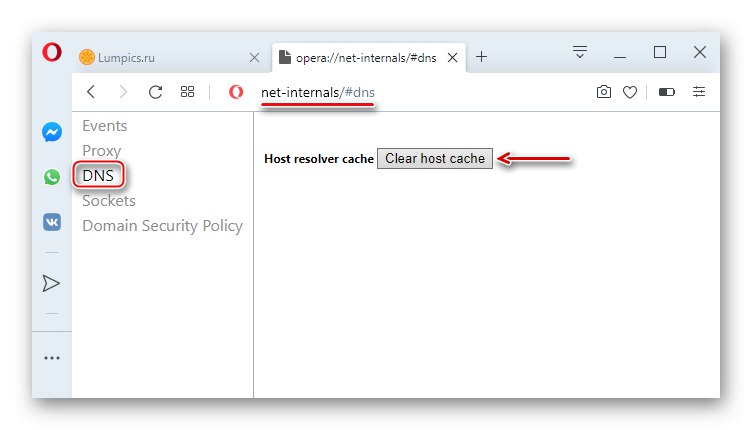
6. način: Funkcija "Čiščenje diska"
Pomanjkanje pomnilnika na sistemskem disku preprečuje normalno delovanje računalnika. Pomanjkanje prostora lahko na primer zmanjša zmogljivost naprave in sistem preneha prenašati in nameščati pomembne posodobitve. V tem primeru ima Windows 10 aplikacijo Čiščenje diska.
- Odprite iskanje, vnesite Čiščenje diska in zaženite komponento.
![Zaženite aplikacijo za čiščenje diska]()
Preberite tudi: Kako odpreti iskanje v operacijskem sistemu Windows 10
- Izberite sistemski pogon in kliknite "V REDU".
- Na območju "Izbriši naslednje datoteke" označite tiste, ki jih želite. Če nekatere točke niso jasne, jih samo poudarite in preberite spodnji opis. Sistem načeloma ne bo ponudil brisanja nečesa, brez česar ne more delovati.
- Zdaj pritisnemo "Počisti sistemske datoteke" in počakajte, da program analizira količino prostora, ki ga lahko sprostite.
- Označite polja, ki vas zanimajo, in kliknite "V REDU".
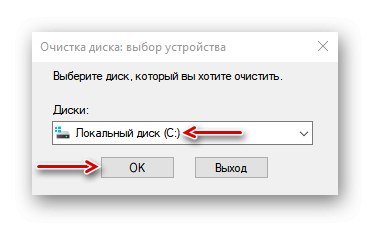
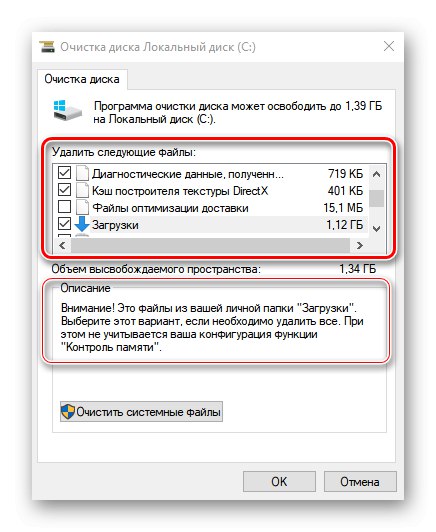
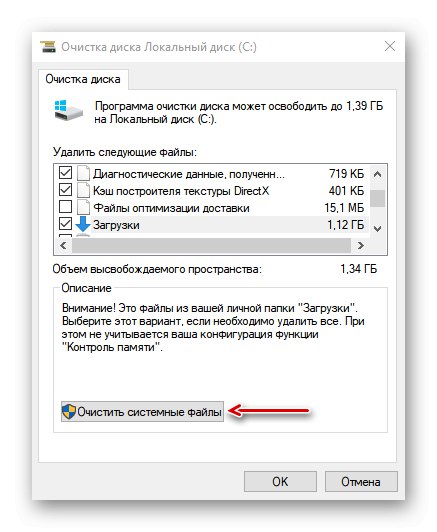
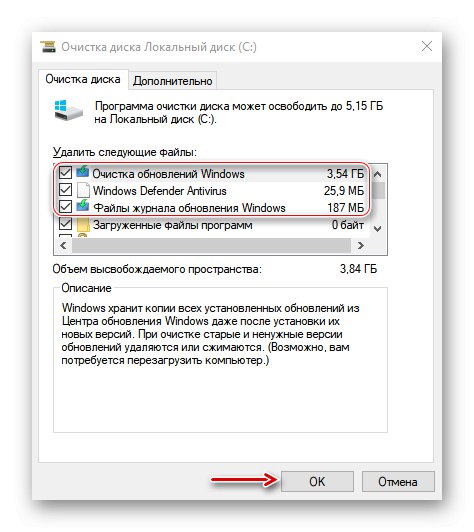
7. način: Odstranite predpomnjene podatke o zaščiti sistema
Funkcija "Zaščita sistema" ščiti sistem Windows pred neželenimi spremembami v njem. Privzeto je omogočen in za ustvarjanje obnovitvenih točk uporablja prostor na disku. Če jih odstranite, boste sprostili dodaten prostor na disku.
- V iskalno vrstico sistema Windows vnesite "Ustvari obnovitveno točko" in pojdite na ta razdelek.
- V bloku "Zaščitni parametri" izberite sistemski disk in kliknite "Tune".
- Na dnu okna kliknite "Izbriši"... To dejanje bo izbrisalo vse obnovitvene točke in sprostilo prostor, ki so ga zasedli.
- Z drsnikom lahko zmanjšate prostor, namenjen zaščiti sistema. Potisni "Uporabi" in zaprite okna.
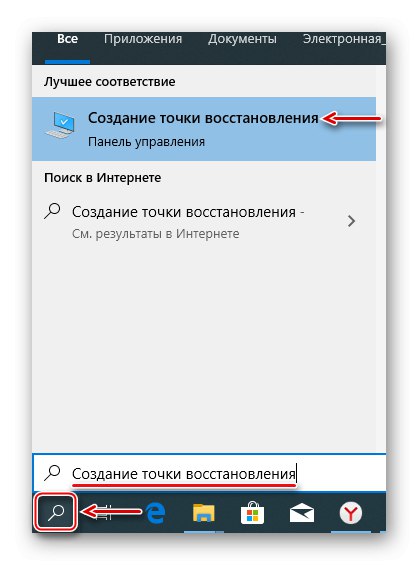
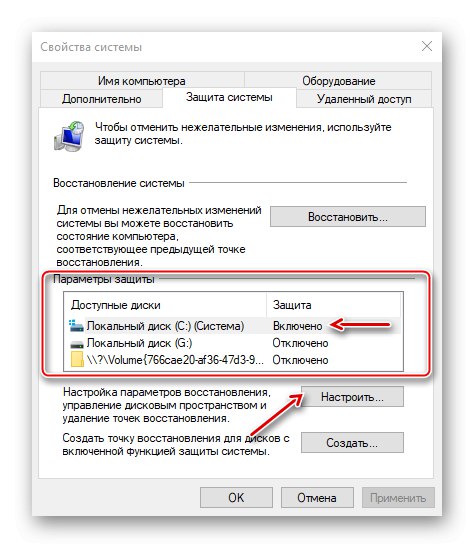
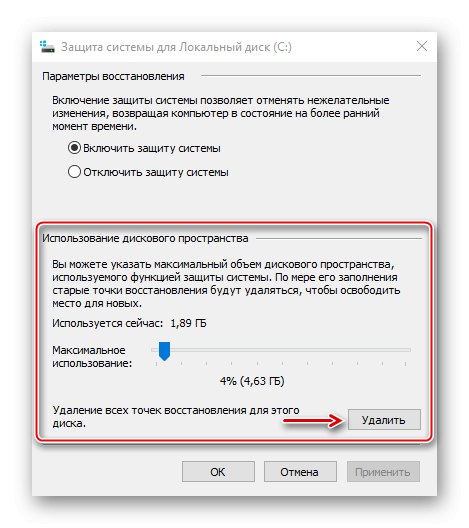
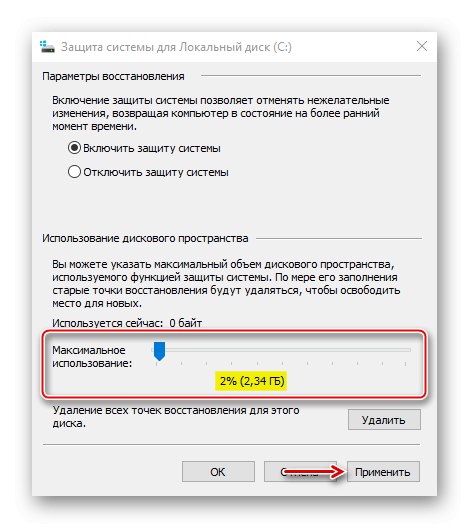
Upamo, da so vam opisane metode pomagale, da se znebite nepotrebnih podatkov. Če dvomite v katero od metod, je ne hitite. Začnite s posebnimi programi. Morda bo to dovolj za rešitev problema.