Zahvaljujoč namestitvi "Run" v operacijskem sistemu Microsoft OS lahko z vnosom posebnih ukazov skoraj takoj zaženete številne standardne aplikacije in sistemske procese. Danes vam bomo povedali o vseh možnih možnostih za klic v operacijskem sistemu Windows 10.
Zagon okna "Zaženi" v sistemu Windows 10
V prejšnjih različicah sistema Windows je lažje in hitreje priklicati okno za hitri zagon "Zaženi" je bilo mogoče preko menija "Začni"vendar ta metoda ni bila nikoli edina. Razmislite o tistih med njimi, ki so pomembni za deseto različico operacijskega sistema, nato pa lahko izberete najprimernejšega zase ali pa se odločite za drugo pot.
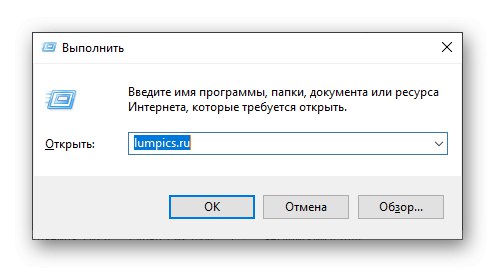
1. način: Iskanje po sistemu
Ena od novosti v operacijskem sistemu Windows 10 je funkcija iskanja, ki jo lahko prikličete tako iz opravilne vrstice kot z uporabo bližnjičnih tipk. Uporabite ga lahko ne samo za hitro iskanje datotek in map, temveč tudi za zagon aplikacij in sistemskih komponent. Sem spada oprema, ki nas zanima. "Zaženi".
Uporabite ikono za iskanje v opravilni vrstici ali tipkah "WINDOWS + S" in začnite vnašati ime komponente, ki jo iščete - Izvedite... Takoj, ko ga vidite v rezultatih izdaje, kliknite to vrstico z levim gumbom miške (LMB), da jo zaženete.
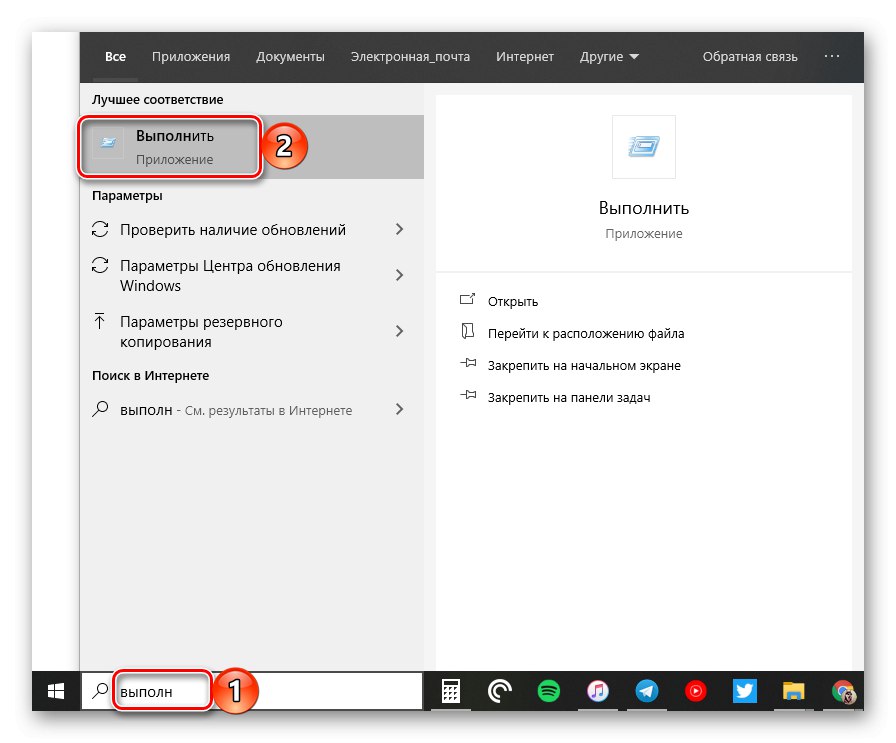
Preberite tudi: Kako iskati datoteke v operacijskem sistemu Windows 10
2. način: "Raziskovalec"
Obstaja še ena metoda iskanja oken, povezana s funkcijo iskanja. "Zaženi"vsekakor pa je temu vsekakor nemogoče reči, da je primeren. V tem primeru boste morali iskati ne v namenskem odseku operacijskega sistema, temveč v upravitelju datotek, ki je vanj integriran.
Po predhodnem klicu "Dirigent" (na primer s tipkami "WINDOWS + E"), pojdite na njegovo stransko vrstico do razdelka "Ta računalnik"... Vnesite v iskalno polje izvršiti, kliknite "ENTER" in počakajte, da se snap najde. Ker je zahteva lahko tudi del imena datotek in map na disku, bo verjetno več izhodnih rezultatov, zato v njej preprosto poiščite bližnjico do aplikacije in jo zaženite s klikom na LMB.

Preberite tudi: Kako odpreti "File Explorer" v operacijskem sistemu Windows 10
3. način: "Start"
Kljub temu, da je bil videz začetnega menija "deset" popolnoma preoblikovan, je okno "Zaženi" ni nikamor šlo. Res je, zdaj še zdaleč ni najbolj očiten kraj.
Pokliči "Začni"s klikom na ikono LMB na njeni ikoni ali s tipko "OKNA" na tipkovnici se pomaknite po seznamu elementov, predstavljenih v tem meniju, skoraj do samega dna in kliknite mapo "Sistemska orodja - Windows" da ga odprete. Zaženite sistemsko komponento, ki jo iščete.
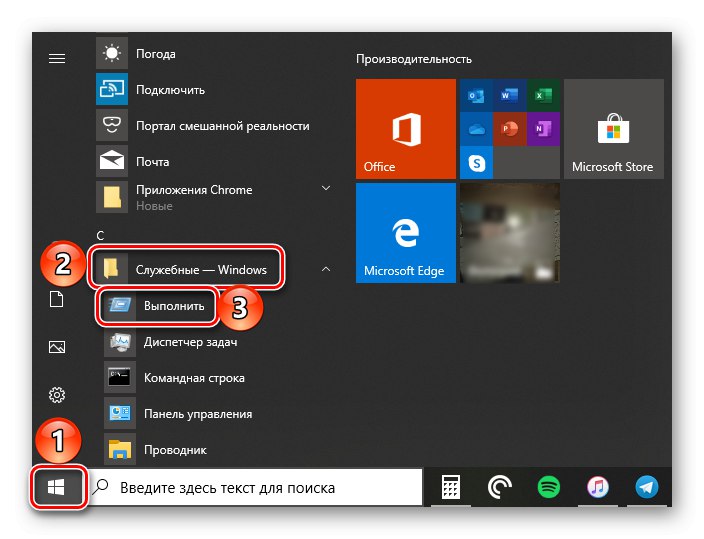
4. metoda: meni dodatnih dejanj
Poleg privlačnejšega, čeprav ne za vsakogar, uporabniku prijaznega vmesnika, "Začni" v operacijskem sistemu Windows 10 je pridobil tudi meni dodatnih dejanj, s katerim lahko v dveh kliki dobesedno odprete najbolj potrebne sistemske komponente. Z desno miškino tipko (RMB) kliknite to ikono ali uporabite bližnjične tipke "WINDOWS + X" in na seznamu, ki se pojavi, izberite predmet, ki nas zanima.
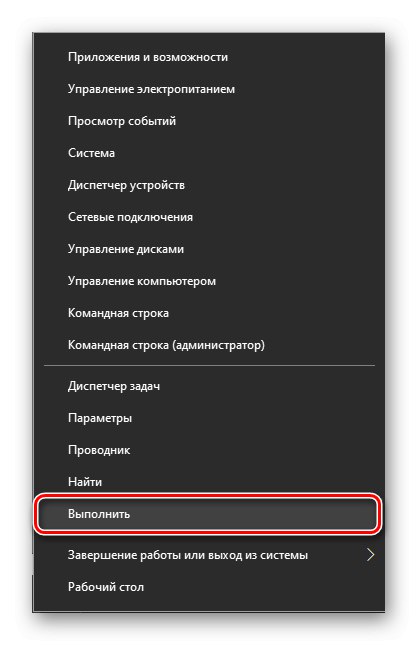
5. način: "Ukazna vrstica"
Mnogi uporabniki raje pokličejo Ukazna vrstica skozi okno "Zaženi", vendar za rešitev našega današnjega problema lahko greste v nasprotno smer.
Odprite konzolo na kakršen koli priročen način (na primer prek zgornjega menija dodatnih dejanj gumba "Začni"), vnesite spodnji ukaz in pritisnite "ENTER", po katerem se snap-in začne takoj.
% windir% explorer.exe lupina ::: {2559a1f3-21d7-11d4-bdaf-00c04f60b9f0}
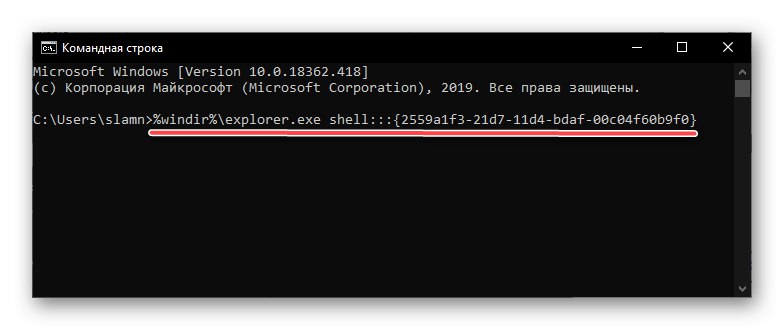
Preberite tudi: Kako odpreti ukazni poziv v sistemu Windows 10
6. način: "Upravitelj opravil"
Ta komponenta sistema Windows 10 se lahko uporablja ne le za oceno obremenitve operacijskega sistema in za zaustavitev programov in procesov, temveč tudi za njihov zagon. On sam "Upravitelj opravil" lahko odprete s tipkami CTRL + SHIFT + ESC.
Odprite meni "Mapa" in izberite element "Začni novo opravilo"... V prikazanem oknu, ki vizualno zelo spominja "Zaženi", vnesite isti ukaz kot zgoraj "Ukazna vrstica"in nato pritisnite "V REDU" ali "ENTER".
% windir% explorer.exe lupina ::: {2559a1f3-21d7-11d4-bdaf-00c04f60b9f0}
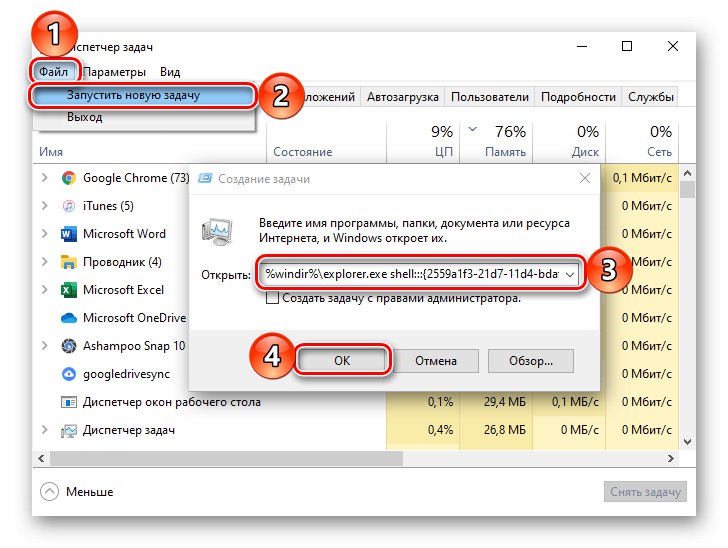
7. način: bližnjica na tipkovnici
Vsak od zgornjih načinov za izvedbo snap-in "Zaženi" od nas zahteva najmanj ukrepov, vendar je najpreprostejša in najprimernejša uporaba bližnjičnih tipk - samo pritisnite "WINDOWS + R" in zahtevano okno se bo takoj pojavilo pred vami.
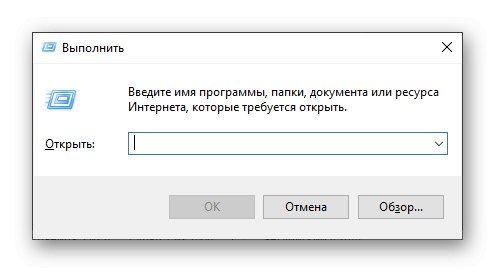
Preberite tudi: Vroče tipke za priročno delo v operacijskem sistemu Windows 10
Nasvet: Če želite teči skozi snap "Zaženi" sistemske aplikacije z skrbniškimi pravicami po vnosu ukaza v vrstico držite tipke CTRL + SHIFT in šele po tem pritisnite "V REDU" ali "ENTER".
Preberite tudi: Kako odpreti "Command Prompt" s skrbniškimi pravicami v sistemu Windows 10
8. način: izvršljiva datoteka
"Zaženi" čeprav je sestavni del operacijskega sistema, se pravzaprav ne razlikuje od običajne aplikacije. Zato na disku nima samo lastne mape, temveč tudi izvedljivo datoteko, skozi katero se zažene. Nahaja se na naslednjem naslovu:
C: UsersUsernameAppDataRoamingMicrosoftWindowsStart MenuProgramsSystem Tools
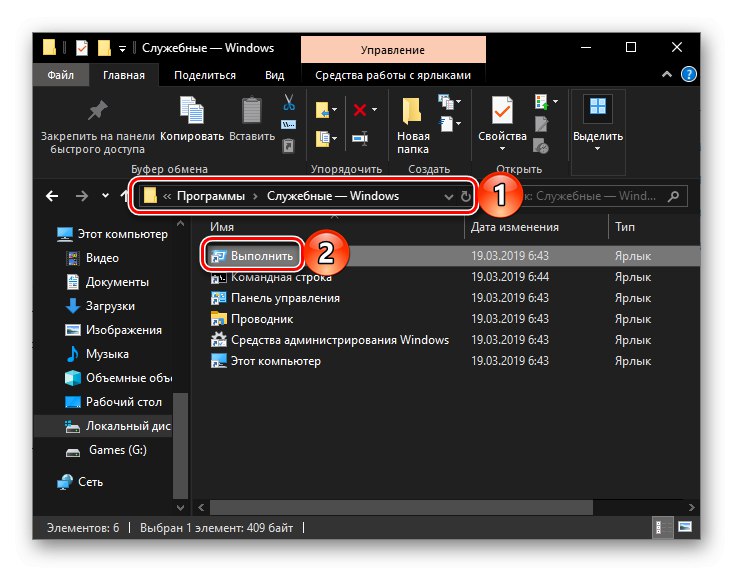
Opomba: Namesto tega "Uporabniki" pot do datoteke lahko vsebuje ruski črkopis "Uporabniki" (odvisno od lokalizacije operacijskega sistema) in namesto "Uporabniško ime" morate vnesti svoje uporabniško ime.
Neobvezno: zaskočite za hiter dostop
Če iz nekega razloga ne upoštevate nobenega od zgornjih načinov zagona "Zaženi" precej hitro in priročno, hkrati pa obstaja potreba po pogosti uporabi opreme, jo lahko in morate popraviti na najbolj opaznem mestu. V sistemu Windows 10 so vsaj trije, v nadaljevanju pa vam bomo povedali, kako ravnati v primeru vsakega od njih.
Vrstica opravil
Za pripenjanje bližnjice za zagon okna "Zaženi" v opravilni vrstici jo najprej pokličite na katerega koli od zgoraj omenjenih načinov, nato z desno miškino tipko kliknite ikono in izberite ustrezen element v priročnem meniju, ki se prikaže. Nato morate bližnjico premakniti na bolj priročno mesto, na primer bližje meniju "Začni".
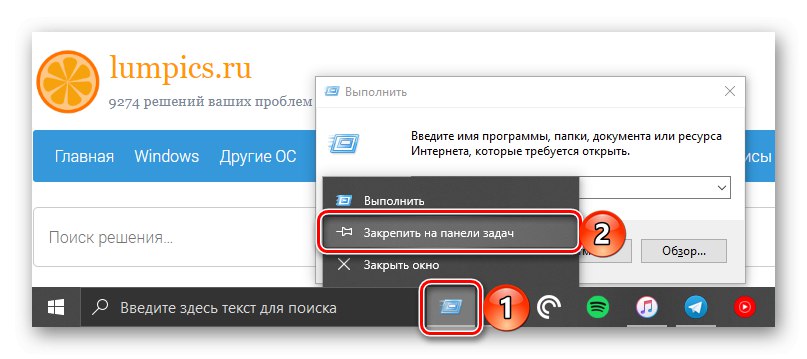
Meni Start
Začetni meni operacijskega sistema Windows 10 vam omogoča pripenjanje aplikacij za hiter zagon v obliki ploščic, kar lahko storite s hitrim zagonom "Zaženi"... Če želite to narediti, jo preprosto poiščite v "Začni" (glejte 3. način), kliknite bližnjico RMB in izberite Pripnite na začetek.
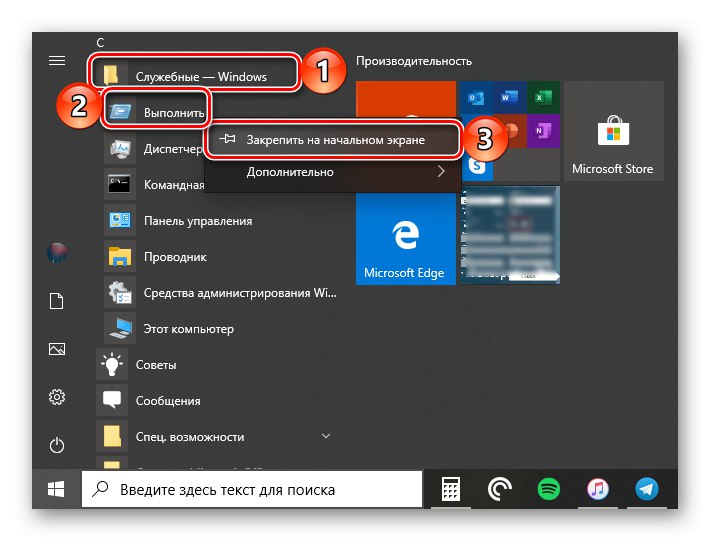
Namizje
Če ste vajeni zagnati programe z namizja, bi bila smiselna rešitev, da nanj postavite bližnjico do okna. "Zaženi"... Pojdite v mapo, v kateri je izvršljiva datoteka zadevne sistemske komponente (glejte 8. način), z desno miškino tipko kliknite bližnjico in nato zaporedno uporabite elemente kontekstnega menija "Pošlji" — Namizje (ustvari bližnjico)
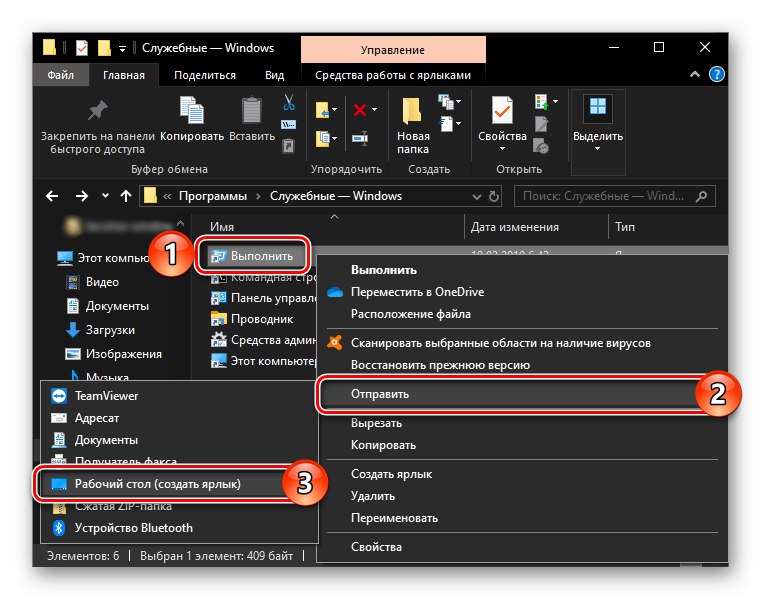
Zaključek
Po branju tega članka ste izvedeli ne le o vseh možnih načinih za zagon sistemskega snap-in-a. "Zaženi", ampak tudi o tem, kako pripeti ali ustvariti bližnjico za še bolj priročen in hiter zagon.