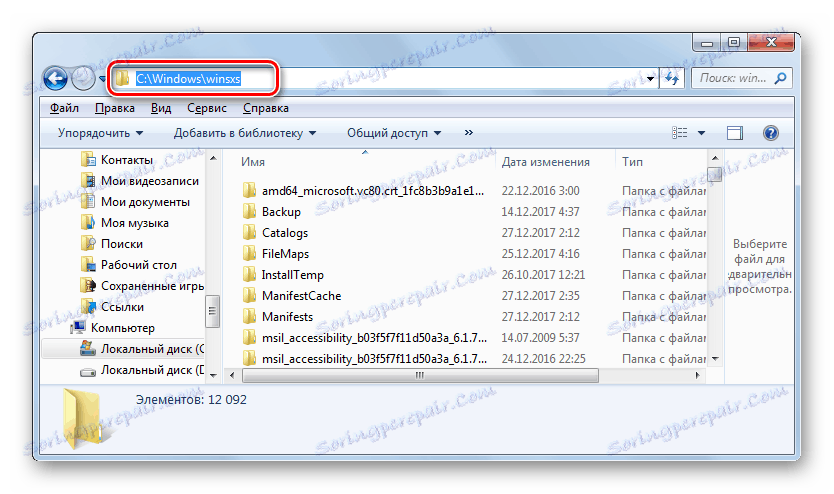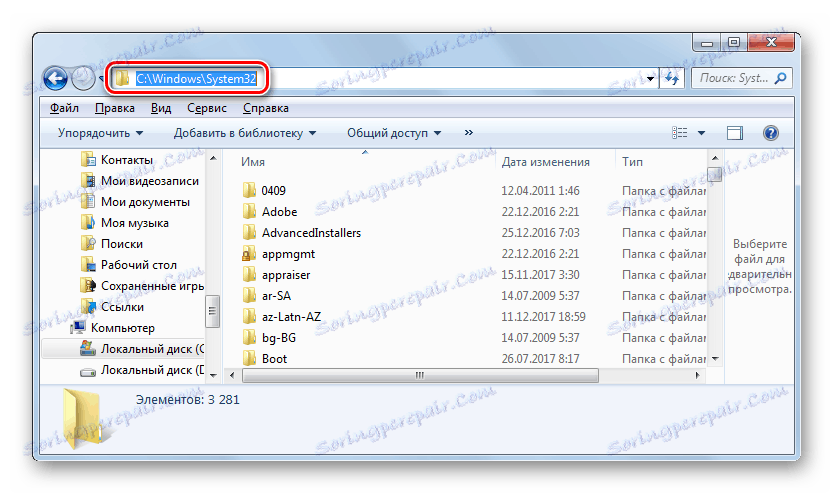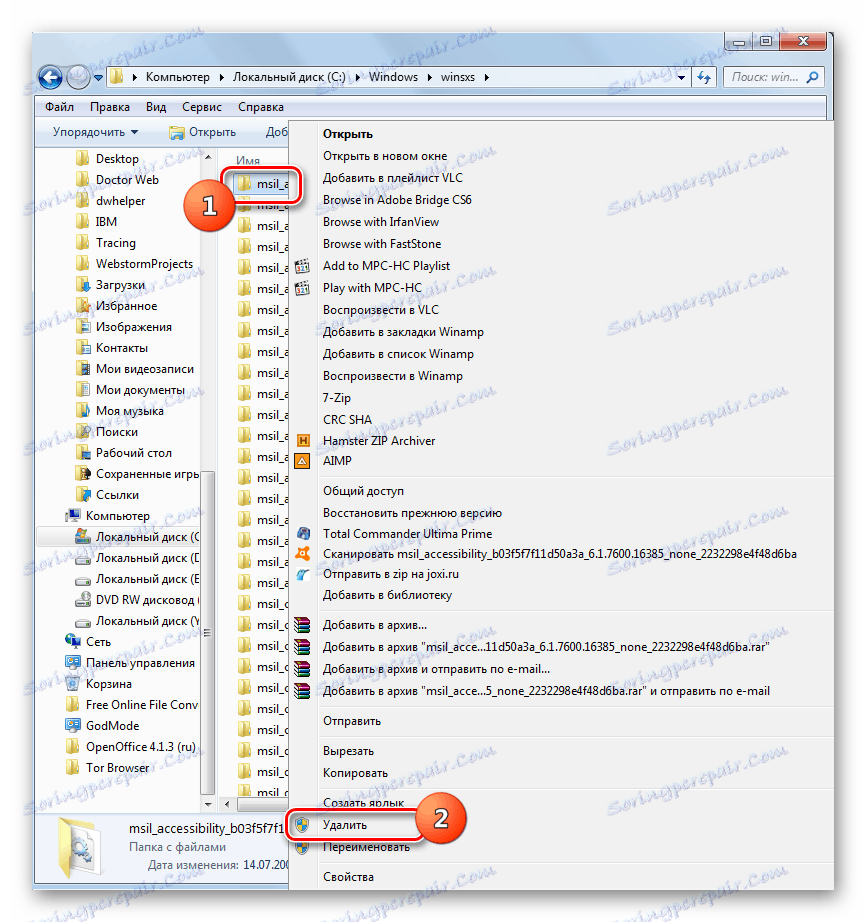Čiščenje mape Windows iz smeti v operacijskem sistemu Windows 7
Ni skrivnost, da sčasoma, kot se računalnik zažene, je mapa »Windows« napolnjena s potrebnimi elementi, ki niso nujno potrebni. Slednji se imenuje smeti. Prednosti takšnih datotek so praktično nobene, včasih celo škodljive, izražene v upočasnitvi sistema in drugih neprijetnih stvari. Ampak glavna stvar je, da "smeti" zavzame veliko prostora na trdem disku, ki bi ga lahko uporabili bolj produktivno. Poglejmo, kako odstraniti nepotrebne vsebine iz določenega imenika na osebnem računalniku, v katerem je nameščen operacijski sistem Windows 7.
Preberite tudi: Kako sprostiti prostor na pogonu C v operacijskem sistemu Windows 7
Vsebina
Metode čiščenja
Mapa "Windows", ki se nahaja v korenskem imeniku pogona C, je najbolj zapleten imenik na računalniku, saj je v njej operacijski sistem. To je dejavnik tveganja za čiščenje, ker če pomotoma izbrišete pomembno datoteko, so lahko posledice zelo depresivne in celo katastrofalne. Zato je pri čiščenju tega kataloga potrebno upoštevati posebno okusnost.
Vse metode čiščenja določene mape lahko razdelimo v tri skupine:
- Uporaba programske opreme tretje osebe;
- Uporaba vgrajenega pripomočka za operacijski sistem;
- Ročno čiščenje.
Prvi dve metodi sta manj tvegani, vendar je zadnja možnost še vedno primerna za bolj napredne uporabnike. Nato bomo podrobneje preučili posamezne načine reševanja problema.
Metoda 1: CCleaner
Najprej si oglejmo uporabo programov tretjih oseb. Eno najbolj priljubljenih orodij za čiščenje računalnika, vključno z mapo Windows , je CCleaner .
- Zaženite CCleaner z upravnimi pravicami. Pojdite na razdelek »Čiščenje« . Na zavihku »Windows« preverite elemente, ki jih želite izbrisati. Če ne razumete, kaj pomenijo, lahko nastavite privzete nastavitve. Nato kliknite »Analiza« .
- Analiza izbranih PC elementov se izvaja za prisotnost vsebine, ki jo je mogoče izbrisati. Dinamika tega procesa se odraža v odstotkih.
- Ko je analiza zaključena, okno CCleaner prikaže podatke o tem, koliko vsebine bo izbrisano. Če želite začeti postopek odstranjevanja, pritisnite »Počisti« .
- Pojavi se pogovorno okno, ki označuje, da bodo izbrane datoteke izbrisane iz računalnika. Potrditi moram svoja dejanja. Če želite to narediti, kliknite »V redu« .
- Postopek čiščenja se začne, katerega dinamika se odraža tudi v odstotkih.
- Po koncu določenega postopka, okno CCleaner prikaže podatke, ki vam bodo povedali, koliko prostora je bilo sproščeno. Naloga se lahko šteje za izpolnjeno in program lahko zaključimo.
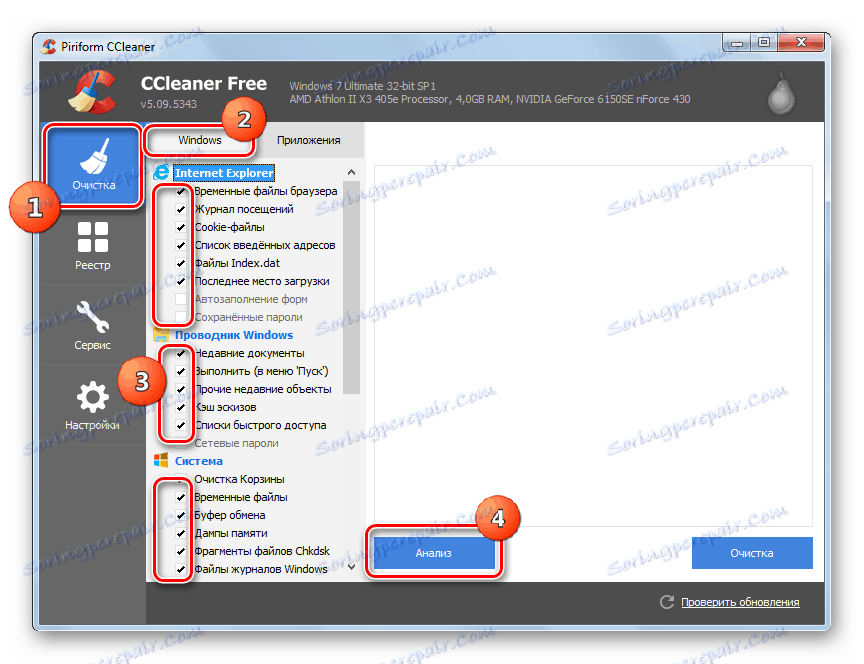
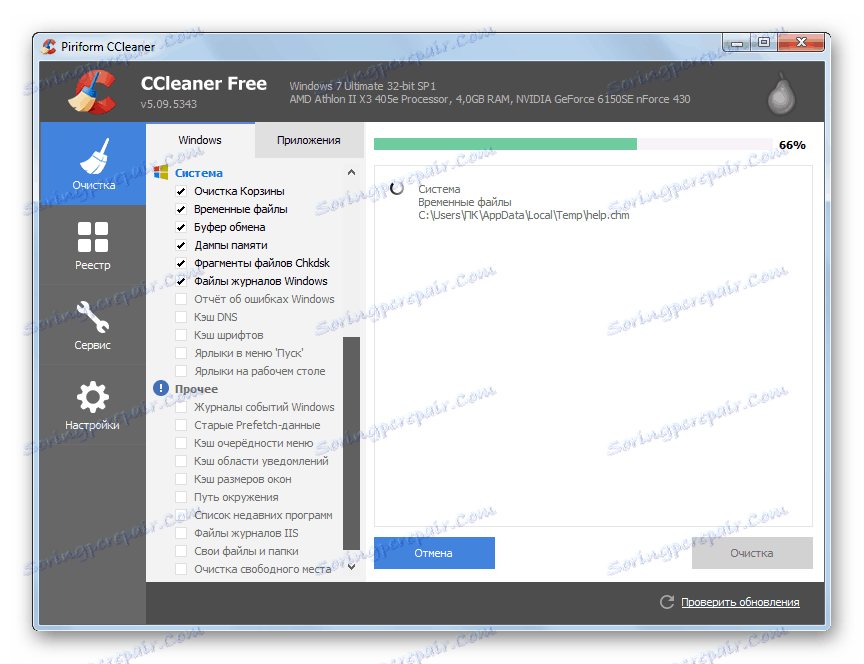
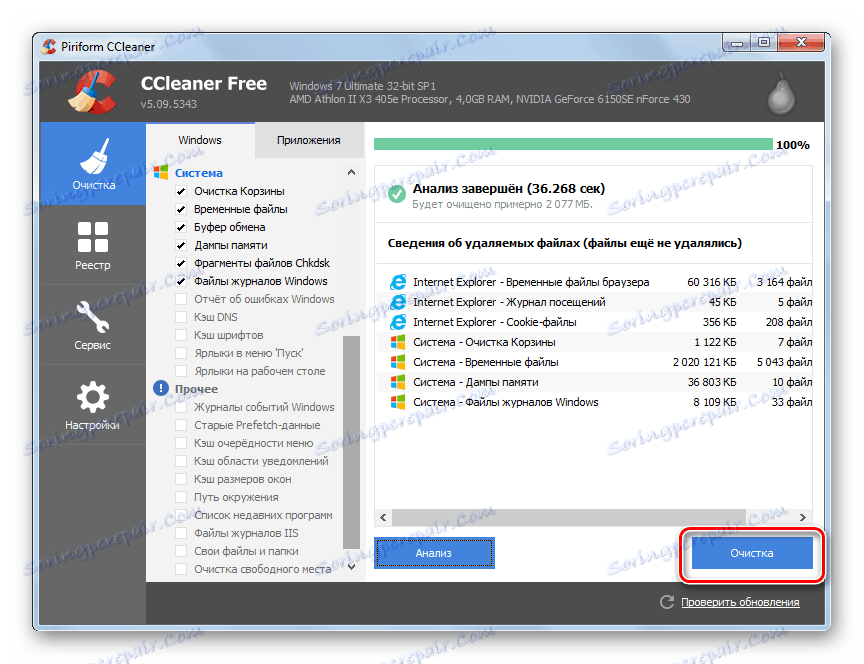
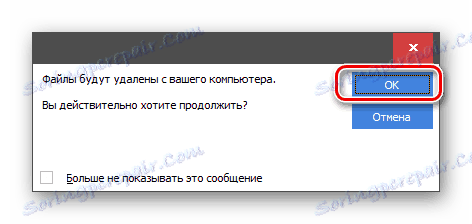
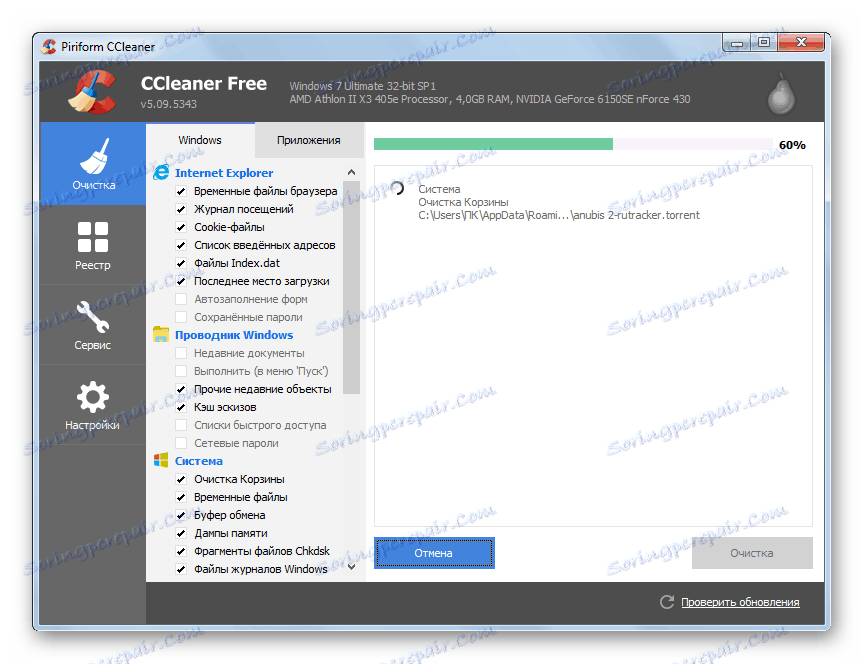
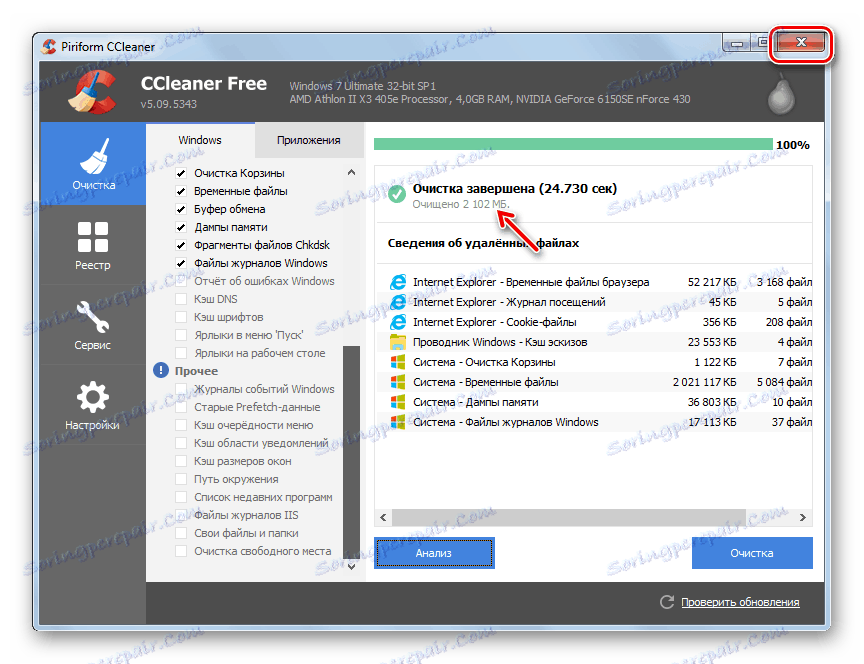
Obstaja veliko drugih aplikacij tretjih oseb, namenjenih čiščenju sistemskih imenikov, vendar je načelo delovanja v večini od njih enako kot pri CCleanerju.
Lekcija: Očistite računalnik »smeti« s CCleanerjem
2. način: Čiščenje z vgrajenimi orodji
Vendar pa za čiščenje mape Windows ni treba uporabljati druge programske opreme tretjih oseb. Ta postopek je mogoče uspešno izvesti, omejen samo na orodja, ki jih ponuja operacijski sistem.
- Kliknite Start . Pojdite na "Računalnik" .
- Na odprtem seznamu trdih diskov z desno tipko miške kliknite ( PCM ) z imenom oddelka C. Na seznamu, ki se odpre, izberite Lastnosti .
- V odprte lupine na kartici »Splošno« kliknite »Čiščenje diska« .
- Zagon programa »Čiščenje diska« . Analizira količino podatkov, ki jih je treba izbrisati v oddelku C.
- Po tem se pojavi okno "Čiščenje diska" z enim samim jezičkom. Tukaj, tako kot pri CCleanerju, si lahko ogledate tudi seznam elementov, v katerih lahko izbrišete vsebino, pri čemer je prikazana vsota prostora, ki se sprosti nasproti vsakemu. S tipkanjem določite, kaj morate izbrisati. Če ne veste, kaj pomenijo imena elementov, pustite privzete nastavitve. Če želite počistiti še več prostora, v tem primeru kliknite »Počisti sistemske datoteke« .
- Pripomoček ponovno oceni količino podatkov, ki jih je treba izbrisati, vendar že upoštevajo sistemske datoteke.
- Po tem se ponovno odpre okno s seznamom elementov, v katerih bo vsebina izbrisana. Tokrat mora biti skupna količina podatkov, ki jih je treba izbrisati, večja. Označite polja poleg elementov, ki jih želite izbrisati ali, nasprotno, počistite predmete, kjer jih ne želite izbrisati. Po tem kliknite »V redu« .
- Odpre se okno, kjer morate potrditi dejanja s klikom na "Izbriši datoteke" .
- Sistemski pripomoček bo izvedel postopek čiščenja pogona C , vključno z mapo »Windows« .
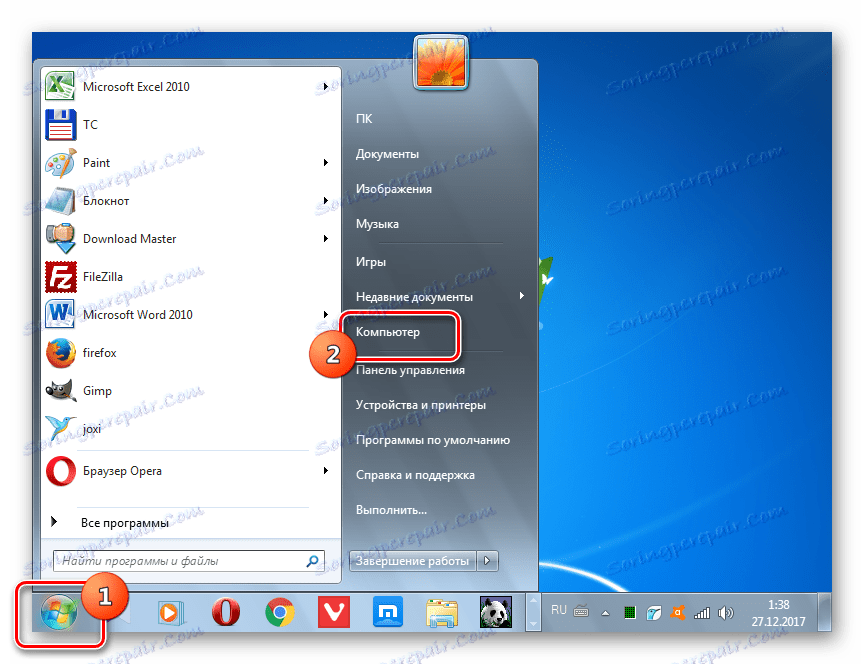
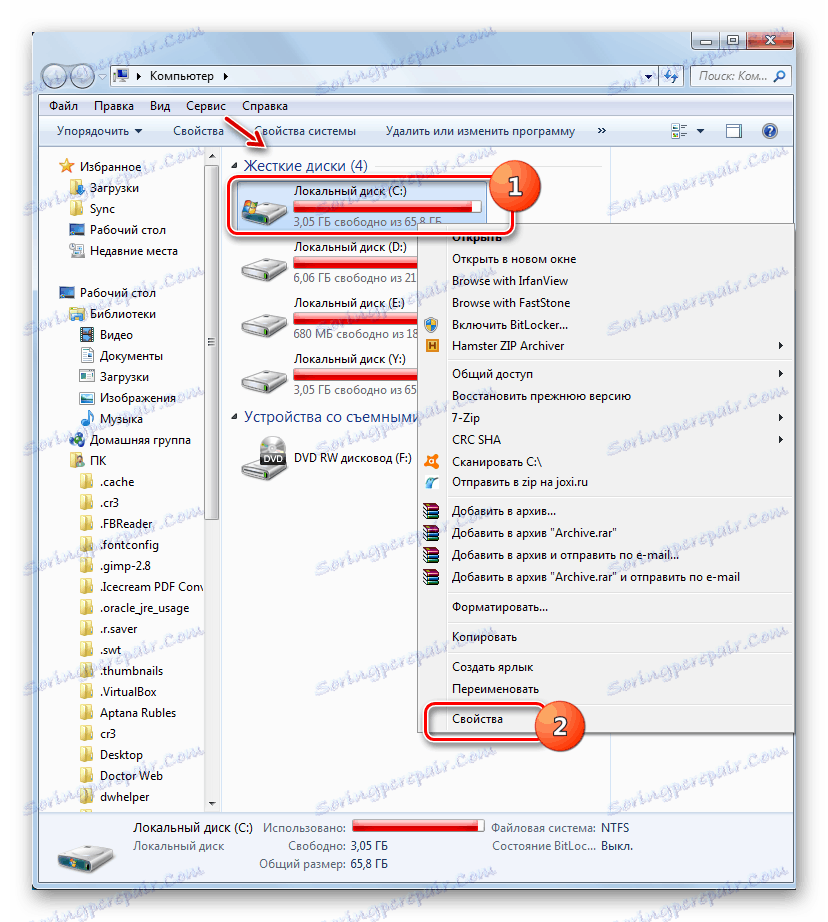
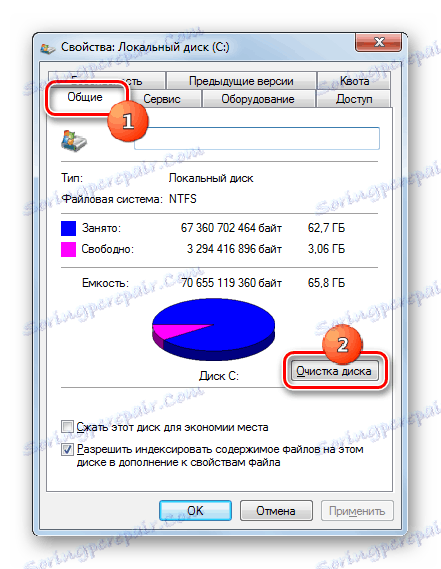



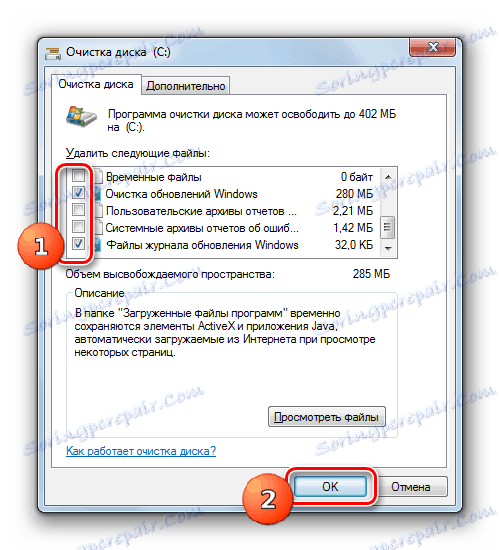


Metoda 3: Ročno čiščenje
Mapo Windows lahko tudi ročno očistite. Ta metoda je dobra, ker omogoča, da po potrebi izbrišete posamezne elemente. Toda hkrati zahteva posebno skrb, ker je mogoče izbrisati pomembne datoteke.
- Glede na to, da so skriti nekateri od naslednjih imenikov, morate onemogočiti skrivanje sistemskih datotek v vašem sistemu. Če želite to narediti, pojdite v meni »Orodja« in izberite »Možnosti mape ...« .
- Nato pojdite na kartico »Pogled «, počistite polje »Skrij zaščitene datoteke« in postavite izbirni gumb v položaj »Pokaži skrite datoteke« . Kliknite »Shrani« in »V redu« . Zdaj bodo prikazani potrebni imeniki in njihova vsebina.
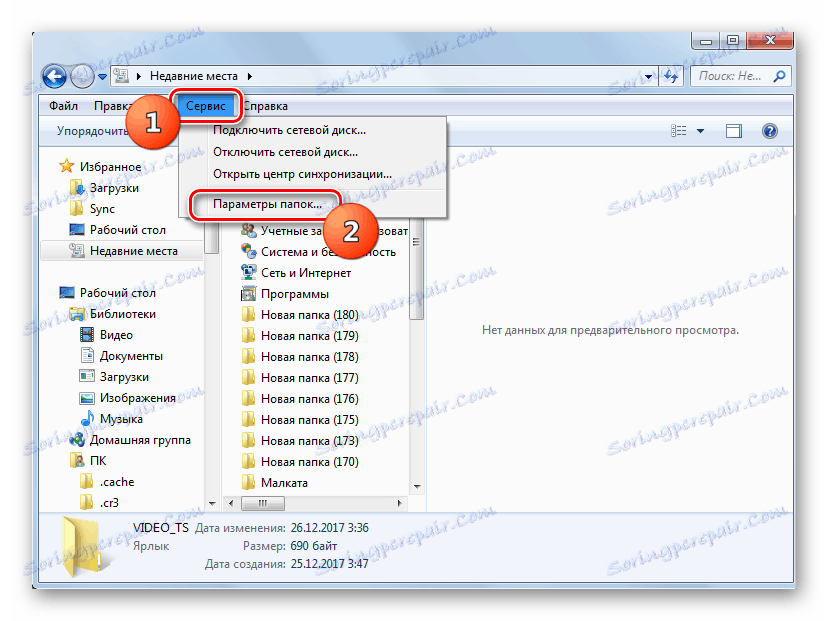
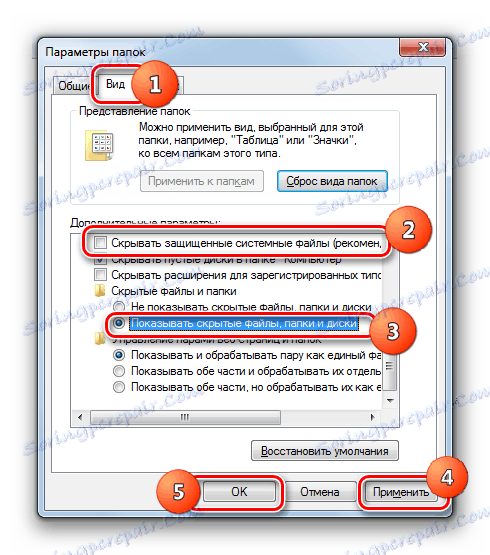
Temp mapo
Najprej lahko izbrišete vsebino mape »Temp« , ki se nahaja v imeniku »Windows« . Ta imenik je precej predmet polnjenja z različnimi "smeti", ker hrani začasne datoteke, vendar je ročno odstranjevanje podatkov iz tega imenika praktično nepovezano z vsemi tveganji.
- Odprite Raziskovalec in v naslovno vrstico vnesite naslednjo pot:
C:WindowsTempPritisnite Enter .
- Odpeljali vas bodo v mapo "Temp" . Če želite izbrati vse elemente, ki se nahajajo v tem imeniku, uporabite kombinacijo Ctrl + A. Kliknite na PCM, da ga izberete in v kontekstnem meniju izberite "Delete" . Ali pa samo pritisnite "Del" .
- Vklopite pogovorno okno, kjer morate potrditi svoje namere tako, da kliknete »Da« .
- Potem bo večina elementov v mapi "Temp" izbrisana, to pomeni, da bo izbrisana. Toda, najverjetneje, nekateri predmeti v njem vseeno ostanejo. To so mape in datoteke, ki jih trenutno zasedajo procesi. Ne prisilite jih.
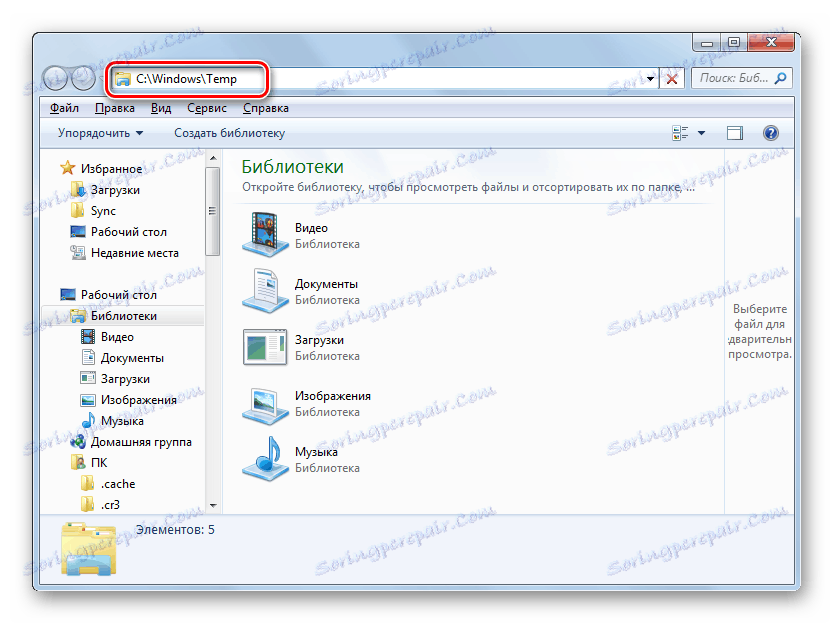
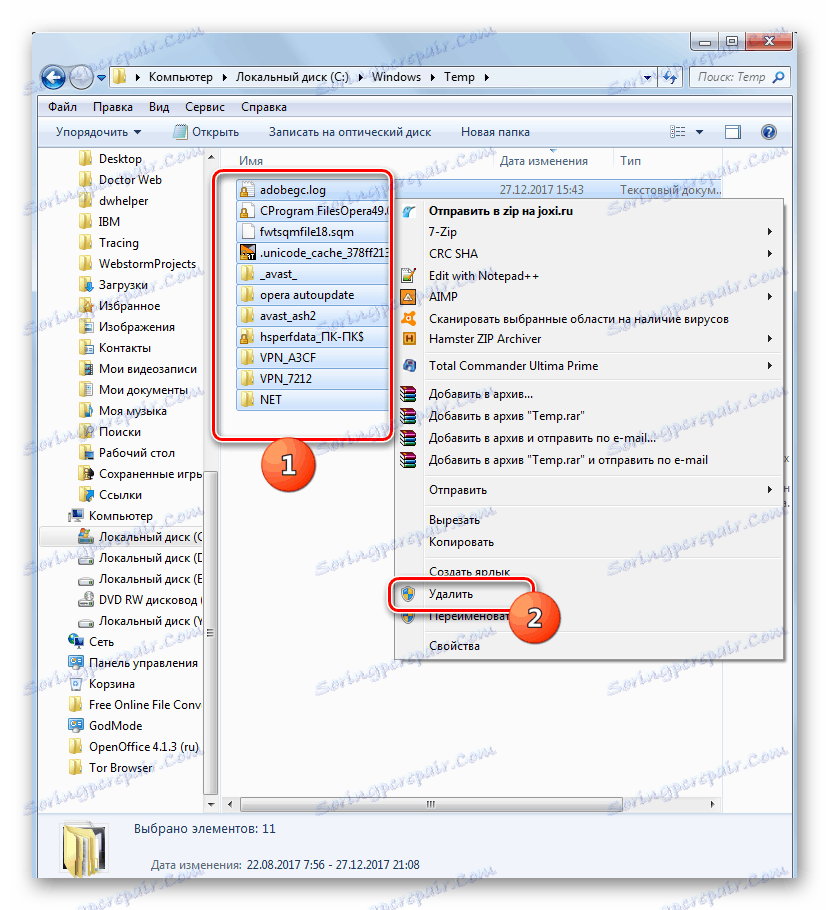

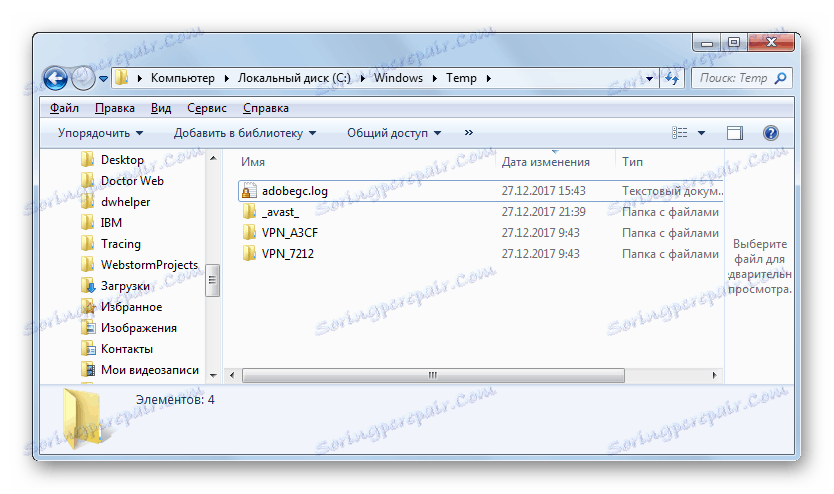
Čiščenje map Winsxs in System32
Za razliko od ročnega čiščenja mape "Temp" je ustrezna manipulacija imenikov "Winsxs" in "System32" precej nevaren postopek, ki je brez globokega poznavanja operacijskega sistema Windows 7 bolje, da se sploh ne začne. Na splošno pa je načelo isto kot zgoraj opisano.
- Pojdite v ciljni imenik tako, da v naslovno vrstico »Raziskovalca« v mapi »Winsxs« vnesete naslednjo pot:
C:Windowswinsxs![Pojdite v mapo Winsxs tako, da v naslovno vrstico v Windows Explorerju 7 vnesete pot]()
In za sistem "System32" vnesite pot:
C:WindowsSystem32![Pojdite v mapo System32 tako, da v naslovno vrstico v Windows Explorerju 7 vnesete pot]()
Kliknite Enter .
- Pojdite v želeni imenik in izbrišite vsebino map, vključno z elementi, ki se nahajajo v podimeniki. Toda v tem primeru morate selektivno odstraniti, to pomeni, da v nobenem primeru ne uporabljajte kombinacije Ctrl + A, da označite in izbrišete določene elemente, ki jasno razumejo posledice vsakega dejanja.
![Brisanje elementov v mapi Winsxs Uporaba kontekstnega menija v Raziskovalcu]()
Pozor, prosim! Če ne poznate strukture operacijskega sistema Windows temeljito, potem za čiščenje imenikov Winsxs in System32 je bolje, da ne uporabljate ročnega odstranjevanja, ampak uporabite enega od prvih dveh metod v tem članku. Vsaka napaka pri ročnem odstranjevanju v teh mapah je obremenjena z resnimi posledicami.
Kot lahko vidite, obstaja tri glavne možnosti za čiščenje sistemske mape sistema Windows na računalnikih, v katerih je nameščen operacijski sistem Windows 7. Ta postopek se lahko izvaja z uporabo programov tretjih oseb, vgrajene funkcije OS in ročnega brisanja elementov. Slednja metoda, če se ne nanaša na čiščenje vsebine imenika Temp , priporočamo, da uporabite samo napredne uporabnike, ki jasno razumejo posledice vsakega od njihovih dejanj.