Posodobite Windows Media Player v operacijskem sistemu Windows 7
Na računalnikih z operacijskim sistemom Windows 7 standardni predvajalnik Windows Media Player ni navaden program, temveč integrirana komponenta sistema, zato ima njeno posodabljanje več funkcij. Let's consider, na kakšen način je mogoče izvršiti zgoraj opisani postopek.
Vsebina
Načini posodabljanja
Ker je Windows Player sistemski element sistema Windows 7, ga ne morete posodobiti, tako kot večina drugih programov, v razdelku »Programi in funkcije« na »Nadzorni plošči« . Vendar pa je na voljo še dva druga načina: ročno in samodejno posodabljanje. Poleg tega obstaja tudi dodatna možnost, ki zagotavlja nestandardne ukrepe. Nato bomo podrobneje preučili vse te metode.
1. način: ročna posodobitev
Najprej bomo preučili najbolj očiten način - standardno ročno posodobitev.
- Zaženite Windows Media Player.
- Z desno tipko miške kliknite ( PCM ) na zgornji ali spodnji plošči lupine programa. V priročnem meniju izberite Pomoč . Nato pojdite na element »Preveri za posodobitve ...« .
- Po tem bodo preverjene nove posodobitve in jih po potrebi prenesli. Če ni nobenih posodobitev programa in njegovih komponent, se z ustreznim obvestilom prikaže okno z informacijami.

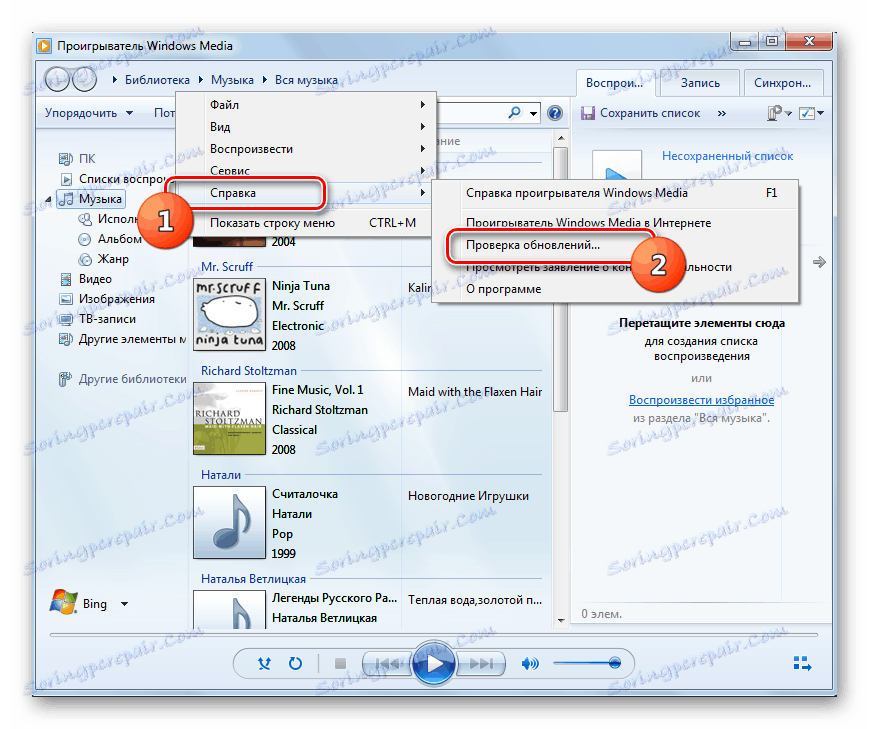

2. način: samodejno posodabljanje
Če ne želite ročno preverjati posodobitev, lahko v programu Windows Player nastavite samodejno spremljanje po določenem času z naslednjo namestitvijo.
- Zaženite Windows Player in kliknite na PCM na vrhu ali na dnu vmesnika. Na seznamu, ki se prikaže, izberite »Storitev« . Nato pojdite na postavko "Možnosti ..." .
- V oknu s parametri, ki se odpre, pojdite na zavihek "Player" , če je v določenem razdelku zaradi nekega razloga odprt. Nato v polju »Samodejna posodobitev« poleg možnosti »Preveri posodobitve« nastavite radijski gumb glede na vaše želje v enem od treh položajev:
- "Enkrat na dan" ;
- "Enkrat na teden" ;
- "Enkrat na mesec . "
Nato kliknite »Uporabi« in »V redu« .
- Na ta način smo vključili samo samodejno preverjanje posodobitev, ne pa tudi njihovo namestitev. Če želite uporabiti samodejno namestitev, morate spremeniti nekatere sistemske parametre sistema Windows, če niso bili predhodno pravilno konfigurirani. Kliknite »Start« in pojdite na »Nadzorna plošča« .
- Izberite "Sistem in varnost" .
- Nato pojdite na "Posodobitveni center" .
- V levem podoknu odprte vmesnika kliknite »Nastavitve« .
- V polju »Pomembne posodobitve« izberite možnost »Namesti samodejno« . Obkljukajte polje »Pridobi priporočene posodobitve« . Nato kliknite »V redu« .
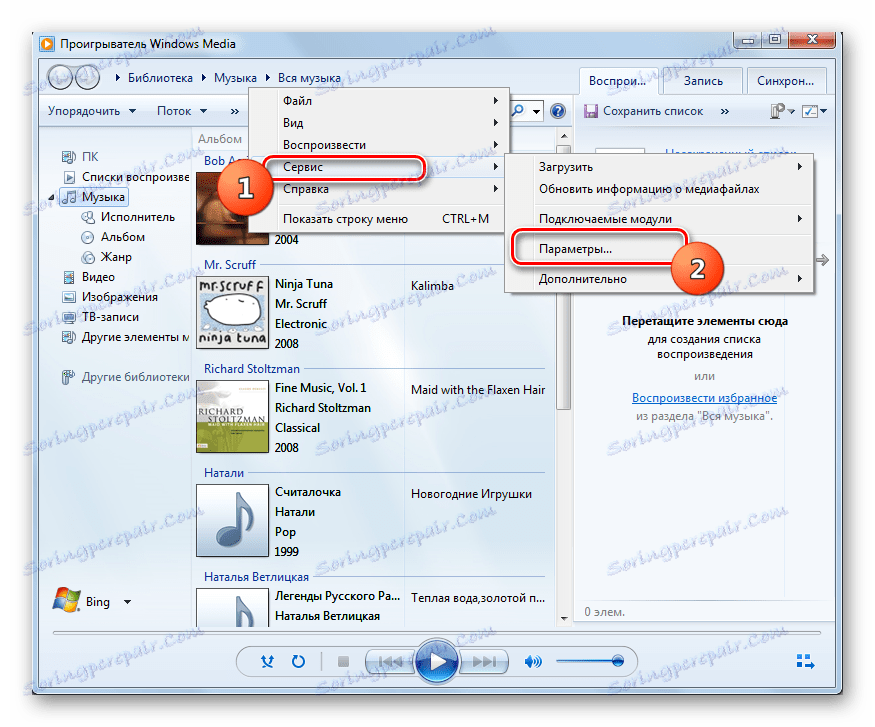
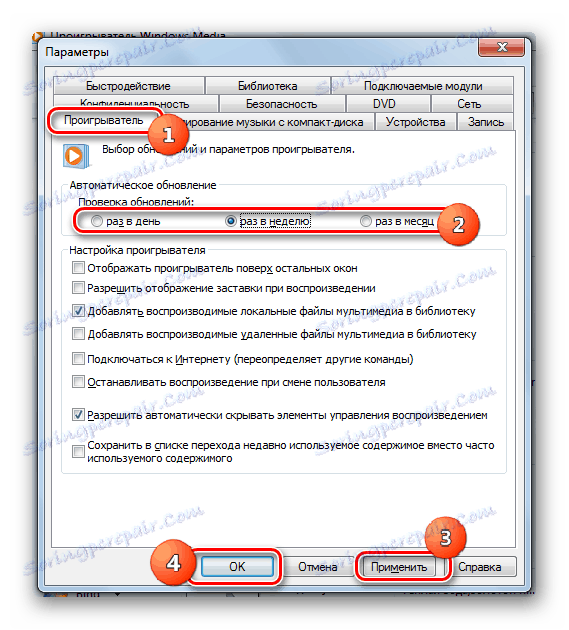
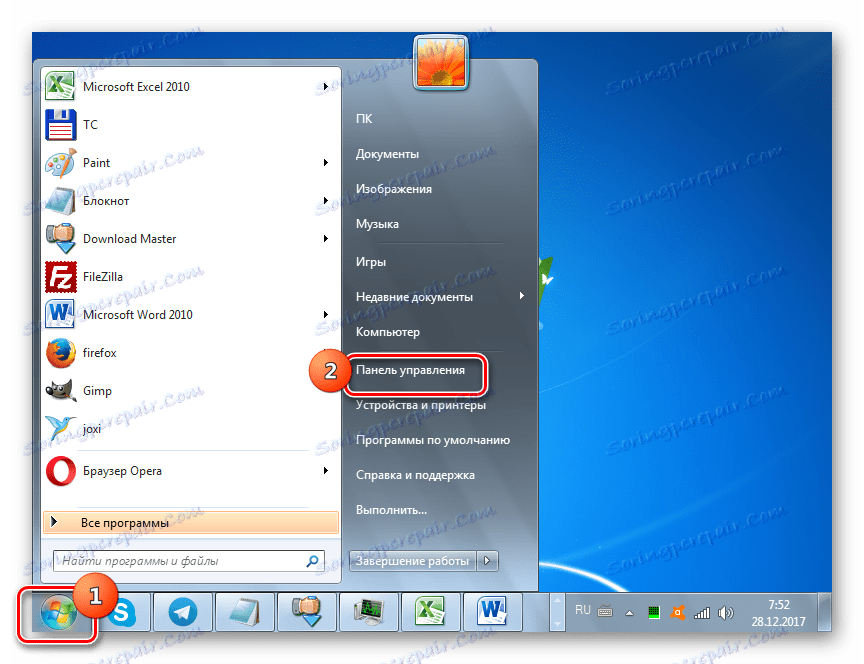
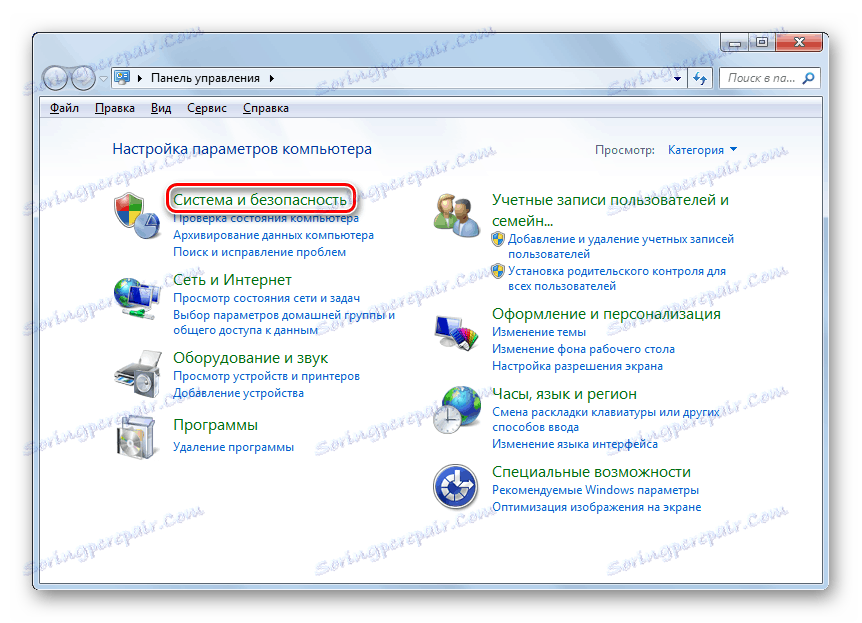
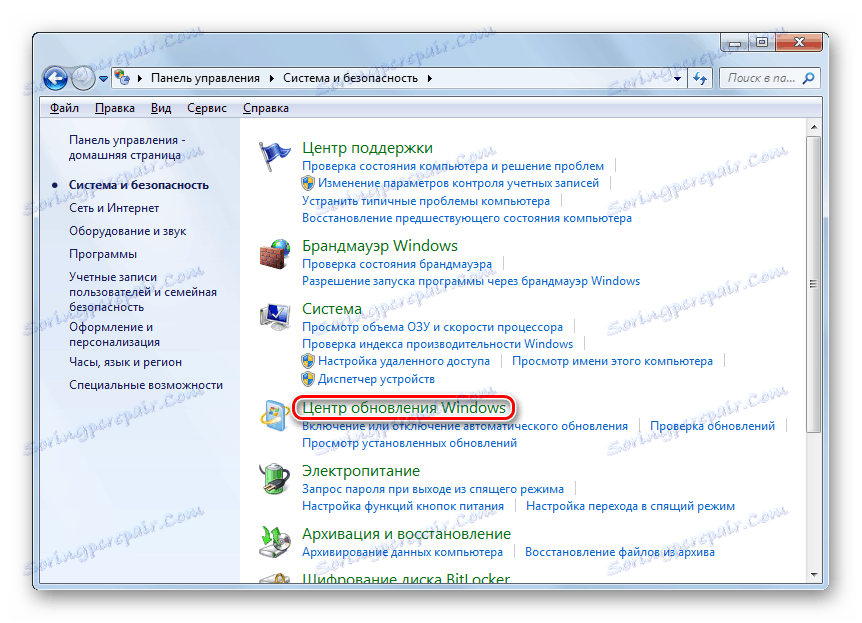
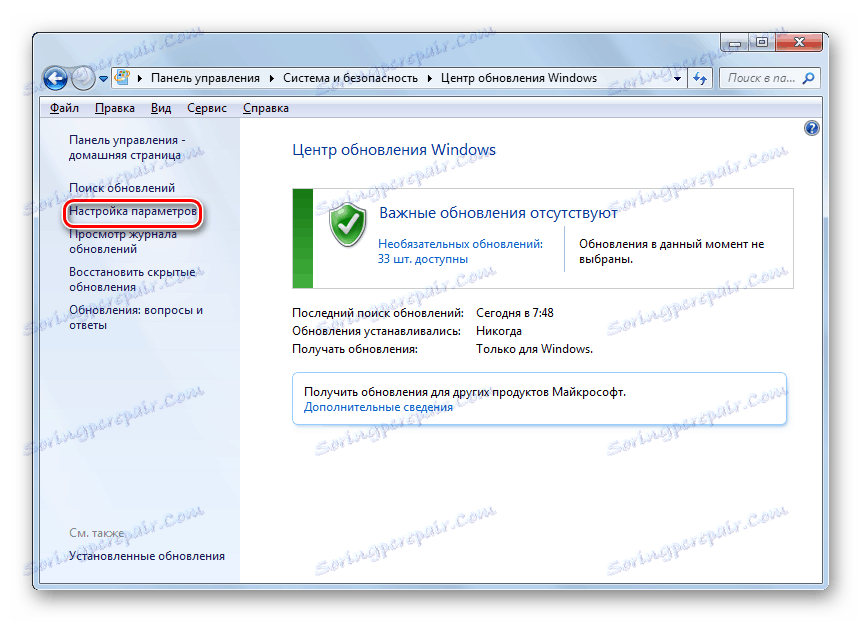
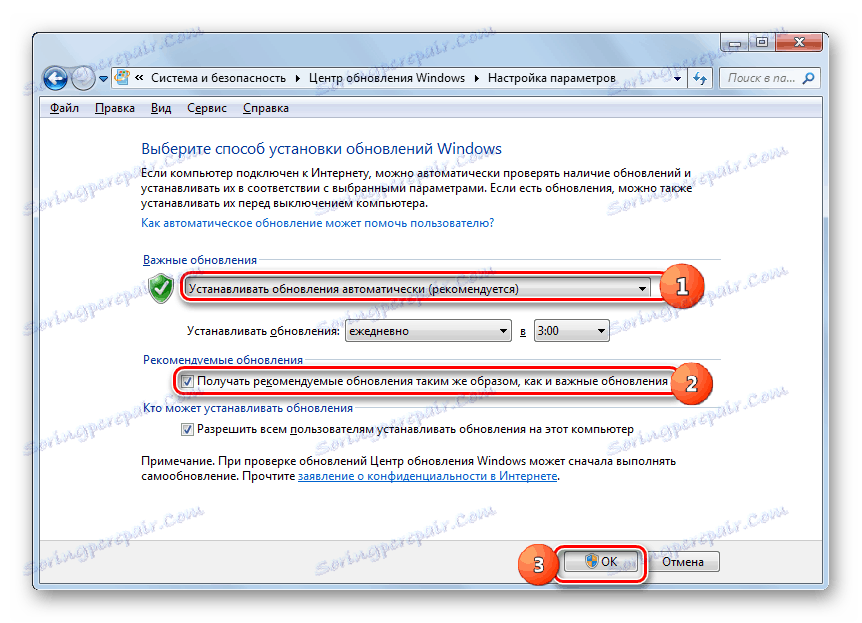
Zdaj se bo predvajalnik Windows samodejno posodobil.
Lekcija: Kako omogočiti samodejno posodabljanje v sistemu Windows 7
3. način: posodobitev sile
Obstaja še en način za reševanje problema, ki smo ga postavili. To ni povsem standardno, zato ga je mogoče opisati kot prisilno posodobitev operacijskega sistema Windows. Priporočljivo ga je uporabljati le, če zaradi katerega koli razloga ne morete posodobiti nobene od zgornjih dveh možnosti. Bistvo te metode je nalaganje najnovejše različice paketa Media Feature Pack, ki vključuje Windows Player za Windows 7, nato pa njegovo namestitev. Ker pa je ta igralec komponenta operacijskega sistema, ga je treba najprej izklopiti.
Prenesite medijski paket za Windows 7
- Po prenosu namestitvene datoteke programa glede na zmogljivost sistema nadaljujte z deaktiviranjem komponente. Prijavite se na »Nadzorna plošča« v meniju »Start« in kliknite »Programi« .
- Pojdite na razdelek »Programi in komponente« .
- V levem podoknu aktiviranega okna kliknite »Omogoči komponente« .
- Odpre se okno "Komponente" . Trajalo bo nekaj časa, dokler vsi elementi ne bodo naloženi vanj.
- Po nalaganju elementov poiščite mapo z imenom »Komponente za delo z večpredstavnost«. Kliknite znak plus na levi strani.
- Odprl se bo seznam predmetov, ki so vključeni v imenovan oddelek. Po tem počistite polje »Komponente za delo z večpredstavnostjo« .
- Odpre se okno z opozorilom, da deaktivacija določene komponente lahko vpliva na druge programe in zmogljivosti OS. Potrdite svoje dejanja tako, da kliknete »Da« .
- Po tem bodo odstranjeni vsi kliki v zgornjem razdelku. Sedaj kliknite »V redu« .
- Nato se začne postopek spreminjanja funkcij. Ta proces bo trajal nekaj časa.
- Ko je končano, se bo odprlo okno, kjer boste morali znova zagnati računalnik. Zaprite vse aktivne programe in dokumente ter kliknite Znova zaženi zdaj .
- Ko znova zaženete računalnik, zaženite namestitveno datoteko vnaprej naloženega paketa medijskih funkcij. Začela se bo namestitev paketa Media Feature Pack.
- Ko je končano, ponovno odprite okno za omogočanje komponente. Poiščite mapo »Komponente za delo z večpredstavnost«. Namestite okrog tega razdelka in okrog vseh podimenikov, ki jih vsebuje, označite. Po tem kliknite »V redu« .
- Postopek za spreminjanje funkcij se znova začne.
- Po tem, ko je končan, bo znova potrebno ponovno zagnati računalnik za končno namestitev zahtevane komponente. Po tem lahko domnevate, da je bil Windows Player posodobljen na najnovejšo različico.
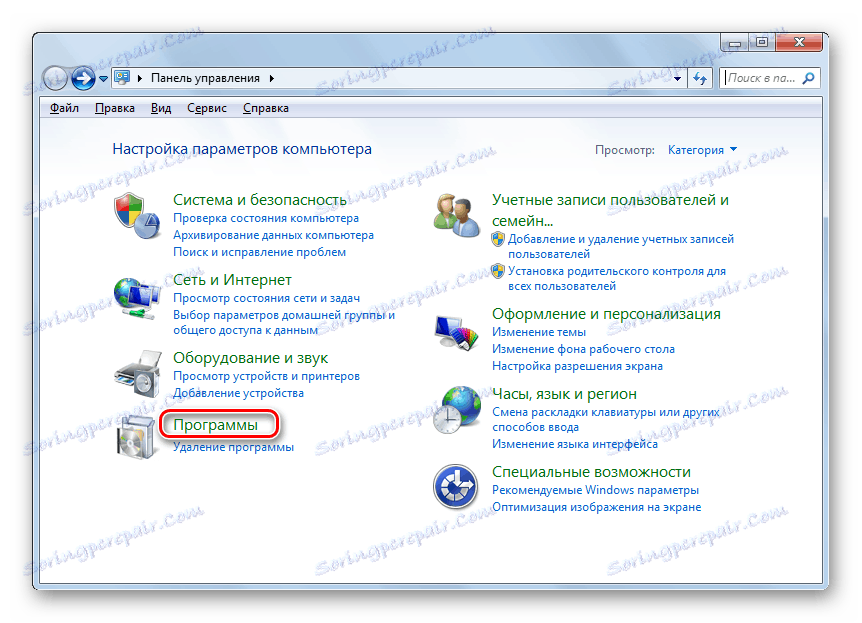
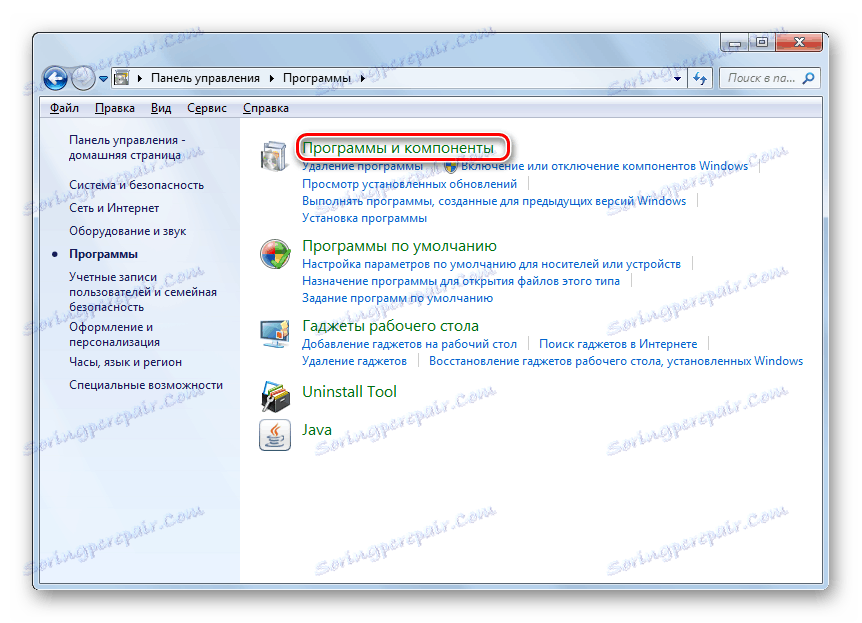
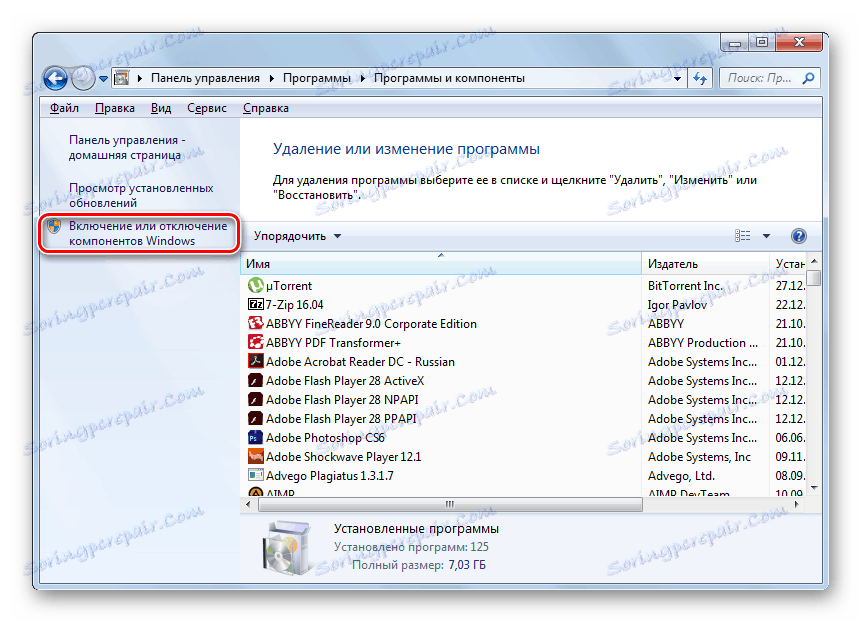

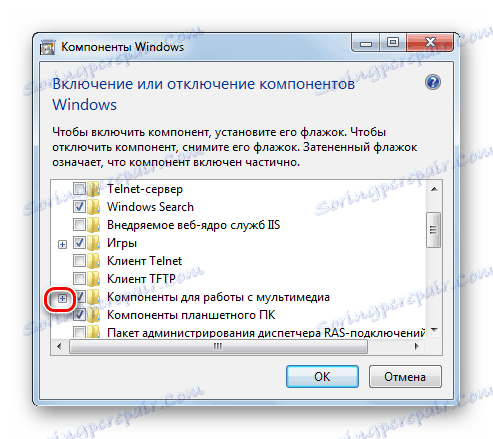

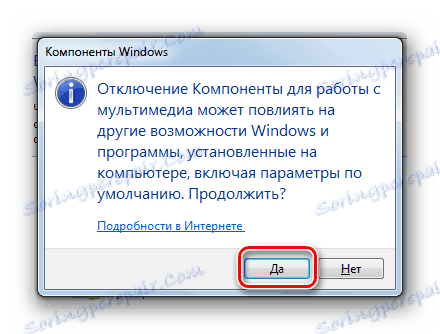


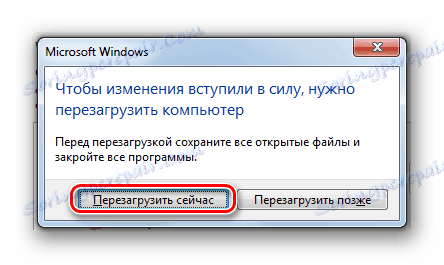



Kot lahko vidite, obstaja več načinov za posodobitev programa Windows Media v operacijskem sistemu Windows 7. Priporočamo, da ta predvajalnik samodejno posodobite, če je iz kakršnega koli razloga onemogočen, in še vedno pozabite, kaj pomeni posodobiti določeno sistemsko komponento, saj se bo ta postopek zgodil brez vašega sodelovanje. Toda prisilna namestitev posodobitev je smiselna za uporabo samo, če vse druge metode niso dale pozitivnega rezultata.