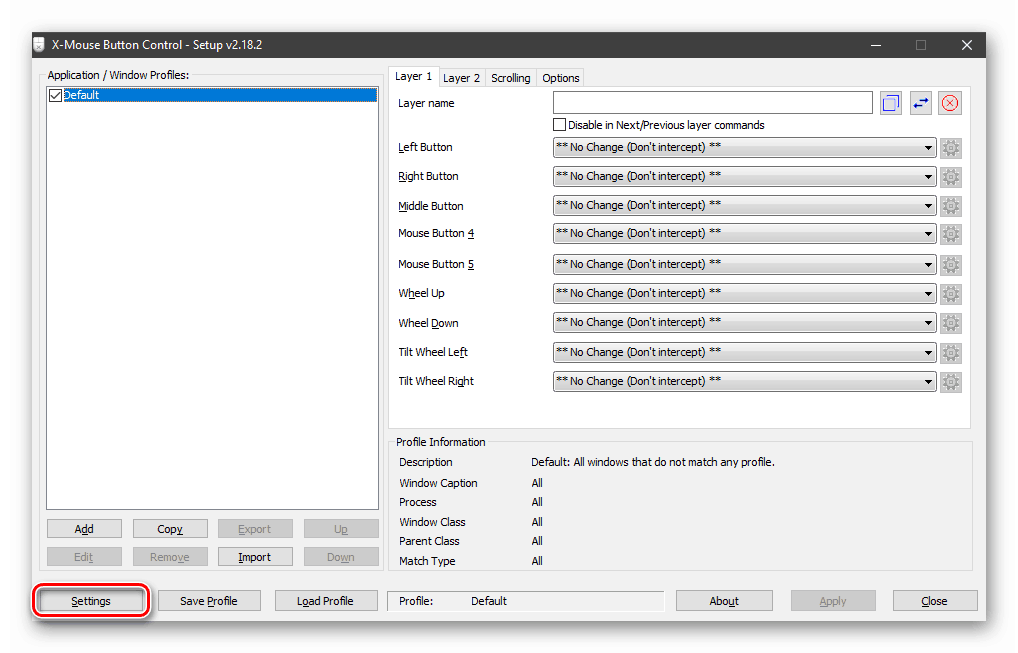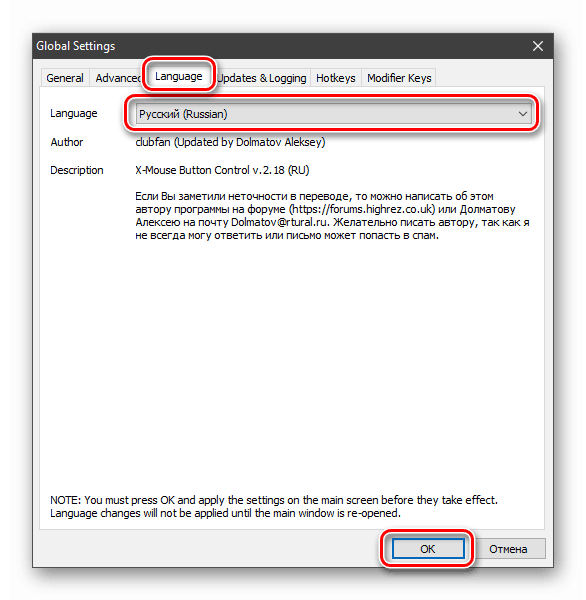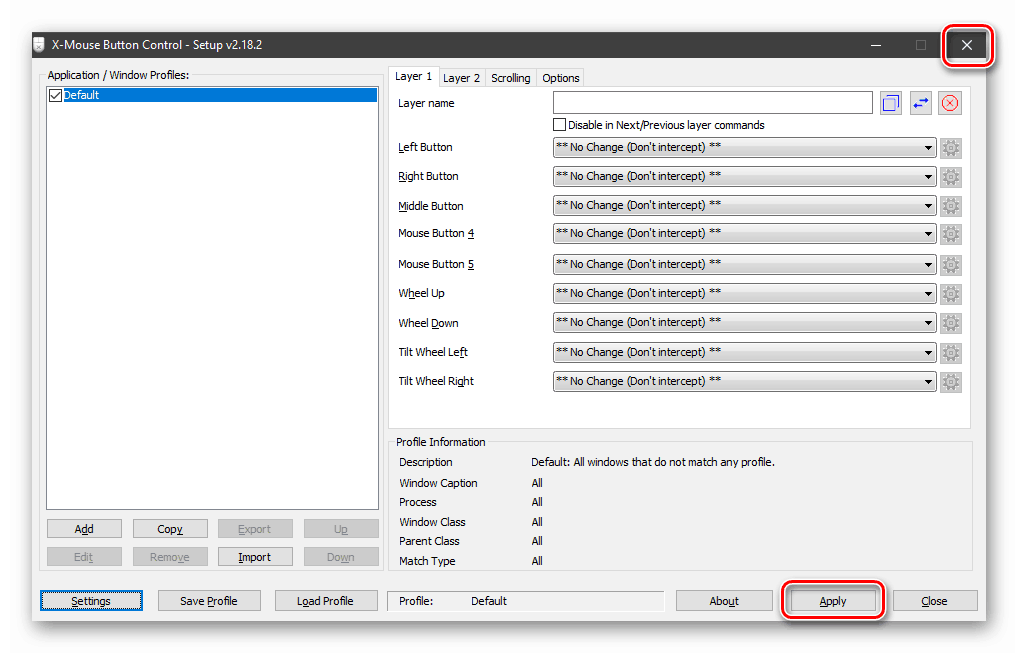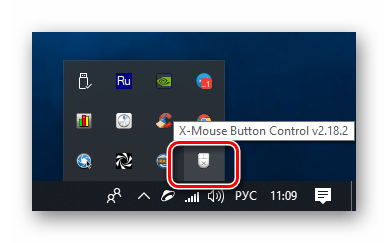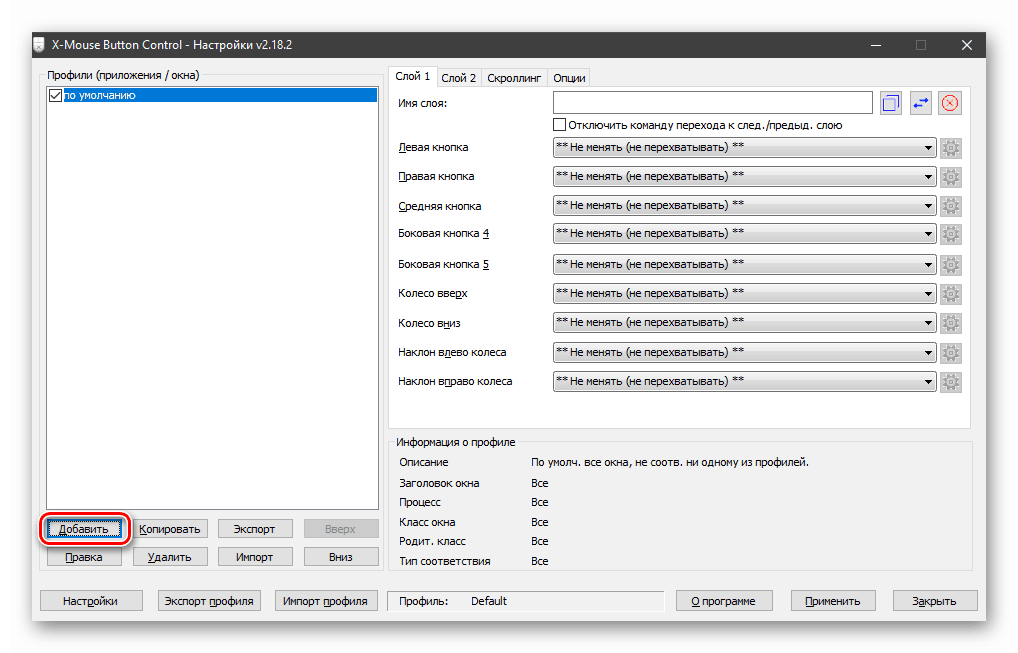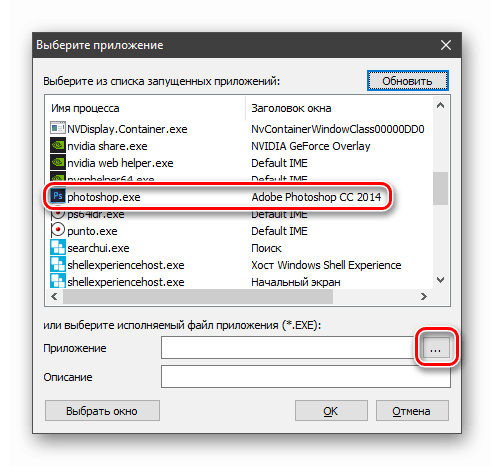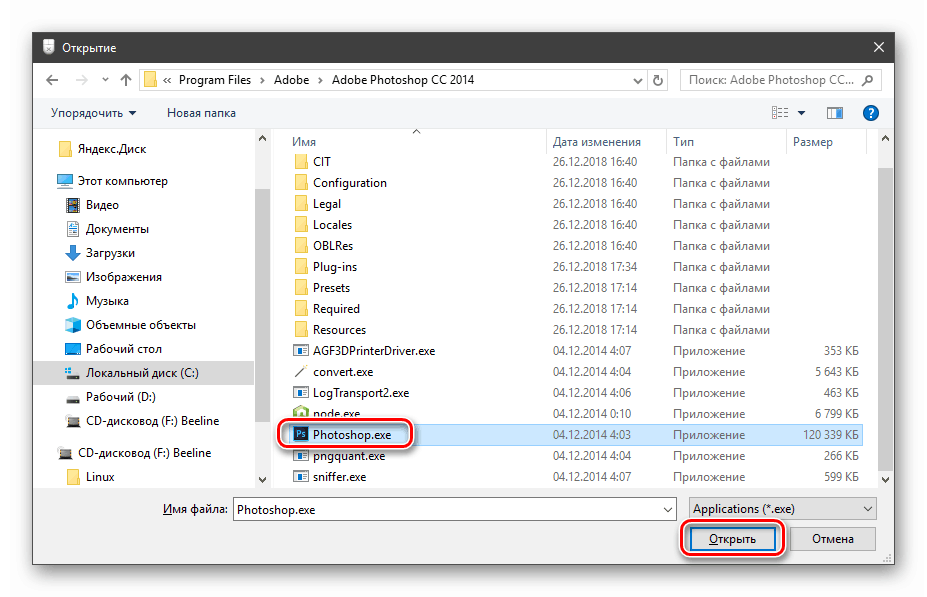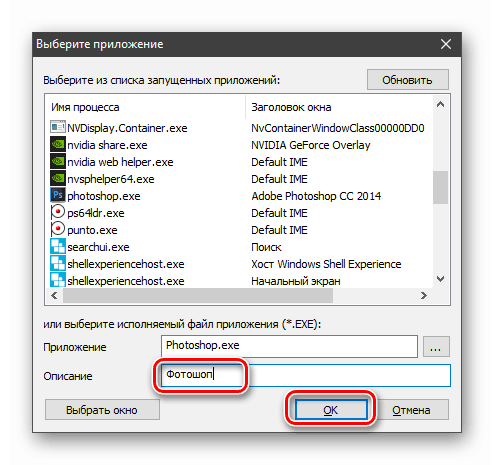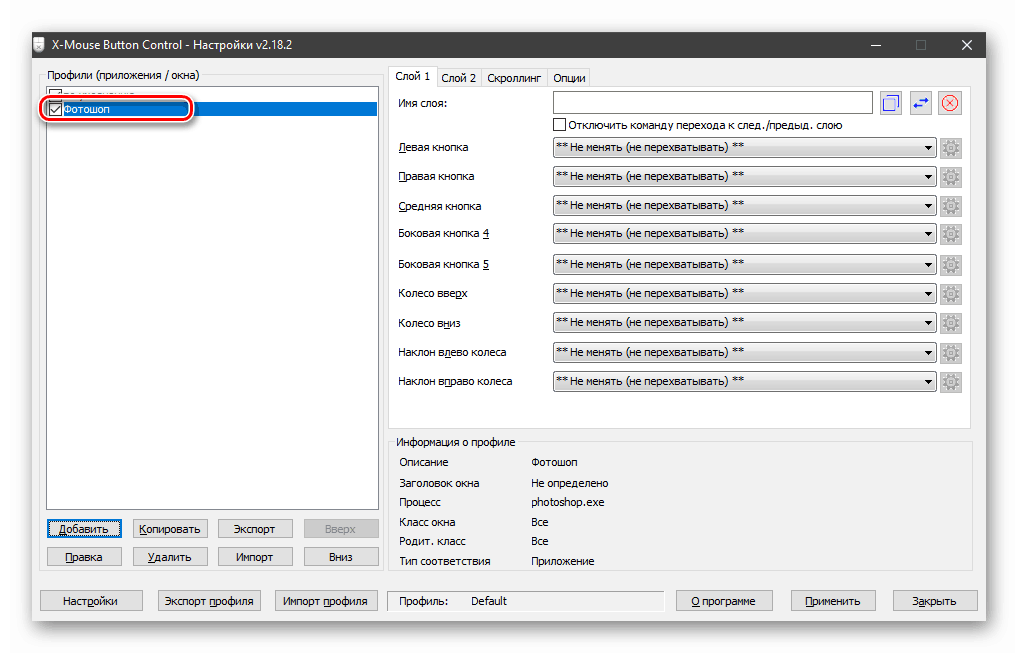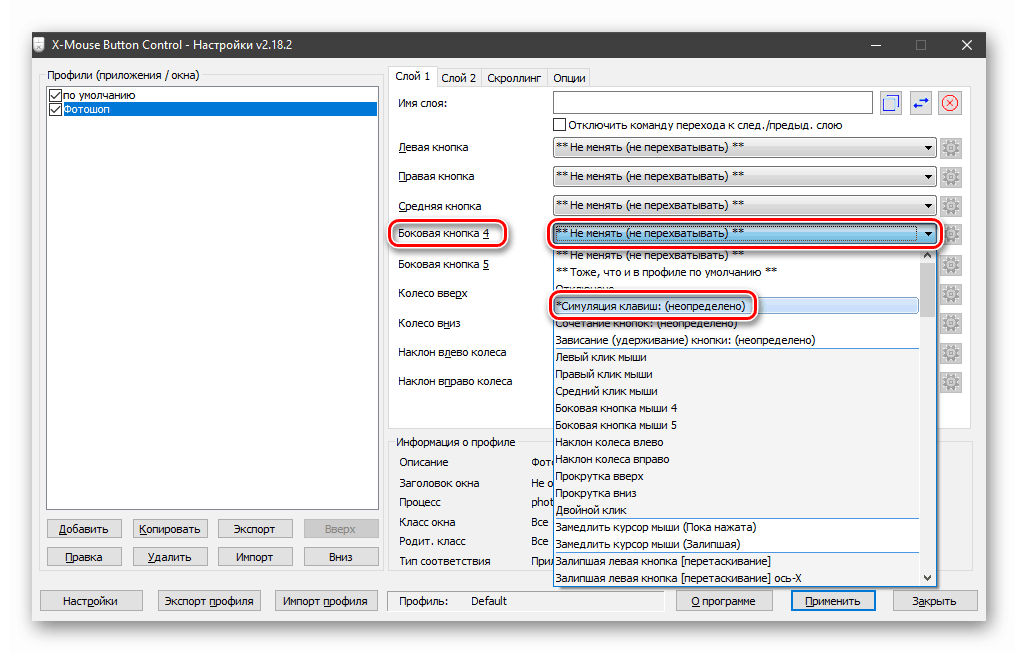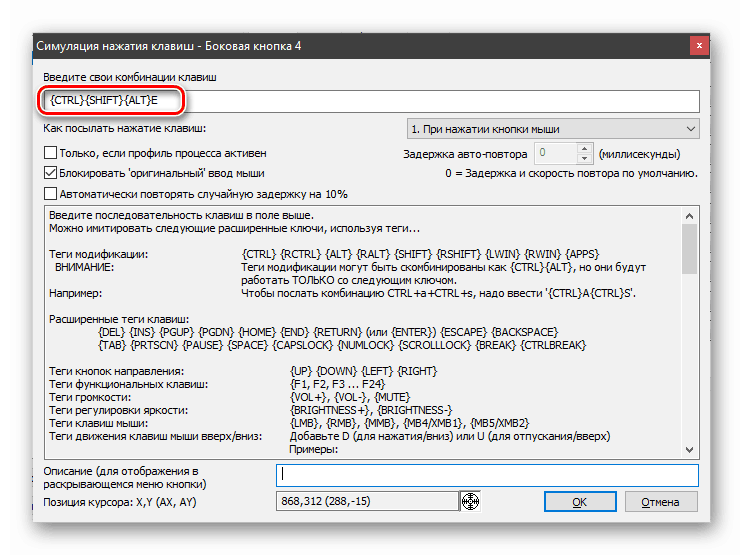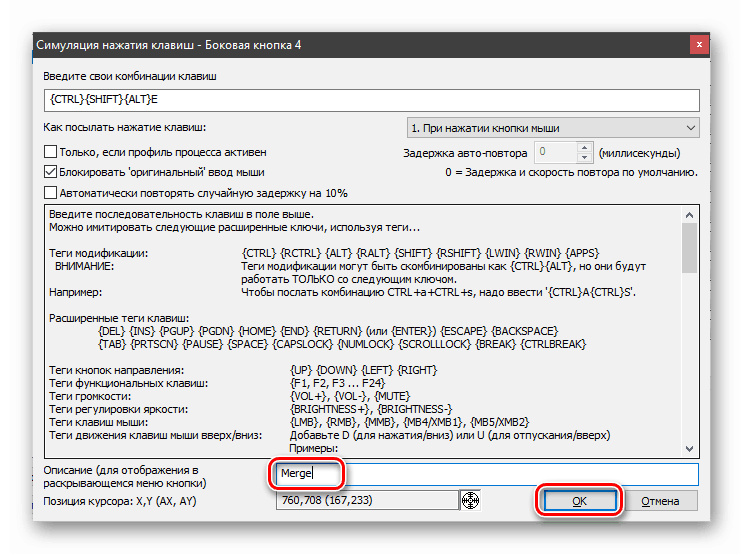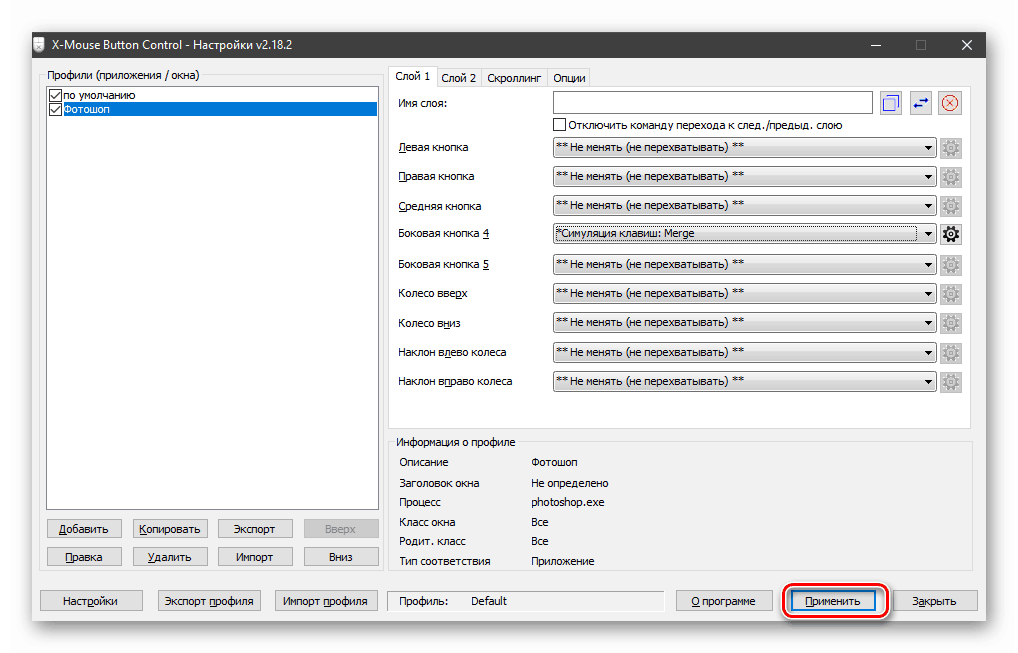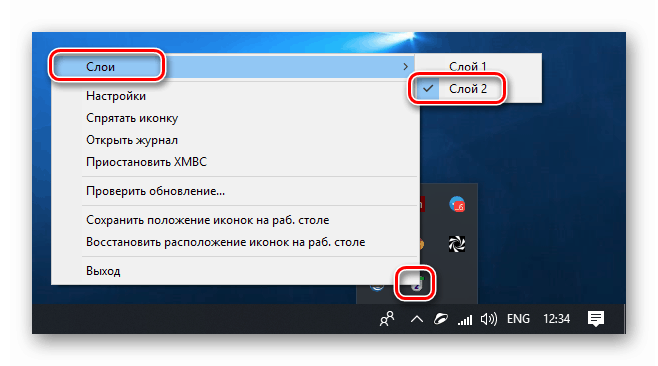Prilagajanje miške v operacijskem sistemu Windows 10
Računalniška miška skupaj s tipkovnico je glavno delovno orodje uporabnika. Njeno pravilno vedenje vpliva na to, kako hitro in udobno lahko izvajamo določena dejanja. V tem članku bomo razložili, kako konfigurirati miško v Windows 10.
Vsebina
Nastavitev miške
Za konfiguriranje parametrov miške lahko uporabite dve orodji - programsko opremo drugega proizvajalca ali vgrajene možnosti v sistemu. V prvem primeru dobimo veliko funkcij, vendar povečamo kompleksnost pri delu, v drugem pa lahko hitro prilagodimo parametre sami.
Programi tretjih oseb
To programsko opremo lahko razdelimo na dva dela - univerzalni in korporativni. Prvi izdelki delujejo z vsemi manipulatorji, drugi pa z napravami določenih proizvajalcev.
Več podrobnosti: Programska oprema za prilagoditev miške
Uporabili bomo prvo možnost in razmislili o postopku na primeru X-Mouse Button Control. Ta programska oprema je nepogrešljiva za nastavitev mišk z dodatnimi gumbi tistih prodajalcev, ki nimajo lastne programske opreme.
Po namestitvi in zagonu prva stvar vklopi ruski jezik.
- Pojdite v meni "Nastavitve" .
![Pojdite na nastavitve programa X-Mouse Button Control]()
- Na kartici "Jezik" izberite "Ruski (ruski)" in kliknite V redu .
![Nastavitev jezika v programu X-Mouse Button Control]()
- V glavnem oknu kliknite »Uporabi« in ga zaprite.
![Uporaba jezikovnih nastavitev v kontrolniku tipk X-Mouse]()
- Ponovno pokličite program z dvojnim klikom na njegovo ikono v območju za obvestila.
![Zaženite program X-Mouse Control Button iz območja za obvestila v sistemu Windows 10. t]()
Zdaj lahko nadaljujete z nastavljanjem parametrov. Oglejmo se na načelu programa. Omogoča vam dodeljevanje dejanj katerimkoli gumbom miške, vključno z dodatnimi, če so prisotni. Poleg tega je mogoče ustvariti dva skripta in dodati več profilov za različne aplikacije. Na primer, delo v Photoshop izberemo vnaprej pripravljen profil in v njem, preklapljamo med plasti, „prisili“ miško za izvajanje različnih operacij.
- Ustvarite profil, za katerega kliknete »Dodaj« .
![Pojdite na dodajanje profila v program X-Mouse Button Control]()
- Nato izberite program s seznama že zagnanega ali kliknite gumb za brskanje.
![Pojdite na izbiro aplikacije, da ustvarite profil v programu X-Mouse Button Control]()
- Poiščite ustrezno datoteko na disku in jo odprite.
![Odpiranje izvršljive aplikacijske datoteke za ustvarjanje profila v kontrolniku gumbov X-Mouse]()
- V polju "Opis" navedemo ime profila in OK .
![Imenovanje novega profila v kontrolniku gumbov X-Mouse]()
- Kliknite na ustvarjeni profil in začnite z nastavljanjem.
![Izberite profil, ki ga želite prilagoditi v kontrolniku gumbov X-Mouse]()
- V desnem delu vmesnika izberite ključ, za katerega želite konfigurirati dejanje, in odprite seznam. Na primer, izberite simulacijo.
![Prehod na nastavitev akcije za miškin gumb v programu X-Mouse Button Control]()
- Ko preučite navodila, vnesite potrebne tipke. Naj bo CTRL + SHIFT + ALT + E.
![Vnos tipk za bližnjice v kontrolniku gumbov X-Mouse]()
Podajte ime dejanja in kliknite V redu .
![Dodeljevanje imena bližnjici na tipkovnici v kontrolniku gumbov X-Mouse]()
- Kliknite »Uporabi« .
![Uporaba nastavitev profila v kontrolniku tipk X-Mouse]()
- Profil je nastavljen, zdaj, ko delate v Photoshopu, boste lahko združili sloje s pritiskom izbranega gumba. Če želite onemogočiti to funkcijo, preprosto preklopite na »Layer 2« v meniju X-Mouse Button Control v območju za obvestila (z desno tipko miške kliknite na ikono »Layers« ).
![Preklopite med plastmi nastavitev v kontrolniku tipk X-Mouse]()
Sistemsko orodje
Vgrajena orodja niso tako funkcionalna, ampak zadostujejo za optimizacijo dela enostavnih manipulatorjev z dvema gumboma in kolesom. Nastavitve lahko dobite v oknu » Možnosti« . Ta odsek se odpre v meniju Start ali s kombinacijo tipk Win + I.
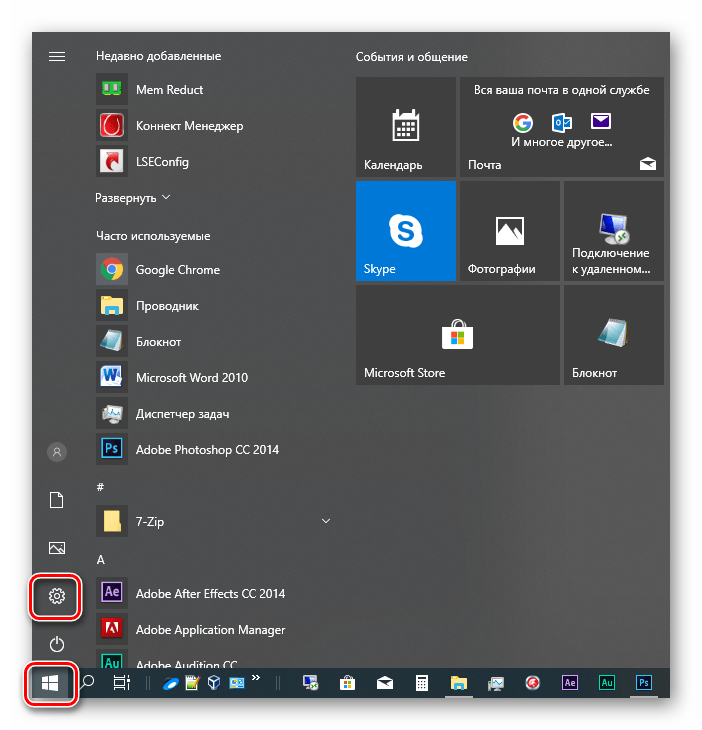
Nato morate iti do bloka "Naprave" .
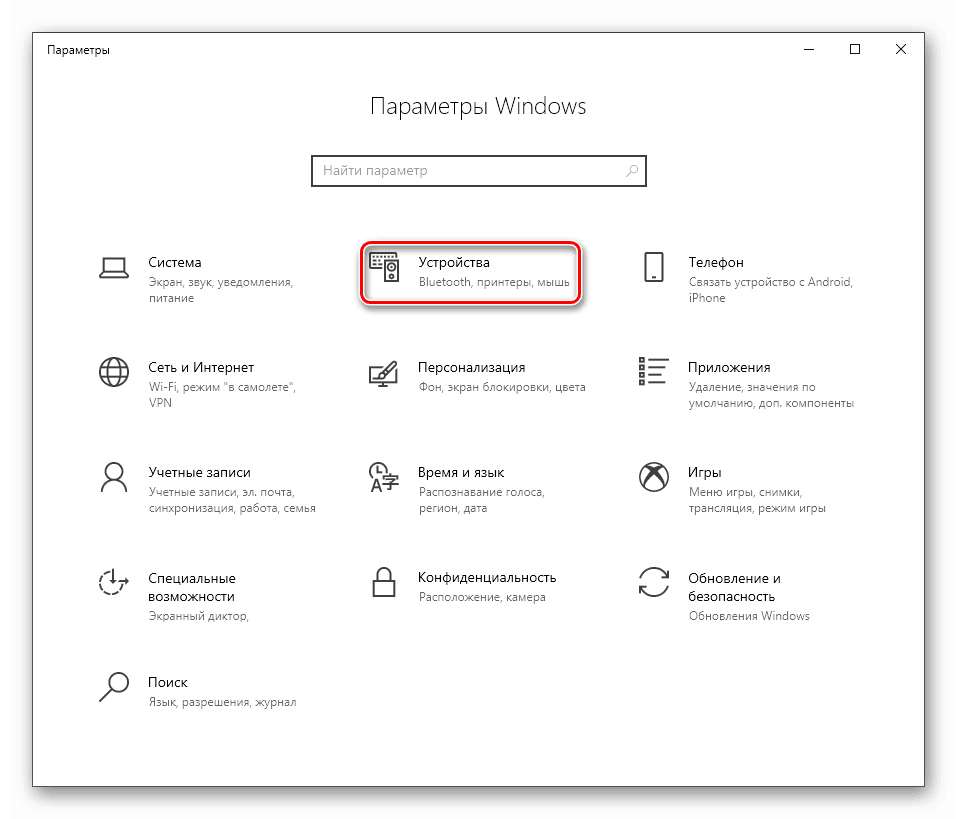
Tukaj, na zavihku »Miška «, so potrebne možnosti.
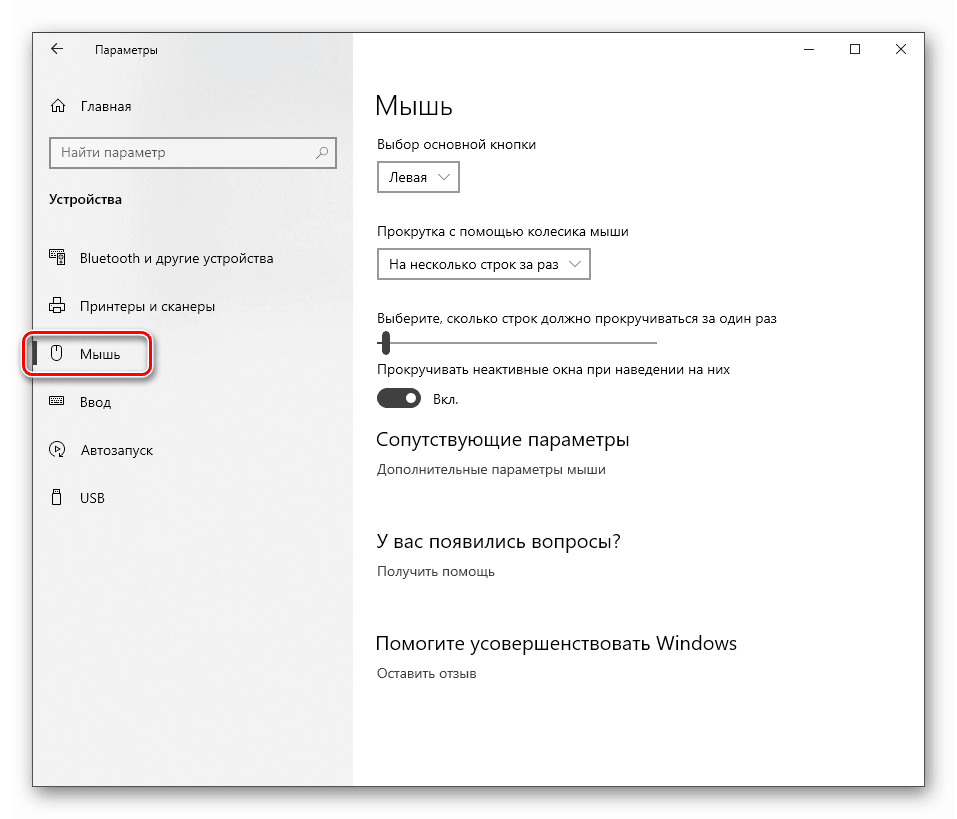
Osnovni parametri
Z »osnovnim« razumemo parametre, ki so na voljo v glavnem oknu z nastavitvami. V njej lahko izberete glavni delovni gumb (tisti, s katerim kliknete elemente, ki jih želite označiti ali odpreti).
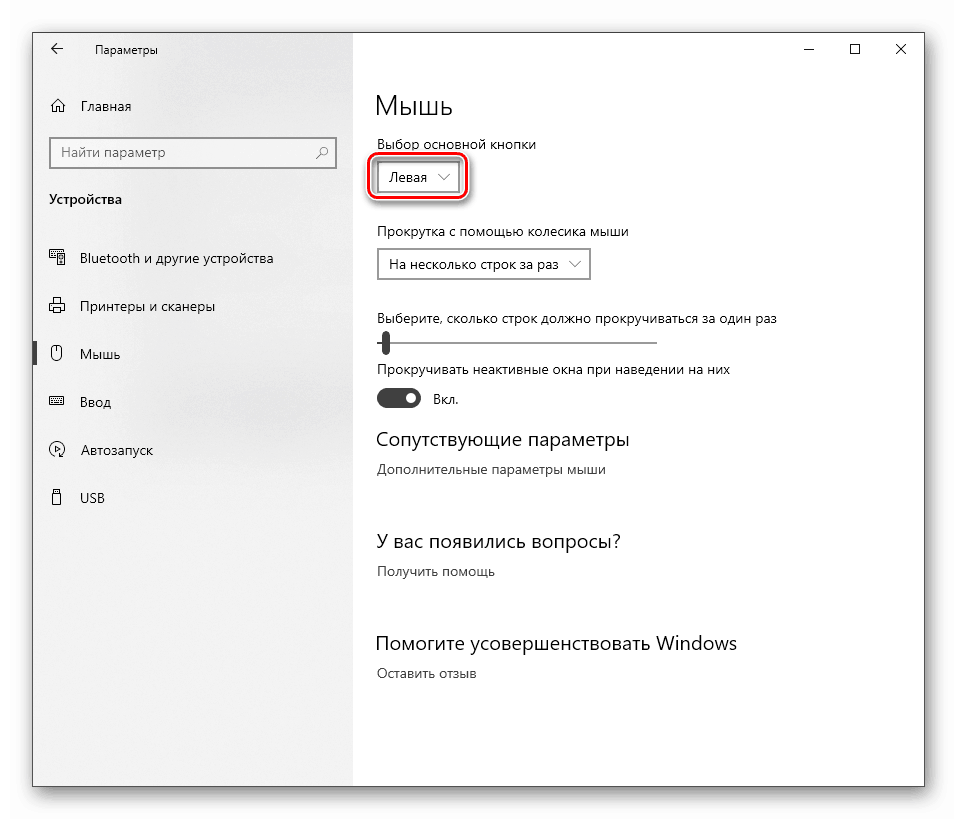
Sledijo možnosti pomikanja - število vrstic, ki hkrati potekajo v enem gibu, in vključitev pomikanja v neaktivnih oknih. Zadnja funkcija deluje na naslednji način: na primer, v beležnico napišete opombo, medtem ko hkrati vpišete v brskalnik. Zdaj ni treba preklopiti na njegovo okno, lahko preprosto premaknete kazalec in se pomikate po strani s kolescem. Delovni papir bo ostal viden.
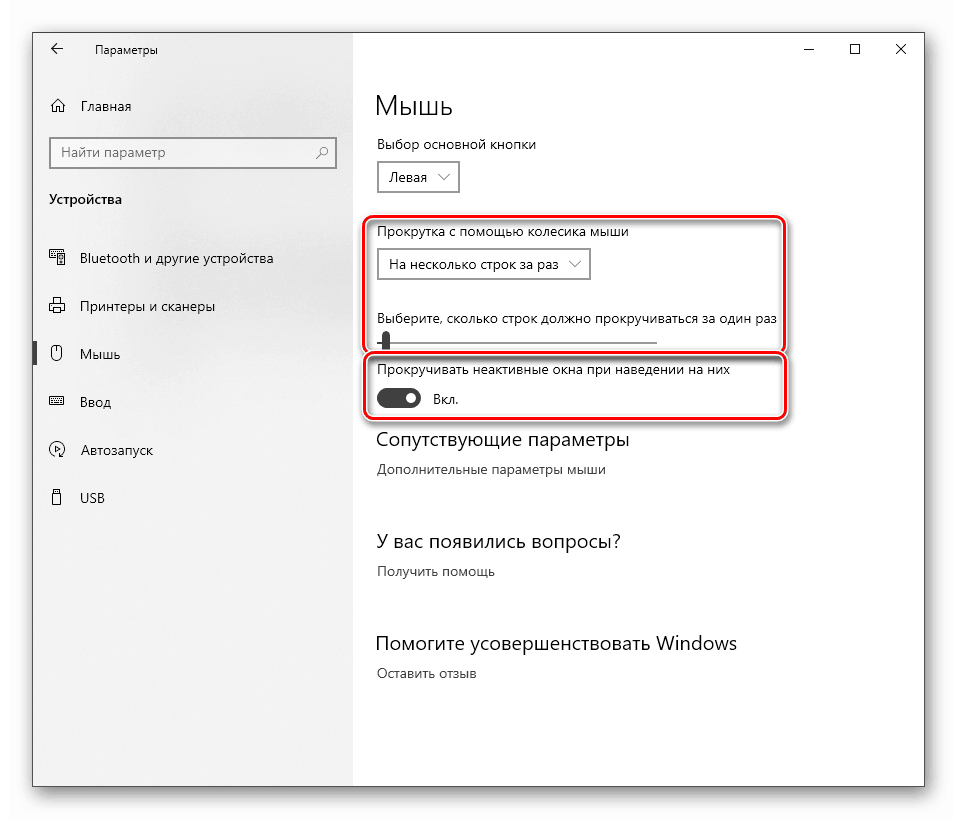
Za bolj natančno nastavitev sledite povezavi »Napredne nastavitve miške« .
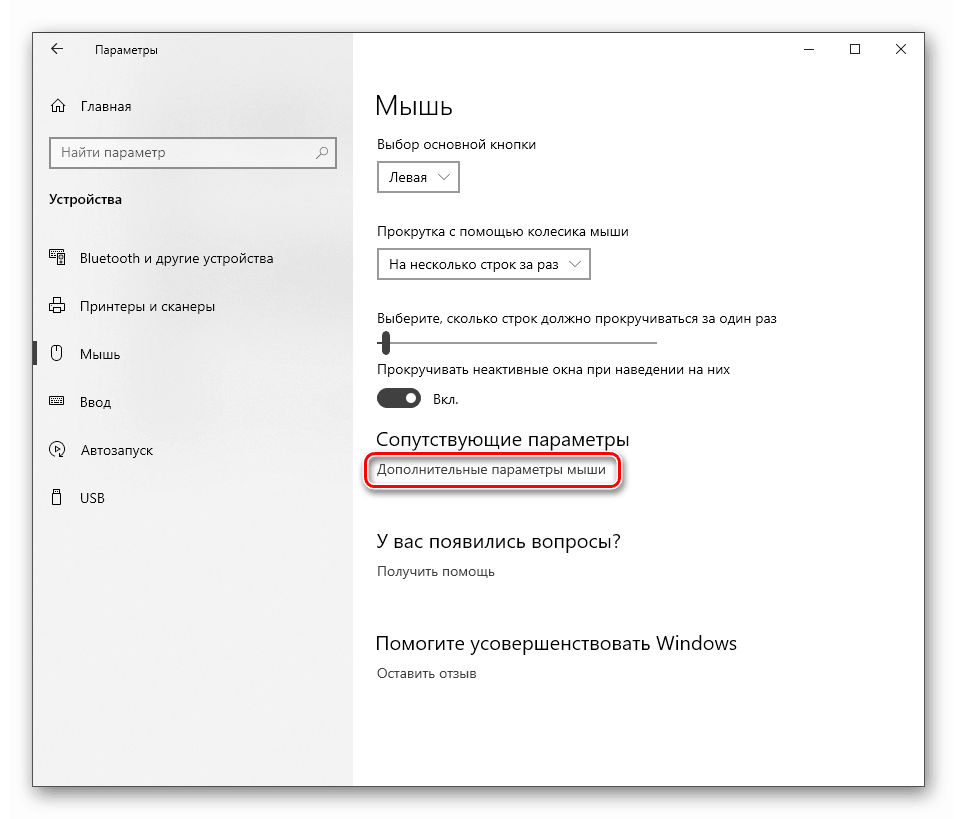
Gumbi
V tem zavihku lahko v prvem bloku spremenite konfiguracijo gumbov, torej jih zamenjate.

Hitrost dvojnega klika se prilagodi z ustreznim drsnikom. Višja kot je vrednost, med kliki se mora iztekati manj časa, da se odpre mapa ali zažene datoteka.
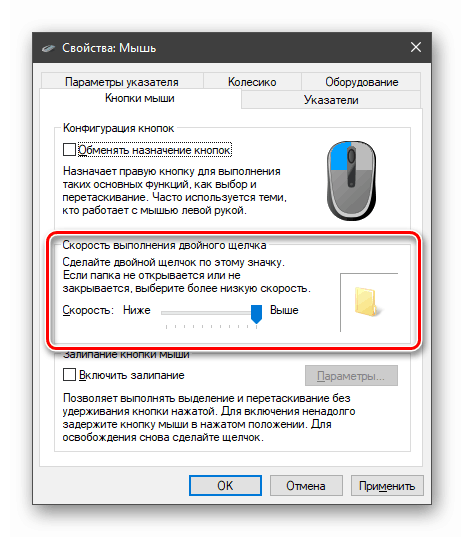
Spodnji blok vsebuje nastavitve lepljenja. Ta funkcija vam omogoča, da povlečete elemente brez držanja gumba, to je z enim klikom, premikanjem, še enim klikom.
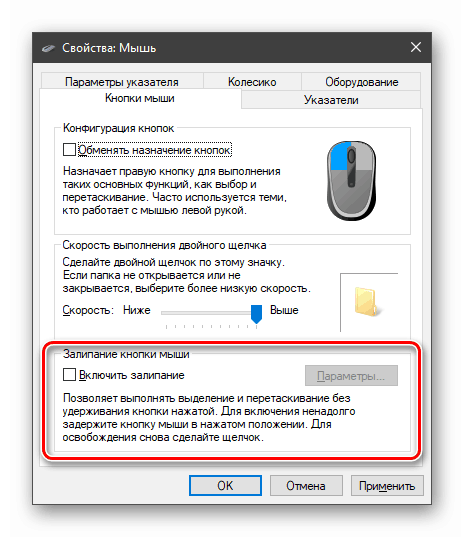
Če greste na "Možnosti" , lahko nastavite zakasnitev, po kateri se bo gumb držal.
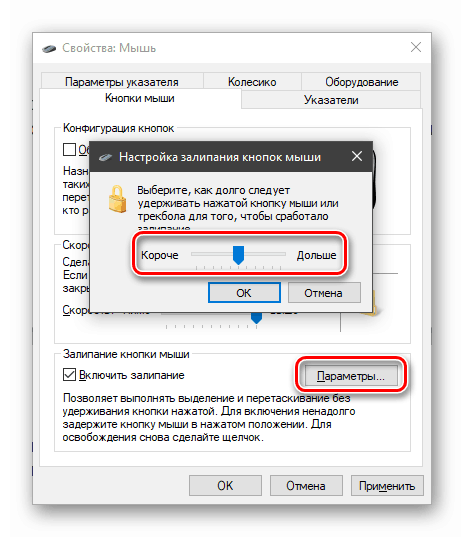
Kolo
Nastavitve koles so precej skromne: tukaj lahko določite samo parametre vertikalnega in horizontalnega drsenja. V tem primeru mora naprava podpreti drugo funkcijo.
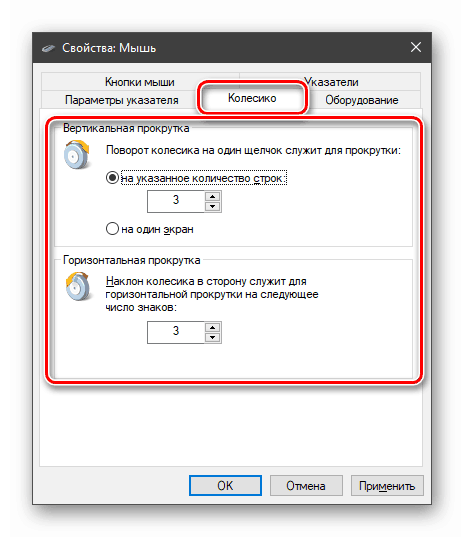
Kazalec
Hitrost kurzorja je nastavljena v prvem bloku s pomočjo drsnika. Prilagoditi ga morate glede na velikost zaslona in občutke. Na splošno je najboljša možnost, če kazalec prečka razdaljo med nasprotnimi vogali v eni roki. Vključitev večje natančnosti pomaga pri postavitvi puščice pri visoki hitrosti, kar preprečuje njegovo trepetanje.
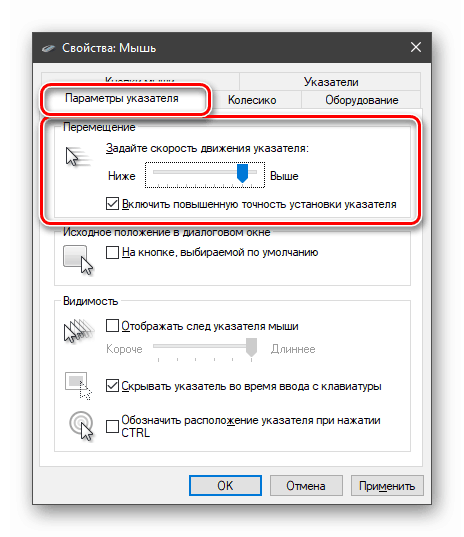
Naslednji blok vam omogoča, da aktivirate samodejno pozicioniranje kurzorja v pogovornih oknih. Na zaslonu se na primer prikaže napaka ali sporočilo, kazalec pa se takoj prikaže na gumbih OK , Yes ali Cancel .

Naprej nastavite sled.

Ni povsem jasno, zakaj je ta možnost potrebna, vendar je učinek tega:
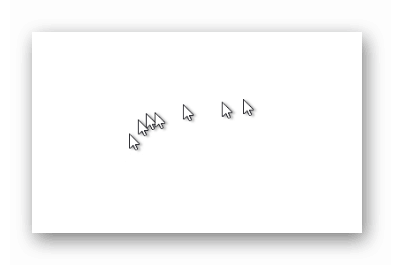
Pri skrivanju je vse preprosto: ko vnesete besedilo, kurzor izgine, kar je zelo priročno.
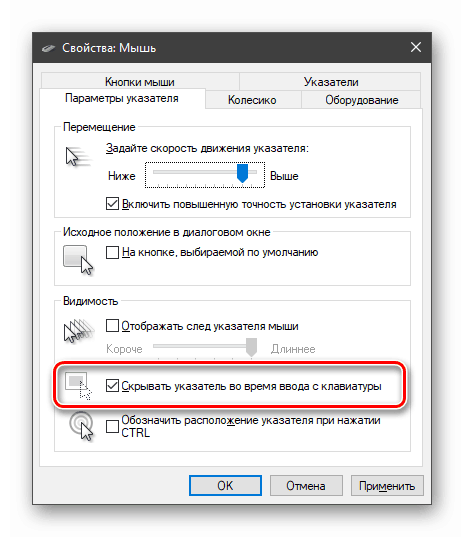
Funkcija "Označi lokacijo" vam omogoča, da poiščete puščico, če ste jo izgubili s tipko CTRL .
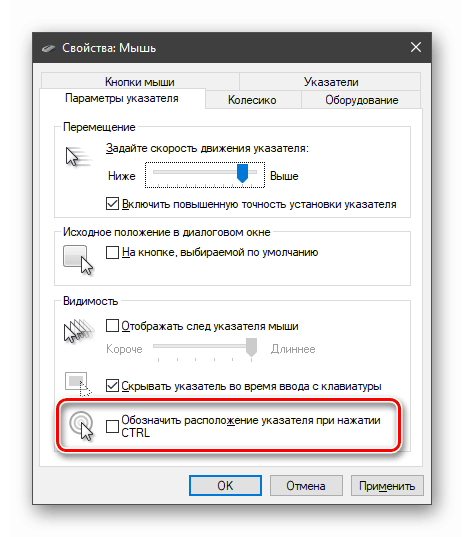
Izgleda kot koncentrični krogi, ki se približujejo središču.
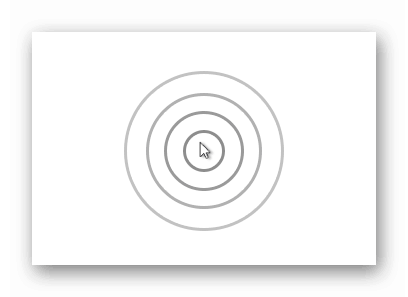
Obstaja še en zavihek za nastavitev kazalca. Tu se lahko odločite, da izberete njegov videz v različnih državah ali celo zamenjate puščico z drugo sliko.
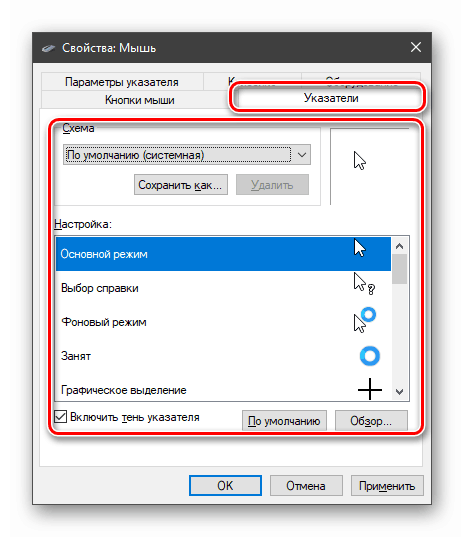
Več podrobnosti: Spremenite kazalec v sistemu Windows 10
Ne pozabite, da nastavitve ne veljajo same, zato po končanem pritisku pritisnite ustrezno tipko.
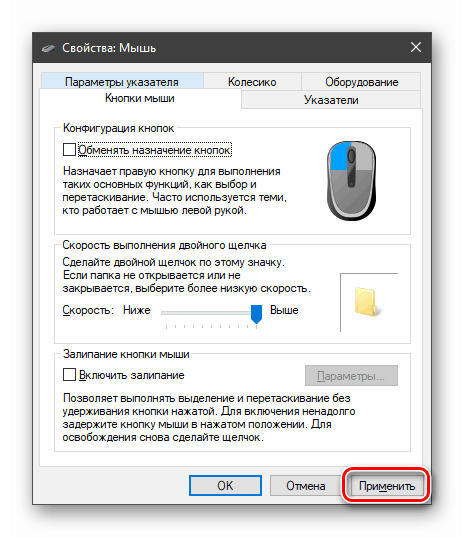
Zaključek
Vrednosti parametrov kurzorja morajo biti prilagojene posameznemu uporabniku, vendar obstaja nekaj pravil za pospešitev dela in zmanjšanje utrujenosti pri roki. Najprej gre za hitrost gibanja. Čim manj premikov morate narediti, tem bolje. Odvisno je tudi od izkušenj: če z miško uporabljate samozavest, jo lahko čim bolj pospešite, sicer boste morali »ujeti« datoteke in bližnjice, kar ni zelo priročno. Drugo pravilo se lahko uporablja ne le za današnji material: nove (za uporabnika) funkcije niso vedno uporabne (lepljenje, odkrivanje) in včasih lahko motijo normalno delovanje, zato jih ni treba po nepotrebnem uporabljati.