Nastavitev dejanj pri zapiranju pokrova prenosnega računalnika v operacijskem sistemu Windows 10
Lastniki prenosnih računalnikov lahko prilagodijo obnašanje svoje naprave pri zapiranju pokrova. Če želite to narediti, obstaja več možnosti, dejanja, ki se izvajajo v omrežju, pa se lahko razlikujejo od tistega, kar se dogaja pri napajanju iz akumulatorja. Oglejmo si, kako je to storjeno v sistemu Windows 10.
Vsebina
Nastavitev delovanja prenosnika pri zapiranju pokrova
Sprememba vedenja je potrebna iz različnih razlogov - na primer, da spremenite vrsto stanja pripravljenosti ali načeloma izključite reakcijo prenosnika. V "prvih desetih" sta dva načina, kako vzpostaviti priložnost za zanimanje.
1. način: Nadzorna plošča
Do sedaj Microsoft še ni premaknil podrobnih nastavitev za vse, kar je povezano z močjo prenosnih računalnikov, v novem meniju »Nastavitve« , tako da bo funkcija konfigurirana na nadzorni plošči.
- Pritisnite kombinacijo tipk Win + R in vnesite ukaz
powercfg.cplda takoj pridete v nastavitve "Power Options " . - Na plošči na levi strani poiščite element »Akcija pri zapiranju pokrova« in se pomaknite nanj.
- Videli boste možnost "Pri zapiranju pokrova". Na voljo je za nastavitev v načinu »On battery« in »On line« .
- Izberite eno od ustreznih vrednosti za vsako možnost hrane.
- Upoštevajte, da nekatere naprave nimajo načina mirovanja . To pomeni, da ga morate pred uporabo konfigurirati v sistemu Windows. Podrobna navodila o tej temi so v naslednjem gradivu:
Več podrobnosti: Omogočanje mirovanja v računalniku z operacijskim sistemom Windows 10
- Če izberete možnost »No Action Required«, bo prenosni računalnik še naprej deloval, izključil pa bo samo zaslon za čas trajanja zaprtega stanja. Preostali del predstave se ne bo zmanjšal. Ta način je primeren, če uporabljate prenosni računalnik, ko je povezan prek HDMI, na primer za prenos videa na drug zaslon, kot tudi za poslušanje zvoka ali samo za mobilne uporabnike, ki zaprejo prenosni računalnik za hiter prevoz na drugo lokacijo v istem prostoru.
- Spanje postavi računalnik v stanje nizke porabe in shrani vašo sejo v RAM. Upoštevajte, da v redkih primerih tudi ni na seznamu. Za rešitev glejte spodnji članek.
Več podrobnosti: Kako omogočiti način mirovanja v sistemu Windows
- »Stanje mirovanja« napravo preklopi tudi v stanje pripravljenosti, vendar se vsi podatki shranijo na trdi disk. Ni priporočljivo, da uporabite to možnost lastnikom SSD-ja, saj jo uporablja stalna uporaba hibernacije.
- Uporabite lahko »Hibridni način mirovanja« . V tem primeru ga morate najprej konfigurirati v sistemu Windows. Dodatna možnost na tem seznamu se ne prikaže, zato boste morali izbrati "Sleep" - aktivirani hibridni način bo samodejno zamenjal običajni način spanja. Naučite se, kako to narediti in kako se razlikuje od običajnega "spanja", in v kakšnih razmerah je bolje, da ga ne vključite in ko je, nasprotno, uporabno, preberite v posebnem razdelku članka na spodnji povezavi.
Več podrobnosti: Uporaba hibridnega načina mirovanja v sistemu Windows 10
- "Zaključek dela" - tu niso potrebna dodatna pojasnila. Prenosnik se bo izklopil. Ne pozabite ročno shraniti zadnje seje.
- Ko izberete načine za obe vrsti hrane, kliknite »Shrani spremembe«.
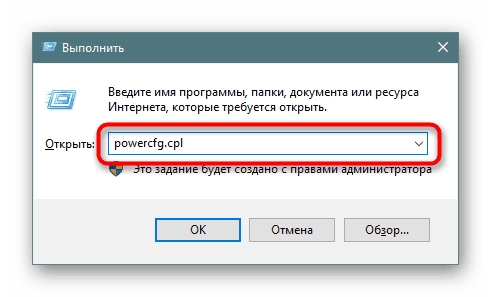
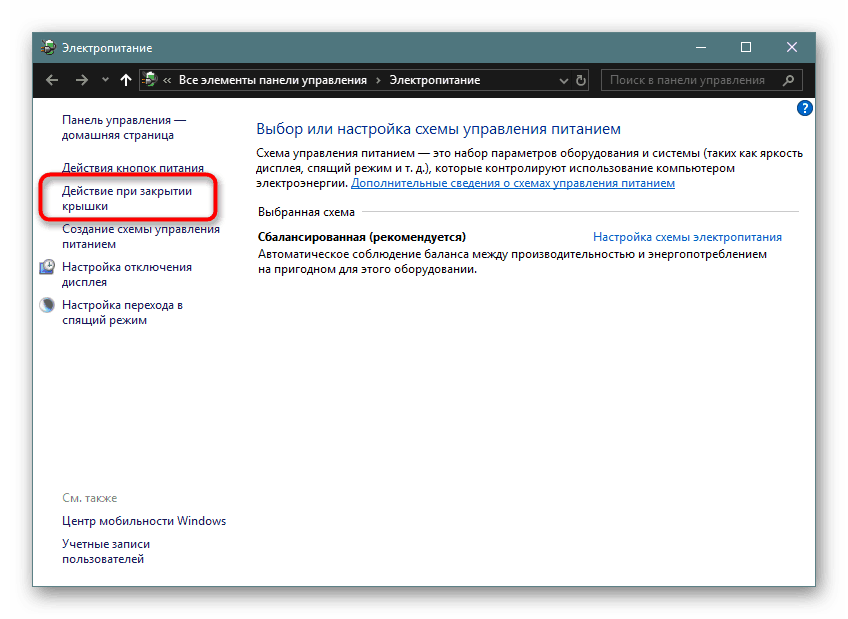

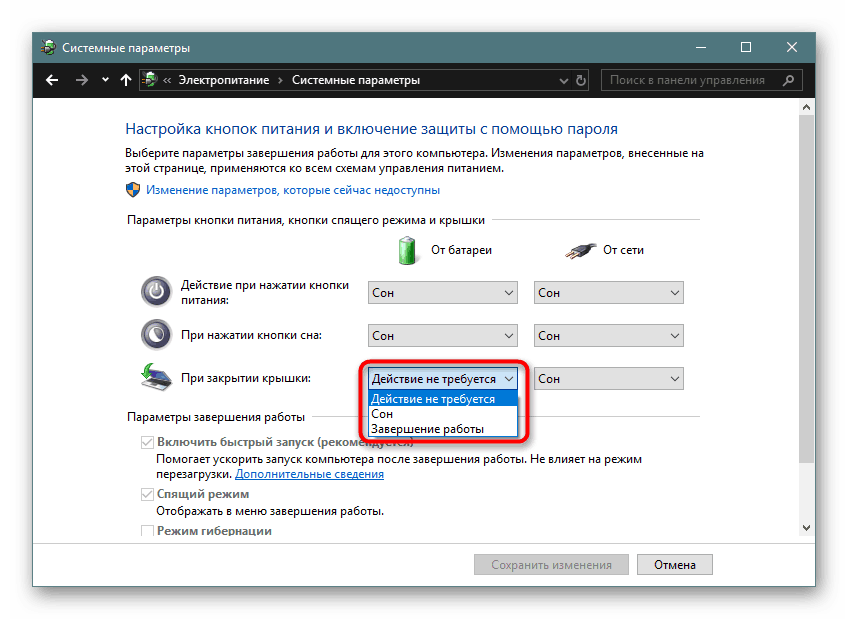

Zdaj bo laptop na zaprtju delal v skladu z obnašanjem, ki mu je bilo dano.
2. način: Ukazna vrstica / PowerShell
Skozi cmd ali PowerShell lahko konfigurirate tudi obnašanje pokrova prenosnega računalnika z minimalnimi koraki.
- Z desno tipko miške kliknite »Start« in izberite možnost, ki je konfigurirana v vašem Windows 10 - »Ukazni poziv (skrbnik)« ali »Windows PowerShell (Administrator)« .
- Vtipkajte enega ali oba ukaza, ki ju ločite s tipko Enter :
Na bateriji -
powercfg -setdcvalueindex SCHEME_CURRENT 4f971e89-eebd-4455-a8de-9e59040e7347 5ca83367-6e45-459f-a27b-476b1d01c936 ДЕЙСТВИЕIz omrežja -
powercfg -setacvalueindex SCHEME_CURRENT 4f971e89-eebd-4455-a8de-9e59040e7347 5ca83367-6e45-459f-a27b-476b1d01c936 ДЕЙСТВИЕNamesto besede "AKCIJA" nadomestite eno od naslednjih števil:
- 0 - »Ukrep ni potreben«;
- 1 - »Spanje«;
- 2 - »Hibernation«;
- 3 - "Zaključek dela".
Podrobne informacije o vključitvi "mirovanja" , "mirovanja" , "hibridnega načina mirovanja" (s to novo številko, ta način ni naveden in morate uporabiti "1" ), kot tudi razlago načela vsakega dejanja je opisano v "Metodi 1" .
- Če želite potrditi svojo izbiro, vnesite
powercfg -SetActive SCHEME_CURRENTin pritisnite Enter .


Prenosnik bo začel delovati v skladu s parametri, ki so mu bili dodeljeni.
Zdaj veste, kateri način dodelite zapiranju pokrova prenosnega računalnika in načinu njegovega izvajanja.