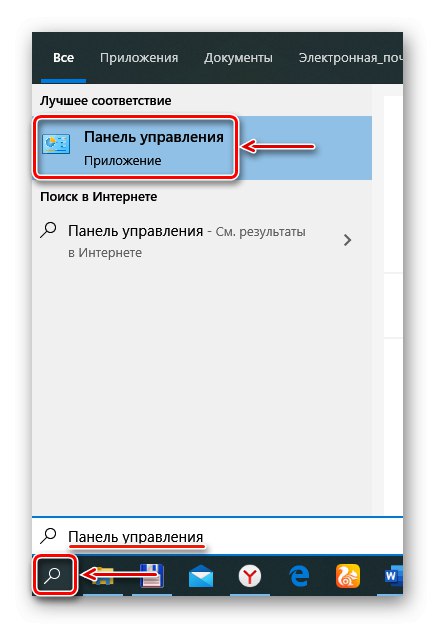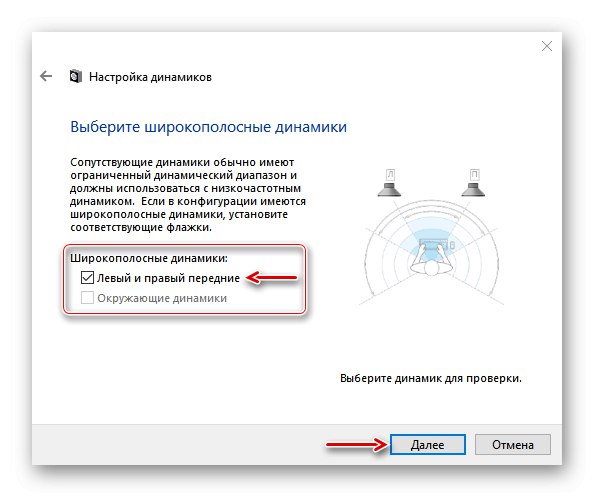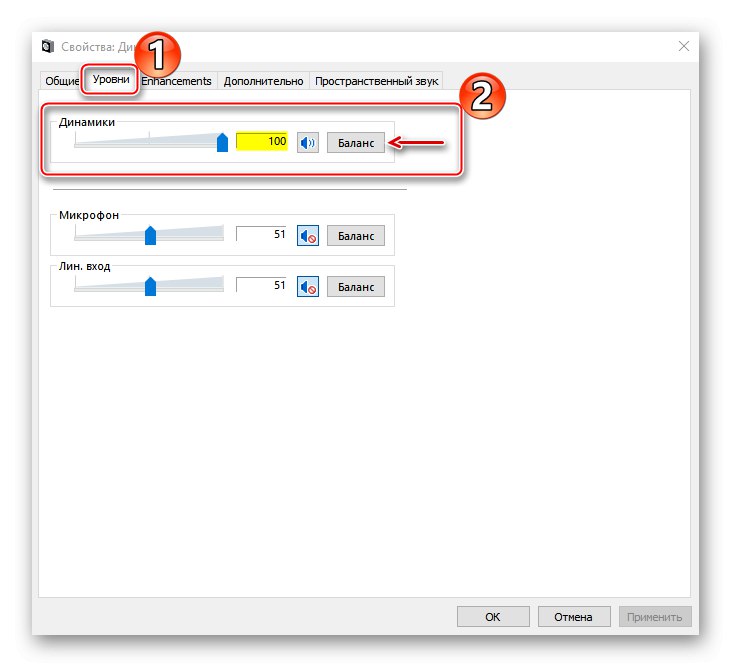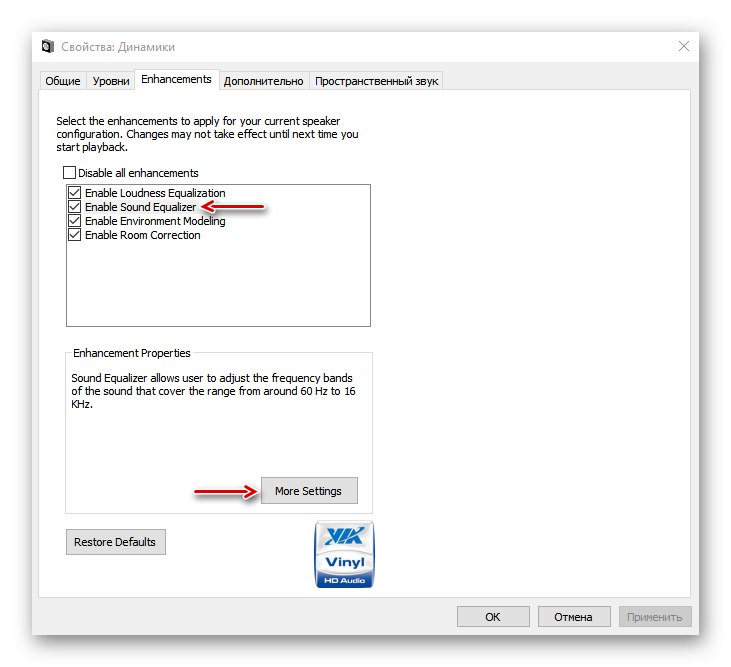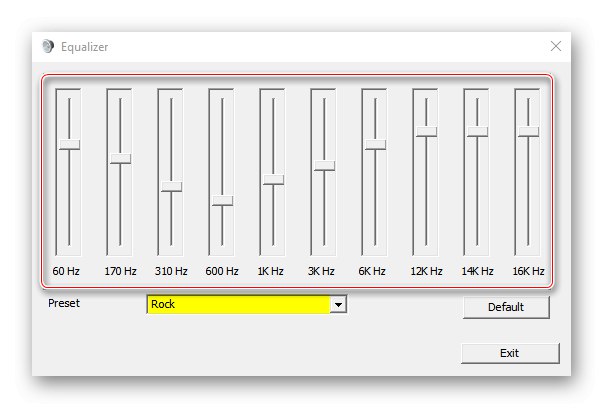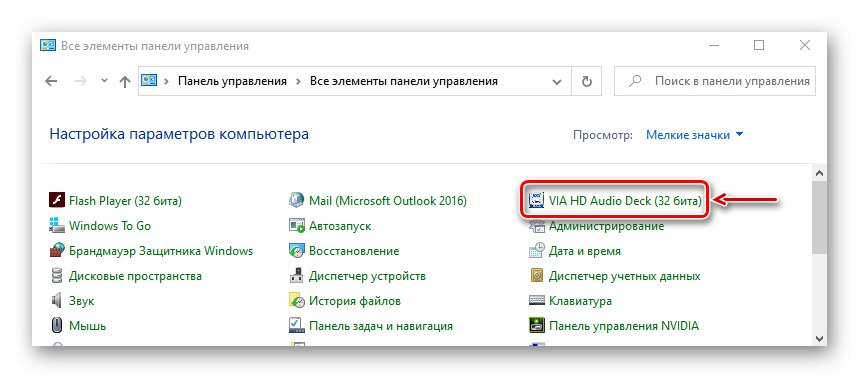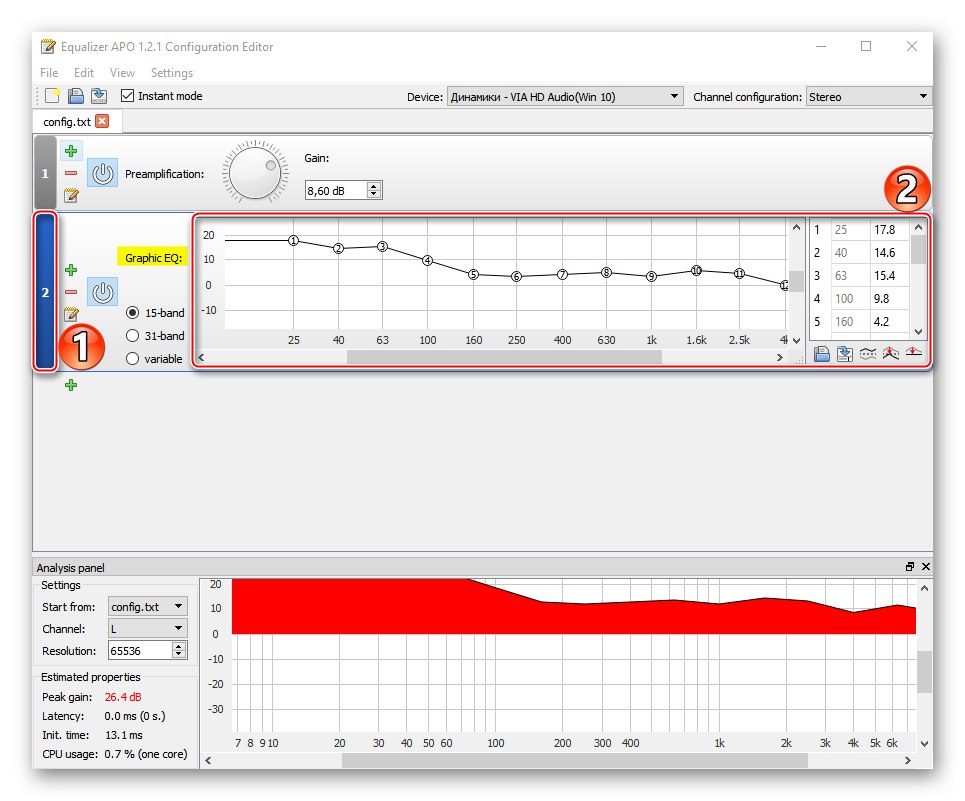Da bi zvočniki začeli delovati, je običajno dovolj, da jih pravilno povežete v skladu s priporočili iz uporabniškega priročnika. Če pa je zvok veliko slabši kot na primer iz zvočnikov prejšnje zvočne opreme ali je en zvočnik glasnejši od drugega, lahko zvočnike poskusite prilagoditi. Danes vam bomo pokazali, kako to storiti v računalniku z Windows 10.
Faza 1: Priprava
Namestite najnovejše zvočne gonilnike, da dobite kar največ možnosti in učinkov. Prenesite jih z uradnega spletnega mesta proizvajalca matične plošče, zvočne kartice ali uporabite posebne programe za posodobitev programske opreme. O tem smo podrobno pisali v ločenih člankih.
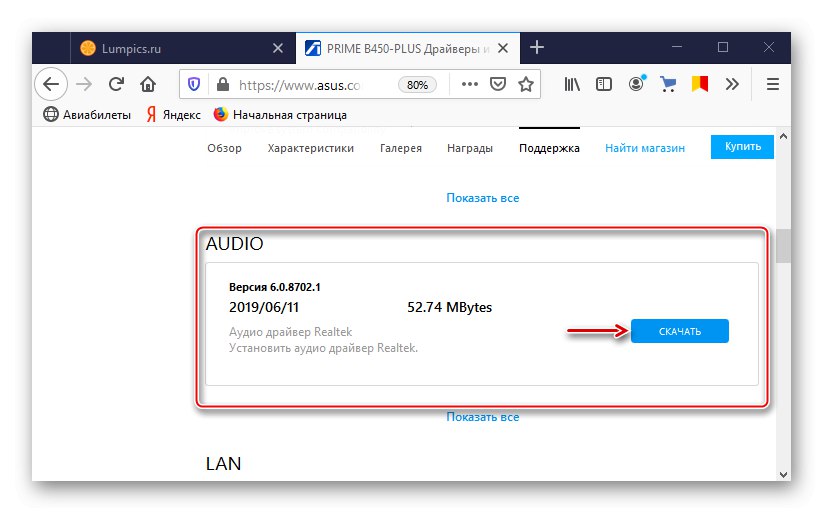
Več podrobnosti:
Iskanje in namestitev zvočnih gonilnikov za Windows 10
Poiščite in prenesite gonilnike za zvočno kartico
Prenos in namestitev zvočnega gonilnika za Realtek
Večina zvočniških sistemov ima vgrajen ojačevalnik in ploščo z elementi za nadzor zvoka, ki se nahaja na enem od zvočnikov. Poskusite obračati gumbe, da preverite, ali lahko slišite prijeten zvok.

Dajte si glasbo, po možnosti takšno, ki ste jo poslušali že večkrat, in vedite, kako se sliši pravilno. Tako boste lažje nastavili zvočnike. Če zvoka sploh ni, potem obstaja težava, ki jo bo treba najti in odpraviti. O načinih odpravljanja težav z zvokom smo pisali v ločenem članku.
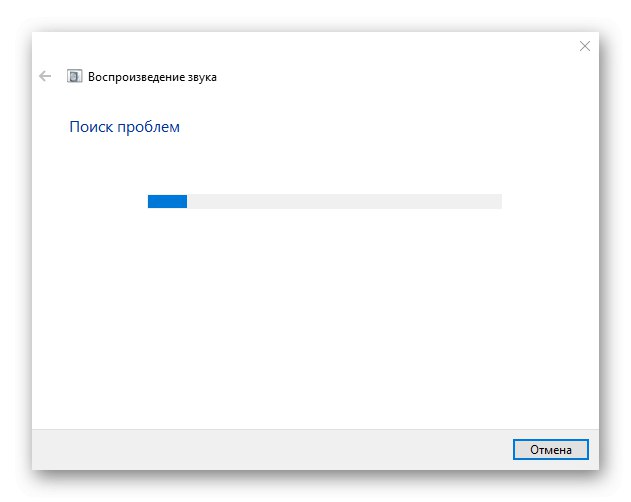
Več podrobnosti: Reševanje težav z zvokom v sistemu Windows 10
Faza 2: Sistemske nastavitve
Z nastavitvijo zvočnikov morate začeti z ustreznim odsekom sistema Windows 10, saj so tu navedeni glavni parametri zvočniškega sistema.
- Pri iskanju v sistemu Windows vtipkamo "Nadzorna plošča" in zaženite aplikacijo.
![Zagon nadzorne plošče Windows 10]()
Preberite tudi: Odpiranje nadzorne plošče v računalniku z operacijskim sistemom Windows 10
- V grafu "Pogled" odprite kontekstni meni in izberite "Majhne ikone".
- Pojdite na razdelek "Zvok".
- Na seznamu naprav za predvajanje najdemo stolpce. Če je omogočeno, bo zelena kljukica. Izberite napravo in kliknite "Tune".
- Glede na število zvočnikov v zvočniškem sistemu izberemo način reprodukcije zvoka. Postavitev zvočnika bo prikazana na desni. Če želite preveriti njihov zvok, z miško kliknite sliko zvočnika. Pritisnemo "Naprej".
- Če ima sistem zvočnike s razširjenim frekvenčnim območjem, jih označite v stolpcu "Širokopasovni zvočniki" in pritisnite "Naprej".
![Izbira zvočnikov celotnega obsega]()
Ko so vsi parametri konfigurirani, kliknite "Končano".
- Odpiranje lastnosti stolpca.
- V zavihku "So pogosti" v bloku lahko spremenite ime naprave in njeno ikono "Krmilnik" vstopite v lastnosti gonilnika in v blok "Aplikacija naprave" omogoči ali onemogoči zvočnike.
- V zavihku "Ravni" lahko spremenite splošno glasnost zvoka.
![Prilagoditev glavne glasnosti]()
V poglavju "Ravnovesje" lahko prilagodite glasnost nekaterih zvočnikov.
- V zavihku "Izboljšave" (Izboljšave) izberite učinke, ki jih lahko uporabite za konfiguracijo zvočnika. V tem primeru so na voljo le štiri izboljšave - "Izravnava glasnosti" (Izravnava zvoka) Zvočni izenačevalnik (Izenačevalnik zvoka), "Oblikovanje okolja" (Simulacija okolja) in "Popravek sobe" (Popravek sobe), vendar je seznam lahko daljši.
- Če želite odpreti nastavitve izboljšav, izberite katero koli od njih, na primer izenačevalnik, in pritisnite "Več nastavitev".
![Nastavitev izboljšave zvoka]()
Ročno prilagodite zvok z drsniki ali uporabite prednastavljene načine.
![Nastavitev izenačevalnika]()
Če se želite vrniti na privzete nastavitve, kliknite Obnoviti privzete nastavitve.
- V zavihku "Dodatno", v bloku "Privzeta oblika" nastavite vrednost bitne širine in hitrost vzorčenja. Če imate dobro zvočno kartico in drag sistem zvočnikov, lahko nastavite višje parametre. V nasprotnem primeru je bolje, da pustite privzete vrednosti, saj tako ali tako ne boste občutili velike razlike. Ko je omogočen ekskluzivni način, lahko zvok hkrati predvaja samo en program.
- Funkcija "Prostorski zvok" ne bo na voljo, ker zahteva posebne gonilnike, aplikacije in slušalke. Po vseh spremembah kliknite "Uporabi" in zaprite okno lastnosti.
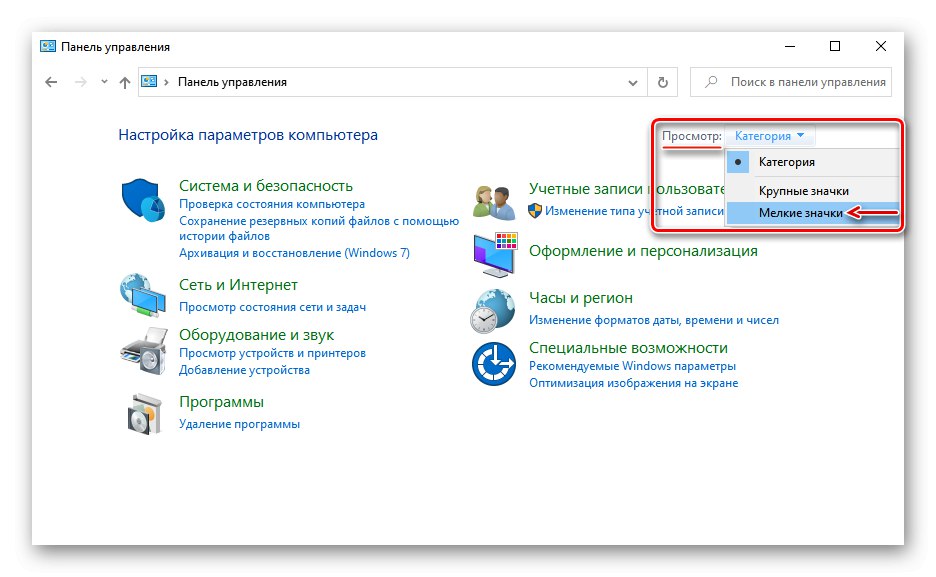
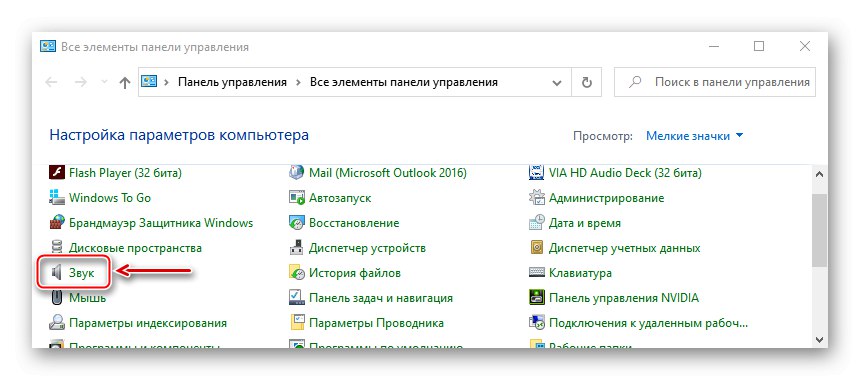
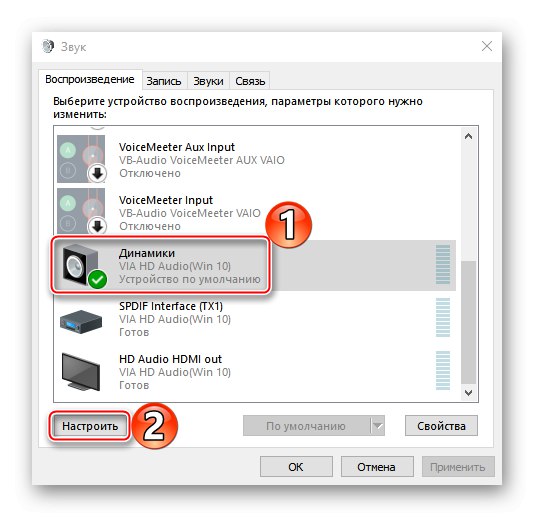
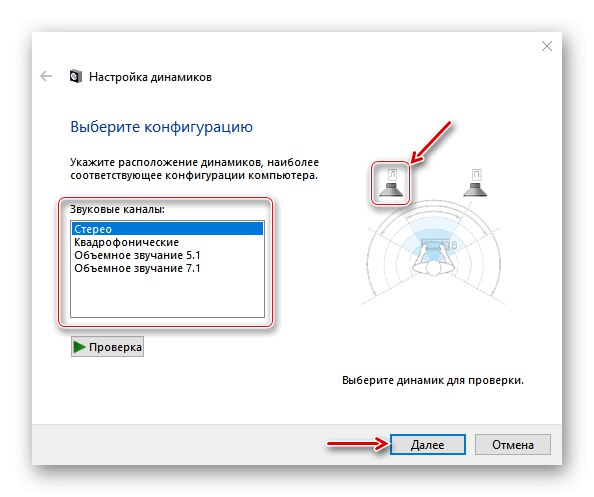
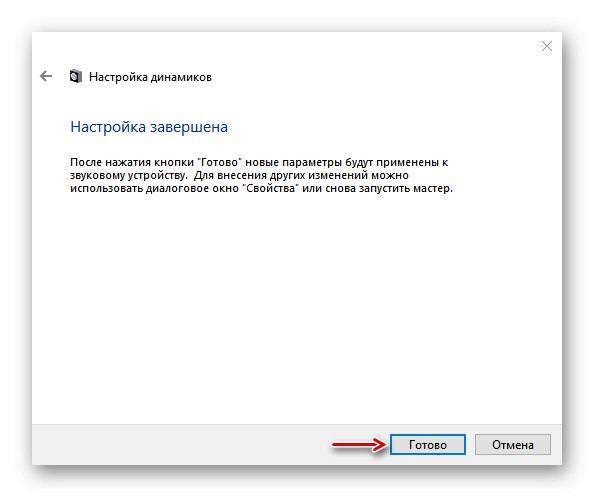

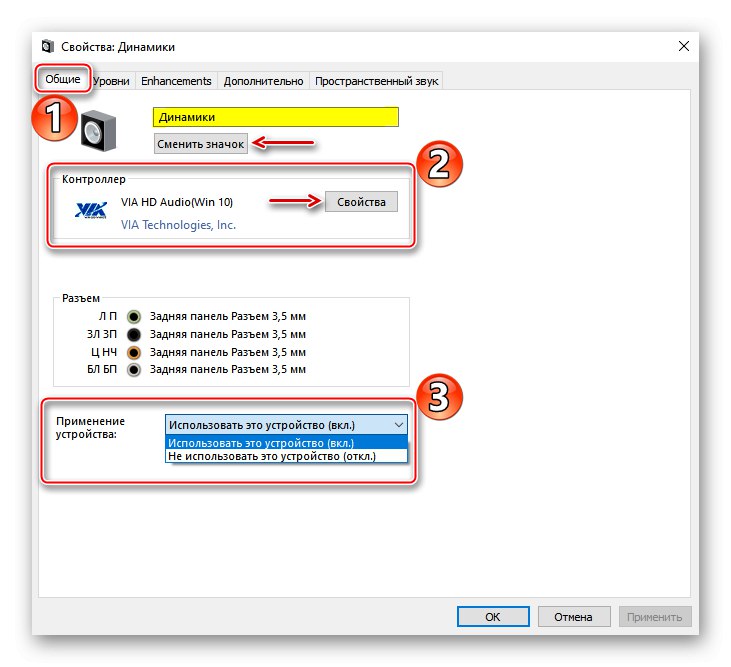
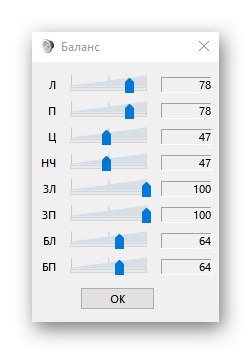
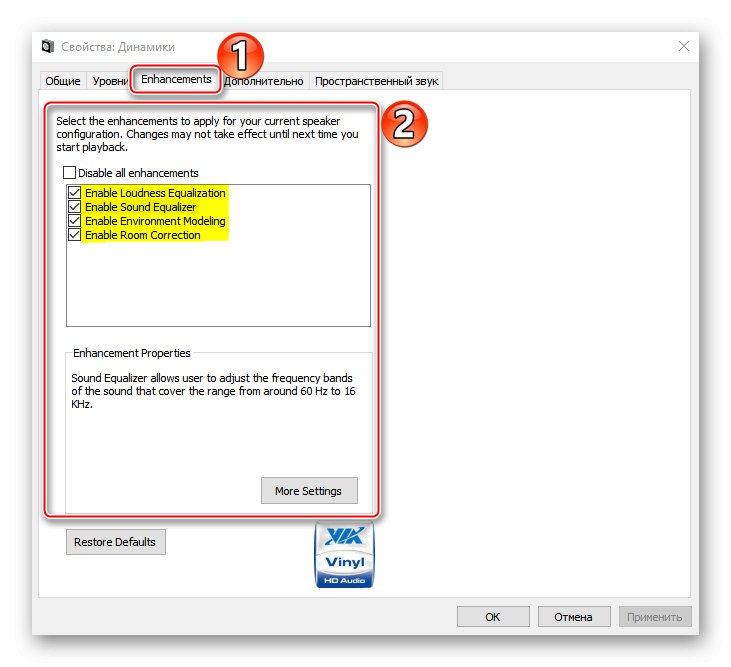
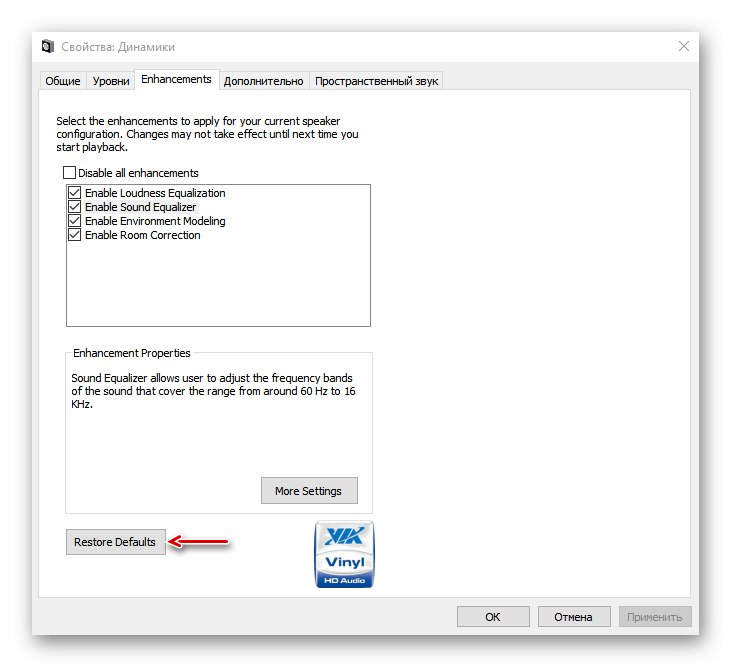
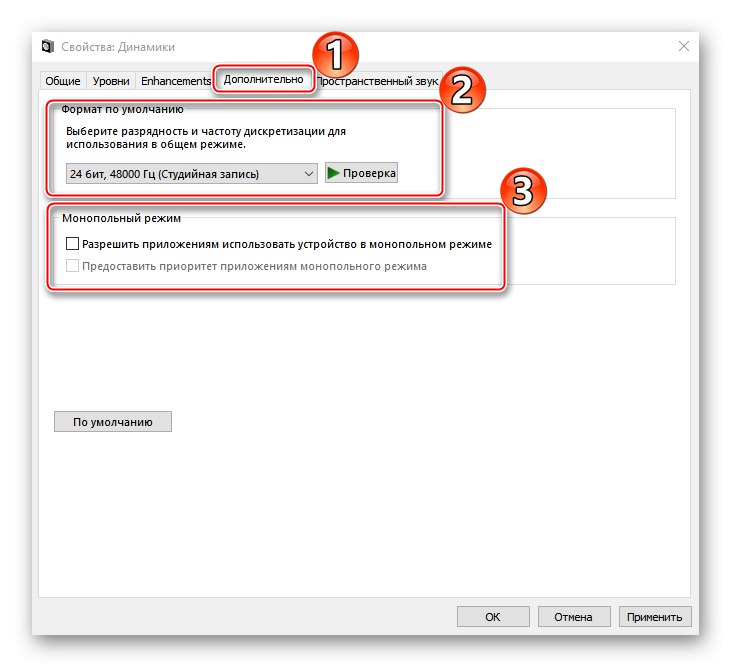
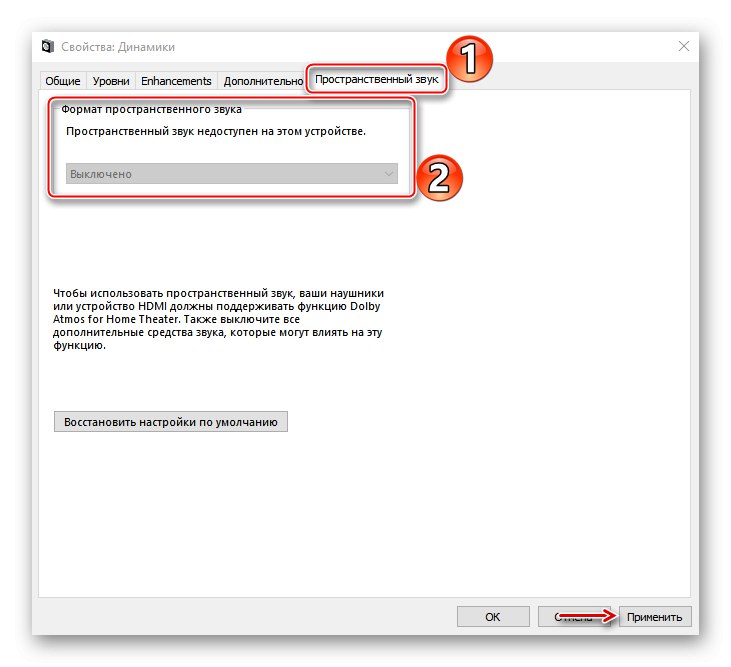
Podporna programska oprema
Katera priložena programska oprema je nameščena v vašem računalniku, je odvisno od prodajalca zvočnega kodeka (Realtek, VIA itd.). Kot primer si bomo ogledali nastavitev zvočnikov z uporabo pripomočka VIA HD Audio Deck. Na hitro si oglejmo njegove zmogljivosti, saj podvaja zgoraj opisane nastavitve, zato ne bo ponudil nič bistveno novega. Morda pa bo za nekatere ta programska oprema bolj priročna.
- IN "Nadzorne plošče" odprite aplikacijo VIA HD Audio Deck.
![Zagon VIA HD Audio Deck]()
Gremo v napredni način.
- Odprite zavihek "Zvočnik"... Na vrhu okna lahko glasnost zmanjšate ali pa jo popolnoma izklopite.
- V zavihku "Nadzor zvoka" prilagodite glasnost posameznih zvočnikov.
- V zavihku "Parametri zvočnika in preizkus" izberite število stolpcev. Če želite preveriti zvok, jih kliknite z miško.
- V bloku "Privzeta oblika" izberite hitrost vzorčenja in ločljivost bitov.
- V zavihku "Izenačevalnik" potisnite "Omogoči" in tudi ročno prilagodite zvok ali izberite eno od prednastavitev.
- V poglavju "Prostorski zvok" potisnite "Omogoči" in izberite primerno okolje - "Gledališče", "Klub", "Avditorij" itd.
- V zavihku "Popravek sobe" pritisnemo "Omogoči" in nastavite zvočnike glede na značilnosti prostora.
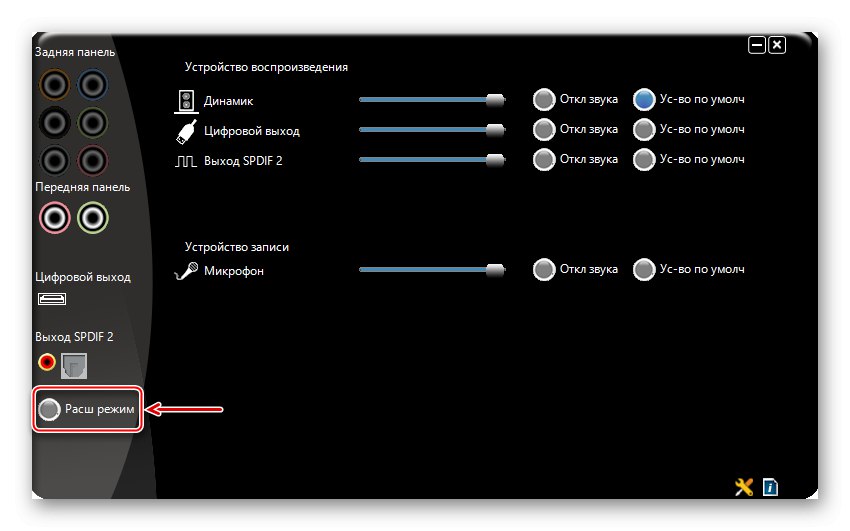
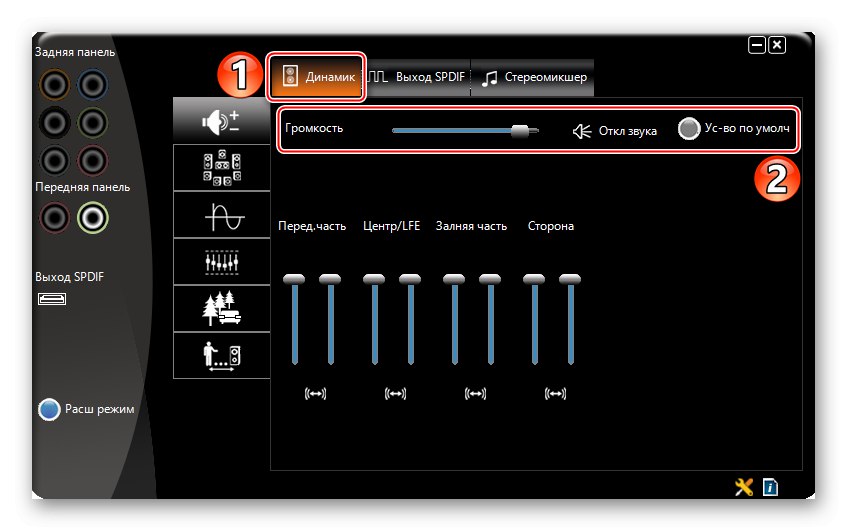

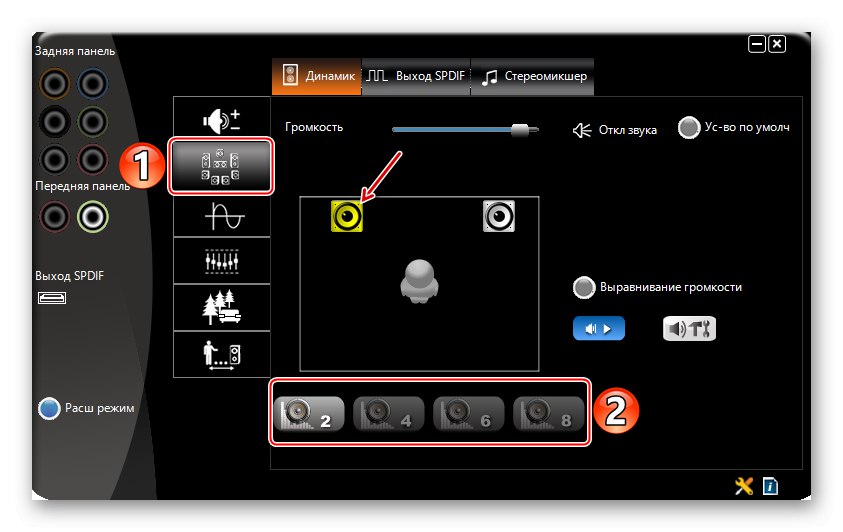
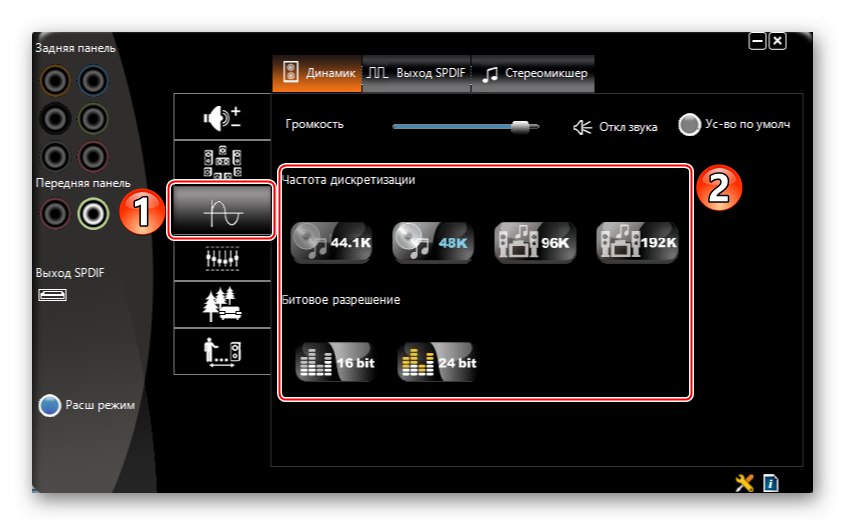
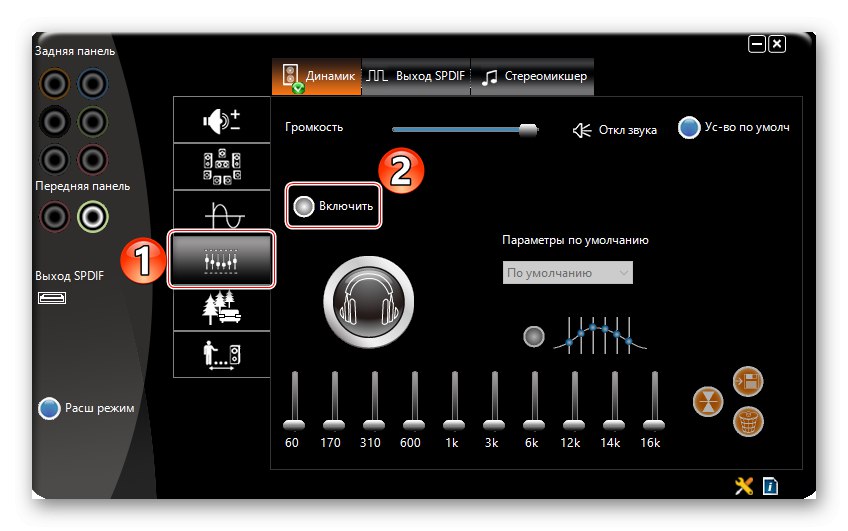
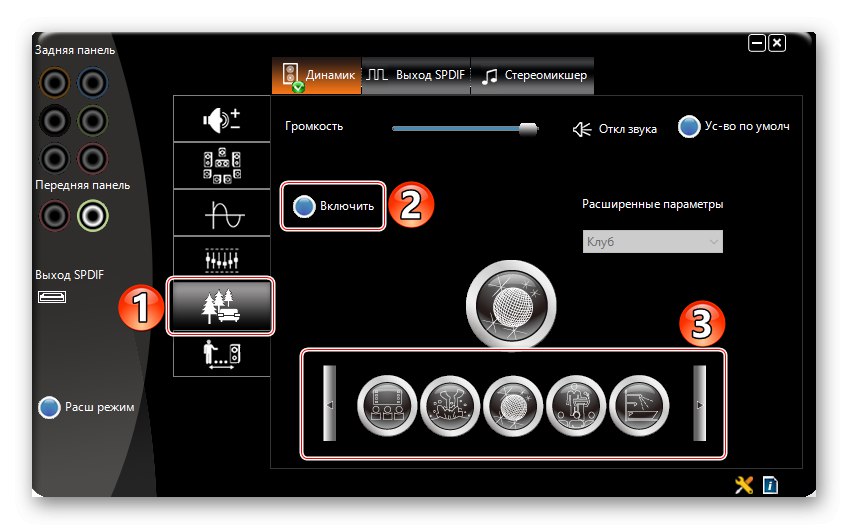
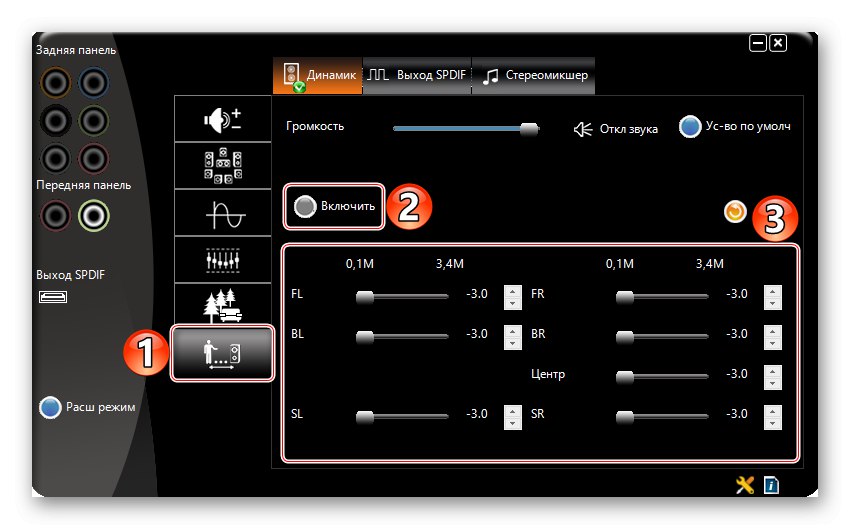
Faza 3: Programska oprema tretjih oseb
Posebnejši programi za izboljšanje kakovosti zvoka omogočajo prilagodljivejšo nastavitev zvočnikov. Poglejmo, kako to narediti z uporabo aplikacije Equalizer APO kot primer.
Prenesite Equalizer APO z uradne spletne strani
- Zaženite namestitveno datoteko. Na koncu namestitve izberite, s katerimi napravami bo aplikacija delovala.
- Odprite mapo z nameščenim izenačevalnikom in zaženite datoteko "Urednik".
- V grafu "Naprava" izberite stolpce in v Konfiguracija kanala konfiguracija sistema, odvisno od števila zvočnikov.
- Izenačevalnik APO ima modularni vmesnik, tj. po potrebi lahko spremenite njegovo strukturo - dodajte ali odstranite izboljšave, filtre in učinke. Privzeto sta že dodana dva modula, ki zadoščata za začetno konfiguracijo. Uporaba bloka "Predojačanje" zvok lahko naredite glasnejši in močnejši, tudi če je na sistemski ravni nastavljen na največ. Če želite to narediti, obrnite regulator "Pridobivanje".
- Izenačevalnik je konfiguriran z uporabo modula Grafični EQ.
![Nastavitev izenačevalnika v izenačevalniku APO]()
Za natančnejšo nastavitev lahko povečate število frekvenčnih pasov izenačevalnika.
- Če želite razširiti nastavitve aplikacije, kliknite ikono plus in na seznamu izberite dodaten modul.
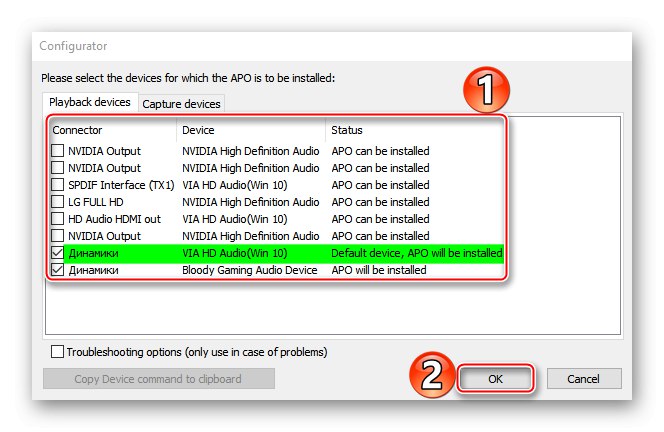
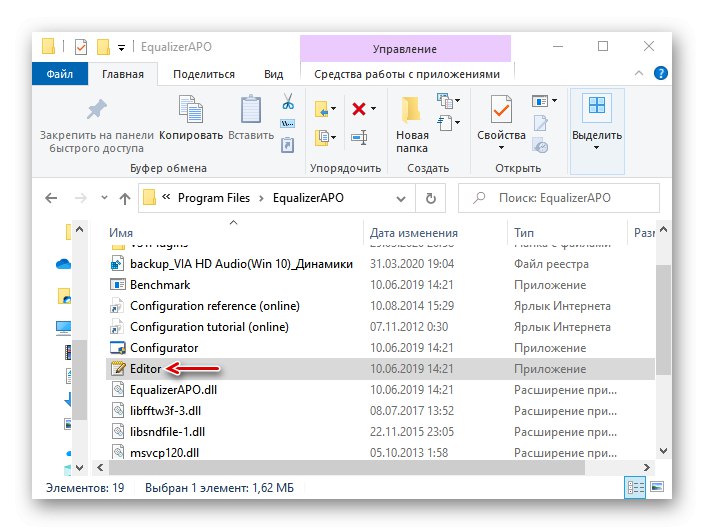
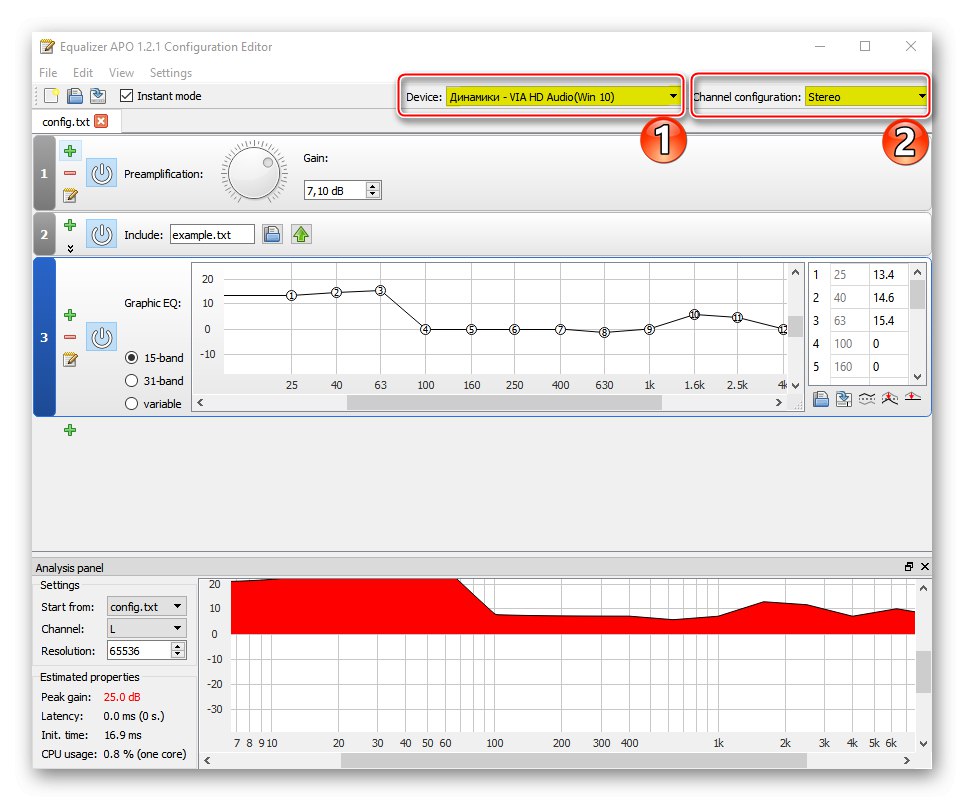
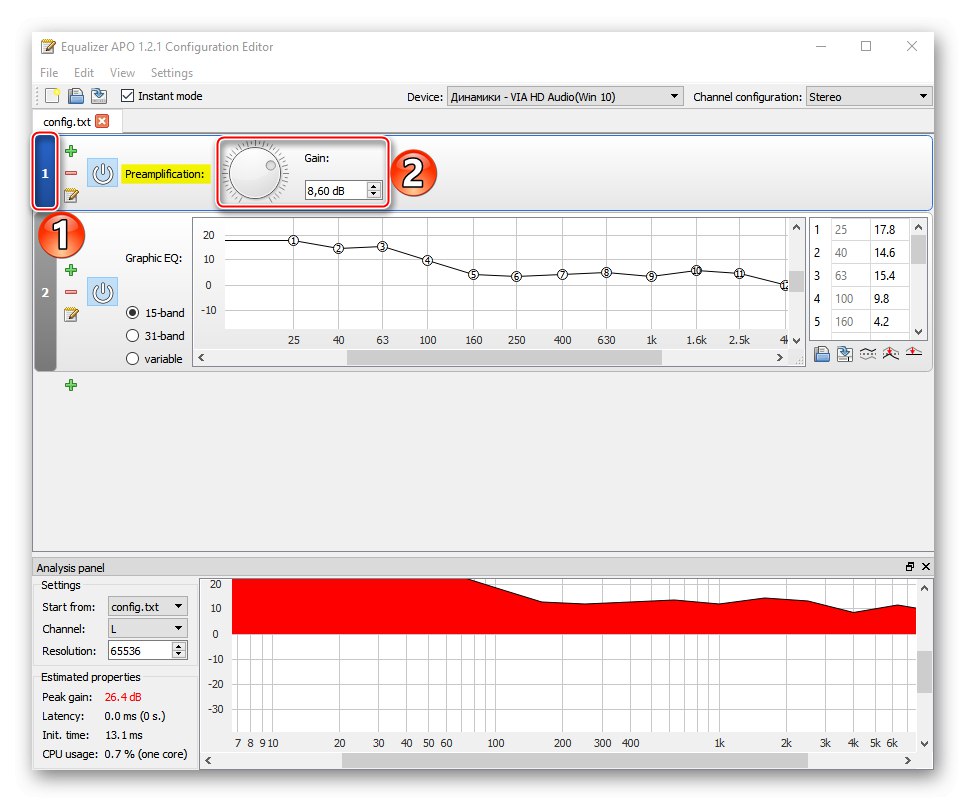
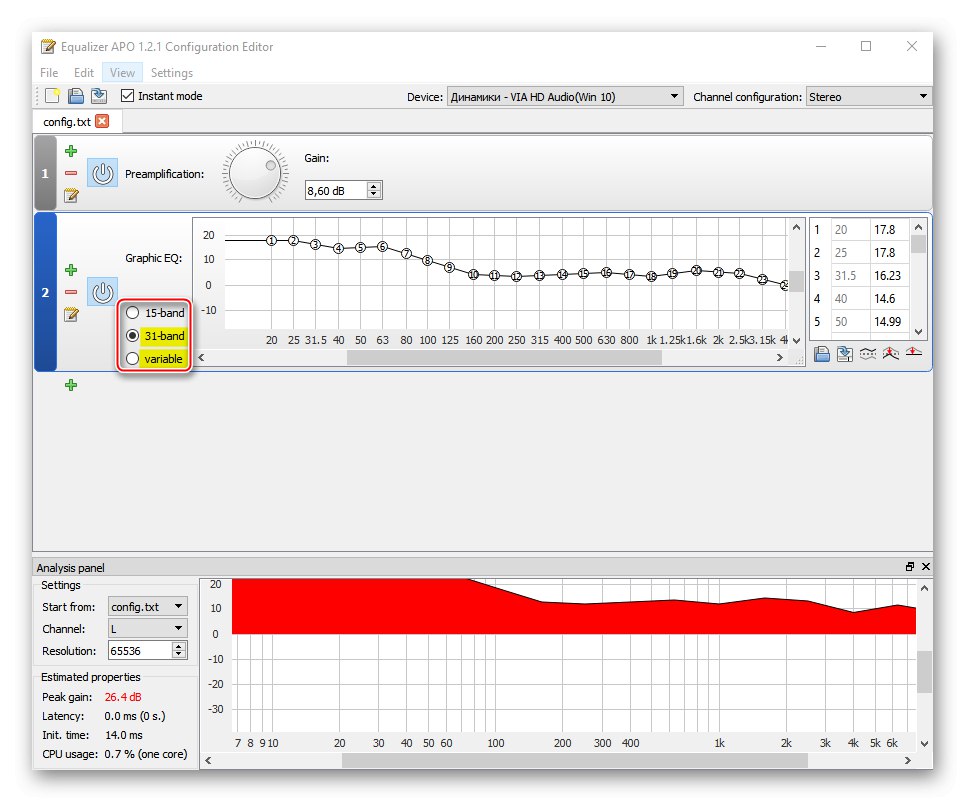
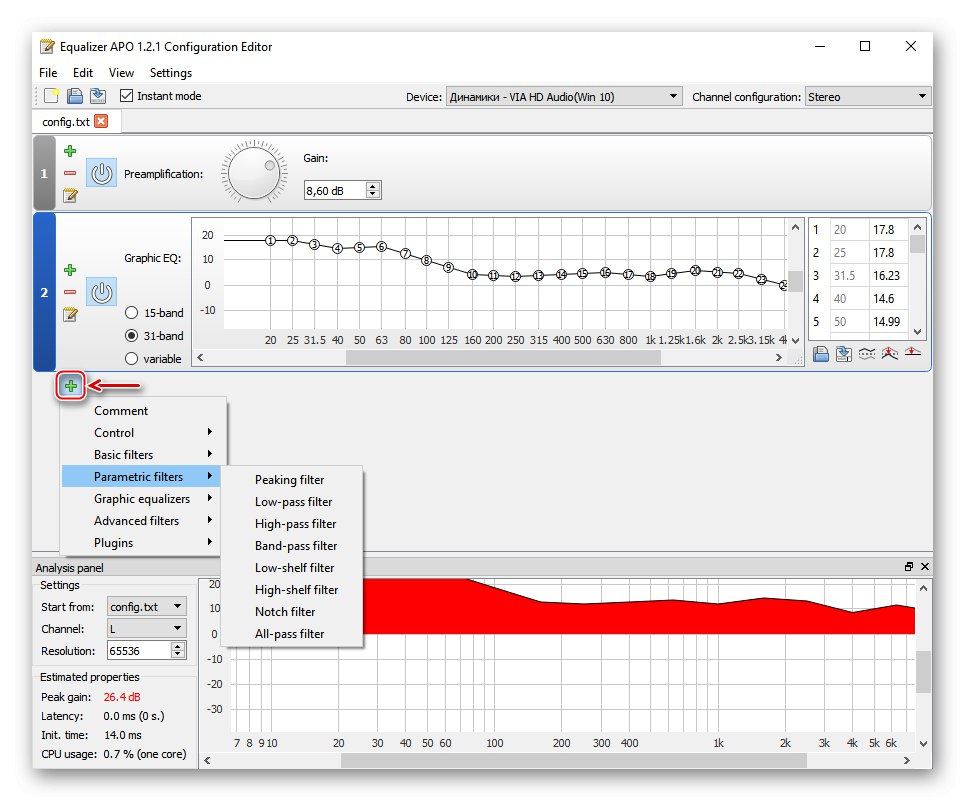
Preberite tudi: Programska oprema za nastavitev zvoka
Upamo, da ste ugotovili osnovne nastavitve za predvajanje zvoka v računalniku z operacijskim sistemom Windows 10. Navodila so napisana z uporabo preprostega zvočnega sistema z dvema zvočnikoma, toda bolj resna je strojna oprema, več možnosti bo za njeno konfiguracijo. Glavna stvar je, da se ne zadržujete le na sistemskih parametrih, eksperimentirate s programsko opremo drugih proizvajalcev. Tako boste imeli boljše možnosti, da dosežete čim bolj udoben zvok.