Iskanje in namestitev zvočnih gonilnikov za Windows 10
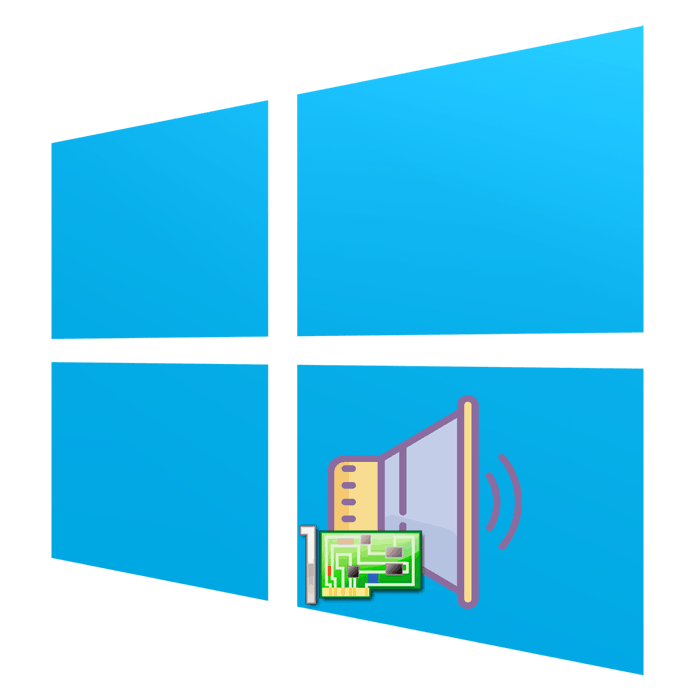
Zdaj so skoraj vse matične plošče opremljene z integrirano zvočno kartico in večina uporabnikov uporablja te rešitve in noče kupiti diskretnih naprav. Vendar to ne izniči dejstva, da morate za normalno delovanje opreme še vedno namestiti posebne gonilnike. Seveda operacijski sistem Windows 10 uporablja tehnologijo za samodejno iskanje in namestitev programske opreme, vendar ne deluje vedno pravilno ali pa mora uporabnik prenesti določeno različico gonilnika. Za take primere smo pripravili naslednji vodnik.
Iščemo in namestimo zvočne gonilnike za Windows 10
Ker je zvočna kartica vgrajena v matično ploščo, gonilnik zanjo prihaja s preostankom datotek druge razpoložljive opreme. Zato bomo razmislili o postopku iskanja potrebne programske opreme na primeru ločene matične plošče in prenosnika. Glede definicije modela železa boste podrobna navodila na to temo našli v drugem drugem gradivu spodaj.
Preberite tudi: Določimo model matične plošče
Nekateri razvijalci prenosnih računalnikov in matičnih plošč zagotavljajo svoje orodje za upravljanje zvočnih naprav. Običajno ga Windows 10 najde in namesti sam. Če želite prejeti podobno rešitev od Realteka, priporočamo, da preberete ločen članek o tej temi na naslednji povezavi.
Preberite tudi: Prenesite in namestite gonilnike zvoka za Realtek
1. metoda: Uradno spletno mesto proizvajalca matične plošče
Pri vsaki matični plošči in z mnogimi prenosniki je razvijalčev uradni disk, na katerem lahko uporabnik ob montaži najde različne lastniške programske opreme in gonilnike za najnovejšo različico. Toda disketi so zdaj redko nameščeni, proizvajalci prenosnih računalnikov pa jih zavrnejo, zato je najbolje, da se obrnete na vir - uradno spletno mesto za datoteke.
- Kot primer smo vzeli spletno mesto velikega podjetja ASUS. To podjetje se ukvarja s proizvodnjo tako prenosnikov kot matičnih plošč, zato je dobro primeren za dober primer. Odprite glavno stran spletnega mesta tako, da odprete naslov, naveden v polju ali v navodilih, kjer odprete razdelek »Podpora« ali »Podpora« .
- V iskalni vrstici začnite vnašati ime matične plošče ali prenosnika in pojdite na možnost, ki se prikaže. Ne pozabite upoštevati modifikacije in različne specifikacije, pri čemer bodite pozorni na simbole v imenu izdelka, da ne bi prišlo do napake.
- Na strani izdelka se pomaknite do razdelka »Gonilniki in pripomočki« .
- Izberite aktivni operacijski sistem in ne pozabite navesti globine bitja, da ne bo težav z združljivostjo programske opreme.
- Poiščite razdelek »Audio« in začnite prenašati zadnjo ali izbrano različico gonilnika.
- Odprite preneseni arhiv in tam poiščite izvršljivo datoteko ali jo takoj zaženite, ko bo prenos končan.
- Po namestitvi ponovno zaženite napravo in preverite, ali gonilnik deluje pravilno. Če želite to narediti, z desno miškino tipko kliknite gumb »Start« in izberite »Upravitelj naprav« .
- V razdelku Zvočne, igre in video naprave poiščite zvočno opremo. V bližini ikone ne sme biti različnih obvestil, na primer rumenega klicaja.
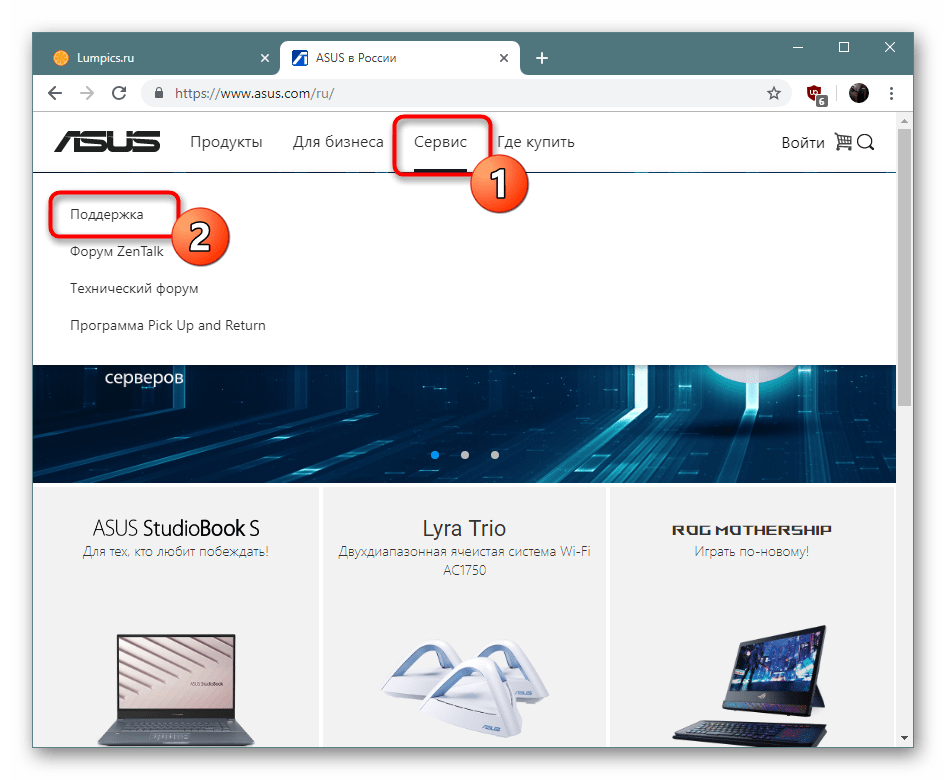
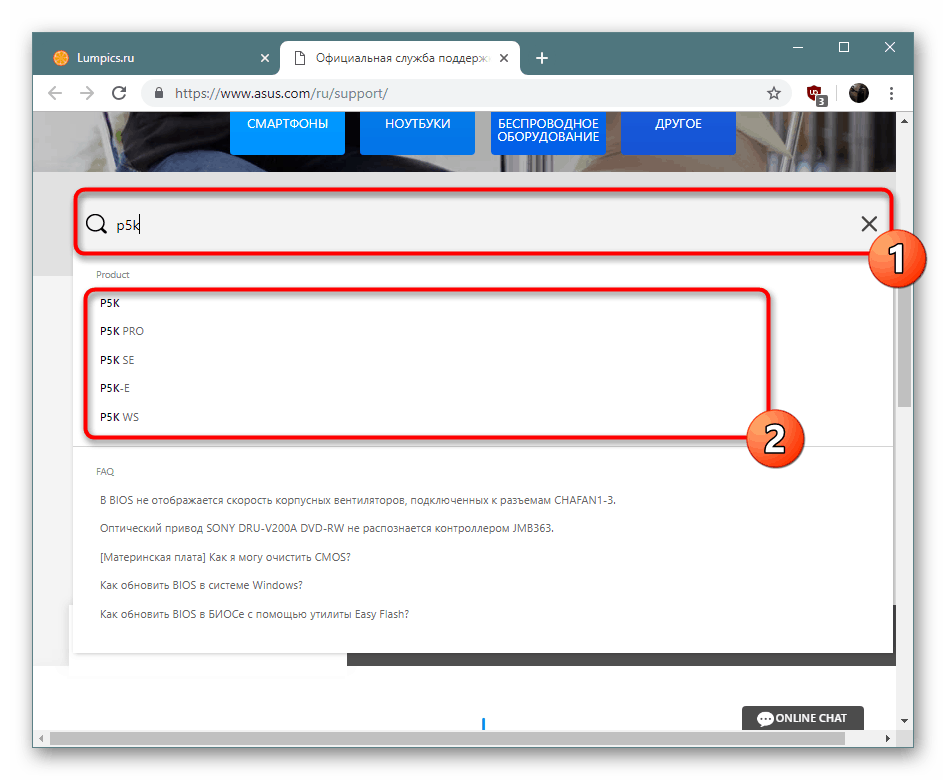
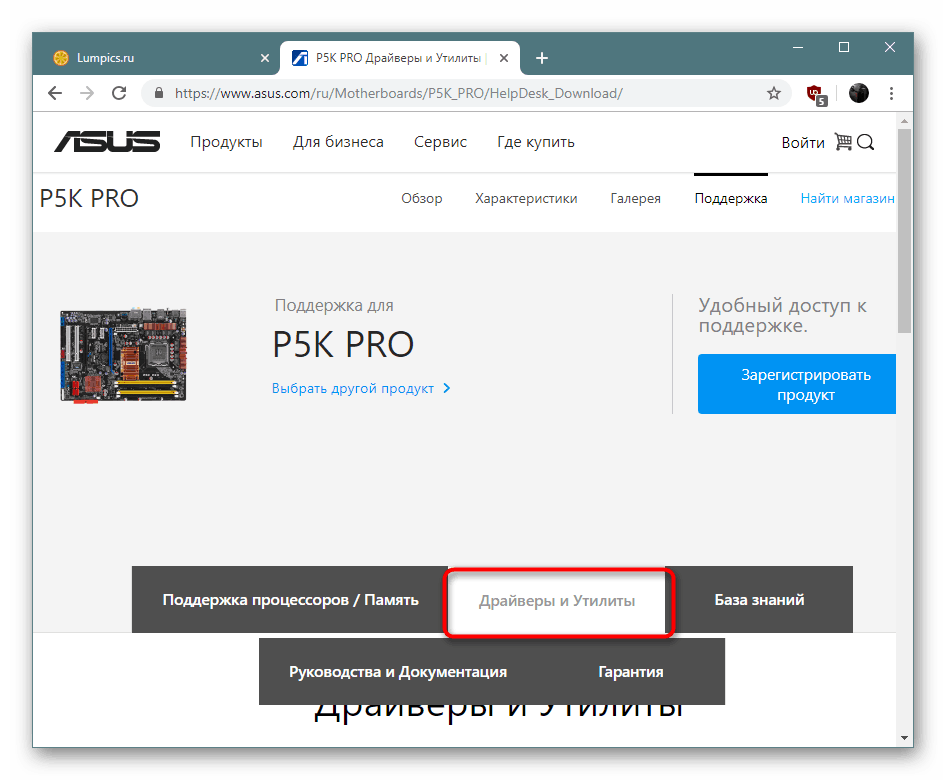
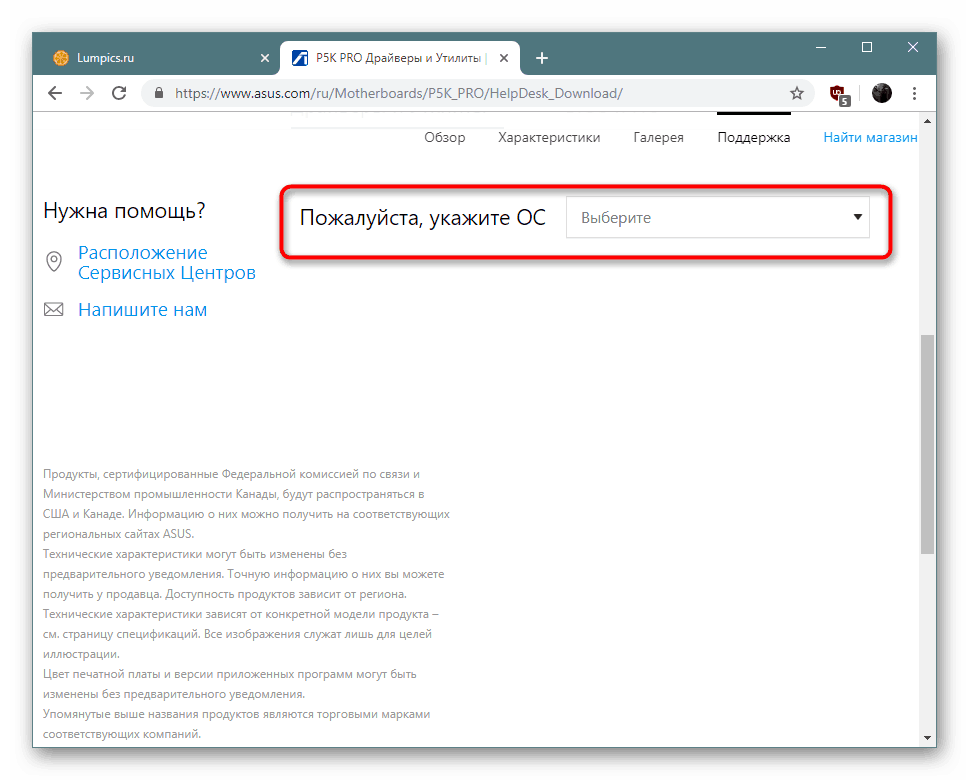
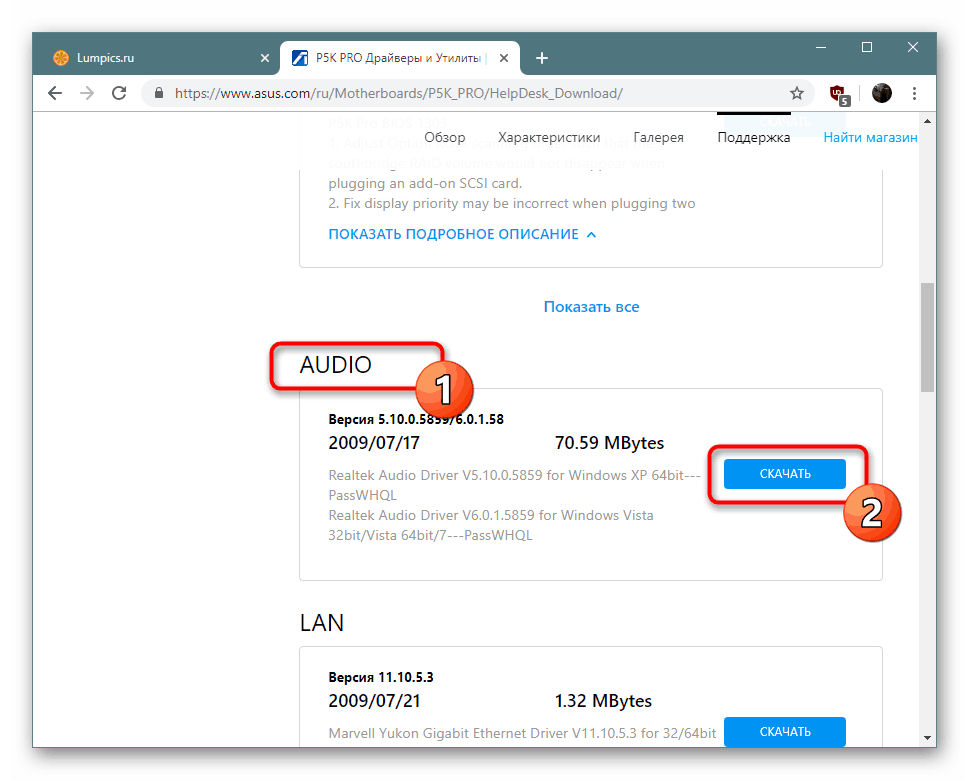
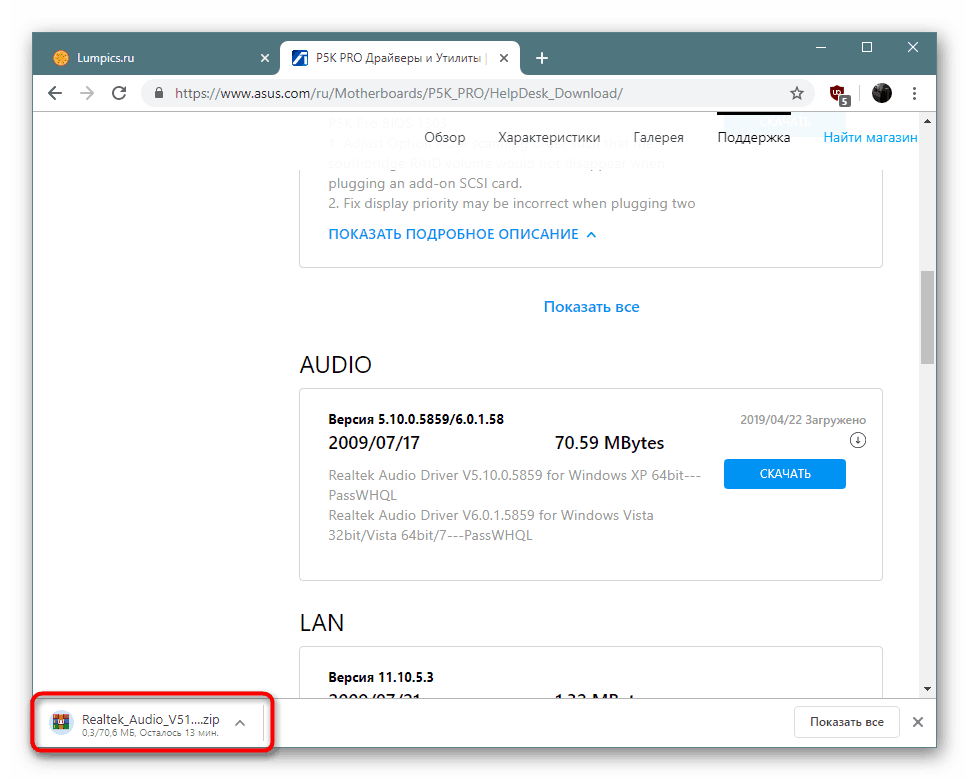
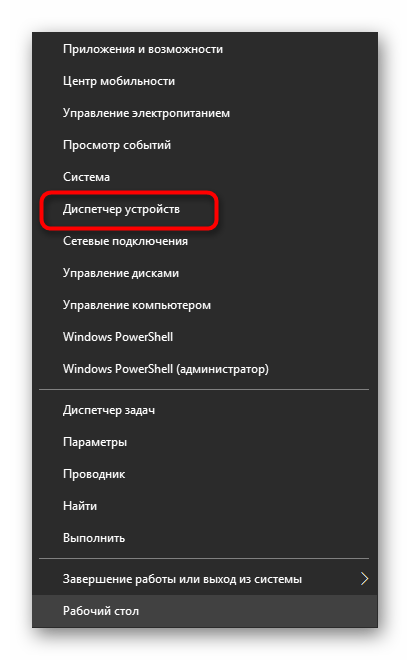
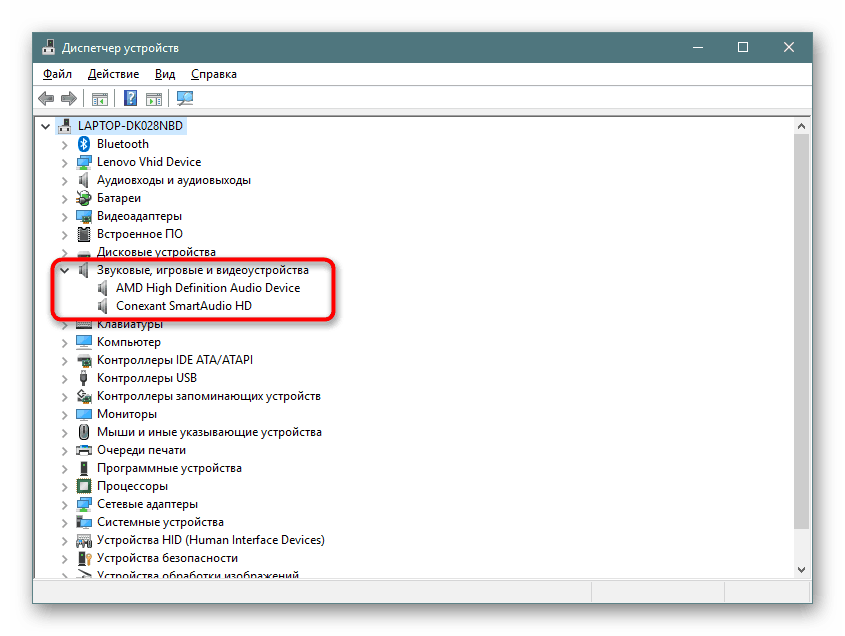
Pri izvajanju te metode je pomembno upoštevati samo strukturo obiskanega spletnega mesta, pa tudi dejstvo, da proizvajalci precej pogosto nočejo podpirati stare opreme tako, da izbrišejo svoje strani in vse povezane datoteke.
2. način: Utility za razvijalce
Nekatera podjetja zagotavljajo, da lastniki njihovih izdelkov nikoli ne bodo imeli težav z delovanjem naprav in jih lahko priročno upravljajo. Prav za takšne namene so ustvarjene lastniške pomožne pripomočke, katerih ena od značilnosti je pravočasno iskanje in posodabljanje gonilnikov, vključno z zvočnimi. Pri ASUS se ta rešitev imenuje Live Update, navodila za namestitev najdete v našem drugem članku na naslednji povezavi.
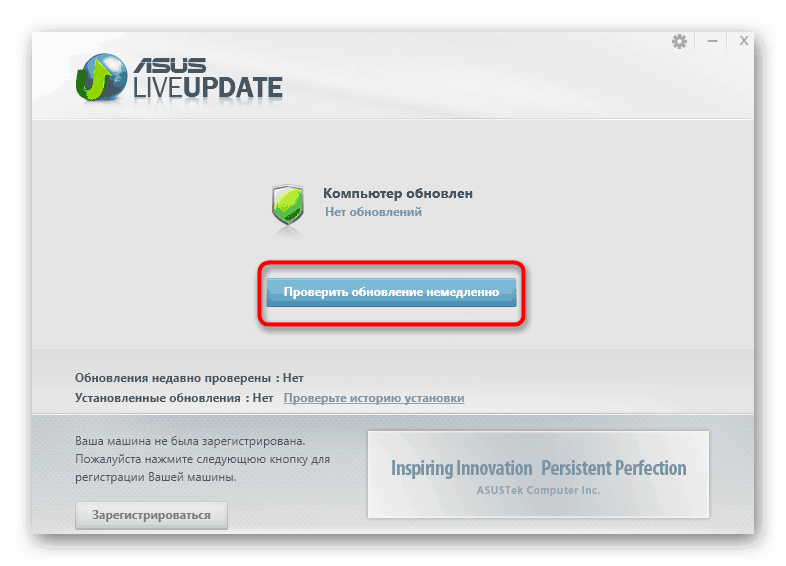
Več podrobnosti: Poiščite in namestite gonilnike prek programa ASUS Live Update
HP, čeprav ne proizvaja matičnih plošč, velja za precej znanega pri razvoju prenosnih računalnikov. Lastnikom takšnih izdelkov svetujemo, da se za nekaj potrebnih gonilnikov odločijo za uporabo HP-jevega pomočnika za podporo.
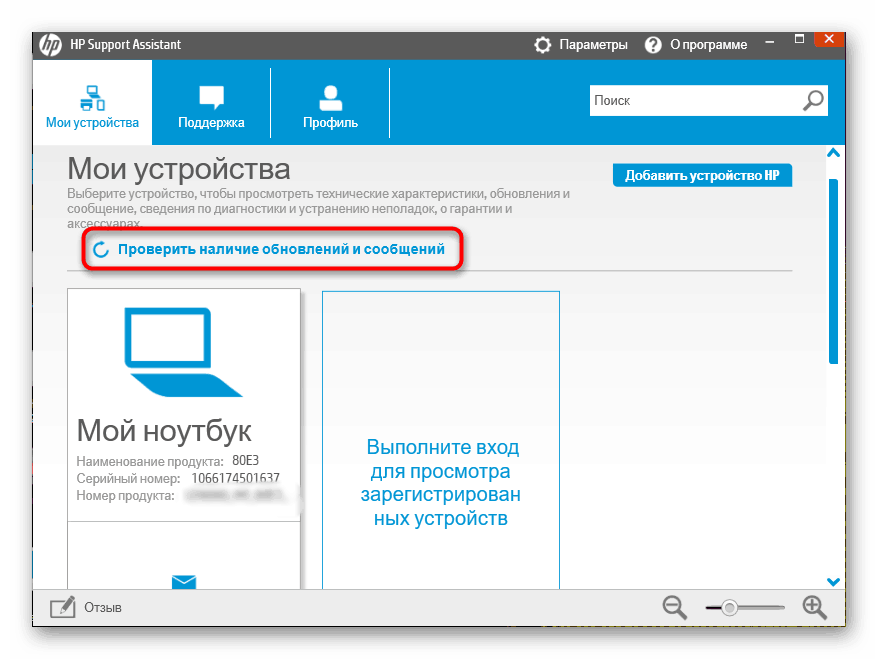
Več podrobnosti: Iskanje in namestitev gonilnikov prek HP Support Assistant
3. način: Uradna spletna storitev
Uradne spletne storitve so manj pogoste, čeprav bolj priročne. Med znanimi podjetji ima Lenovo in njegove rešitve Service Bridge takšno priložnost. Pri uporabi te metode mora uporabnik samo zagnati pripomoček in počakati, da se pregled strojne opreme zaključi. Nato se na zaslonu prikažejo podatki o vseh gonilnikih, potrebnih za posodabljanje. Uporabnik ima pravico odločati, kaj in kdaj namestiti.
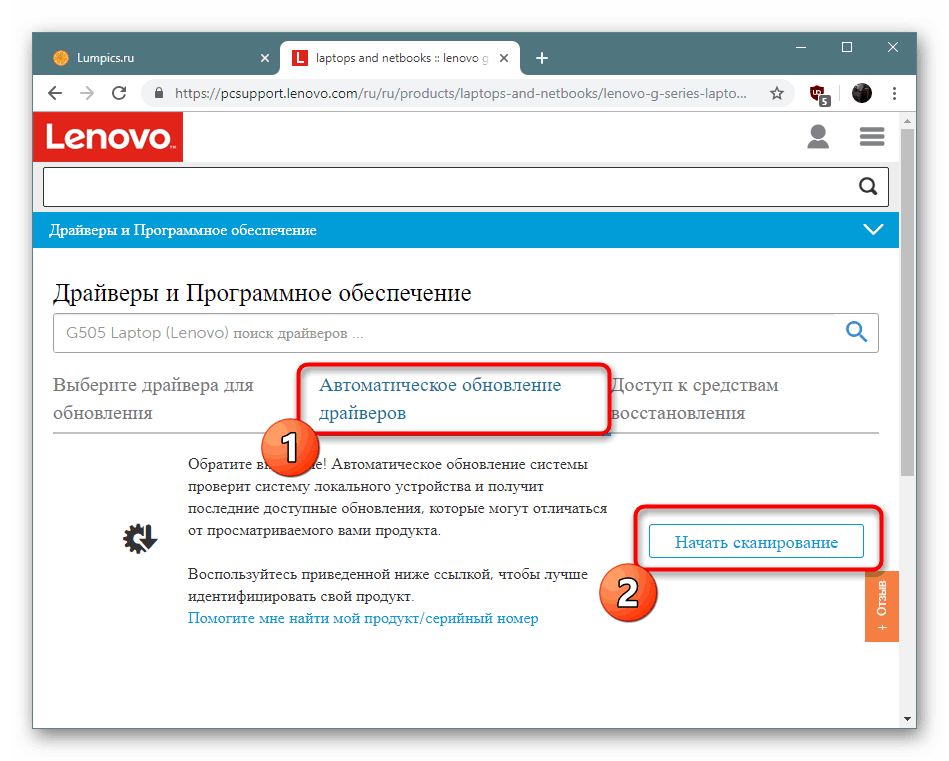
Več podrobnosti: Iskanje in namestitev gonilnikov prek uradne spletne storitve
4. način: Programska oprema drugih proizvajalcev
Zdaj se veliko neodvisnih razvijalcev ukvarja z ustvarjanjem različne pomožne programske opreme, med njimi so tudi aplikacije za samodejno iskanje in namestitev gonilnikov. Večinoma postanejo čim bolj učinkovite, ko morate množično nameščati programsko opremo, na primer pri nastavitvi novega operacijskega sistema, vendar so uporabne tudi v enem primeru.
Več podrobnosti: Najboljša programska oprema za namestitev gonilnikov
Eden vidnih zastopnikov takšnih odločitev je Rešitev DriverPack . Vmesnik je čim preprostejši in celo neizkušen uporabnik bo razumel postopek posodabljanja gonilnikov. Če pa morate navesti navodila za delo s to programsko opremo, priporočamo, da preberete naš ločen članek na naslednji povezavi.
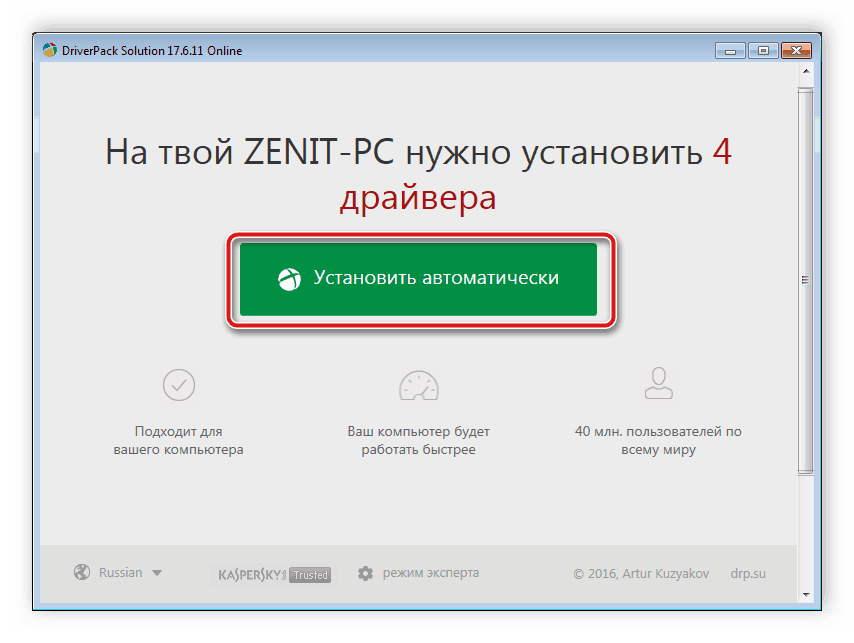
Več podrobnosti: Kako posodobiti gonilnike v računalniku s pomočjo DriverPack Solution
5. način: ID zvočne kartice
Vsaki zvočni kartici je dodeljen lastni identifikator, ki omogoča, da operacijski sistem pravilno prepozna uporabljeno opremo. Obstaja veliko modelov takega železa, poleg tega obstajajo številne specifikacije, zato ni posebnega identifikatorja - vsi se razlikujejo. Najdete ga v "Lastnostih" prek "Upravitelja naprav" in nato opozorite na posebno spletno storitev za sprejemanje zvočnih gonilnikov. Preberite več o izvajanju te operacije spodaj.
Več podrobnosti: Poiščite gonilnike po strojni opremi
6. način: Namestite staro strojno opremo v sistem Windows
Zdaj je skoraj vsaka nova matična plošča v osebnem računalniku ali prenosniku ustvarjena ob upoštevanju tehnologij, ki se uporabljajo v sistemu Windows 10, vključno s Plug-and-Play. Takšno orodje neodvisno najde in namesti gonilnike za opremo takoj, ko je priključena ali je nameščena OS. Vendar zelo stare naprave niso združljive s takšnimi funkcijami, zato je bil zanje ustvarjen ločen pripomoček, ki zagotavlja pravilno konfiguracijo.
To možnost postavljamo na zadnje mesto, saj je primerna samo za lastnike starejših naprav, ki so na primer združljive z modelom gonilnikov Windows ali drugimi podobnimi gonilnimi tehnologijami.
- Odprite »Upravitelj naprav« in skozi »Dejanje« pojdite na »Namestitev stare naprave« .
- Preberite opis in opozorila v Čarovniku za namestitev strojne opreme in kliknite Naprej .
- Označite z označevalcem »Ročno namestite opremo, izbrano s seznama« , nato nadaljujte na naslednji korak.
- Na seznamu standardnih komponent računalnika poiščite "Zvočne, igrače in video naprave . "
- Počakajte, da se seznam gonilnikov posodobi, navedite proizvajalca in izberite model gonilnika ali rabljeno zvočno kartico.
- Zaženite namestitev in počakajte na obvestilo o njenem uspešnem zaključku.
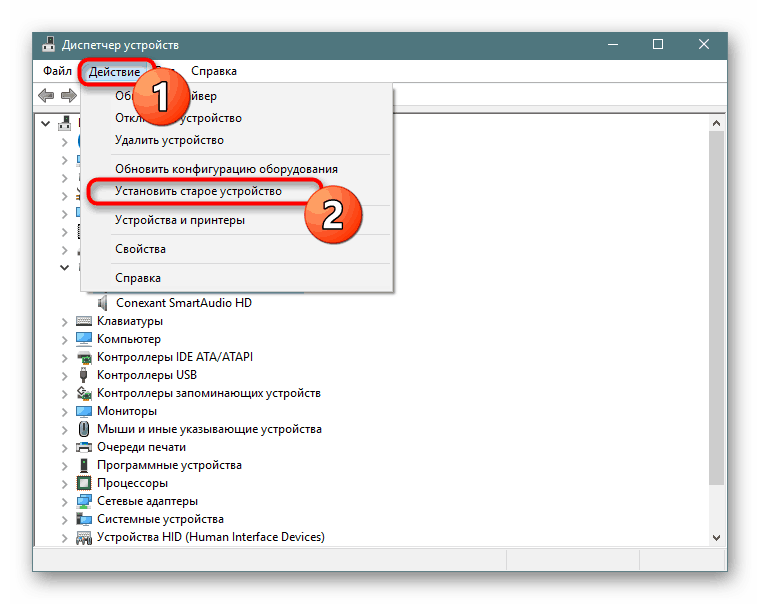
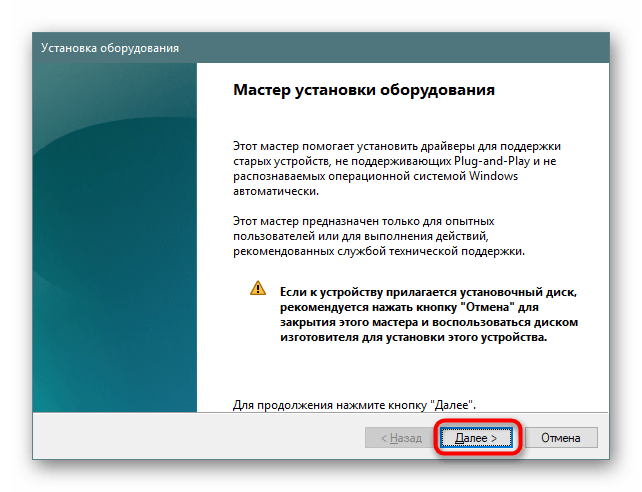
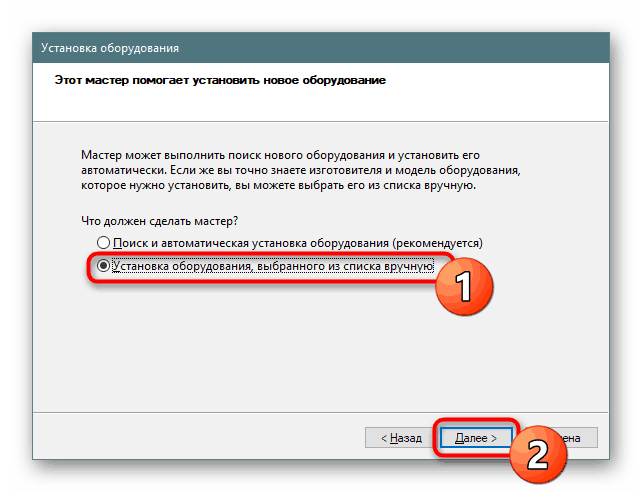
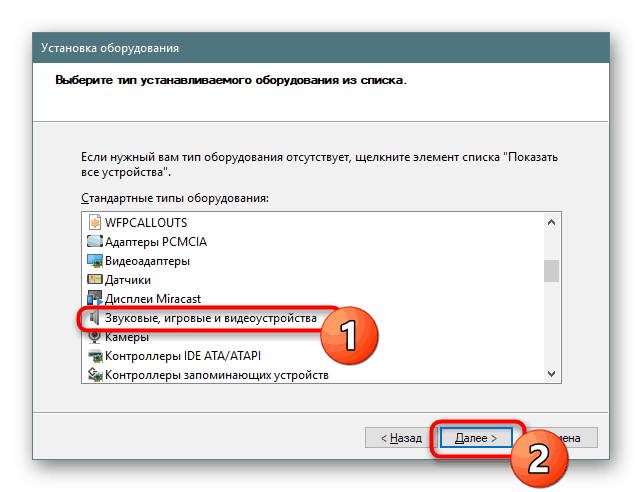
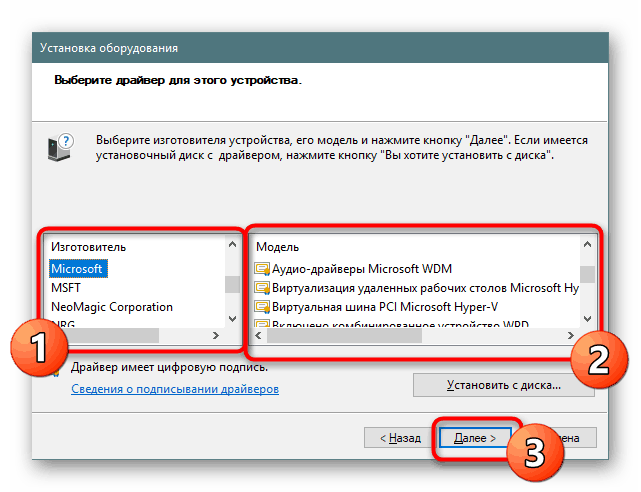
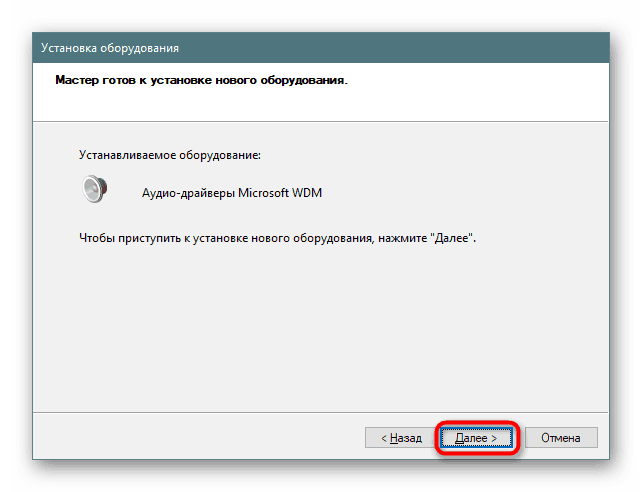
Ko zaprete čarovnika za namestitev, se lahko prepričate, da je v "Device Manager" uporabljena oprema pravilno prikazana, da se je pojavil zvok in da funkcija za uravnavanje glasnosti deluje pravilno.
Zdaj veste za šest možnosti, ki so na voljo za namestitev zvočnih gonilnikov v sistem Windows 10. Ostaja samo, da izberemo optimalnega in sledimo navodilom.