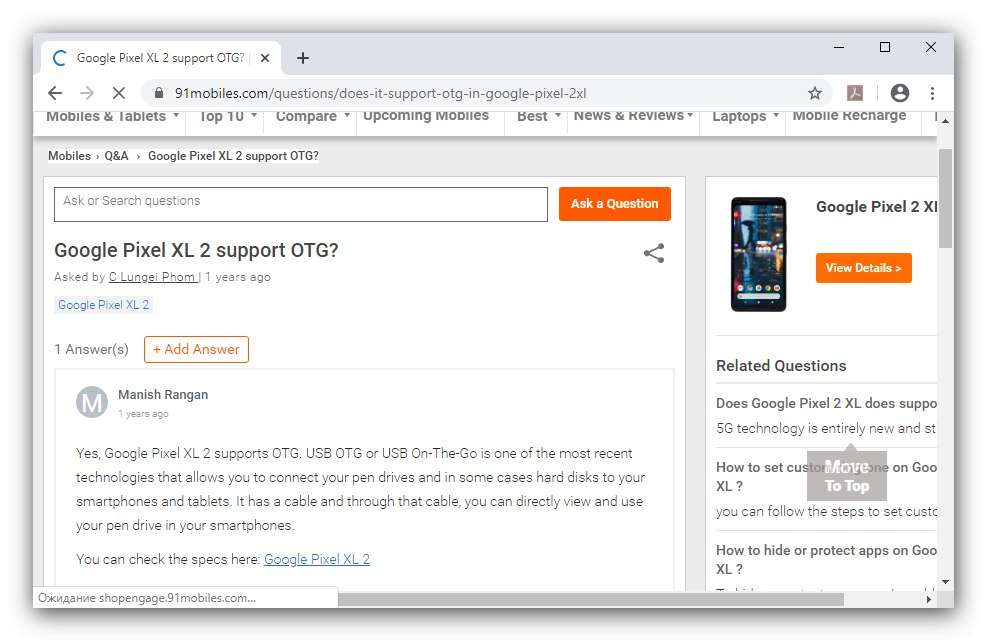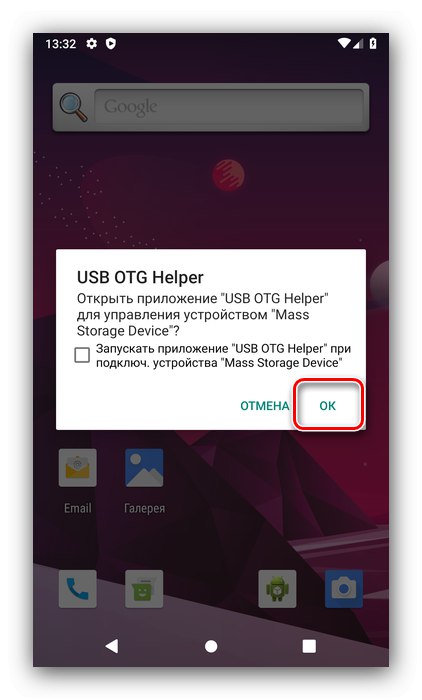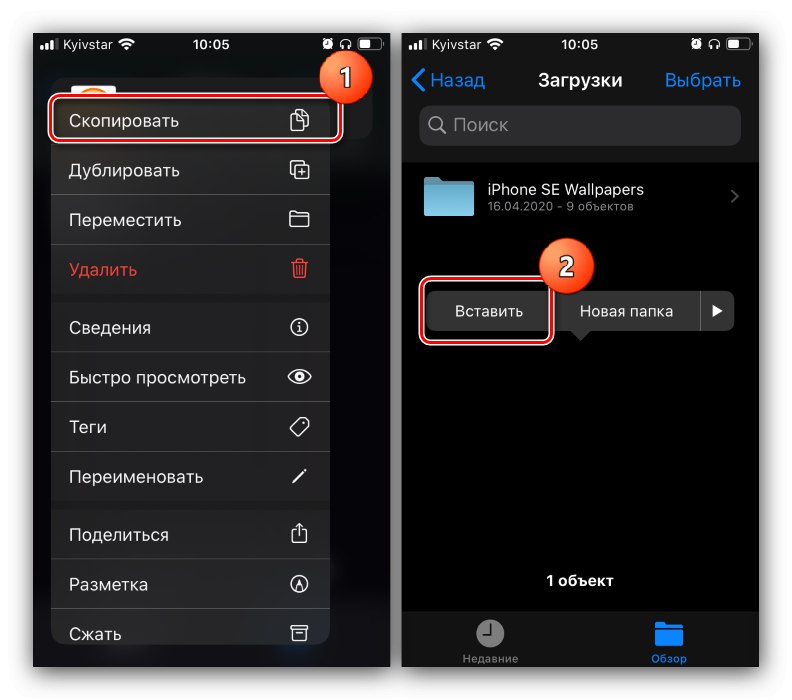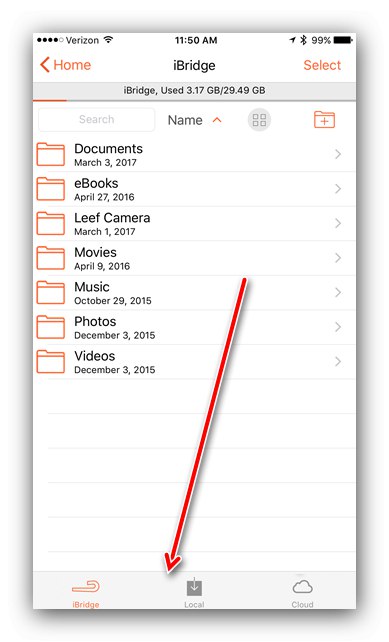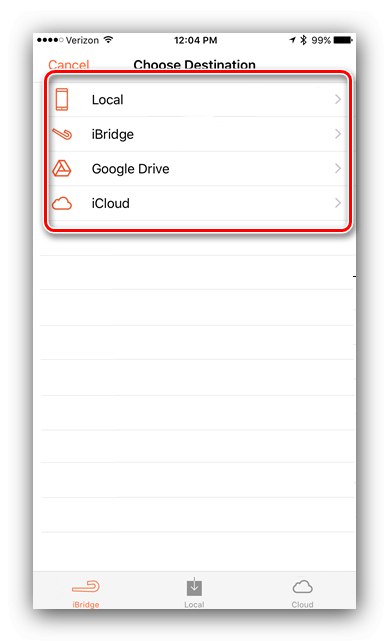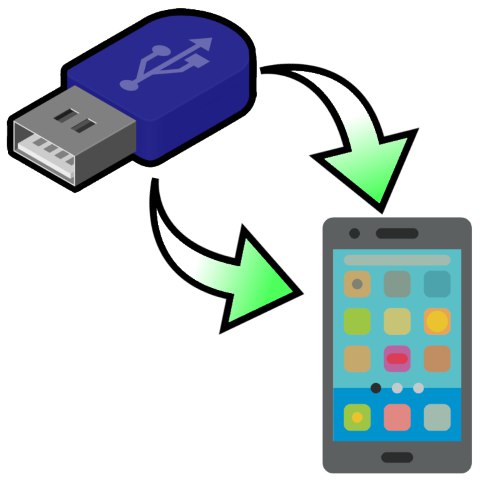
1. način: Povežite se prek OTG
Priročna možnost kopiranja podatkov z zunanjega medija je uporaba tehnologije OTG. Prej je bil na voljo samo v Androidu, s sprostitvijo iOS različice 13 pa je primeren tudi za naprave Apple.
Android
- Večina sodobnih telefonov podpira OTG, vendar je koristno preveriti: vnesite poizvedbo obrazca v kateri koli iskalnik
* model telefona * otgin si oglejte rezultate.![Preverjanje podpore pametnega telefona za OTG za prenos datotek s telefona na pogon USB]()
Preberite tudi: Načini za omogočanje OTG v Androidu
- Za povezavo OTG potrebujete poseben adapter, običajno so videti tako:
![OTG adapter za prenos datotek iz telefona na pogon USB]()
Proizvajalci jih pogosto dodajo v paket za dostavo, vendar tak adapter ne bo težko kupiti ločeno - so precej poceni in so na voljo v skoraj vseh velikih trgovinah z elektroniko.
- Priporočljivo je tudi, da prenesete in namestite neodvisni upravitelj datotek - najboljše predstavnike tega razreda najdete v spodnjem članku.
Več podrobnosti: Upravitelji datotek za Android
Za zakoreninjene naprave morate namestiti tudi dodatnega USB OTG Helperja, saj vse vdelane programske opreme ne zagotavljajo pravilnega dela s to funkcijo že takoj.
- Sam postopek je zelo preprost - bliskovni pogon USB priključite na adapter in nato to strukturo povežite s telefonom. Na zaslonu naprave se prikaže obvestilo o povezavi zunanjih medijev.
![OTG obvestilo za prenos datotek iz telefona na USB-pogon]()
To pomeni, da lahko odprete upravitelj datotek - tam se bo prikazal razdelek bliskovnega pogona, zdaj pa lahko podatke iz njega brez težav kopirate v telefon.
iOS
- Na splošno je postopek povezave OTG za Appleov mobilni OS podoben Androidu - najprej se prepričajte, da ciljni iPhone uporablja iOS 13 ali novejšo različico.
- Potrebovali boste tudi ustrezen adapter, v našem primeru Lightning OTG, ki je običajno videti nekako tako.
- V nasprotju z Androidom vam ni treba namestiti dodatne programske opreme: USB-pogon preprosto povežite z adapterjem, nato adapter sam na iPhone in nato zaženite aplikacijo "Datoteke".
- Odprite zavihek "Pregled"na katerem izberite element "Mesta"... Pomaknite se po seznamu in tapnite položaj, ki ustreza vašemu bliskovnemu pogonu.
- Izberite datoteko ali datoteke in nato z dolgim dotikom enega od položajev - prikazal se bo kontekstni meni, v katerem lahko premikate ali kopirate podatke. Če želite ustvariti kopijo, tapnite ustrezno možnost in se nato vrnite na element "Mesta", določite svoj pogon ali eno od njegovih podmap kot lokacijo, znova dolgo pritisnite in pritisnite "Prilepi".
![Kopirajte in prilepite podatke za premikanje datotek iz telefona na bliskovni pogon v sistemu iOS prek OTG]()
Če želite datoteke premakniti, tapnite ustrezen element - odprlo se bo ločeno pogovorno okno, v katerem določite pogon USB in kliknite "Premakni".

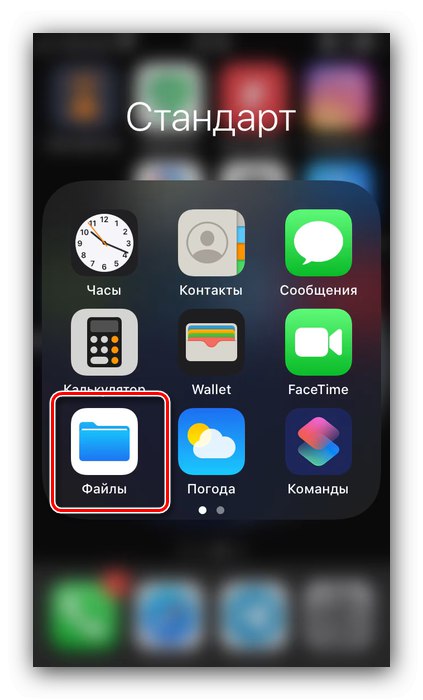
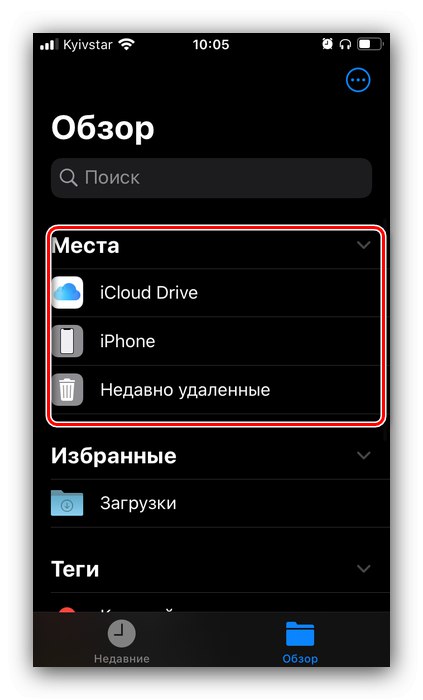
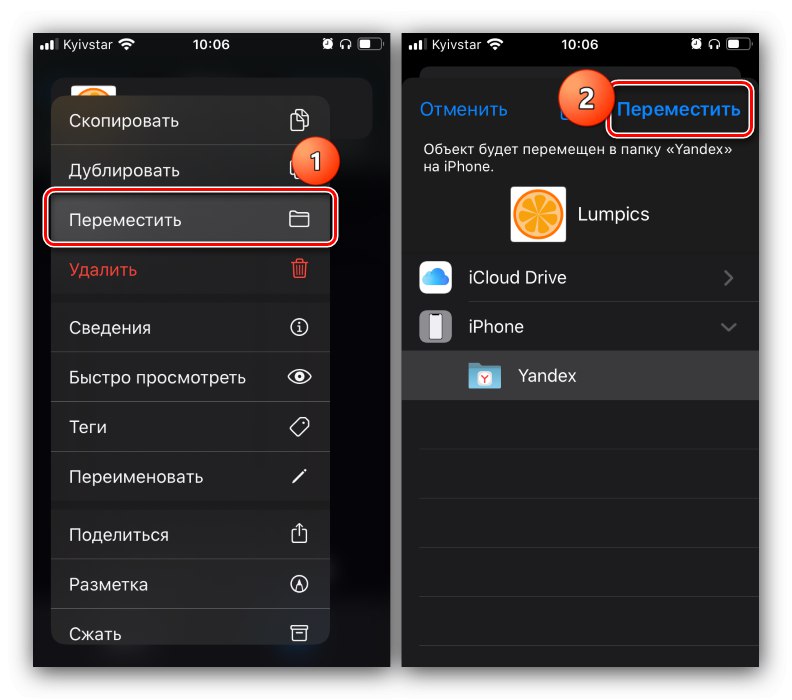
Zgodi se tudi, da bliskovni pogon ni prepoznan. Razloga za to sta dva: nekvaliteten vmesnik in neprimeren datotečni sistem. V prvem primeru preprosto uporabite drugo napravo, v drugem pa formatirajte bliskovni pogon USB iz NTFS v FAT32 ali exFAT.
Preberite tudi: Kakšno obliko izbrati za bliskovni pogon
2. način: namenski bliskovni pogon ali bralnik kartic (samo iPhone)
Izvajanje obravnavane naloge na telefonih iPhone je možno tudi s posebno strojno opremo: bliskovnimi pogoni ali čitalniki kartic z izhodi Lightning-USB ali režo za pomnilniške kartice microSD.

Za delovanje takšnih posrednikov potrebujete ustrezno programsko opremo, ki jo lahko prenesete iz Epp Stora.
Prenesi iXpand Drive, Leef iBridge, Kingston vijak iz trgovine App Store
Uporabo take aplikacije bomo prikazali na primeru Leef iBridge.
- Pogon priključite na iPhone, zaženite program in tapnite element "Upravitelj datotek".
- Kopiranje datotek iz ali v napravo je zelo preprosto - z opravilno vrstico na dnu odprite enega od zavihkov: IBridge odgovoren za bliskovni pogon, "Lokalno" - pomnilnik telefona, "Oblak" - ena od storitev v oblaku.
![Shramba v Leef iBridge za kopiranje datotek iz iPhona na USB ključ]()
Pojdite v odlagališče, z dolgim dotikom izberite želeni element in izberite "Kopirati".
- Nato določite mesto, kamor bo nameščena kopija.
![Izbira cilja v Leef iBridge za kopiranje datotek iz iPhona na pogon USB]()
Po izbiri lokacije kliknite gumb "Kopiraj sem".
- Podatki bodo kopirani, kliknite "Končano".
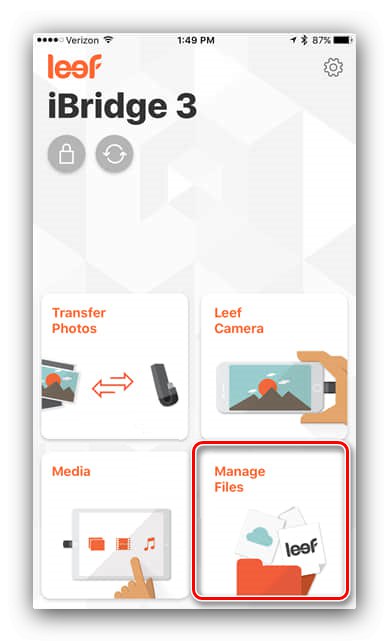
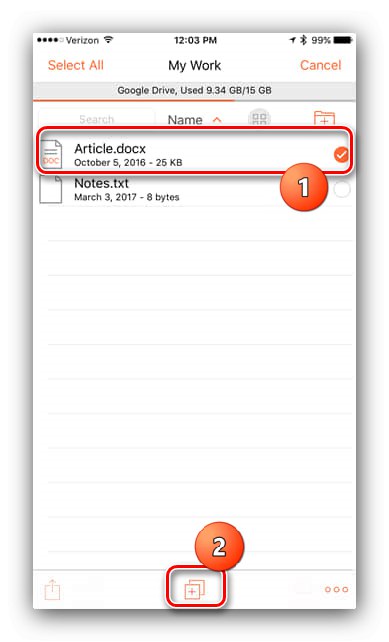
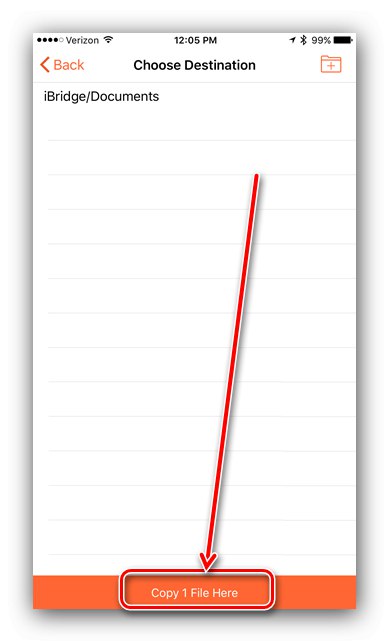
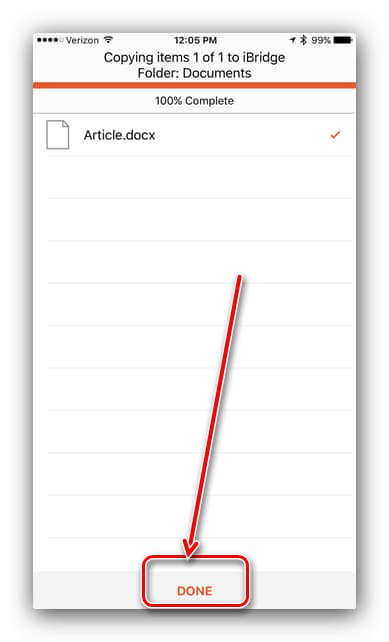
Seveda to ni najbolj priročna in najcenejša možnost, ni pa druge metode za neposredno povezavo bliskovnega pogona z iPhoneom.
3. način: uporaba računalnika
Med rešitvami obravnavanega problema je tudi univerzalna metoda, ki je sestavljena iz uporabe računalnika kot posrednika. Podrobnosti o njegovi izvedbi za Android in iOS najdete v članku na spodnji povezavi.
Več podrobnosti:
Kako prenesti datoteke z bliskovnega pogona USB v računalnik
Kako prenesti datoteke iz računalnika v telefon
Tudi ta metoda ni zelo priročna, vendar je primerna tudi za telefone z zastarelimi različicami operacijskih sistemov, kot sta Symbian in Windows Phone, ki jih razvijalci ne podpirajo več.