Ustvarjanje in konfiguriranje domačega DLNA strežnika v operacijskem sistemu Windows 7
Zdaj, v dobi mobilnih tehnologij in pripomočkov, je njihovo povezovanje v domačem omrežju zelo priročna možnost. Na primer, v računalniku lahko organizirate strežnik DLNA, ki bo distribuiral video, glasbo in drugo predstavnostno vsebino v ostale naprave. Poglejmo, kako lahko ustvarite podobno točko na računalniku z operacijskim sistemom Windows 7.
Glej tudi: Kako narediti terminalski strežnik iz operacijskega sistema Windows 7
Vsebina
Organizacija strežnika DLNA
DLNA je protokol, ki omogoča gledanje medijskih vsebin (videoposnetkov, zvoka itd.) Iz različnih naprav v pretočnem načinu, torej brez popolne prenosa datoteke. Glavni pogoj je, da morajo biti vse naprave priključene na isto omrežje in podpirati to tehnologijo. Zato morate najprej ustvariti domače omrežje, če ga še nimate. Lahko se organizira z uporabo žičnih in brezžičnih povezav.
Tako kot večina drugih nalog v operacijskem sistemu Windows 7 lahko organizirate DLNA-strežnik, ki uporablja programsko opremo drugih proizvajalcev, ali omejeno le z zmogljivostmi lastnih orodij operacijskega sistema. Nato bomo podrobneje preučili različne možnosti za ustvarjanje takšne distribucijske točke.
1. način: domači medijski strežnik
Najbolj priljubljen program tretje osebe za izdelavo DLNA strežnika je HMS ("Home Media Server"). Nato bomo podrobneje preučili, kako ga lahko uporabite za rešitev problema, ki ga predstavljamo v tem članku.
Prenesite domači medijski strežnik
- Zaženite preneseno namestitveno datoteko Home Media Server. Kontrola celovitosti distribucijskega kompleta se samodejno izvede. V "Directory" lahko vnesete naslov imenika, kjer bo razpakiran. Vendar pa lahko tukaj zapustite privzeto vrednost. V tem primeru kliknite »Zaženi«.
- Distribucijski komplet bo razpakiran v določeni imenik in takoj po tem se bo samodejno odprlo okno za namestitev programa. V polju "Namestitveni imenik" lahko določite particijo diska in pot do mape, kamor želite namestiti program. Privzeto je to poseben podimenik standardnega imenika namestitve na pogonu C. Nepotrebno je, da teh parametrov ne spremenite. V polju "Programska skupina" se prikaže ime "Home Media Server" . Tudi brez potrebe, da ni razloga za spremembo tega imena.
Toda pred "Ustvari bližnjico na namizju" lahko označite, ker je privzeto odstranjena. V tem primeru se ikona programa prikaže na namizju , kar bo dodatno poenostavilo zagon. Nato kliknite »Namesti« .
- Program bo nameščen. Po tem se bo pojavilo pogovorno okno, ki vas bo vprašal, ali želite zdaj začeti aplikacijo. Kliknite "Da".
- Odpre se vmesnik Home Media Server, kot tudi dodatna zagonska lupina. V svojem prvem oknu je podana vrsta naprave (privzeta je DLNA naprava), vrata, vrste podprtih datotek in drugi parametri. Če niste napredni uporabnik, vam svetujemo, da ne spremenite ničesar, ampak preprosto kliknite »Naprej« .
- V naslednjem oknu so dodeljeni imeniki, v katerih so na voljo datoteke, ki so na voljo za distribucijo, in vrsto te vsebine. Privzeto se v skupnem uporabniškem imeniku z ustrezno vrsto vsebine odprejo naslednje standardne mape:
- »Videoposnetki« (filmi, podimeniki);
- "Glasba" (glasba, podimeniki);
- "Slike" (fotografije, podimeniki).
Vrsta razpoložljive vsebine je označena zeleno.
- Če želite iz določene mape razdeliti ne samo vrsto vsebine, ki ji je privzeto dodeljena, potem je v tem primeru potrebno le klikniti ustrezni beli krog.
- To bo spremenilo barvo na zeleno. Zdaj lahko iz te mape distribuirate izbrano vrsto vsebine.
- Če želite povezati novo mapo za distribucijo, v tem primeru kliknite ikono »Dodaj« v obliki zelenega križa, ki se nahaja na desni strani okna.
- Odpre se okno "Select Directory" , kjer boste morali izbrati mapo na trdem disku ali zunanjem mediju, s katerim želite distribuirati predstavnostno vsebino, in kliknite »V redu« .
- Po tem se bo izbrana mapa pojavila na seznamu skupaj z drugimi imeniki. S klikom na ustrezne gumbe, zaradi katerih bo dodana ali odstranjena zelena barva, lahko določite vrsto razširjene vsebine.
- Če želite, nasprotno, onemogočiti distribucijo v imeniku, v tem primeru izberite ustrezno mapo in kliknite gumb Izbriši .
- Po tem se odpre pogovorno okno, v katerem morate potrditi namen izbrisa mape, tako da kliknete »Da« .
- Izbrani imenik bo izbrisan. Ko nastavite vse mape, ki jih nameravate uporabiti za distribucijo, in jim dodelite vrsto vsebine, kliknite »Dokončaj« .
- Odpre se pogovorno okno, ki vas prosi, ali želite pregledati kataloge medijskih virov. Tukaj morate klikniti "Da".
- Zgornji postopek bo izveden.
- Ko je skeniranje zaključeno, bo ustvarjena baza podatkov programa, od vas pa boste morali klikniti element "Zapri" .
- Zdaj, ko nastavite distribucijo, lahko zaženete strežnik. Če želite to narediti, v vodoravni orodni vrstici kliknite ikono »Zaženi« .
- Nato lahko odpre pogovorno okno Windows Firewall, kjer boste morali klikniti Allow Allow ( Omogočiti dostop) , sicer bodo številne pomembne funkcije programa blokirane.
- Po tem se bo začela porazdelitev. Videli boste lahko dostopne vsebine iz naprav, ki so priključene na trenutno omrežje. Če morate zaustaviti strežnik in prenehati distribuirati vsebino, preprosto kliknite ikono »Ustavi« na orodni vrstici Home Media Server.
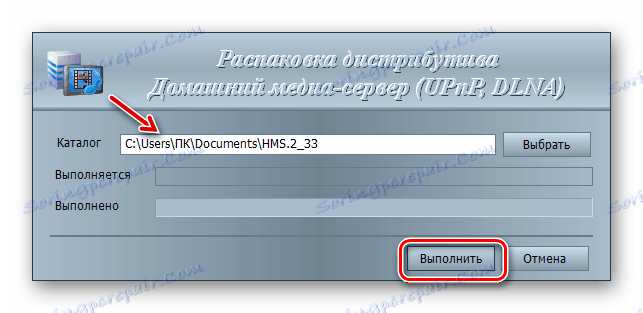
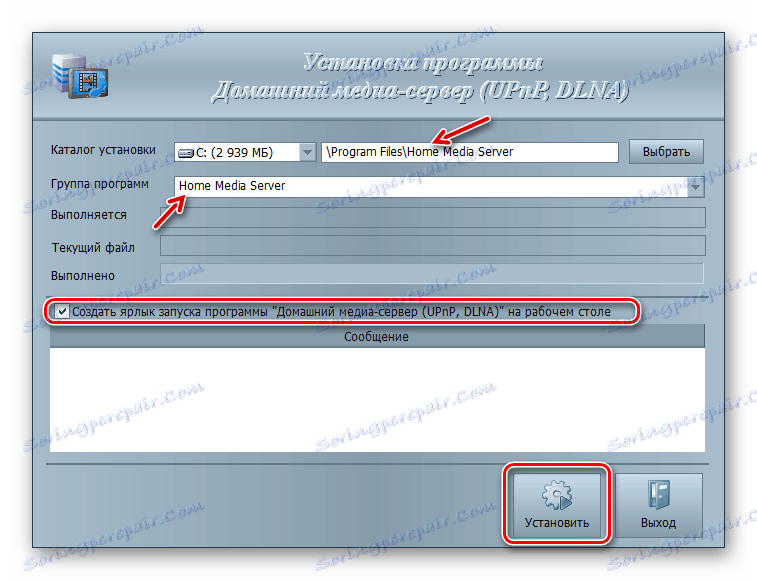


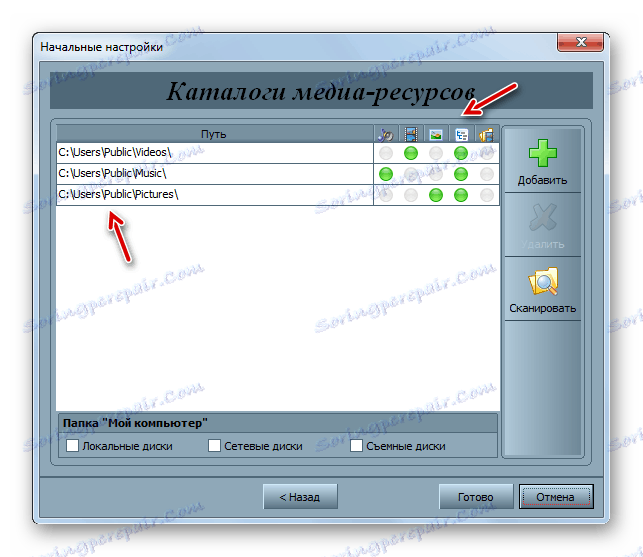
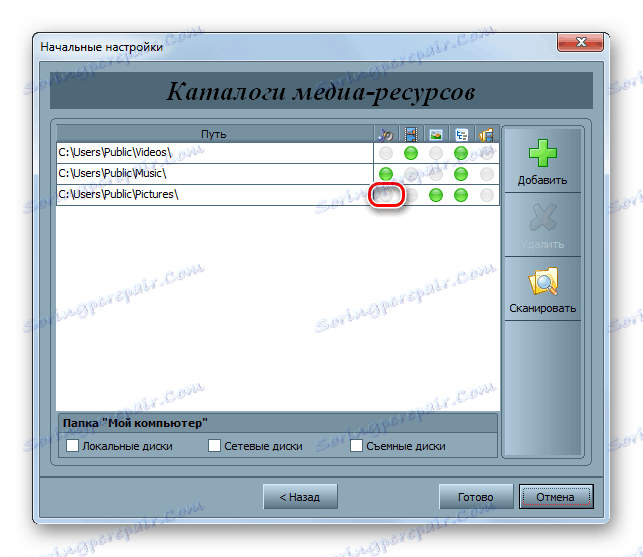
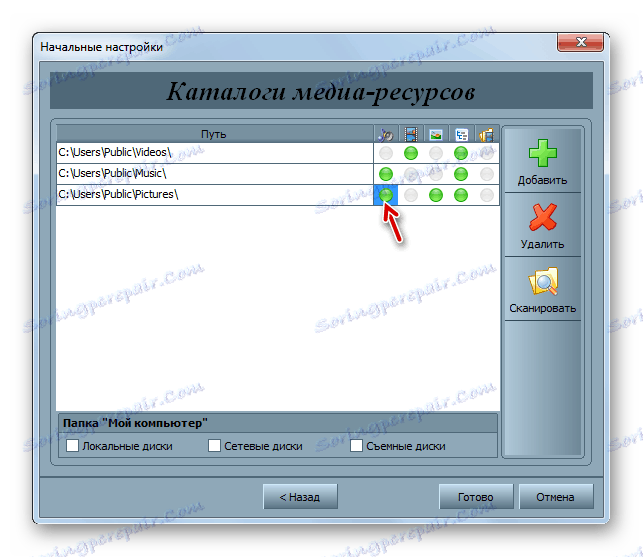

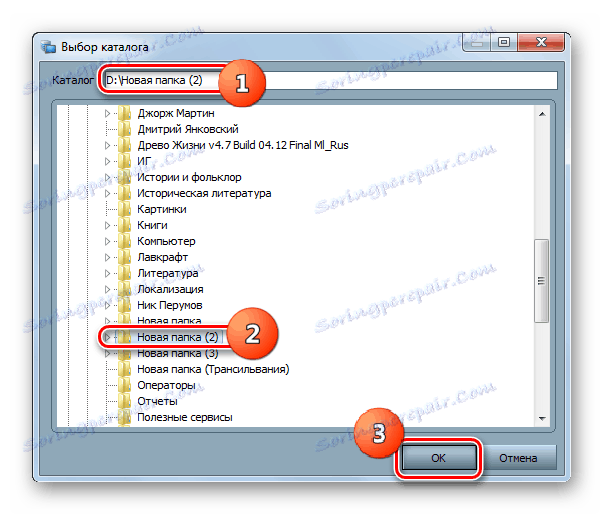
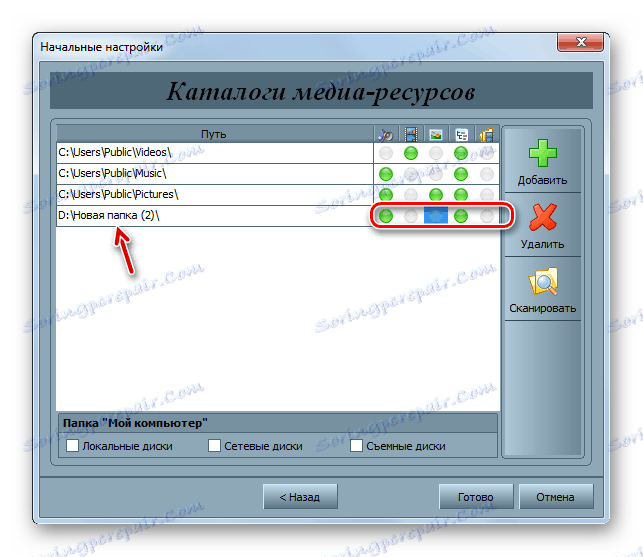
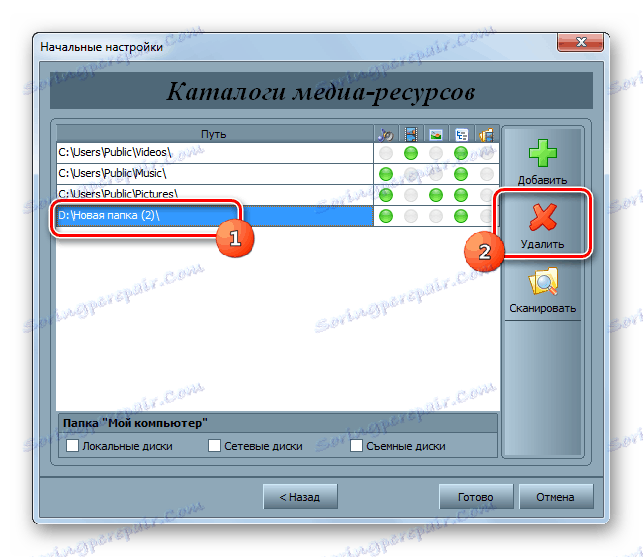

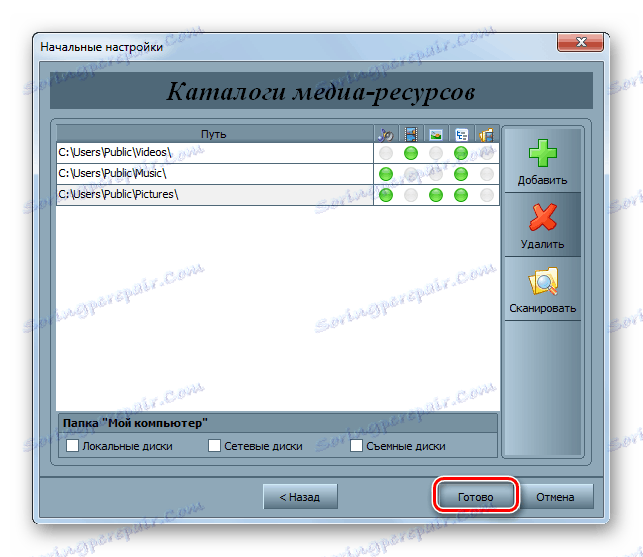
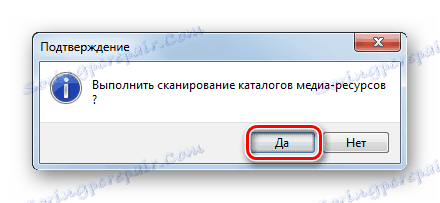

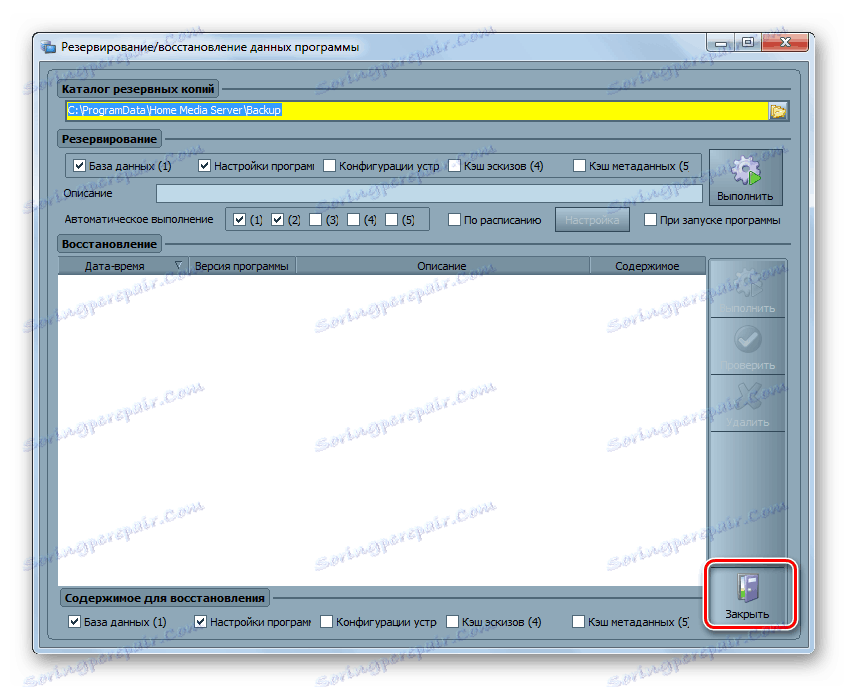
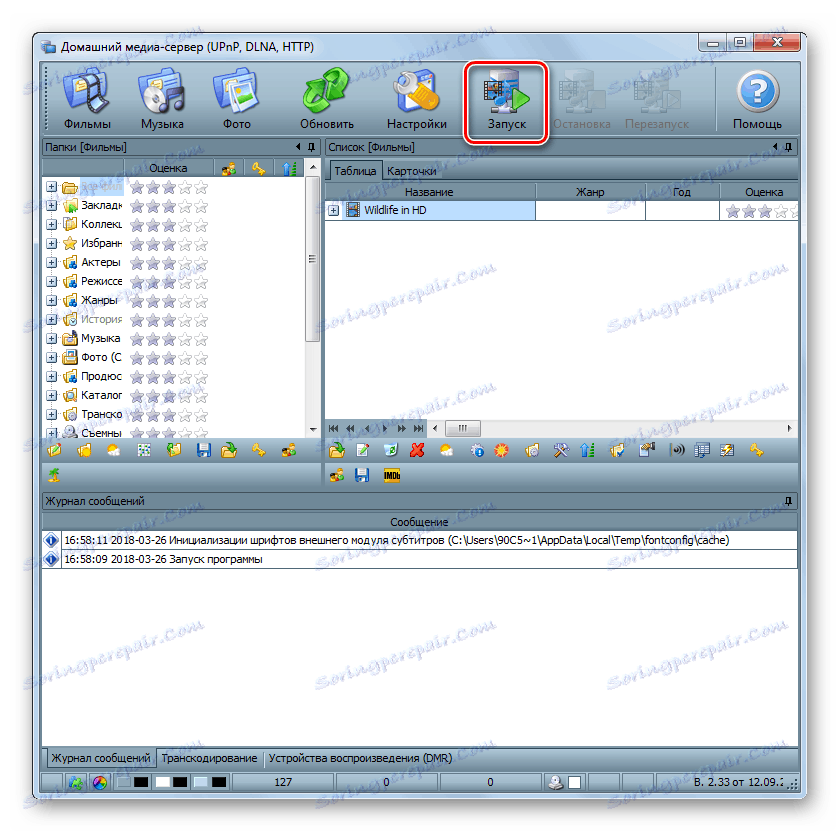
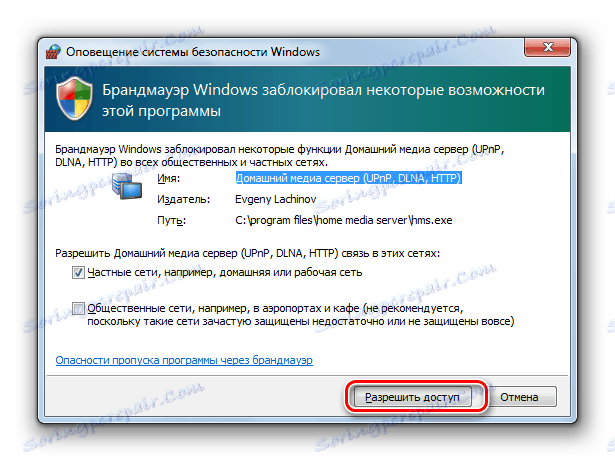
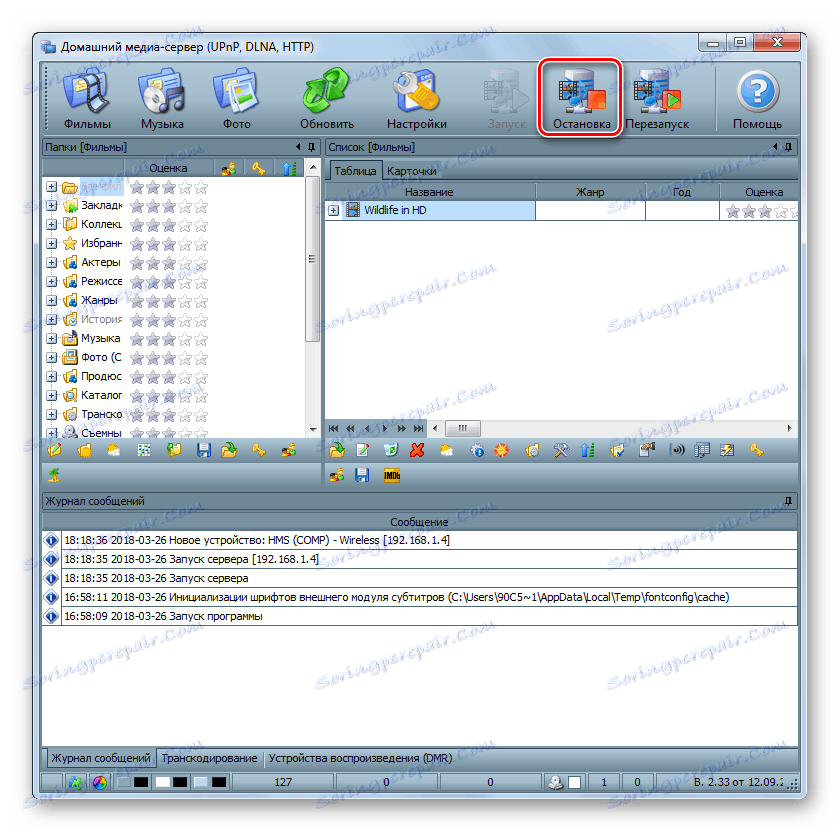
Za razliko od prejšnjega programa je aplikacija LG Smart Share namenjena ustvarjanju strežnika DLNA v računalniku, ki distribuira vsebino napravam, ki jih proizvaja LG. To je po eni strani bolj specializiran program, po drugi strani pa omogoča doseganje višje kakovosti za določeno skupino naprav.
- Odstranite preneseni arhiv in zaženite namestitveno datoteko v njej.
- Odpre se pozdravni zaslon čarovnika za namestitev , v katerem kliknite Naprej .
- Potem se odpre okno z licenčnim sporazumom. Če ga želite sprejeti, morate klikniti »Da« .
- V naslednjem koraku lahko določite namestitveni imenik programa. Privzeto je to mapa "LG Smart Share" , ki se nahaja v nadrejeni mapi LG Software , ki se nahaja v standardnem distribucijskem imeniku programa Windows 7. Priporočamo, da te nastavitve ne spremenite, ampak preprosto kliknite »Naprej« .
- Po tem bo nameščen LG Smart Share, pa tudi vse potrebne sistemske komponente v primeru njihove odsotnosti.
- Ko je ta postopek končan, se prikaže okno, ki vas obvesti, da je bila namestitev uspešno zaključena. Prav tako je treba narediti nekaj prilagoditev. Najprej pozorni na dejstvo, da je poleg možnosti »Omogoči vse storitve za dostop do podatkov iz storitve SmartShare« označen znak. Če iz neznanega razloga ni, potem je treba to oznako nastaviti.
- Privzeto bo vsebina razdeljena iz standardnih map "Glasba" , "Fotografije" in "Video" . Če želite dodati katalog, v tem primeru kliknite »Uredi« .
- V oknu, ki se odpre, izberite želeno mapo in kliknite »V redu« .
- Ko je želeni imenik prikazan v "Čarovniku za namestitev" , kliknite "Dokončaj" .
- Nato se odpre pogovorno okno, kjer morate potrditi sprejemanje informacij o sistemu s programom LG Smart Share, tako da kliknete »V redu« .
- Po tem bo aktiviran dostop prek protokola DLNA.
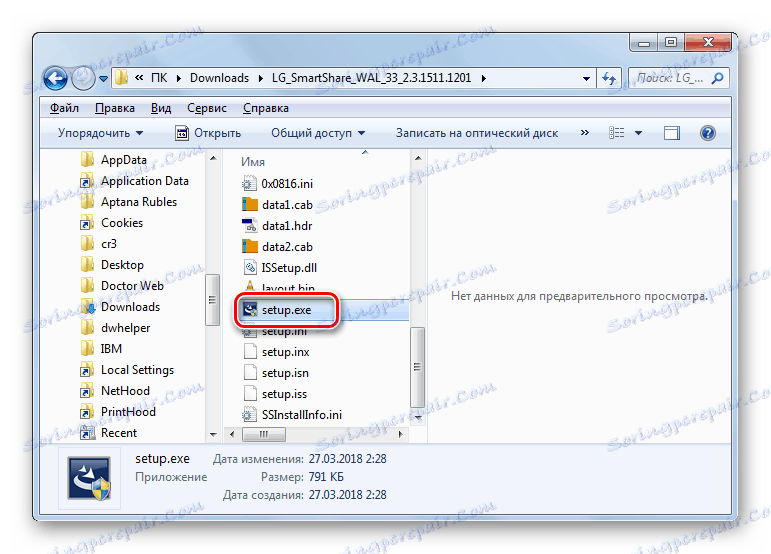
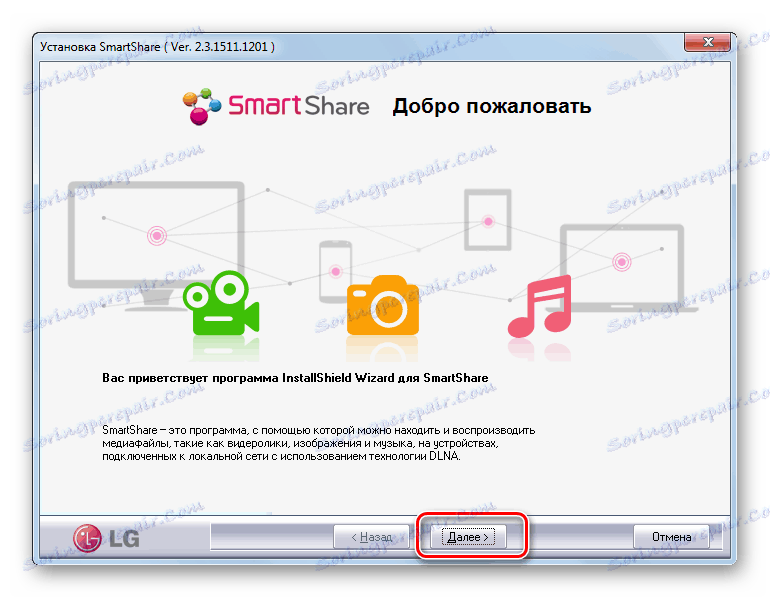
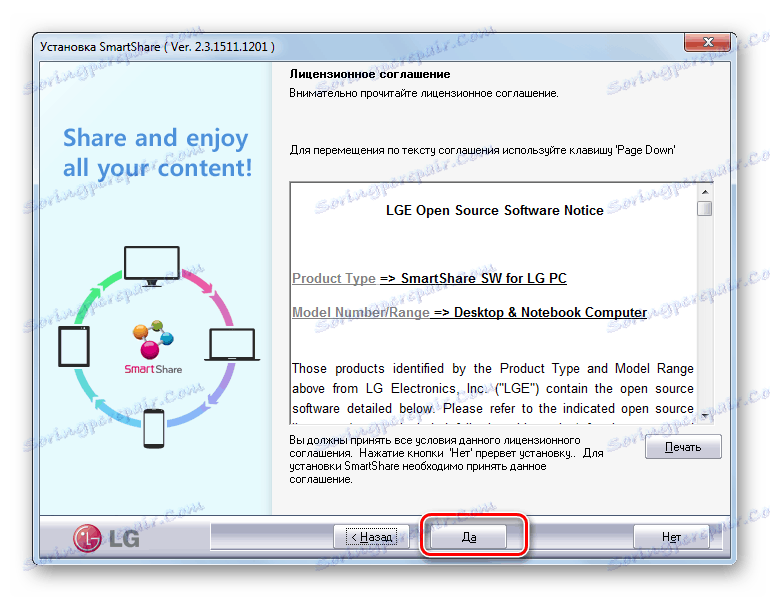
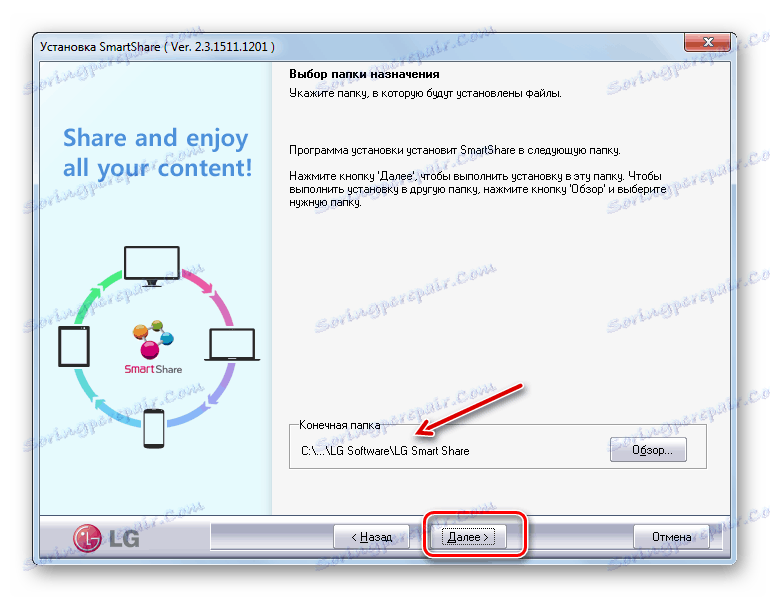
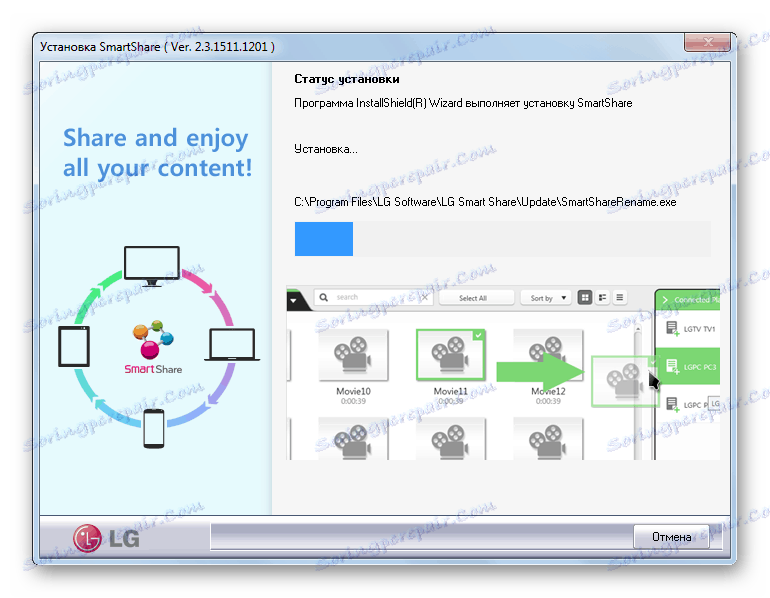
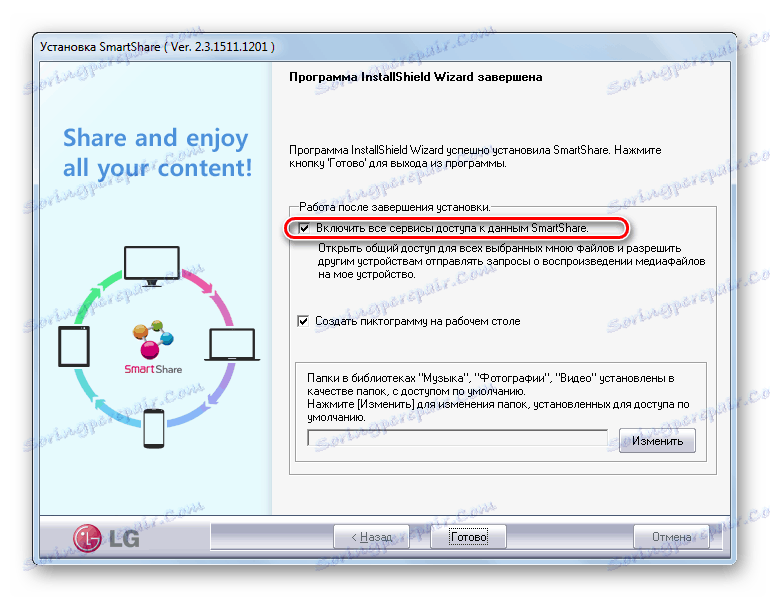
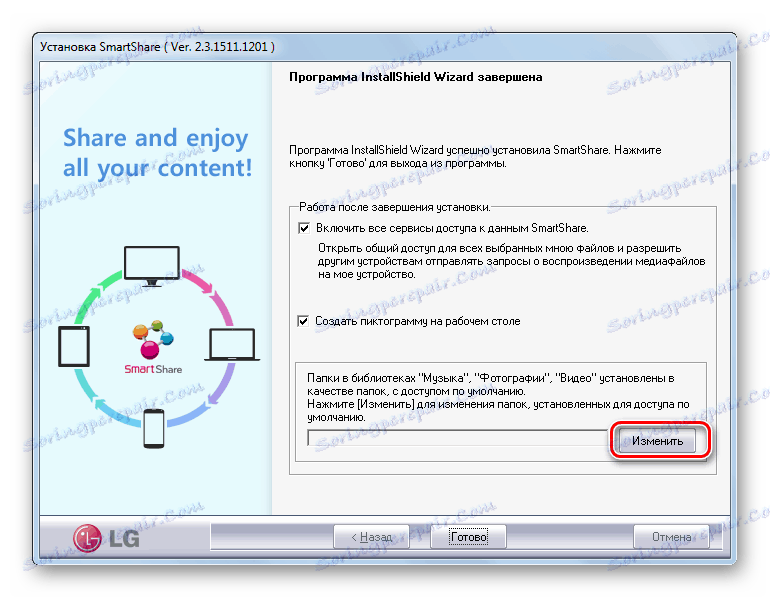

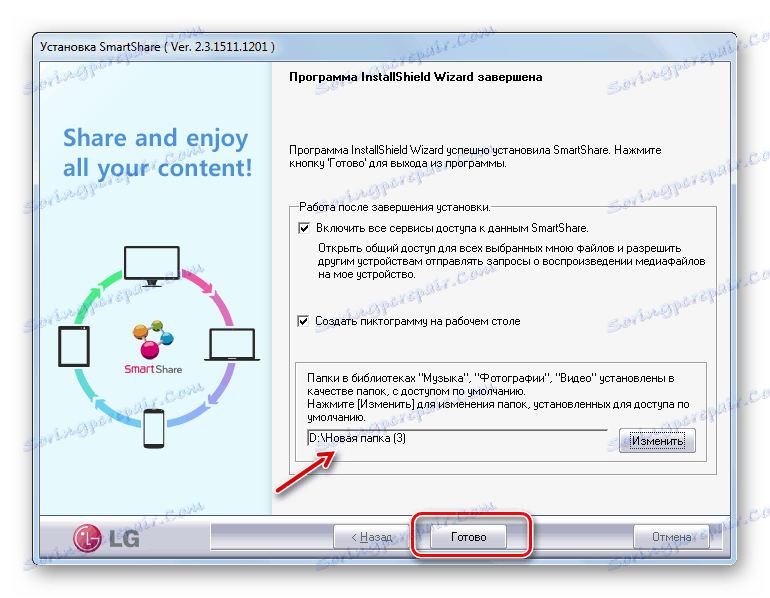
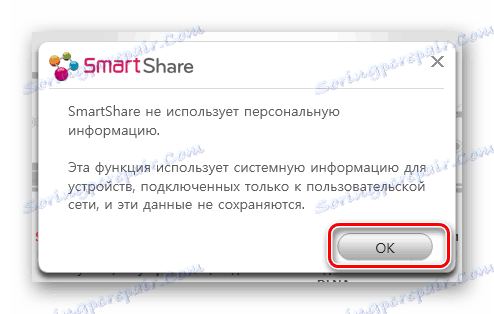
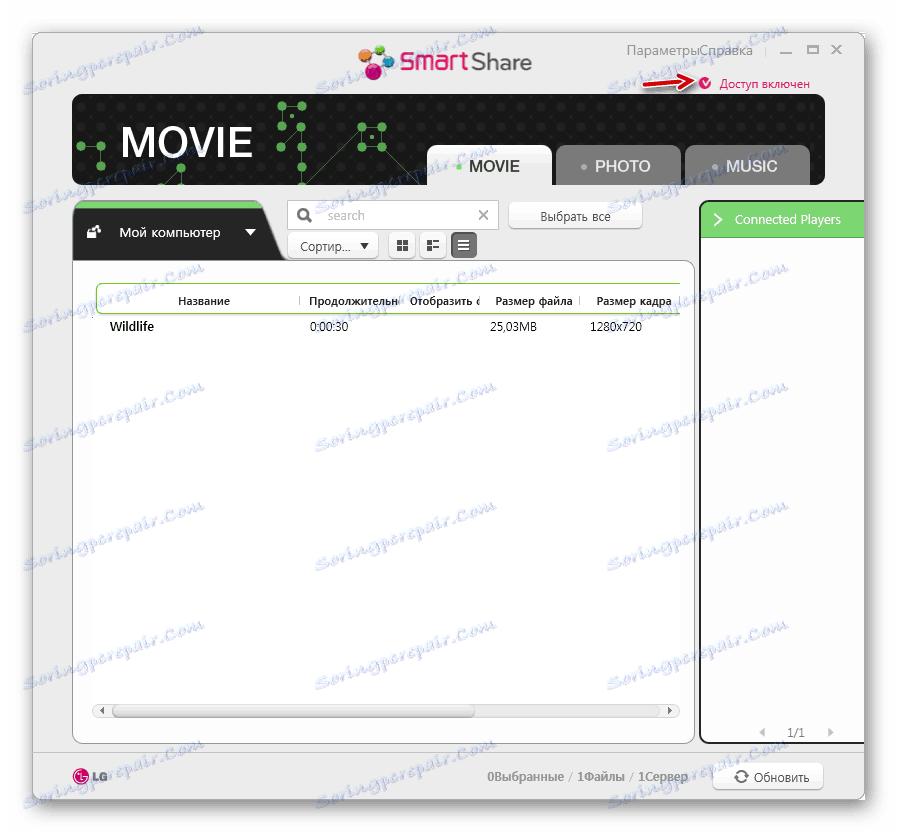
3. način: lastna orodja operacijskega sistema Windows 7
Zdaj upoštevajte algoritem za izdelavo DLNA strežnika z uporabo lastnega orodja Windows 7. Če želite uporabiti to metodo, morate najprej organizirati domače skupine.
Lekcija: Ustvarjanje »domače skupine« v operacijskem sistemu Windows 7
- Kliknite »Start« in pojdite na »Nadzorna plošča« .
- V bloku »Omrežje in internet« kliknite ime »Izbira parametrov domače skupine« .
- Odpre se lupina za urejanje domače skupine. Kliknite »Izberi možnosti pretakanja medija ...« .
- V oknu, ki se odpre, kliknite »Omogoči pretočni medij«.
- Nato se odpre lupina, kjer morate v polje »Ime knjižnice medijev« vnesti poljubno ime. V istem oknu se prikažejo naprave, ki so trenutno priključene na omrežje. Poskrbite, da med njimi ni nobene opreme tretjih oseb, za katero ne želite distribuirati medijske vsebine, in kliknite »V redu« .
- Nato se vrnite v okno, da spremenite nastavitve domače skupine. Kot vidite, je že nameščen kljukica pred elementom »Pretakanje ...« . Označite polje poleg imen knjižnic, iz katerih boste distribuirali vsebino prek omrežja, in kliknite »Shrani spremembe«.
- Zaradi teh dejanj bo ustvarjen strežnik DLNA. Z njim lahko vzpostavite povezavo z domačimi omrežnimi napravami s pomočjo gesla, ki ste ga nastavili pri ustvarjanju svoje domače skupine. Če želite, ga lahko spremenite. Če želite to narediti, se morate vrniti na nastavitve domače skupine in kliknite »Spremeni geslo ...« .
- Odpre se okno, kjer morate znova klikniti oznako »Spremeni geslo« in vnesti želeni kodni izraz, ki ga želite uporabljati pri povezovanju s strežnikom DLNA.
- Če oddaljena naprava ne podpira nobene oblike vsebine, ki jo distribuirate iz računalnika, lahko v tem primeru uporabite standardni predvajalnik Windows mediji igrati. Če želite to narediti, zaženite navedeni program in kliknite na nadzorni plošči »Pretok« . V meniju, ki se odpre, odprite »Dovoli daljinski upravljalnik ...« .
- Odprlo se bo pogovorno okno, kjer boste morali potrditi svoja dejanja tako, da kliknete »Dovoli daljinski nadzor ...« .
- Zdaj lahko gledate vsebino na daljavo s programom Windows Media Player, ki je nameščen na strežniku DLNA, to je na vašem namiznem računalniku.
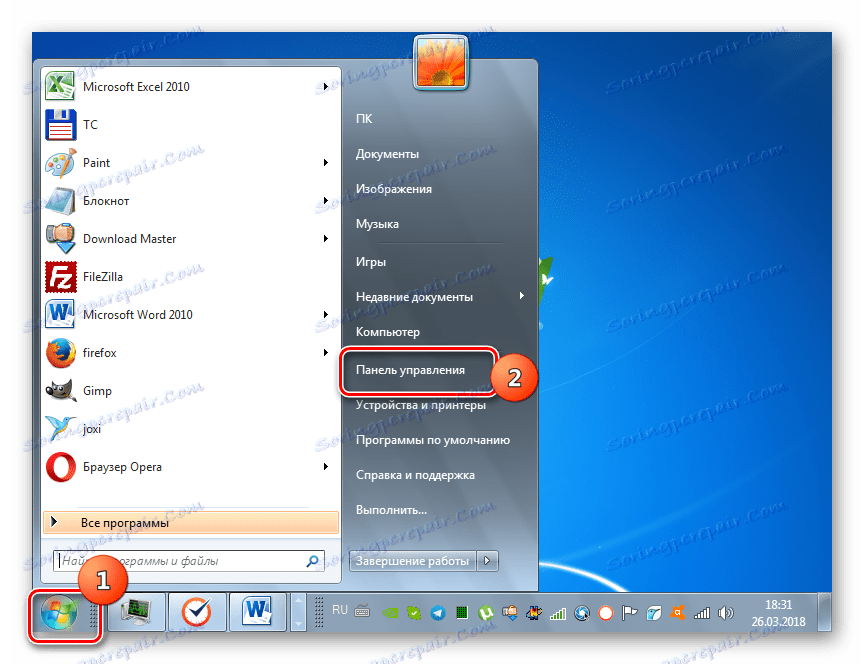
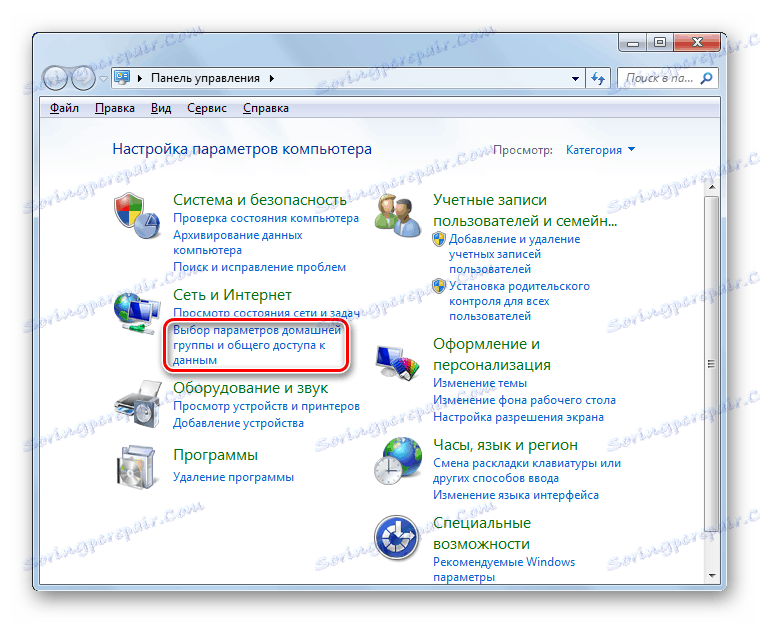
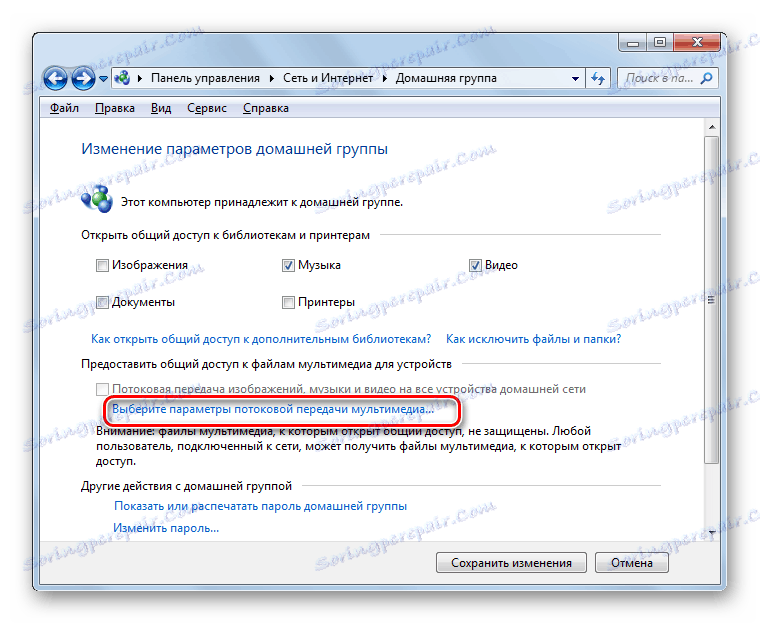
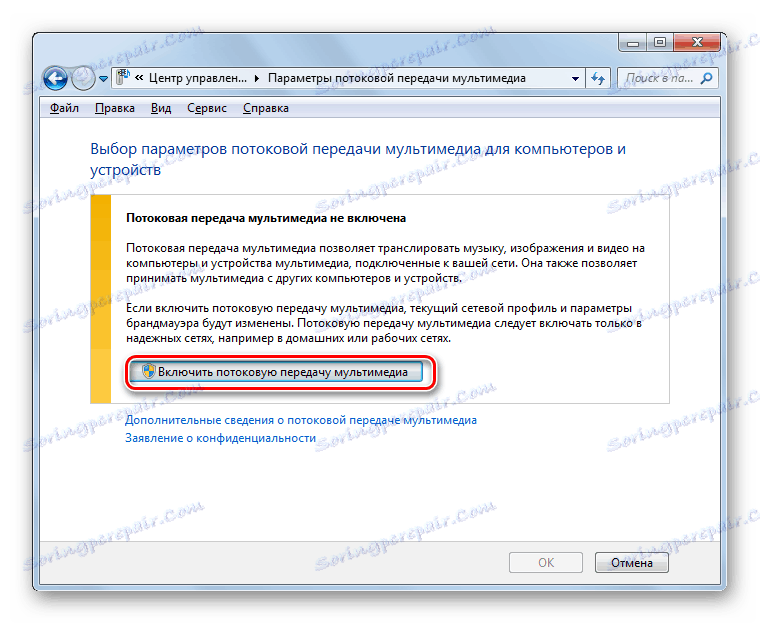
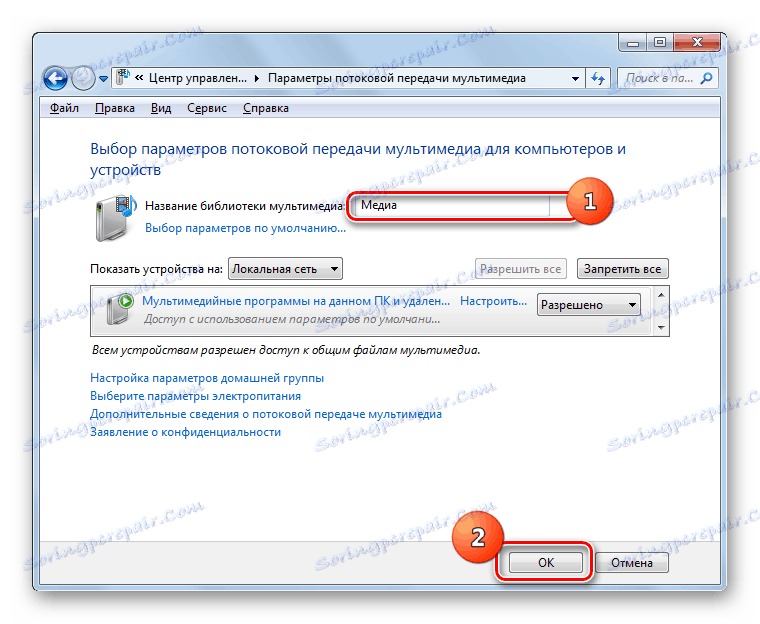
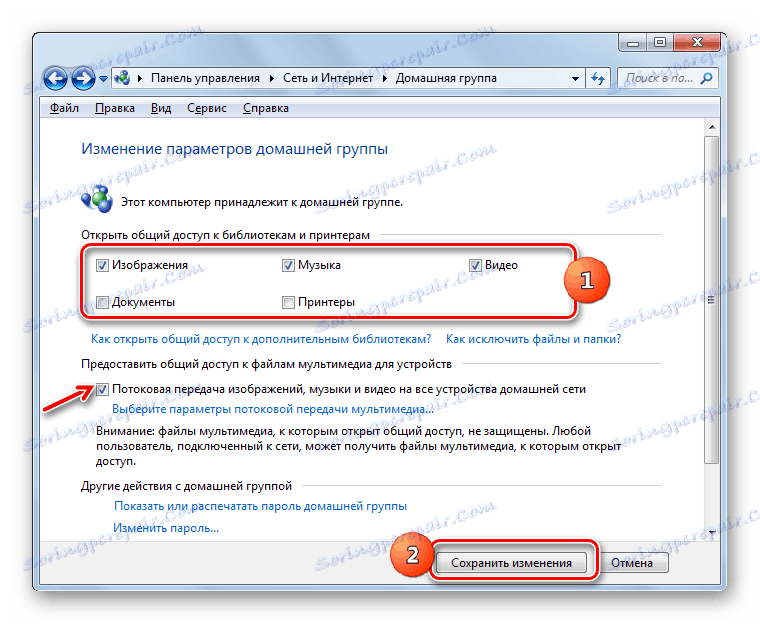
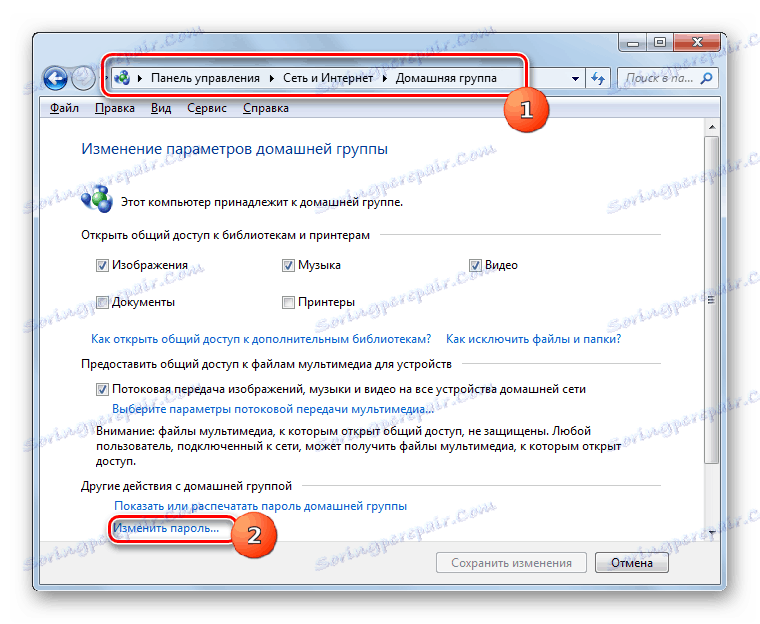
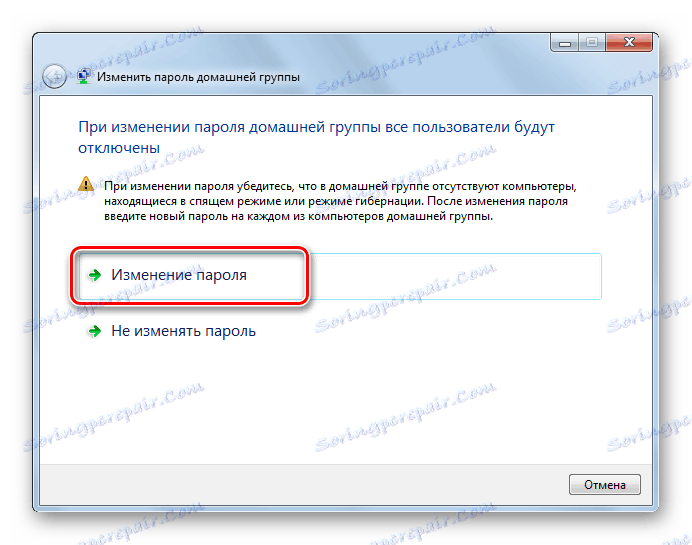
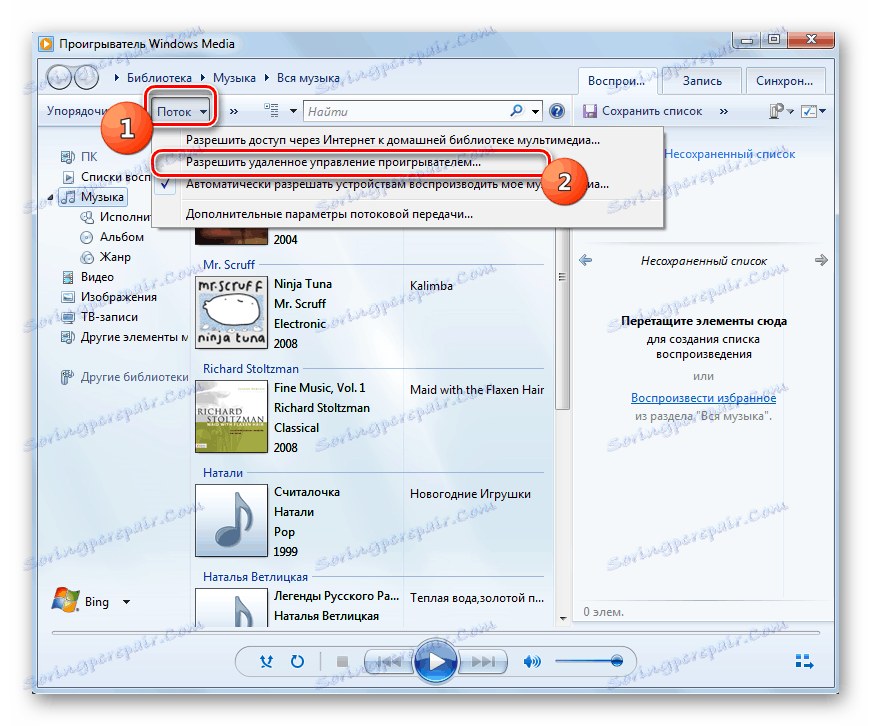
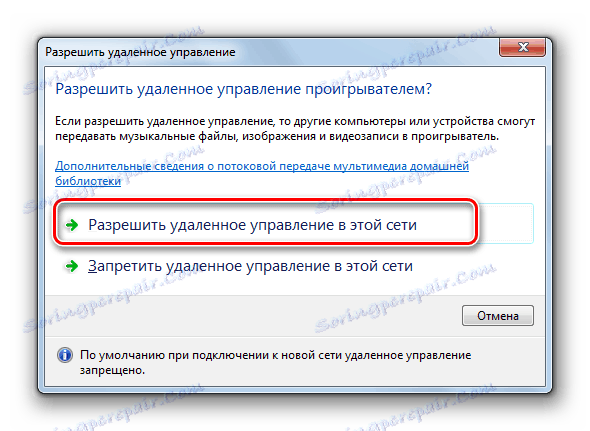
Glavna pomanjkljivost te metode je, da jih lastniki izdaj Windows 7 "Starter" in "Home Basic" ne morejo uporabljati. Uporabljajo ga lahko samo uporabniki, ki imajo nameščeno različico Home Premium ali višjo. Za druge uporabnike so na voljo le možnosti, ki uporabljajo programsko opremo drugih proizvajalcev.
Kot lahko vidite, ustvarjanje DLNA strežnika v operacijskem sistemu Windows 7 ni tako težavno, kot se zdi mnogim uporabnikom. Najprimernejše in natančnejše nastavitve lahko naredite z uporabo programov tretjih oseb za ta namen. Poleg tega bo program, ki ne bo posredoval neposredno uporabniku, samodejno izvedel pomemben del dela za prilagajanje parametrov v tem primeru, kar bo v veliki meri olajšalo proces. Toda, če uporabljate aplikacije tretjih oseb brez izjemne potrebe, potem je v tem primeru mogoče nastaviti strežnik DLNA za distribucijo medijske vsebine z uporabo samo lastnega orodja za operacijski sistem. Čeprav ta funkcija ni na voljo v vseh izdajah sistema Windows 7.
