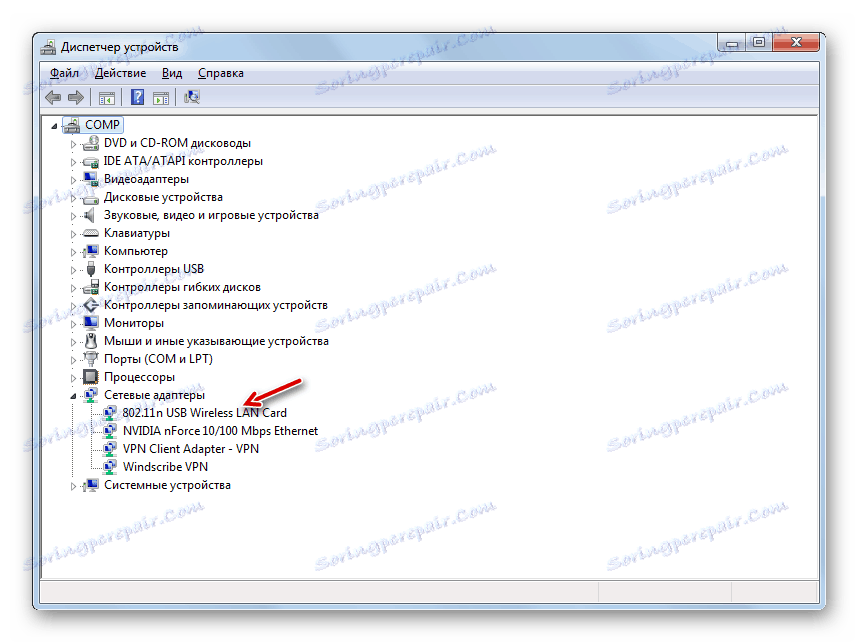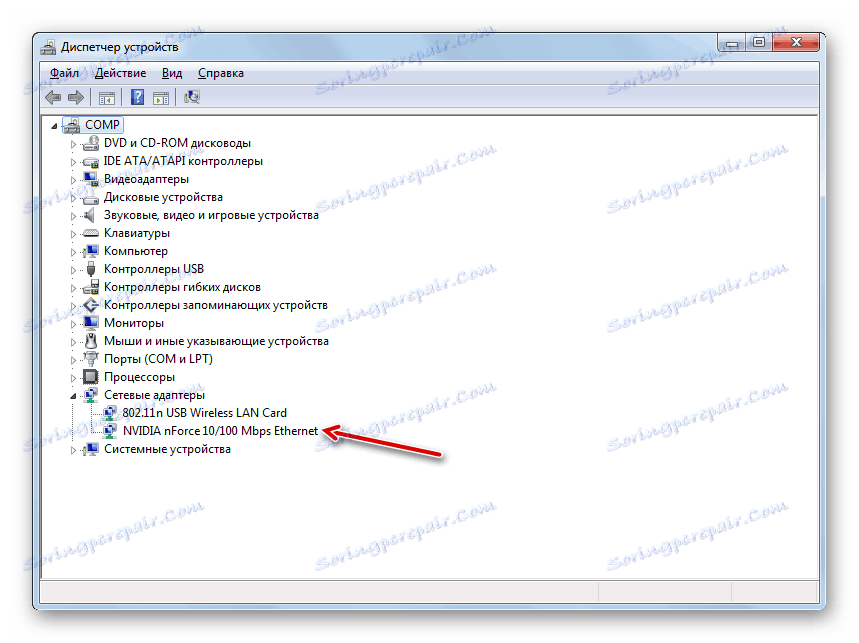Internetna namestitev po ponovni namestitvi operacijskega sistema Windows 7
Pogosto se po ponovnem nameščanju operacijskega sistema uporabniki srečujejo s situacijo, ko internet ne deluje na svojem računalniku. Poglejmo, kako odpraviti navedeno težavo na osebnem računalniku z operacijskim sistemom Windows 7.
Vsebina
Načini za konfiguriranje interneta
Vzrok za ta problem je precej nepomemben: po ponovni namestitvi sistema so vse nastavitve, vključno z nastavitvami interneta, izgubljene, gonilniki omrežja pa izstopajo. Algoritem iz te neprijetne situacije je odvisen od specifične metode povezovanja z svetovnim spletom. Spodaj bomo pregledali postopek reševanja te težave pri uporabi Wi-Fi in standardnih kabelskih povezav prek priključka omrežne kartice 8P8C.
1. način: Wi-Fi
Najprej preberite algoritem dejanj pri uporabi povezave prek omrežja Wi-Fi. Glavni razlog za neuspeh pri dostopu do svetovnega spleta po ponovni namestitvi operacijskega sistema je pomanjkanje ustreznega gonilnika za adapter, s katerim se izvaja interakcija Wi-Fi.
- Kliknite »Start« in pojdite na »Nadzorna plošča« .
- Nato pojdite na razdelek »Sistem in varnost« .
- V odprtem oknu v bloku "Sistem" poiščite pododdelek "Device Manager" in kliknite nanjo.
- Odprl se bo vmesnik Device Manager . Kliknite ime oddelka "Omrežni vmesniki" .
- Če omrežnega vmesnika, s katerim se povežete z omrežjem Wi-Fi, ne najdete, ali pa je na seznamu, ki se odpre, poleg njenega imena klicaj, to pomeni, da manjkajoči ali nepravilno nameščeni zahtevani gonilnik.
- Poskusite znova namestiti. Če želite to narediti, na zgornji plošči izberite "Dejanje" in kliknite na "Posodobi konfiguracijo ..." .
- Po tem se bo izvedel postopek posodobitve konfiguracije in verjetno je, da bo vaš omrežni adapter prikazan, kar pomeni, da bo internet deloval.
![Omrežna naprava se je pojavila v razdelku Network Adapters v upravitelju naprav v operacijskem sistemu Windows 7]()
Toda to je mogoče in takšen izid, v katerem bo vse ostalo kot prej. V tem primeru vam bo pomagal le namestitev "domačih" gonilnikov te naprave. Lahko jih namestite z diska, ki je priložen adapterju. Če iz neznanega razloga nimate takega nosilca, se lahko potrebna komponenta prenese s proizvajalčevih uradnih spletnih virov. Po namestitvi gonilnika in prikazovanju naprave v "Dispatcher" , poiščite razpoložljiva omrežja in se povežite z tistim, do katerega imate dostop, tako da vnesete geslo, kot je običajno storjeno.
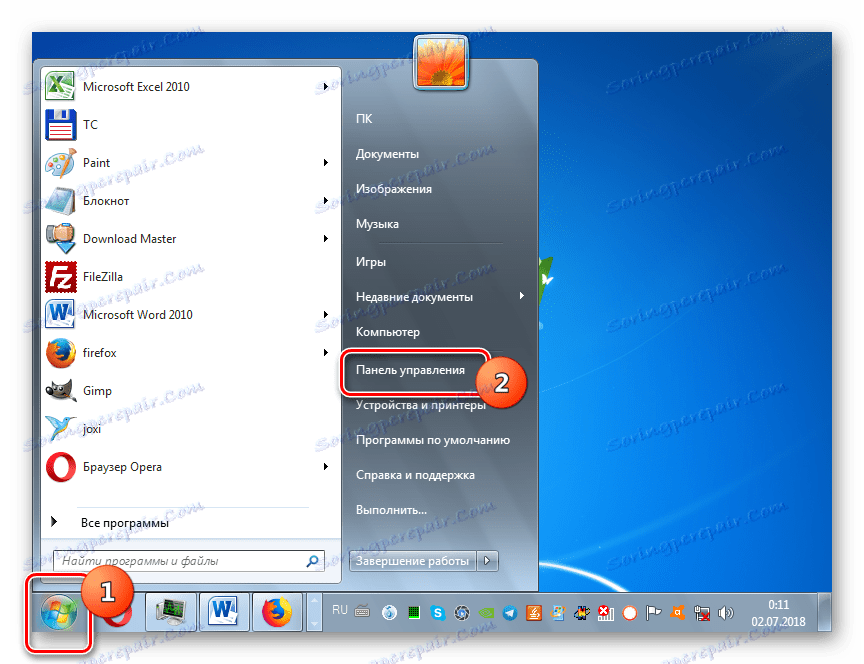
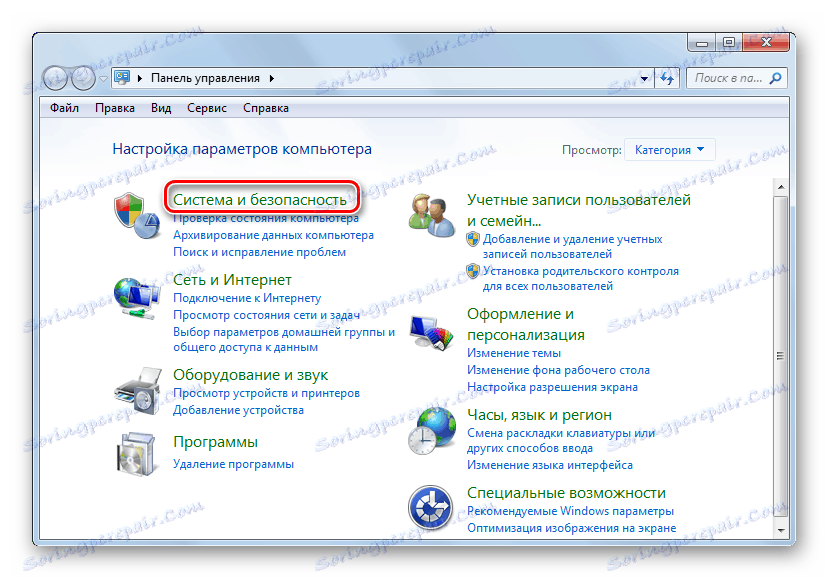
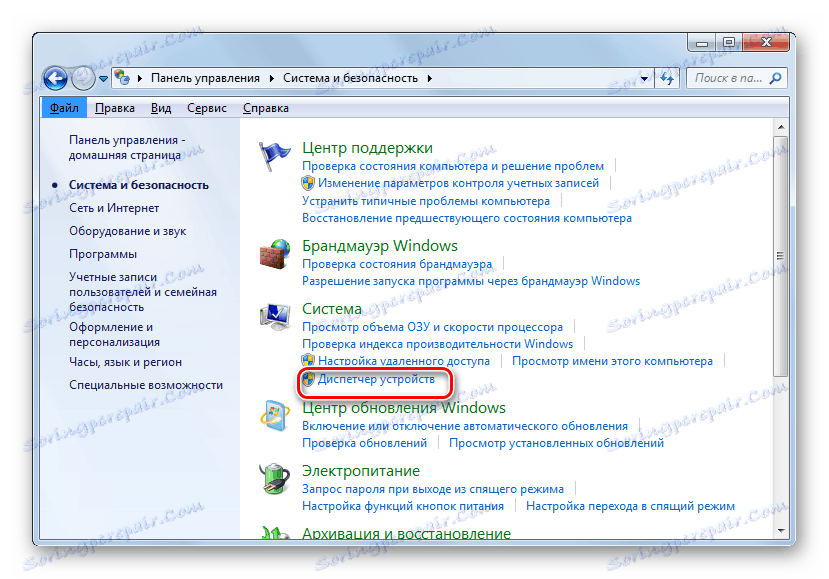
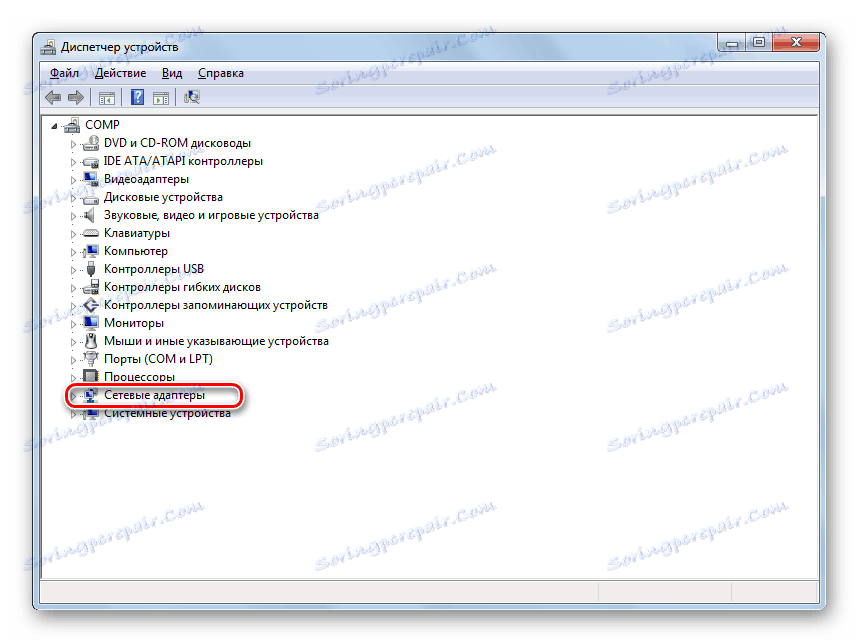
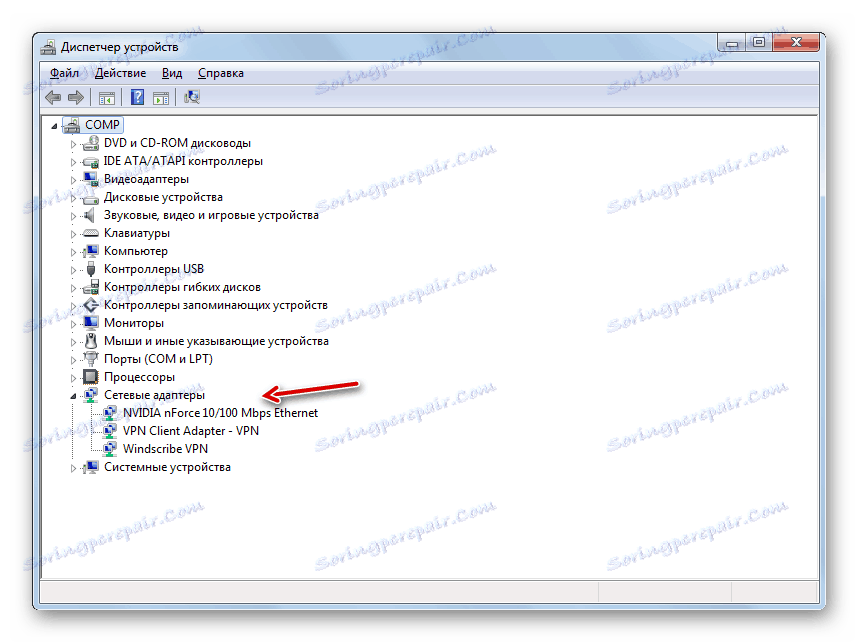
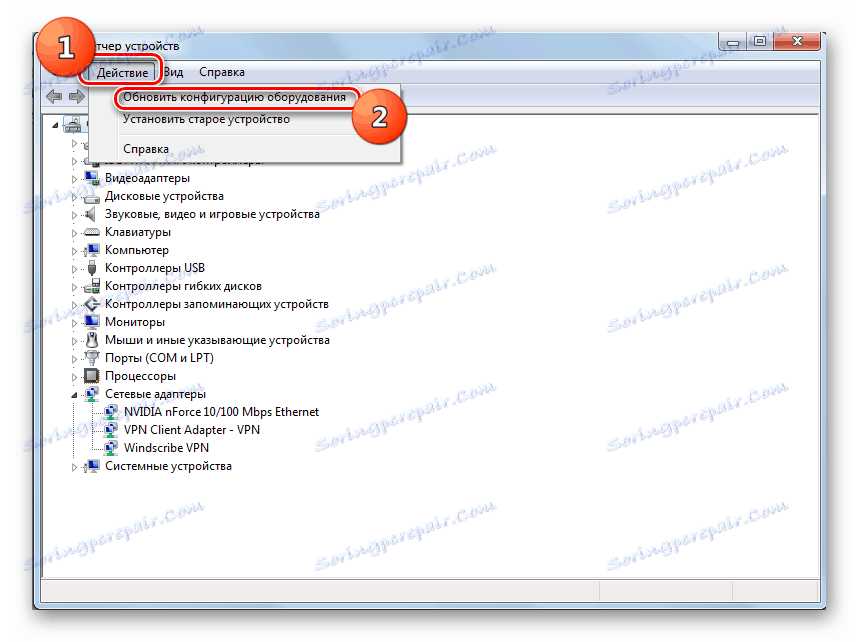
Glej tudi: Kako omogočiti Wi-Fi v operacijskem sistemu Windows 7
2. način: internet prek kabla
Če imate običajno kabelsko internetno povezavo, potem v tem primeru po ponovni namestitvi operacijskega sistema ne morete povezati z internetom. Verjetnost tega je še višja kot v prejšnjem primeru, saj interakcija s številnimi ponudniki zahteva posebne nastavitve, ki so bile seveda med preoblikovanjem OS izgubljene.
- V območju za obvestila kliknite ikono omrežne povezave z levo miškino tipko. Na seznamu, ki se pojavi, odprite »Nadzorni center ...« .
- V odprtem oknu se pomaknite do položaja "Nastavitev nove povezave ..." .
- Nato izberite »Internetna povezava« in kliknite »Naprej« .
- Izberite eno od dveh možnosti povezave, ki jih ponudnik nudi:
- Velika hitrost;
- Stikalo.
Zelo verjetno je, da boste morali izbrati prvo možnost, saj se klicna povezava zaradi nizke hitrosti trenutno redko uporablja.
- Odpre se okno za vnos informacij o ponudniku storitev. Če se želite povezati z ponudnikom, vpišite v ustrezno polje svoje uporabniško ime in geslo, ki jih mora ponudnik storitev dati vnaprej. V polju »Ime povezave« lahko vnesete poljubno ime, s katerim boste prepoznali povezavo, ki jo ustvarite med drugimi predmeti v računalniku. Če ne želite ponavljati postopka avtorizacije vsakič, ko se prijavite v omrežje, v tem primeru potrdite polje »Zapomni si to geslo« . Ko vnesete vse zgoraj navedene nastavitve, kliknite »Poveži« .
- Po tem postopku za priključitev na internet.
- Toda obstajajo primeri, ko ste pravilno vnesli vse nastavitve, vendar se še vedno ne morete povezati s svetovnim spletom. V takem primeru odprite »Upravitelj naprav« v razdelku »Mrežne naprave« , tako kot v okolju z omrežjem Wi-Fi. Tokrat bi moral biti znak težav z odsotnostjo integrirane omrežne kartice računalnika na seznamu. Nato naredite vse te manipulacije, vključno s posodobitvijo konfiguracije in, če je potrebno, namestitvijo gonilnikov, ki so že opisani zgoraj.
- Po tem se mora vgrajena mrežna kartica pojaviti na seznamu, internet pa zaslužiti.
![Vgrajena omrežna kartica računalnika se je pojavila v razdelku Omrežni vmesniki v upravitelju naprav v operacijskem sistemu Windows 7]()
Lekcija: Kako namestiti gonilnik omrežja
- Toda to ne pomaga vedno, in če po opravljenih zgornjih ukrepih težave še vedno obstaja, morate preveriti omrežne nastavitve. To velja, če vaš ponudnik ne podpira dela z avtomatskimi nastavitvami. Najprej pa se morate obrniti na svojega ponudnika storitev, da natančno ugotovite, katere podatke morate vnesti. Zlasti naslov IP in naslov strežnika DNS. Nato pojdite na »Nadzorna plošča« in izberite »Omrežje in internet«.
- Nato odprite naslednji razdelek »Nadzorni center ...« .
- Po tem pojdite na položaj "Spremeni parametre ..." .
- V odprtem oknu poiščite ime povezave, prek katere želite vključiti povezavo do svetovnega spleta. Kliknite na desno miškino tipko in izberite element »Lastnosti« .
- V prikazani lupini na seznamu komponent najdete ime »Internet Protocol (TCP / IP4)« . Izberite svoj izbor in kliknite »Lastnosti« .
- Samo v odprtem oknu morate vnesti nastavitve ponudnika. Toda, da bi lahko vnesli podatke, premaknite radijske gumbe v položaj »Uporabi ...« . Po tem vnesite podatke v aktivna polja in kliknite »V redu« .
- Prikaže se omrežna povezava.
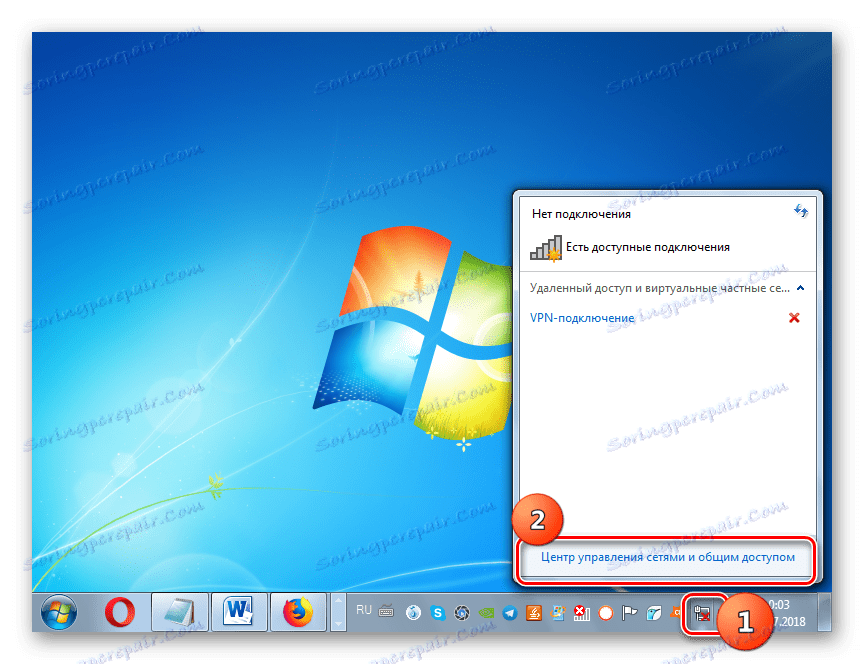
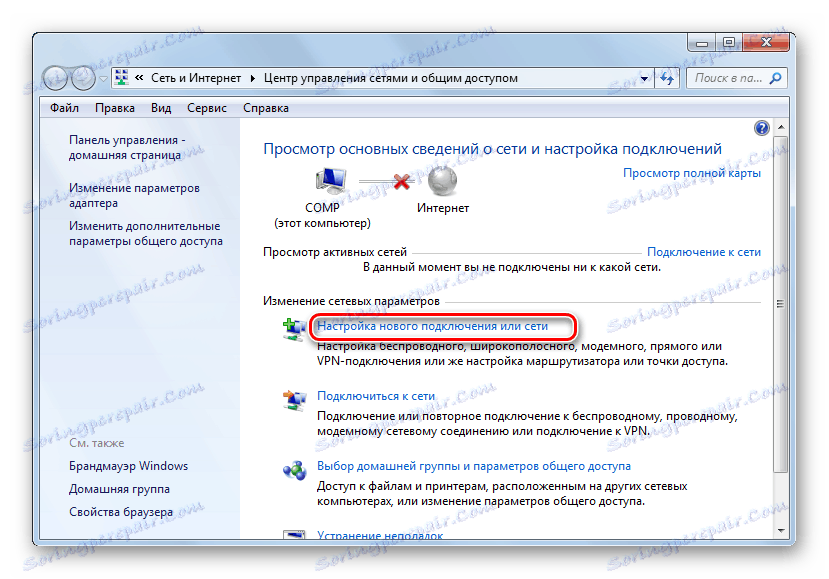
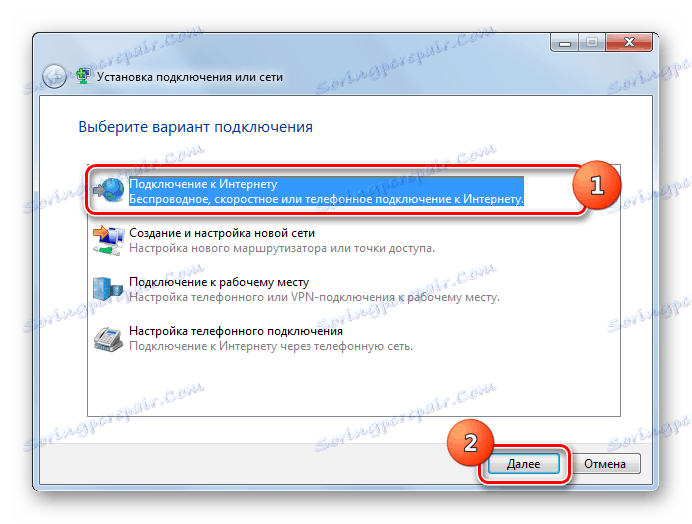
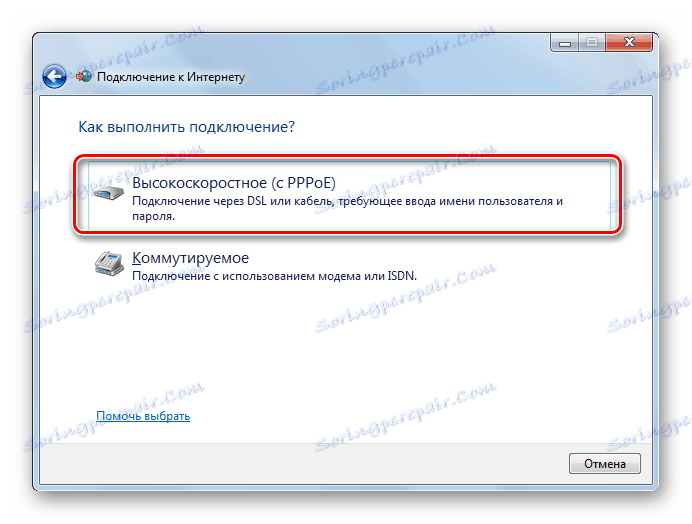
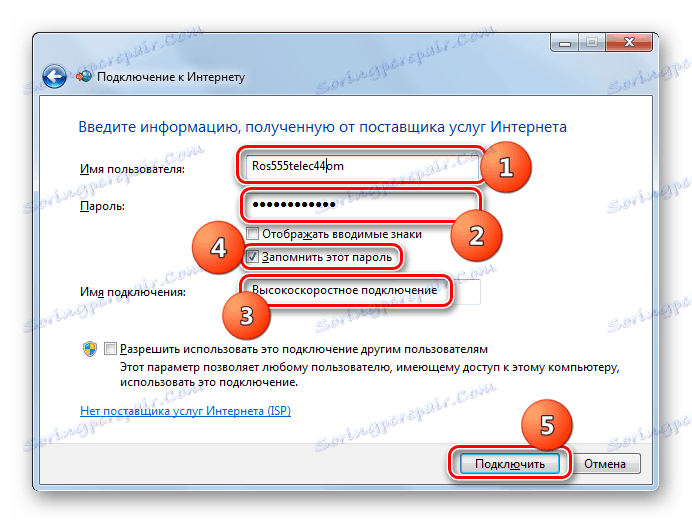

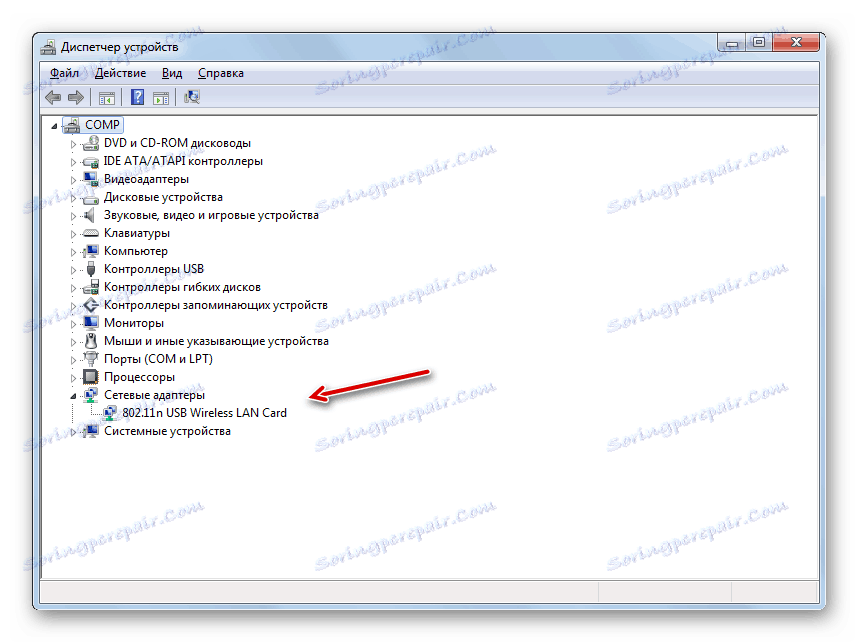
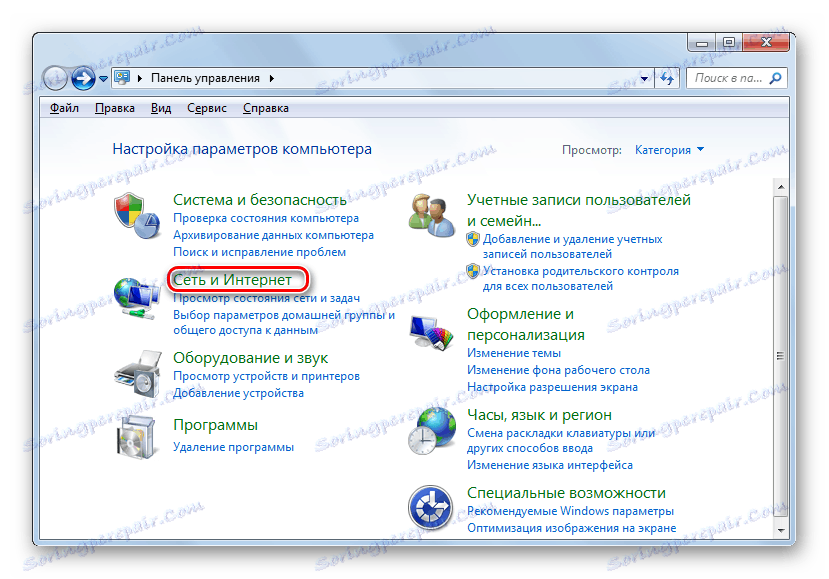
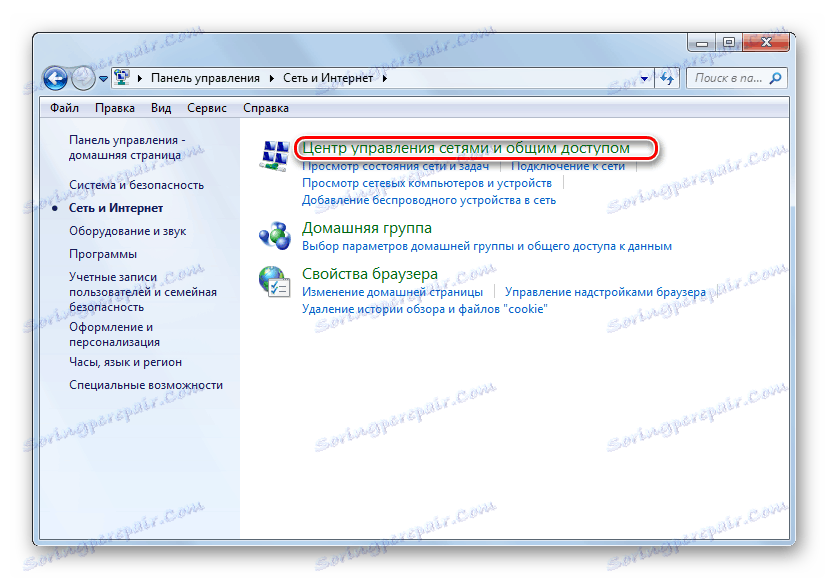
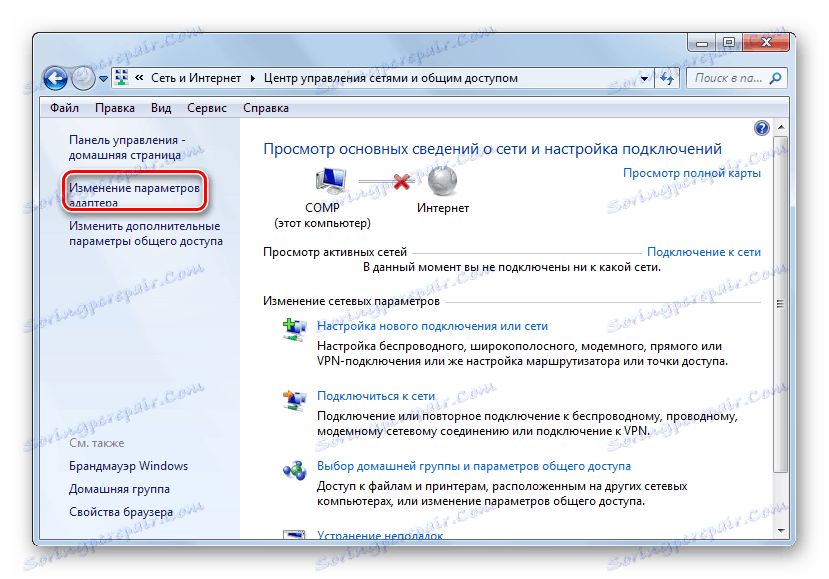
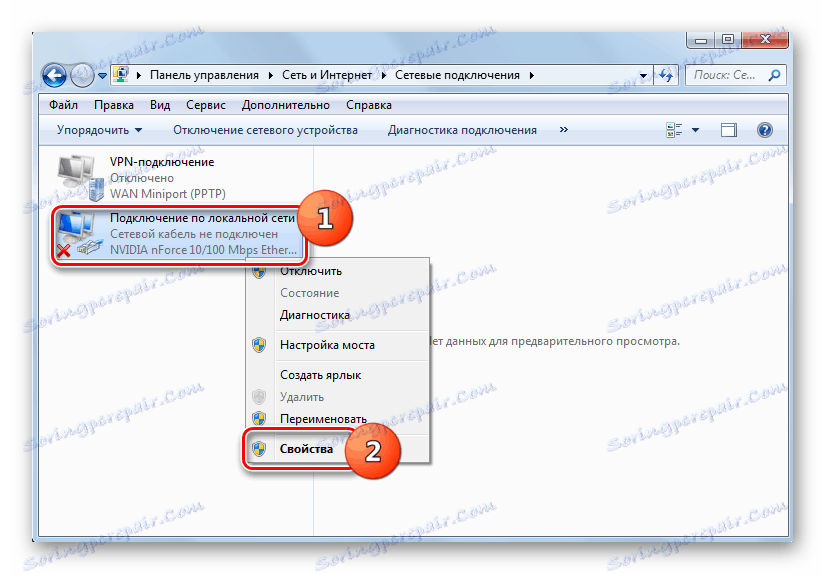
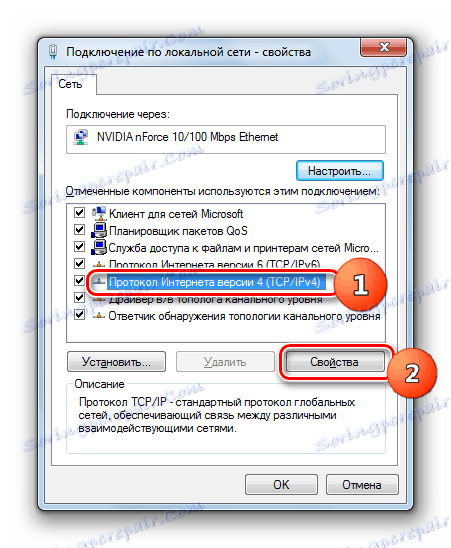

Po ponovni namestitvi operacijskega sistema se lahko internet izgubi zaradi pomanjkanja potrebnih gonilnikov ali izgube nameščenih nastavitev. Akcijski algoritem za reševanje tega problema je odvisen od vrste povezave do svetovnega spleta.