Ustvarjanje zagonskega pogona UEFI z operacijskim sistemom Windows 10
Že prej smo že omenili dejstvo, da se prej ali slej vsi uporabniki računalnikov in prenosnih računalnikov soočajo s potrebo po namestitvi operacijskega sistema. V začetni fazi tega postopka se lahko pojavi težava, ko OS odločno noče videti pogona. Najverjetneje je, da je bila ustvarjena brez podpore UEFI. Zato vam bomo v današnjem članku povedali, kako ustvariti zagonski USB pomnilnik z UEFI za Windows 10 .
Vsebina
Ustvarite zagonski pogon USB s sistemom Windows 10 za UEFI
UEFI je vmesnik za upravljanje, ki operacijskemu sistemu in vdelani programski opremi omogoča pravilno interakcijo. Zamenjal je dobro znani BIOS. Težava je v tem, da morate namestiti OS na računalnik z UEFI, morate ustvariti pogon z ustrezno podporo. V nasprotnem primeru lahko pride do težav pri namestitvi. Obstajata dve glavni metodi, ki vam bosta omogočili, da dosežete želeni rezultat. O njih bomo nadalje povedali.
1. način: Orodja za ustvarjanje predstavnosti
Takoj vas želimo opozoriti na dejstvo, da je ta metoda primerna le, če je na računalniku ali prenosnem računalniku z UEFI ustvarjen zagonski USB pogon. V nasprotnem primeru bo pogon ustvarjen z "ostrenje" v BIOS-u. Za izvedbo vašega načrta potrebujete pripomoček za orodja za ustvarjanje predstavnosti. Prenesite ga na spodnji povezavi.
Sam proces bo izgledal takole:
- Pripravite pogon USB, ki bo kasneje naložen z operacijskim sistemom Windows 10. Zmogljivost pomnilnika pogona mora biti vsaj 8 GB. Poleg tega ga je treba predhodno formatirati.
Več podrobnosti: Pripomočki za oblikovanje flash pogonov in diskov
- Zaženite orodje za ustvarjanje predstavnosti. Potrebno bo malo počakati, dokler sta aplikacija in operacijski sistem dokončana. Praviloma traja od nekaj sekund do minut.
- Po določenem času boste na zaslonu videli besedilo licenčne pogodbe. Glej po volji. V vsakem primeru morate za nadaljevanje sprejeti vse te pogoje. To storite tako, da kliknete na gumb z istim imenom.
- Nato se bo ponovno pojavilo okno za pripravo. Morali bomo še malo počakati.
- Na naslednji stopnji bo program ponudil izbiro: nadgradite računalnik ali ustvarite namestitveni pogon z operacijskim sistemom. Izberite drugo možnost in kliknite gumb "Naprej" .
- Zdaj morate določiti parametre, kot so jezik Windows 10, izdaja in arhitektura. Ne pozabite odznačiti polja poleg možnosti »Uporabi priporočene nastavitve za ta računalnik«. Nato kliknite gumb Naprej .
- Zadnji, a en korak bo izbira nosilca za prihodnji OS. V tem primeru je potrebno izbrati element »USB flash memory device« in klikniti na gumb »Next« .
- Na seznamu ostane samo USB pomnilnik, na katerem bo v prihodnje nameščen Windows 10. Izberite napravo na seznamu in znova kliknite Naprej .
- Pri tem se bo vaše sodelovanje končalo. Nato morate počakati, da program naloži sliko. Čas izvedbe te operacije je odvisen od kakovosti internetne povezave.
- Na koncu se bo začel postopek snemanja prenesenih informacij o predhodno izbranih medijih. Še enkrat bomo morali počakati.
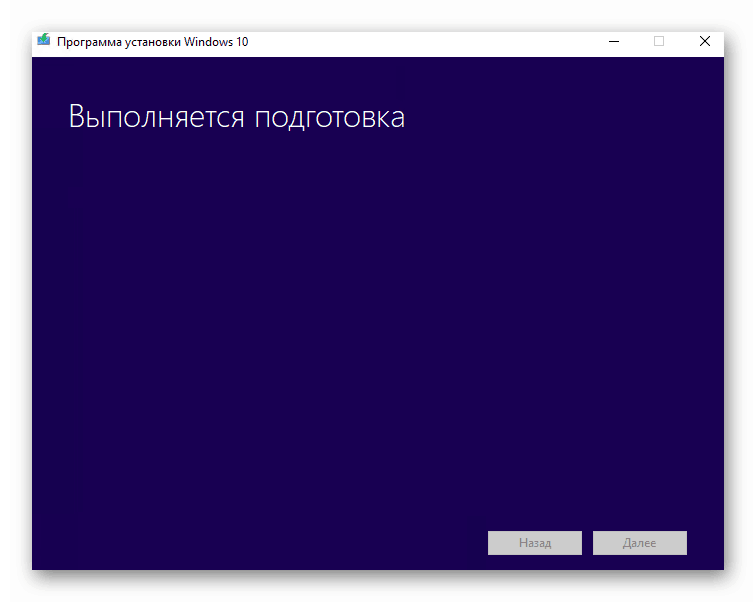
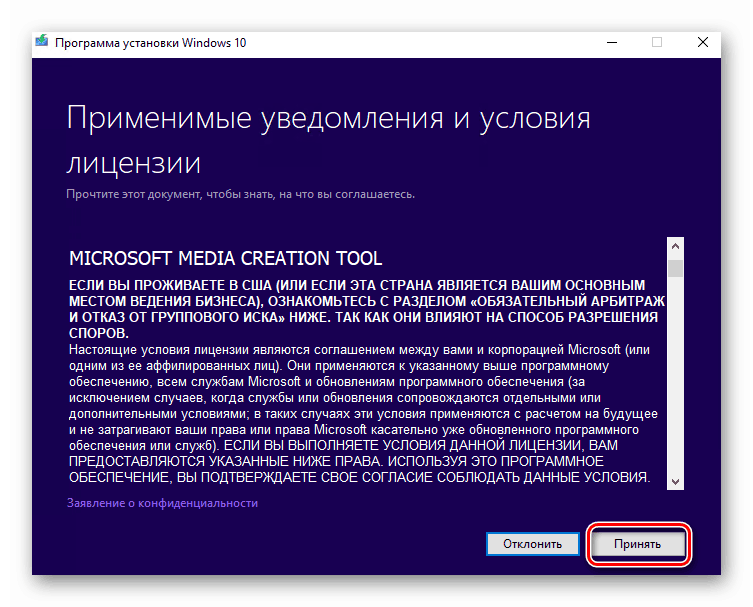
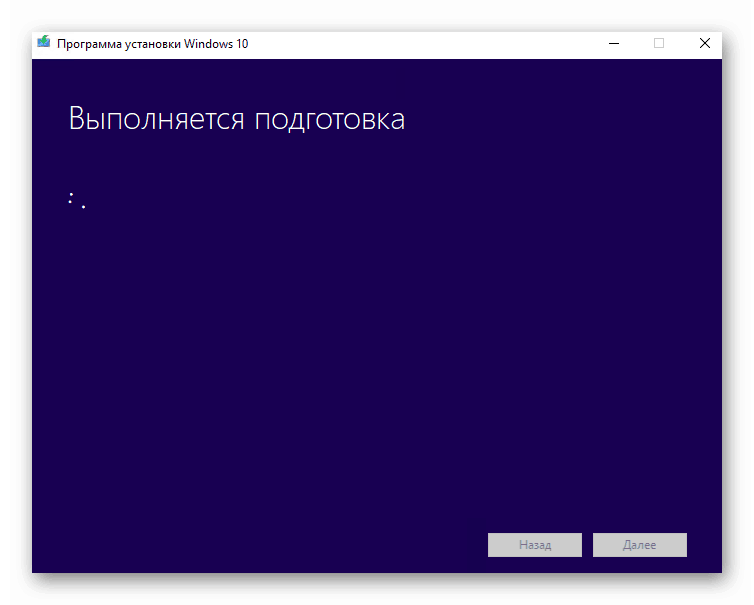
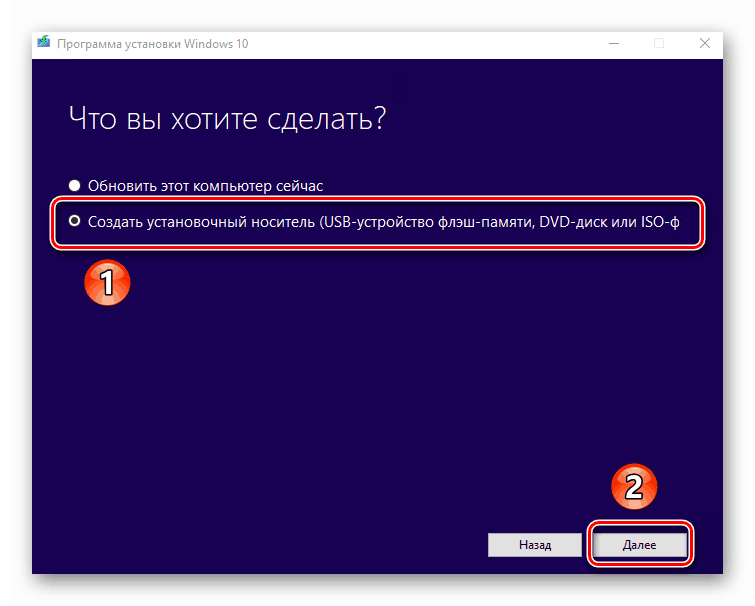
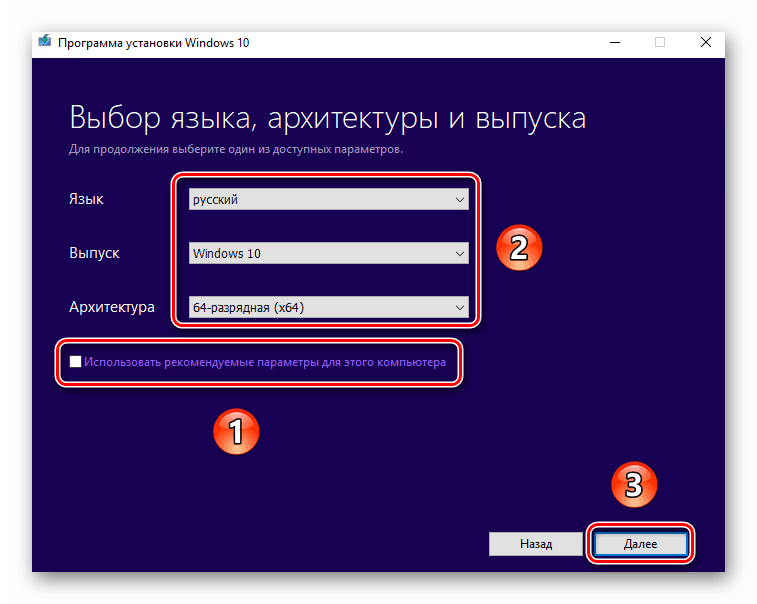
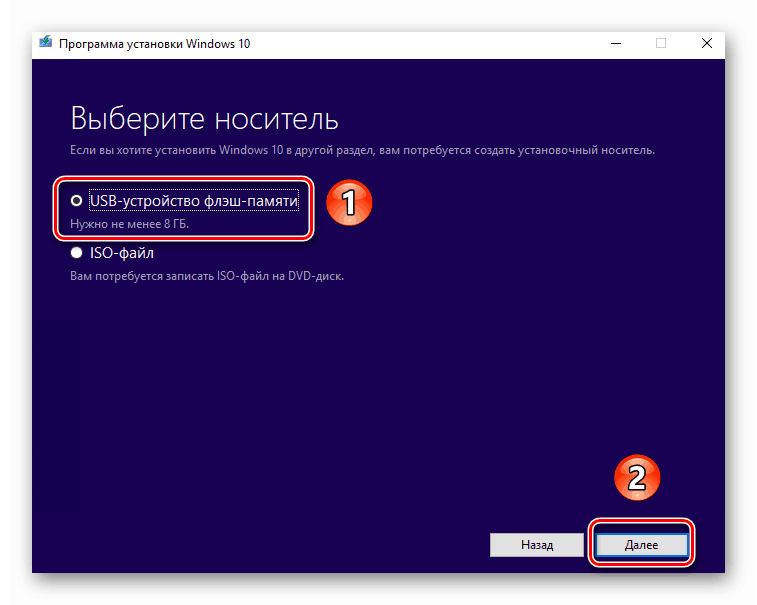
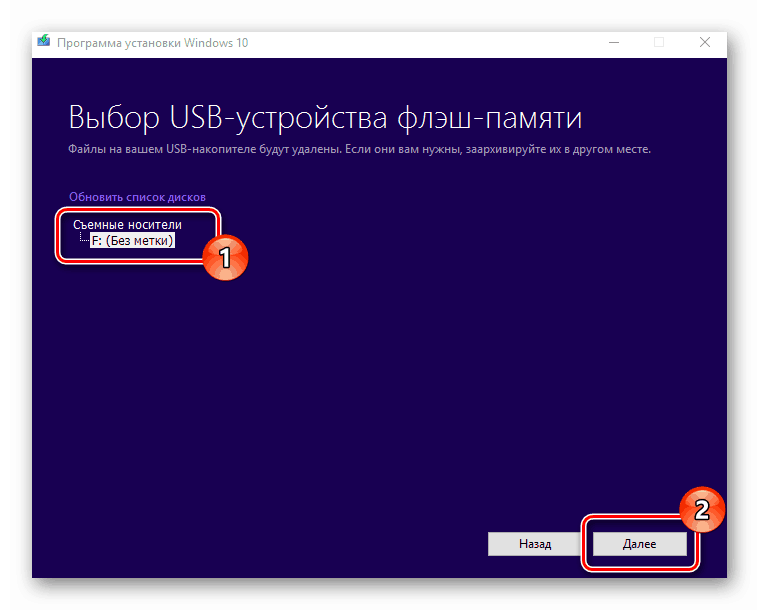
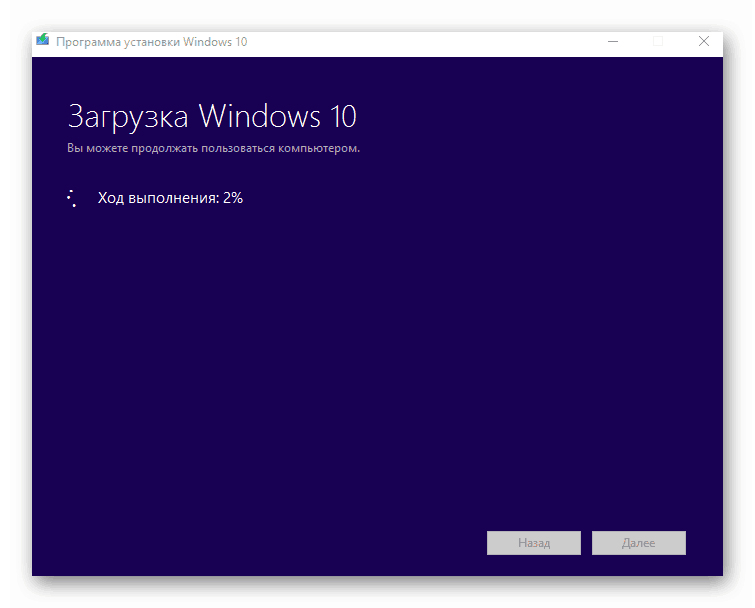
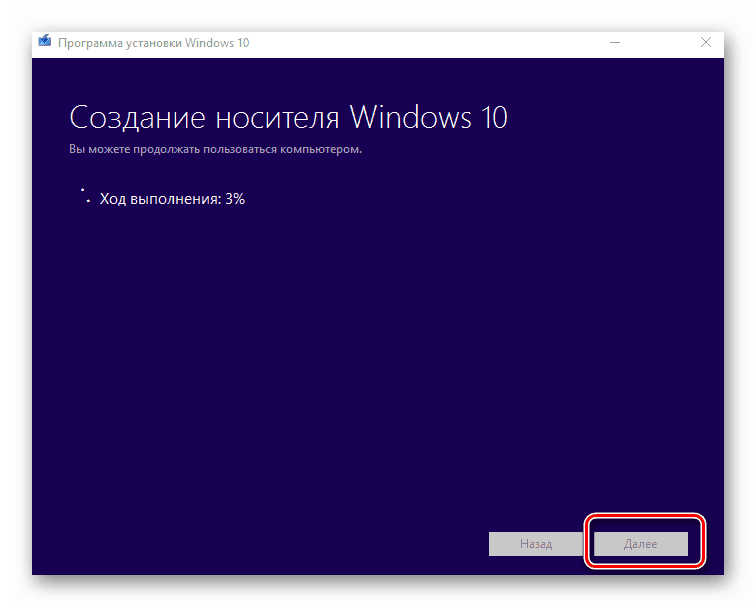
Po določenem času se na zaslonu pojavi sporočilo o uspešnem zaključku postopka. Ostaja samo, da zaprete programsko okno in nadaljujete z namestitvijo sistema Windows. Če niste prepričani v svoje zmožnosti, vam priporočamo, da preberete ločen izobraževalni članek.
Več podrobnosti: Priročnik za namestitev sistema Windows 10 s pogona USB ali diska
Metoda 2: Rufus
Če želite uporabiti to metodo, boste morali uporabiti pomoč Rufusa, najprimernejše aplikacije za reševanje trenutne težave.
Glejte tudi: Programi za ustvarjanje zagonskega bliskovnega pogona
Rufus se od konkurentov razlikuje ne le z uporabniku prijaznim vmesnikom, ampak tudi z možnostjo izbire ciljnega sistema. In to je točno to, kar je v tem primeru potrebno.
- Odprite okno programa. Prvi korak je nastavitev ustreznih parametrov v zgornjem delu. V polju " Device" morate podati USB pomnilnik, na katerem bo posneta slika. Kot zagonsko metodo izberite možnost »Disk ali ISO-slika«. Na koncu boste morali določiti pot do same slike. Če želite to narediti, kliknite »Izberi« .
- V oknu, ki se odpre, pojdite v mapo, kjer je shranjena želena slika. Izberite ga in kliknite gumb "Odpri" .
- Mimogrede, sliko lahko prenesete sami z interneta ali se vrnete na točko 11 prve metode, izberete postavko »ISO-slika« in sledite nadaljnjim navodilom.
- Nato s seznama izberite ciljni in datotečni sistem, da ustvarite zagonski pogon USB. Kot prvo navedite »UEFI (non-CSM)« , drugi pa »NTFS« . Po nastavitvi vseh potrebnih parametrov pritisnite gumb »Start« .
- Pojavilo se bo opozorilo, da bodo v procesu z bliskovnim pogonom izbrisani vsi razpoložljivi podatki. Kliknite »V redu« .
- Začel se bo postopek priprave in ustvarjanja prevoznika, ki bo trajal le nekaj minut. Na samem koncu boste videli naslednjo sliko:
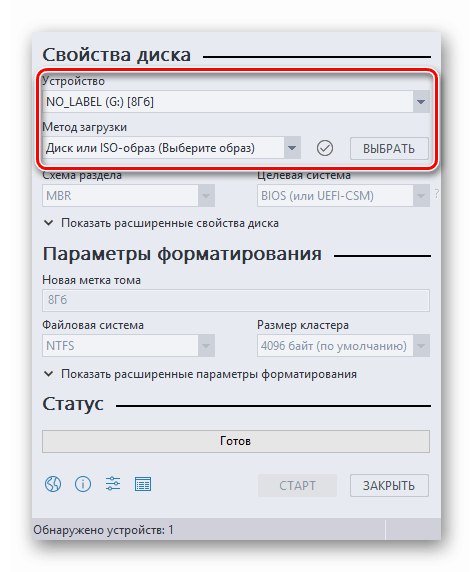
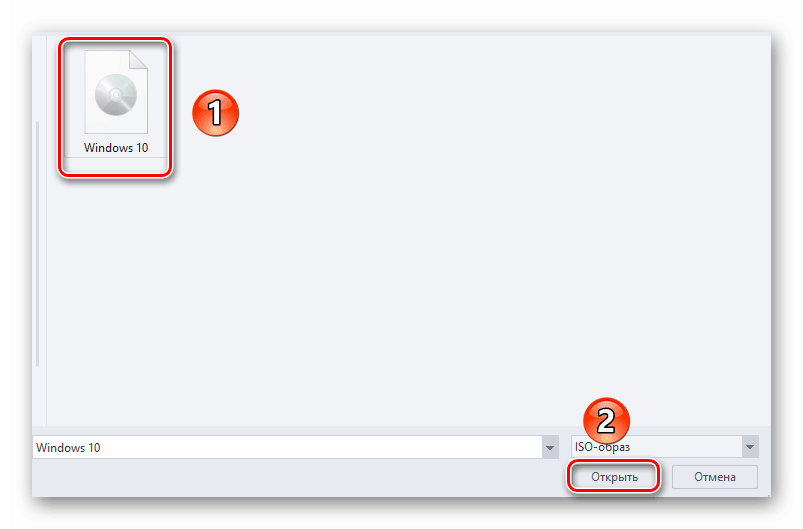
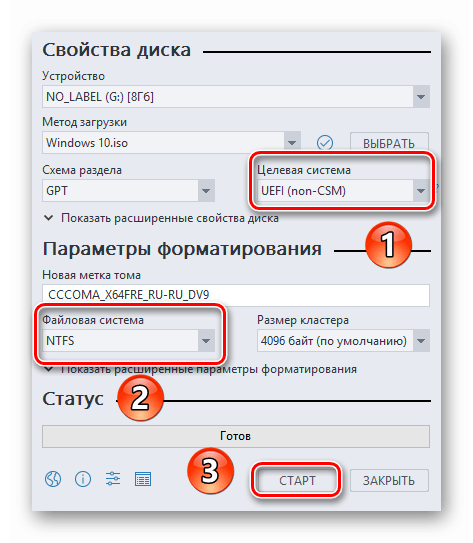
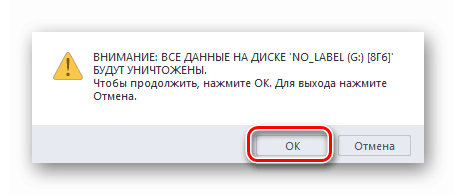
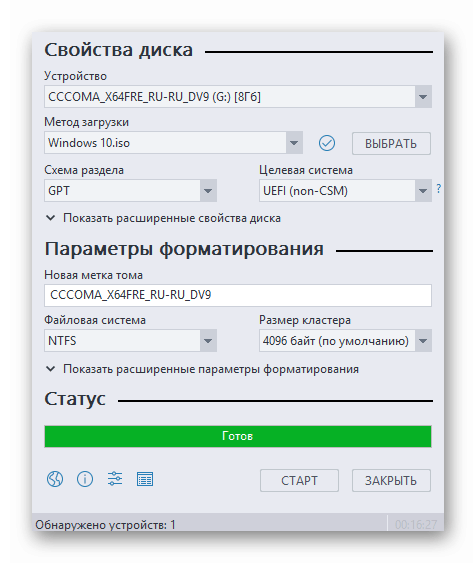
To pomeni, da je bilo vse dobro. Napravo lahko odstranite in nadaljujete z namestitvijo operacijskega sistema.
Naš članek je prišel do svojega logičnega zaključka. Upamo, da v procesu ne boste imeli težav in težav. Če boste kdaj morali ustvariti namestitveni bliskovni pogon z operacijskim sistemom Windows 10 pod BIOS-om, vam priporočamo, da preberete drugi članek, ki podrobno opisuje vse znane metode.
Več podrobnosti: Priročnik za ustvarjanje zagonskega bliskovnega pogona z operacijskim sistemom Windows 10