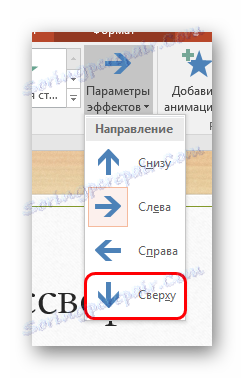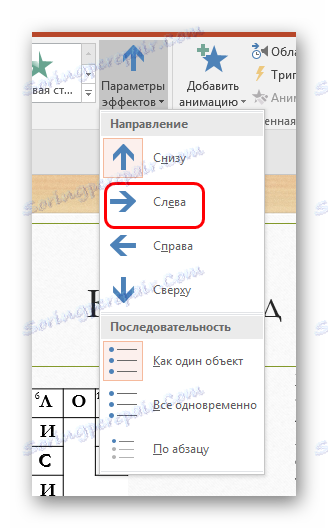Ustvarjanje križanke v programu PowerPoint
Ustvarjanje interaktivnih predmetov v PowerPointu je dober in učinkovit način, da predstavitev postane zanimiva in nenavadna. Eden od primerov je lahko navadna križanka, ki jo vsi poznajo iz tiskanih publikacij. Če želite ustvariti nekaj podobnega v PowerPointu, se boste morali potiti, vendar je rezultat vreden.
Preberite tudi:
Kako narediti križanko v MS Excelu
Kako narediti križanko v MS Wordu
Vsebina
Postopek ustvarjanja križanke
Seveda v predstavitvi ni neposrednih orodij za to dejanje. Torej bomo morali uporabljati druge funkcije, da bi vizualno končali s točno tisto, kar potrebujemo. Postopek je sestavljen iz 5 postavk.
Točka 1: Načrtovanje
Ta korak lahko tudi preskočite, če lahko uporabnik brez težav improvizira na poti. Vendar bo veliko lažje, če vnaprej veste, kakšno križanko bo in kakšne besede bodo vnesene v to.
Točka 2: Vzpostavitev okvira
Sedaj moramo narisati znane celice, v katerih bodo črke. Ta funkcija bo izvedla tabela.
Lekcija: Kako narediti tabelo v PowerPointu
- Zajemal bo najbolj banalno mizo, ki je vizualno ustvarjena. Če želite to narediti, odprite kartico »Vstavi « v glavi programa.
- Kliknite puščico pod gumbom "Tabela" .
- Pojavi se meni za ustvarjanje tabel. Na samem vrhu polja si lahko ogledate polje 10 do 8. Tukaj izberemo vse celice s klikom na zadnji v spodnjem desnem kotu.
- Vstavi se standardna tabela od 10 do 8, ki ima barvno zasnovo v slogu te predstavitve. To ni dobro, morate urediti.
- Če želite začeti, na zavihku »Dizajner « (navadno se predstavitev samodejno pojavi) pojdite na »Izpolnite« in izberite barvo, ki ustreza ozadju diapozitiva. V tem primeru je bela.
- Sedaj kliknite gumb spodaj - »Border« . Tukaj boste morali izbrati »Vse meje« .
- Šele ostaja spreminjanje velikosti tabele, tako da celice postanejo kvadratne.
- Dobljen je bil predmet križanja. Sedaj pa je še vedno popolnoma videti. Izbrati morate celice, ki so na nepotrebnih mestih v bližini polj za prihodnje črke, z levim gumbom miške. Iz teh kvadratov je treba odstraniti izbiro meja z istim gumbom »Borders« . Kliknite puščico poleg gumba in kliknite označene elemente, ki so odgovorni za polnjenje nepotrebnih območij. Na primer, v sliki za čiščenje zgornjega levega kota sem moral odstraniti meje "Zgoraj" , "Leva" in "Notranja" .
- Torej morate popolnoma izrezati vse nepotrebne, tako da boste le navadni skelet za križanko.

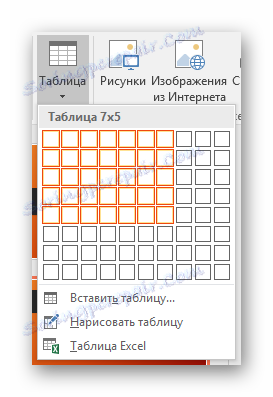
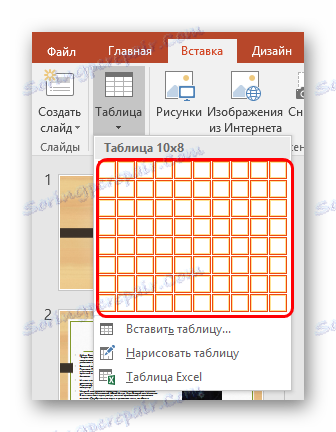

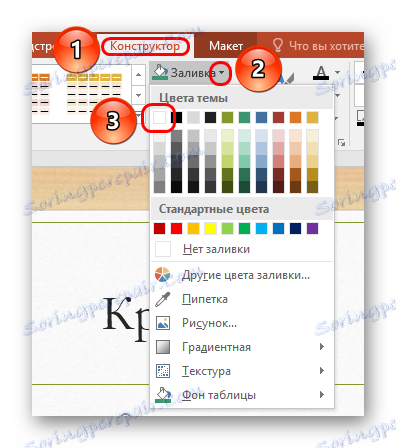
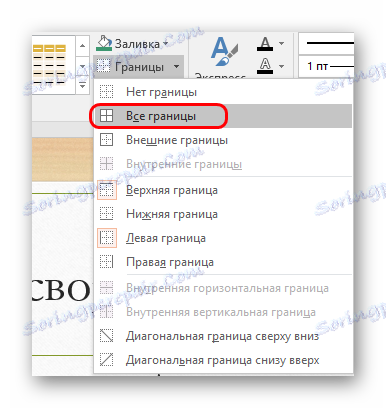
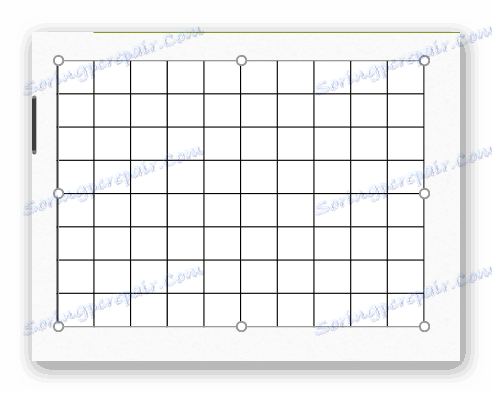
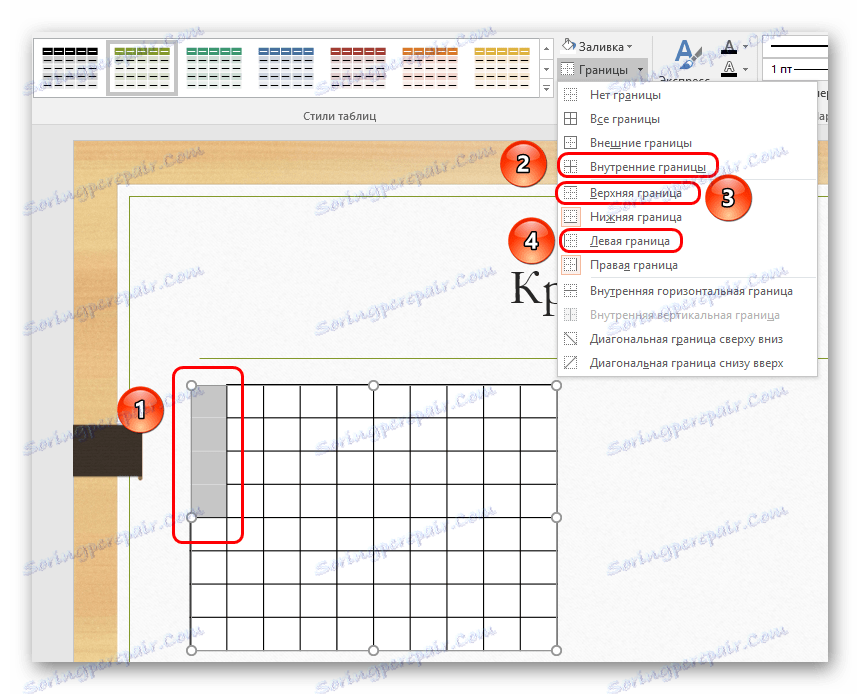
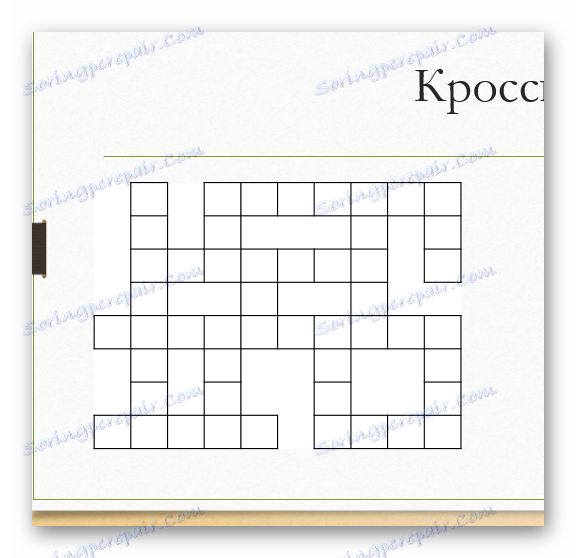
Točka 3: Polnjenje z besedilom
Zdaj bo težje - morate zapolniti celice s črkami, da ustvarite prave besede.
- Če želite to narediti, pojdite na kartico »Vstavi «.
- Tukaj v področju "Besedilo" morate klikniti gumb "Caption" .
- Območje za tekstovne informacije bo mogoče dobiti. Treba je črpati čim več možnosti na katerem koli mestu, saj obstajajo besede v križišču. Bomo napisal besede. Vodoravne odgovore je treba pustiti, kot je, in navpične tiste je treba postaviti v stolpec, ki presegajo nov odstavek z vsako črko.
- Zdaj morate nadomestiti področja za celice v kraju, kjer se besedilo začne.
- Najtežji del prihaja. Napis je treba pravilno sestaviti tako, da vsaka črka pade v ločeno celico. Za vodoravne napise lahko uporabite preslednico . Zaradi vertikalne je težje - spremeniti morate razmik med vrsticami, ker se s premikom na nov odstavek s pritiskom na tipko "Enter" presledki prevelik. Če želite spremeniti, morate na zavihku »Domov« izbrati »Razmik med vrsticami« in tukaj izberete možnost »Druge različice razmika med vrsticami«
- Tukaj morate narediti ustrezne nastavitve, tako da zadostna zadrga zadostuje za pravilen pogled. Če na primer uporabite standardno tabelo, v kateri uporabnik samo spreminja širino celic, da bi jim dala kvadratno obliko, je primerna vrednost "1.3" .
- Še naprej bo združevalo vse napise, tako da se črka s križanjem združi in ne preveč izstopa. Z določeno vztrajnostjo lahko dosežete 100-odstotno združitev.


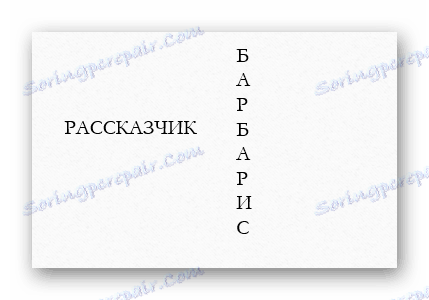
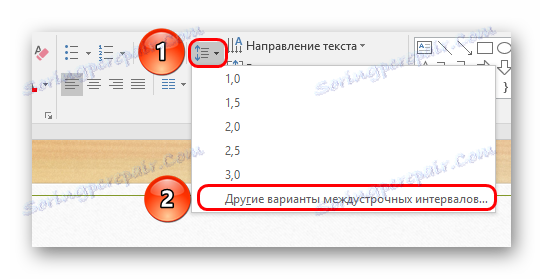
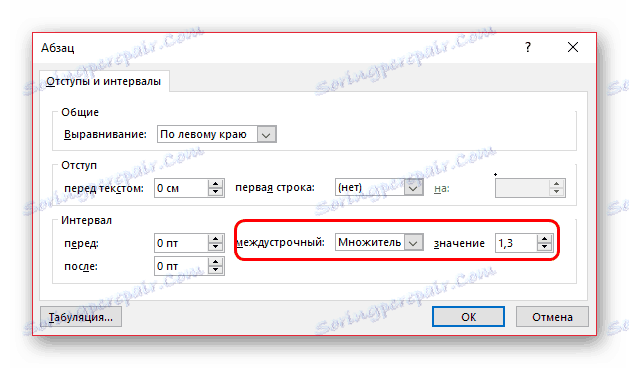
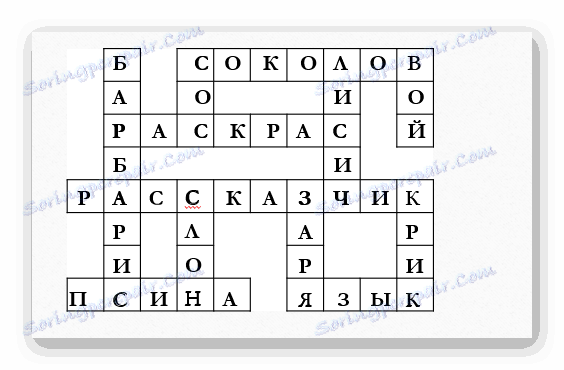
Rezultat mora biti klasična križanka. Polovica dela je končana, toda to ni vse.
Točka 4: Vprašanje in oštevilčevanje
Zdaj morate vstaviti ustrezna vprašanja v prosojnico in jih označiti.
- Za napise nalepimo dvakrat toliko polj, kot obstajajo besede.
- Prvi paket je napolnjen s serijskimi številkami. Po uvodu morate nastaviti številke na najmanjšo velikost (v tem primeru je 11), ki jih običajno lahko vidimo med prikazom in ne ovira prostora za besede.
- Številke vnesemo v celice, da začnemo besede, tako da so na istih mestih (ponavadi v zgornjem levem kotu) in ne motijo vpisanih črk.
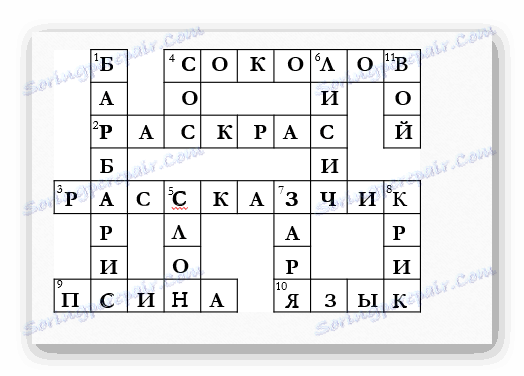
Po številčenju lahko obravnavate tudi vprašanja.
- Dodati morate še dve večji nalepki z ustrezno vsebino »Vertikalno« in »Vodoravno« in jih razporedite ena nad drugo (ali druga poleg druge, če izberete slog predstavitve).
- Pod njimi bi morala biti ostala polja za vprašanja. Sedaj jih je treba izpolniti z ustreznimi vprašanji, odgovor na katerega bo vpisana v križni besedi. Pred vsakim takim vprašanjem mora biti številka, ki ustreza številki celice, od koder se odgovor začne prilagajati.


Zato dobimo klasično križanko z vprašanji in odgovori.
Točka 5: Animacija
Zdaj je še vedno treba dodati element interaktivnosti za to križanko, da bo končno lep in spektakularen.
- Če izberete posamezno območje napisov, morate dodati vhodno animacijo.
Lekcija: Kako dodati animacijo v PowerPoint
Najboljša je animacija »Videz«.
- Na desni strani animacijskega seznama je gumb "Parametri učinka" . Za navpične besede morate izbrati »Od zgoraj« ...
![Navpični videz odgovorov v PowerPointu]()
... in za vodoravno - "levo" .
![Animiranje videza vodoravno v PowerPointu]()
- Še vedno je zadnji korak - konfigurirajte ustrezen sprožilec za veliko besed z vprašanji. Na področju razširjene animacije morate klikniti gumb »območje animacije« .
- Pojavi se seznam vseh razpoložljivih možnosti animacije, katerih število ustreza številu vprašanj in odgovorov.
- V bližini prve možnosti morate klikniti na majhno puščico na koncu vrstice ali pa z desno miškino tipko kliknite na možnost. V odprtem meniju morate izbrati možnost »Parametri učinka« .
- Odprlo se bo posebno okno za globoke nastavitve animacije. Tukaj morate iti na zavihek "Čas" . Na samem dnu morate najprej klikniti gumb »Preklopi« , nato pa potrdite »Začni učinek ob kliku« in kliknite puščico poleg možnosti. V meniju, ki se odpre, morate najti predmet, ki je besedilno polje - vsi se imenujejo "TextBox (številka)" . Ko ta identifikator odpre začetek vpisanega besedila v regiji, v tem fragmentu morate določiti in izbrati vprašanje, ki ustreza temu odgovoru.
- Po izbiri pritisnite gumb "OK" .
- Ta postopek je treba opraviti z vsakim od odgovorov.

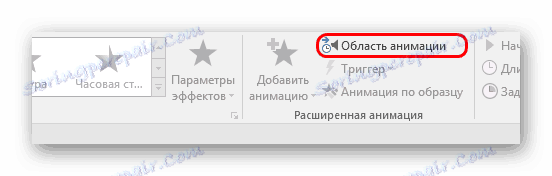
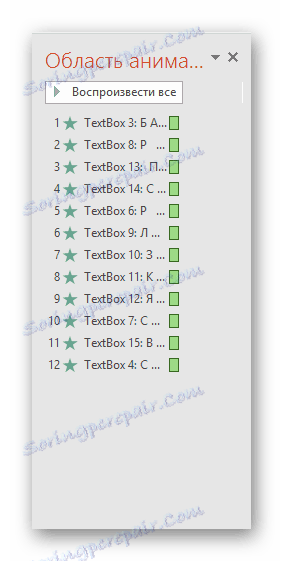
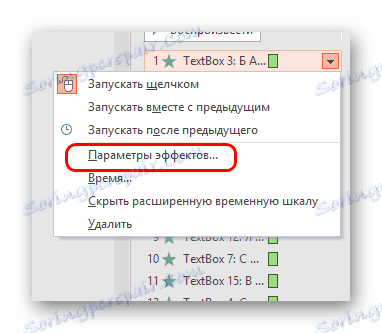

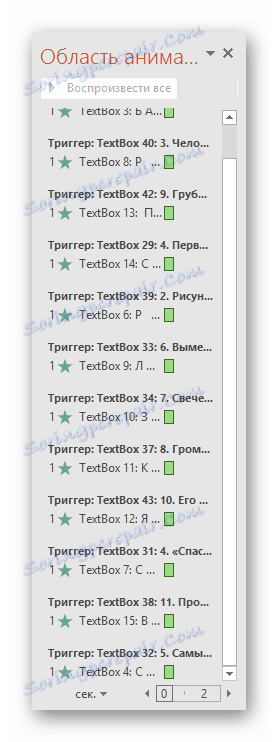
Zdaj je križanec postal interaktiven. Na demonstraciji bo polje za odgovore popolnoma prazno in za prikaz odgovora boste morali klikniti ustrezno vprašanje. Operater bo to lahko naredil, na primer, ko bi lahko občinstvo pravilno odgovorilo.
Poleg tega (neobvezno) lahko dodate učinek poudarjanja odgovora na vprašanje.
- V vsakem od vprašanj je potrebno izvesti dodatno animacijo iz razreda »Izbira« . Natančen seznam lahko dobite tako, da razširite seznam možnosti animacije in kliknete gumb »Dodatni izbirni učinki« .
- Tukaj lahko izberete želeno. Najboljši so "podčrtavanje" in "ponovitev" .
- Ko je animacija nadgrajena na vsa vprašanja, je treba še enkrat omeniti "območje animacije" . Tukaj je treba učinek vsakega od vprašanj premakniti v animacijo vsakega odgovarjajočega odgovora.
- Po tem morate v vsakem trenutku in v orodni vrstici v glavi v območju »Slide Show« v elementu »Start« izbrati vsako od teh dejanj , ponastaviti na »Po prejšnjem« .
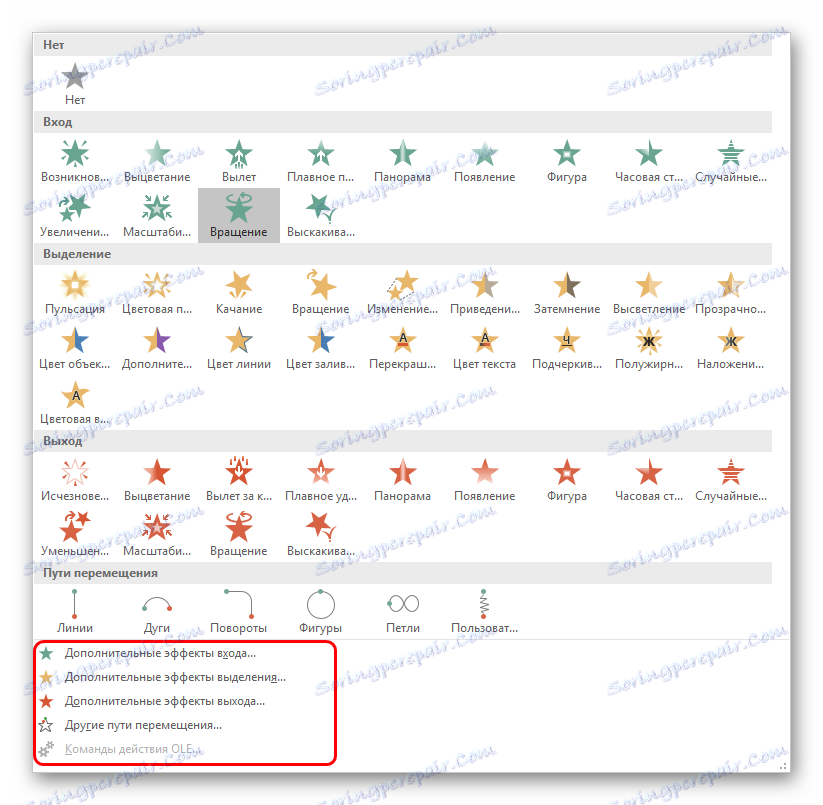
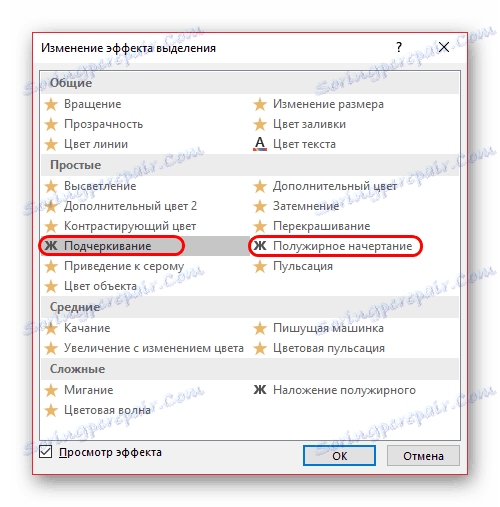
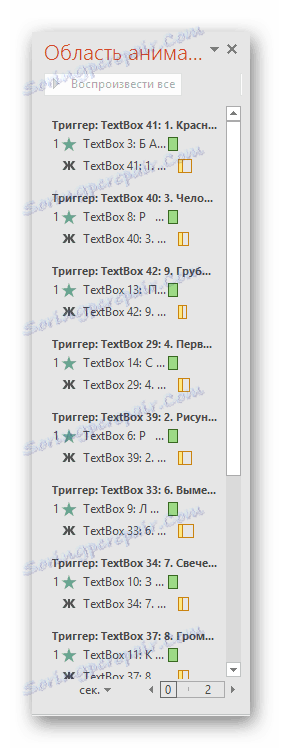
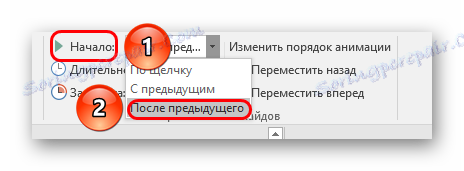
Zato bomo upoštevali naslednje:
Med predstavitvijo bo diapozitiv vseboval le polja za odgovore in seznam vprašanj. Operater bo moral klikniti na ustrezna vprašanja, po katerem bo ustrezen odgovor prikazan na pravem mestu, vprašanje pa bo označeno tako, da publika ne bo pozabila, da je vse že končano.

Zaključek
Ustvarjanje križanke v predstavitvi je težek in dolgotrajen proces, običajno pa je učinek nepozaben.
Preberite tudi: Programska oprema za kreiranje križank