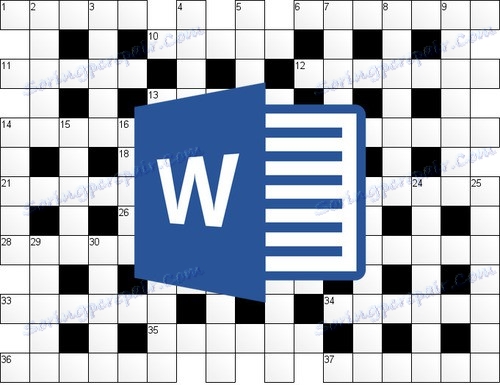Izdelujemo križanko v MS Wordu
Želite sami ustvariti križanko (seveda na računalniku, ne le na listu papirja), vendar ne veste, kako to storiti? Ne obupajte, večnamenski pisarniški program Microsoft Word vam bo pomagal. Da, tukaj ni nobenega običajnega sredstva za takšno delo, ampak nam bodo pomagale pri tej težki zadevi.
Lekcija: Kako narediti tabelo v Wordu
Že smo že napisali, kako ustvariti tabele v tem naprednem urejevalniku besedil, kako delati z njimi in kako jih spremeniti. Vse to lahko preberete v članku, ki ga predstavlja zgornja povezava. Mimogrede, to je sprememba in urejanje tabel, kar je še posebej potrebno, če želite v Wordu ustvariti križanko. O tem, kako to storiti, in bo obravnavana v nadaljevanju.
Vsebina
Ustvarjanje tabele primernih velikosti
Najverjetneje v glavi že imate idejo o tem, kaj naj bo vaš križanec. Morda že imate skico ali celo pripravljeno različico, vendar samo na papirju. Zato so vam dimenzije (vsaj približne) točno znane, ker je v skladu z njimi, da morate ustvariti tabelo.
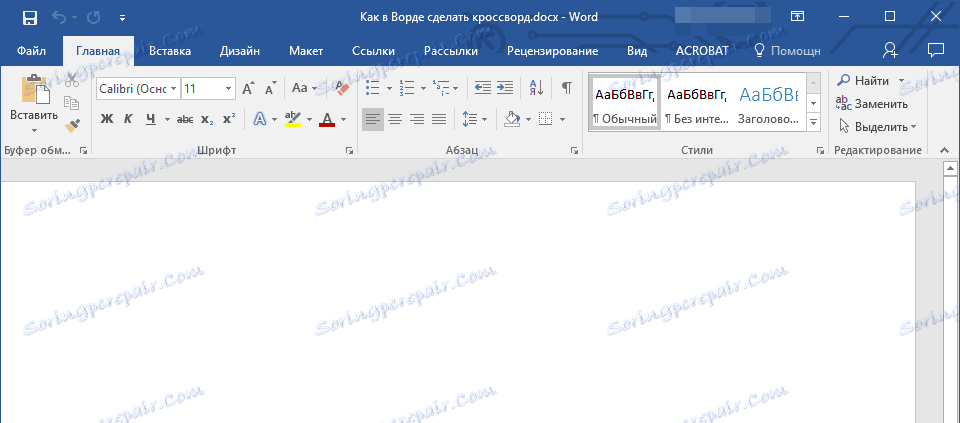
1. Zaženite Word in pojdite z zavihka »Domov« , ki je privzeto odprt, na zavihek »Vstavi «.

2. Kliknite gumb "Tables", ki se nahaja v skupini z istim imenom.
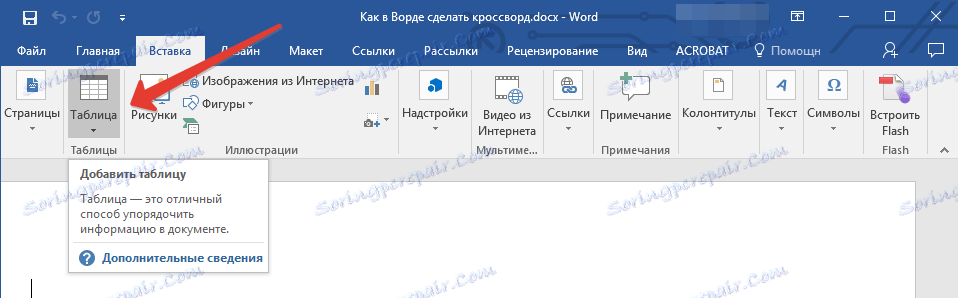
3. V razširjenem meniju lahko dodate tabelo tako, da določite njegovo velikost. Tukaj je samo verjetna privzeta vrednost, ki vam ustreza (seveda, če v križanki nimate 5-10 vprašanj), zato morate ročno nastaviti želeno število vrstic in stolpcev.
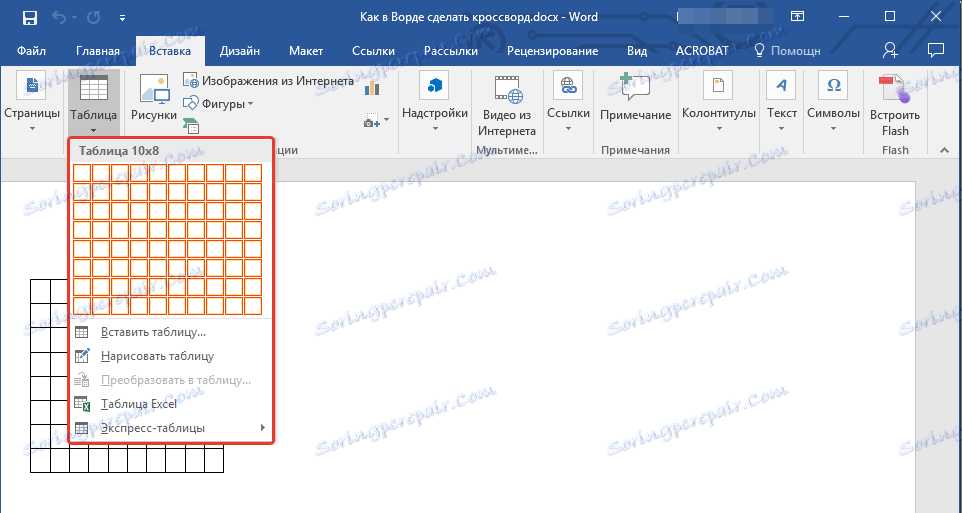
4. Če želite to narediti, izberite element "Vstavi tabelo" v razširjenem meniju.
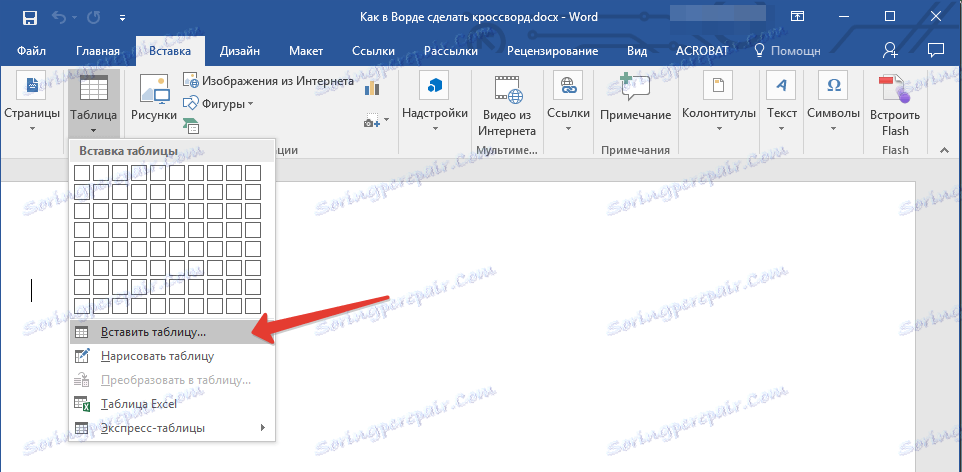
5. V pogovornem oknu, ki se prikaže, podajte želeno število vrstic in stolpcev.

6. Ko določite zahtevane vrednosti, kliknite »V redu« . Tabela je prikazana na listu.
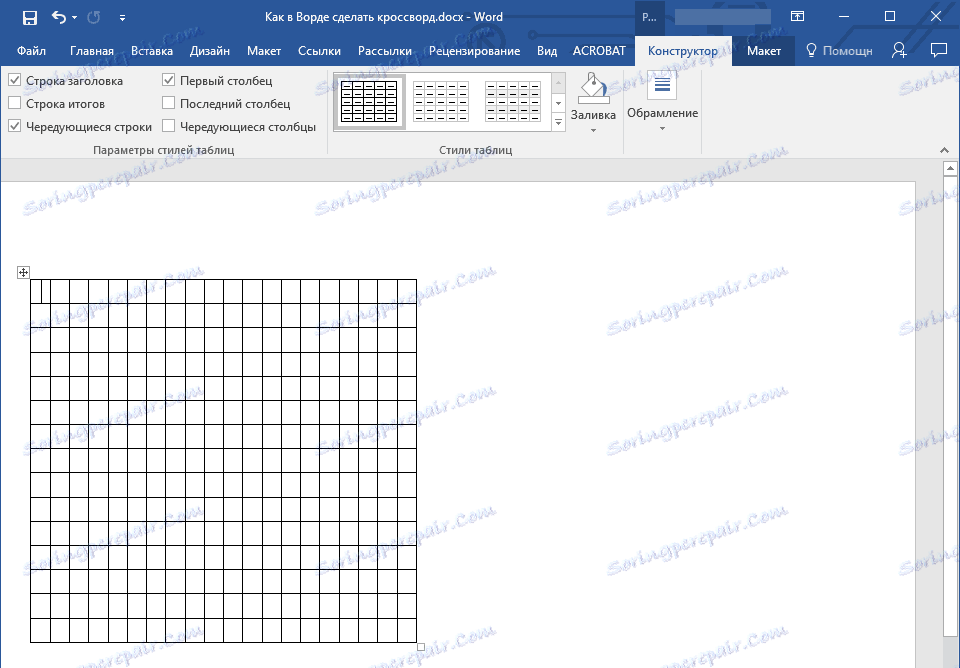
7. Če želite spremeniti velikost tabele, jo kliknite z miško in povlecite vogal v smeri do roba lista.
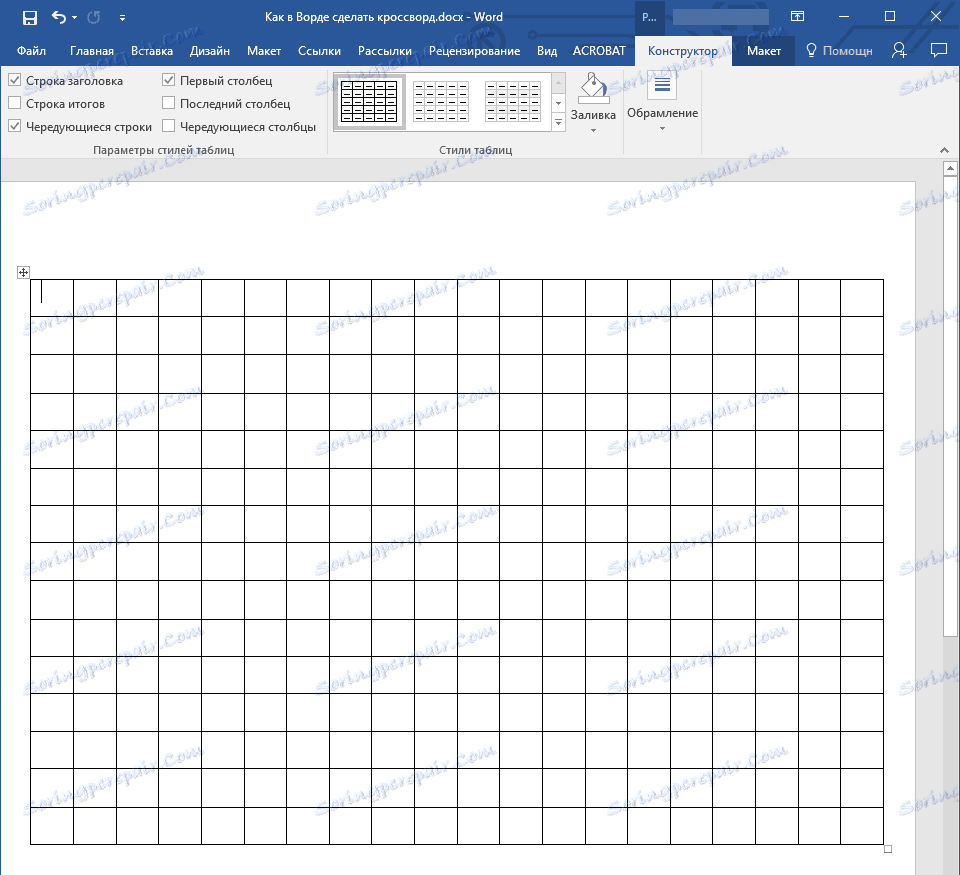
8. Vidno je, da so celice tabele enake, vendar takoj, ko želite vnesti besedilo, se bo velikost spremenila. Če želite to popraviti, morate storiti naslednje:
Izberite celotno tabelo s pritiskom na "Ctrl + A" .
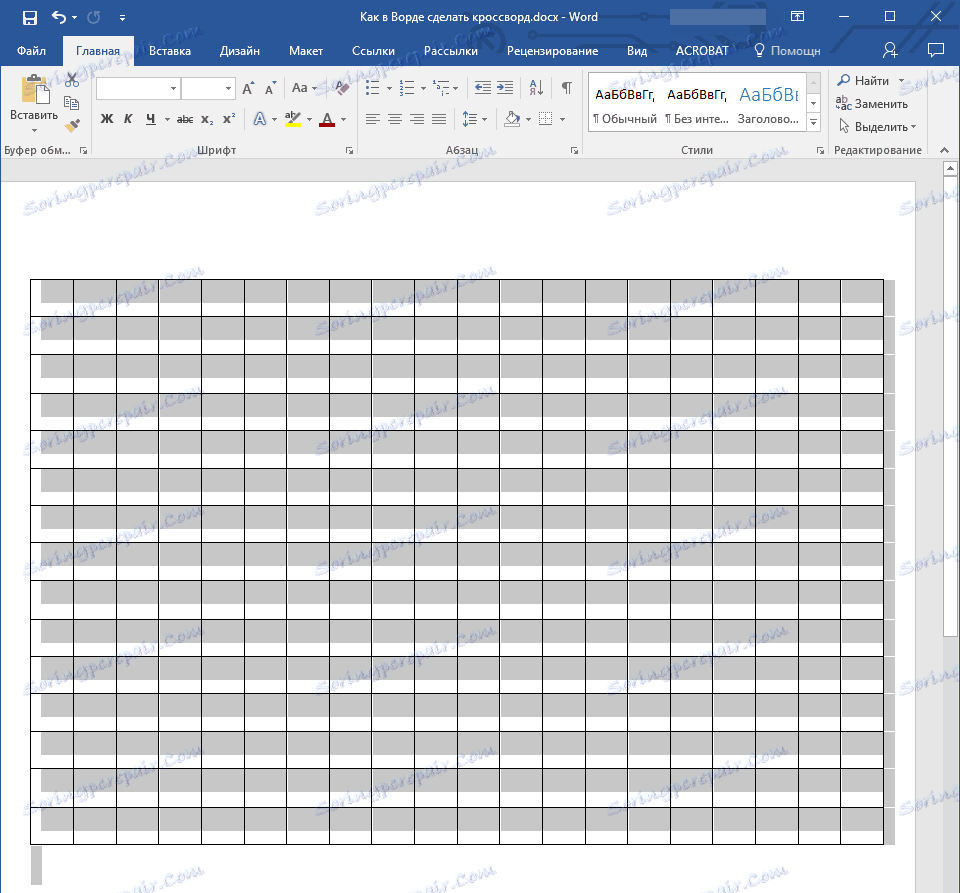
- Kliknite z desnim miškinim gumbom in v pojavnem kontekstnem meniju izberite element »Lastnosti tabele« .
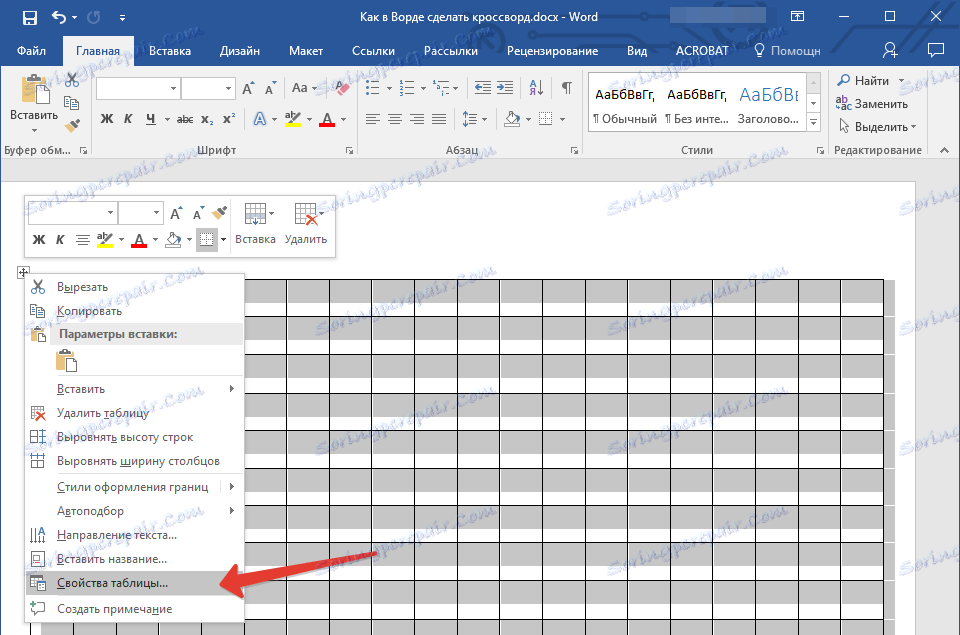
- V oknu, ki se pojavi, najprej pojdite na kartico »Vrstica «, kjer morate potrditi potrditveno polje »višina« , določite vrednost 1 cm in izberite način »točno« .

- Pojdite na zavihek "Stolpec" , označite polje "Širina" , navedite tudi 1 cm , vrednost enot, izberite "centimetri" .
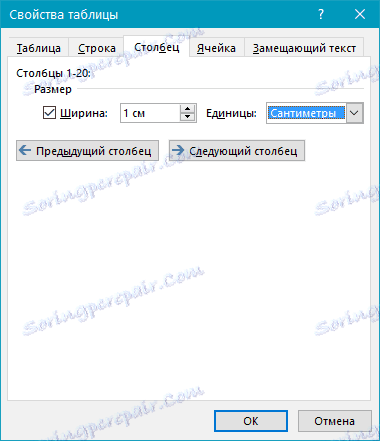
- Ponovite iste korake v zavihku »Celica« .
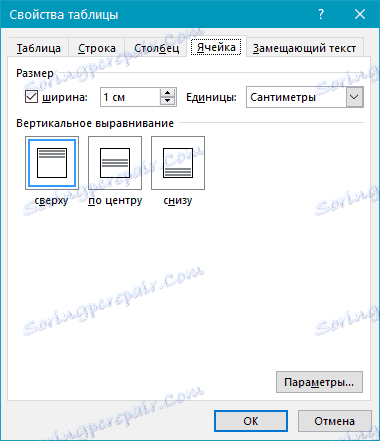
- Kliknite »V redu«, da zaprete pogovorno okno in uporabite spremembe, ki ste jih naredili.
- Zdaj tabela izgleda popolnoma simetrična.
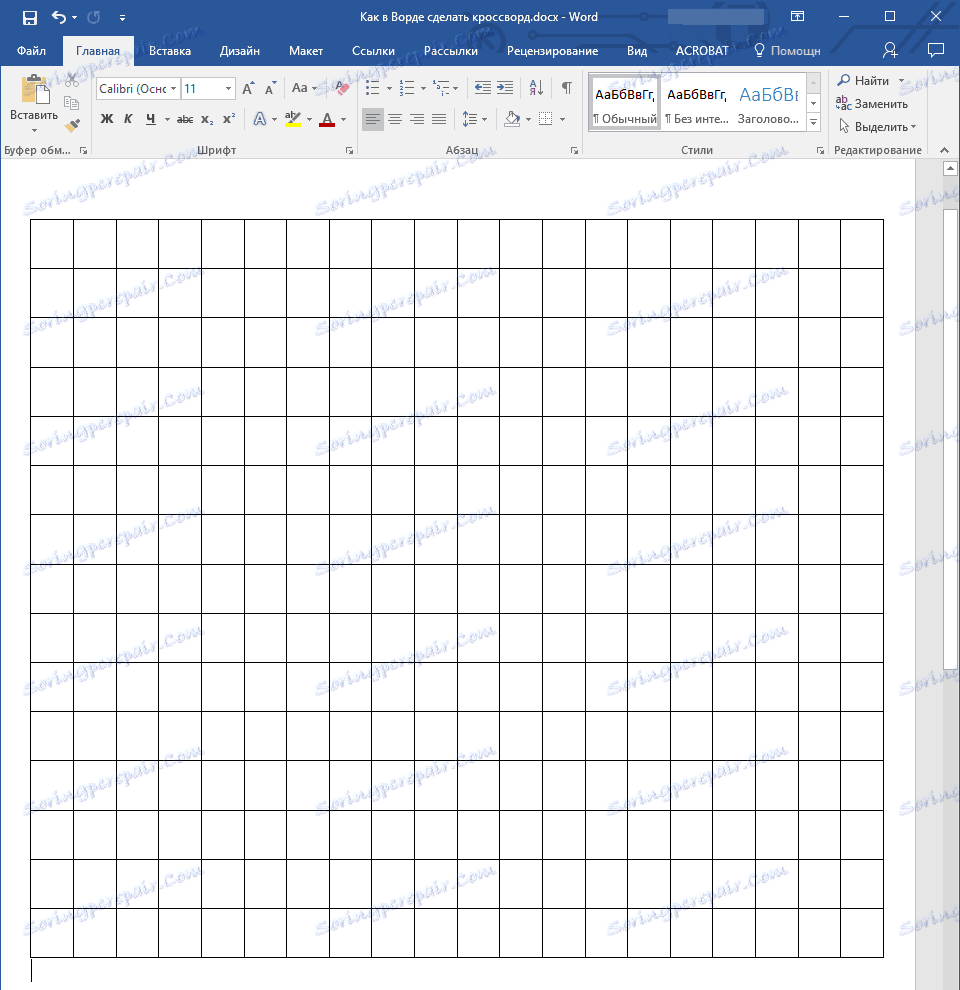
Polnjenje tabele za križanke
Torej, če želite v Wordu izdelati križanko, ne da bi to imeli na papirju ali drugem programu, predlagamo, da najprej ustvarite svojo postavitev. Dejstvo je, da brez oštevilčenih vprašanj in hkrati odgovorov na njih (in s tem poznavanjem števila črk v posamezni besedi) je nesmiselno izvajati nadaljnje ukrepe. Zato najprej domnevamo, da že imate križanko, čeprav ne v besedo.
Če imamo pripravljen, a še vedno prazen okvir, moramo številke označiti, v katerih se bodo odzvali na vprašanja, in izpolniti celice, ki se ne bodo uporabljale v križišču.
Kako lahko številčne celice štejemo kot v resničnih križiščih?
V večini primerov križanke so številke v zgornjem levem kotu celice, ki kažejo izhodiščno točko za uvedbo odgovora na določeno vprašanje, velikost teh številk relativno majhna. Tudi moramo storiti enako.
1. Za začetek preprosto označite celice, kot ste naredili v postavitvi ali orisu. Posnetek zaslona prikazuje samo minimalističen primer, kako to izgleda.

2. Če želite številke v zgornjem levem kotu celic postaviti, izberite vsebino tabele s pritiskom na "Ctrl + A" .
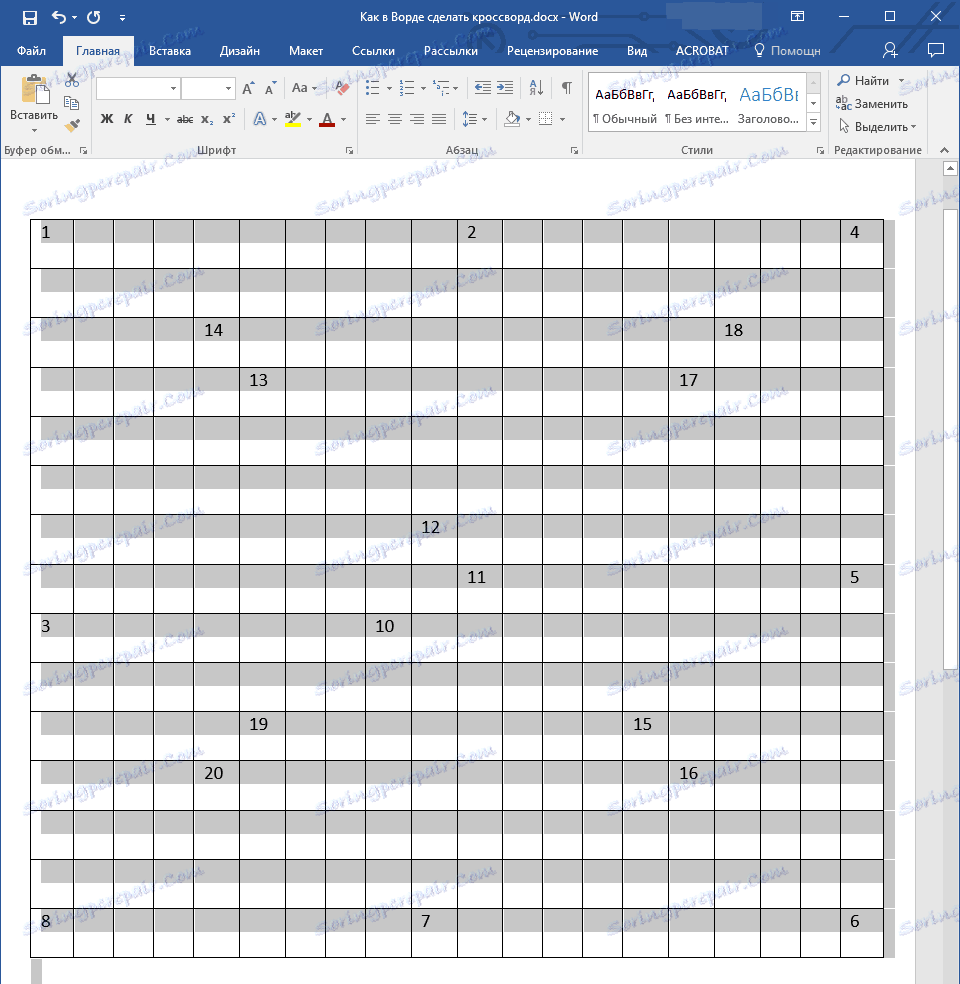
3. Na zavihku »Domov« v skupini »Pisava« poiščite simbol »Superscript« in jo kliknite (lahko uporabite kombinacijo vročih tipk, kot je prikazano na sliki.) Številke postanejo manjše in bodo nekoliko višje glede na središče celice
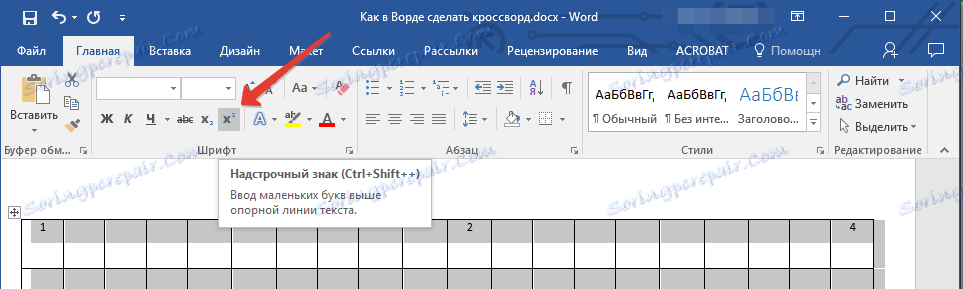
4. Če besedilo še ni dovolj odmaknjeno na levo, poravnajte ga levo s klikom na ustrezni gumb v skupini »Odstavek« na zavihku »Domov« .
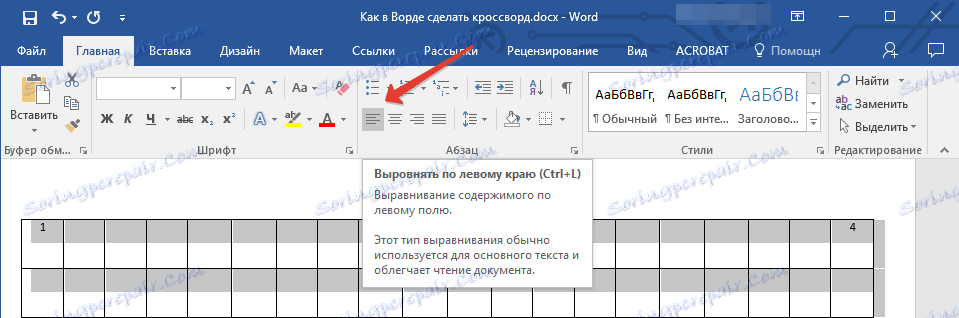
5. Kot rezultat, bodo oštevilčene celice videti nekaj takega:
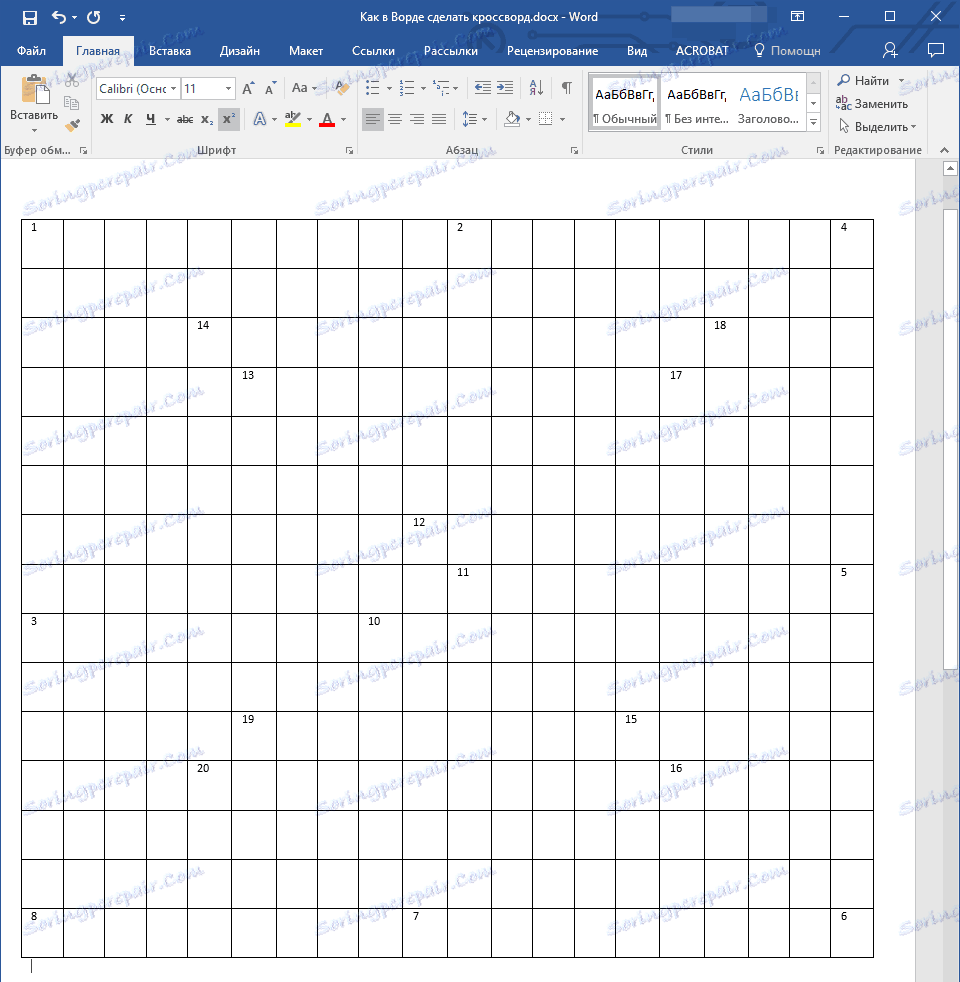
Po zaključku oštevilčenja je potrebno slikati nepotrebne celice, to je tiste, v katerih črke ne ustrezajo. Če želite to narediti, morate izvesti naslednja dejanja:
1. Izberite prazno celico in jo z desno miškino tipko kliknite.
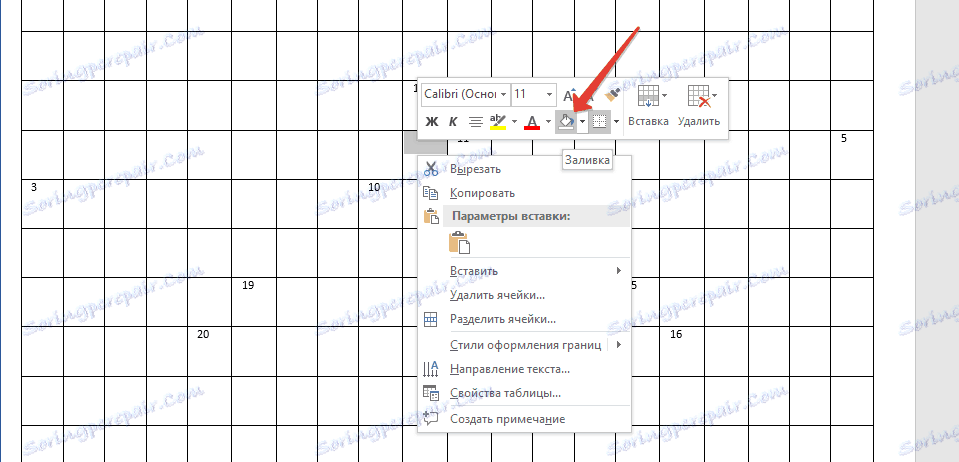
2. V meniju, ki se prikaže, ki se nahaja nad kontekstnim menijem, poiščite orodje "Izpolnite" in kliknite nanjo.
3. Izberite ustrezno barvo, da izpolnite prazno celico in jo kliknite.
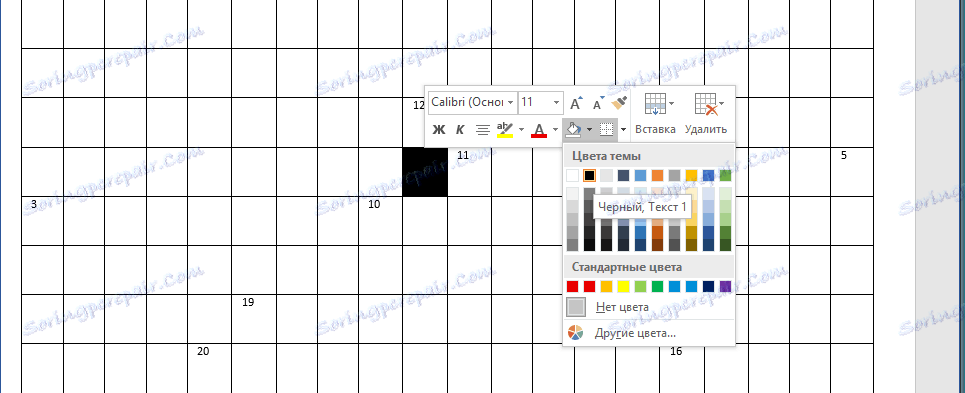
4. Celica bo zasenčena. Če želite slikati vse ostale celice, ki se ne bodo uporabile v križišču za uvedbo odgovora, ponovite za vsakega od njih akcijo od 1 do 3.
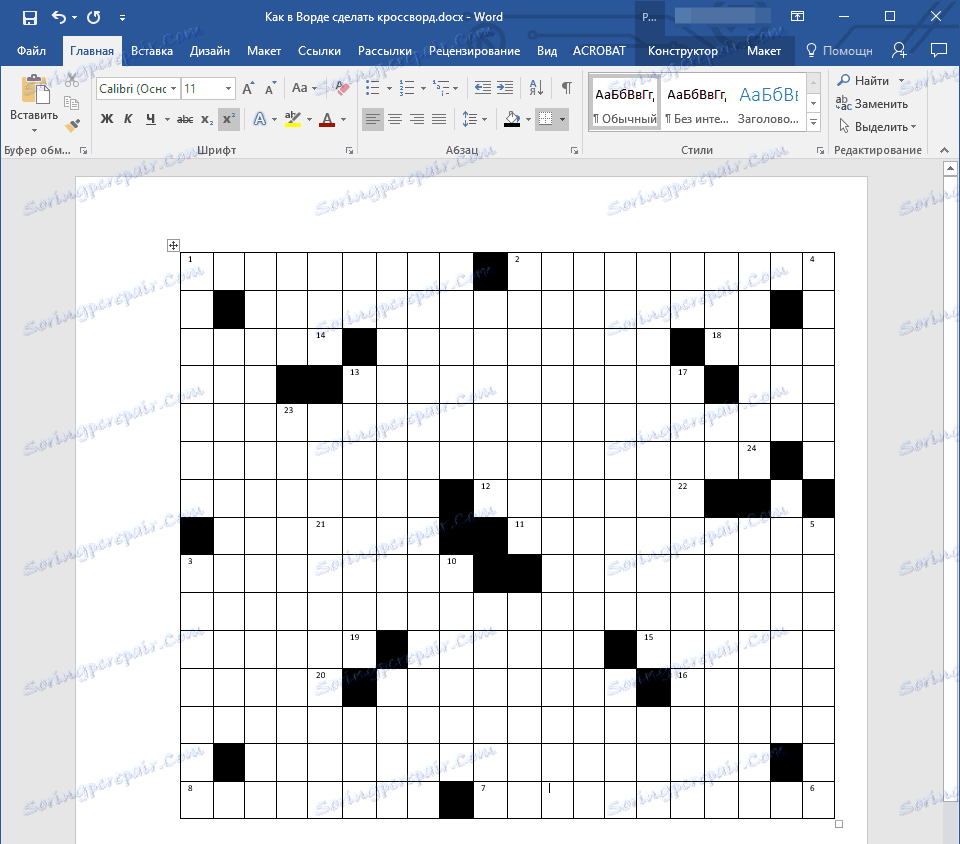
V našem preprostem primeru izgleda, da boste, seveda, izgledali drugače.
Končna faza
Vse, kar smo pustili storiti, da bi ustvarili križanko v Wordu, kot smo navajeni, da ga vidimo na papirju, je, da natipkno in horizontalno napišemo seznam vprašanj pod njim.
Ko to storite, bo vaša križanka izgledala tako:
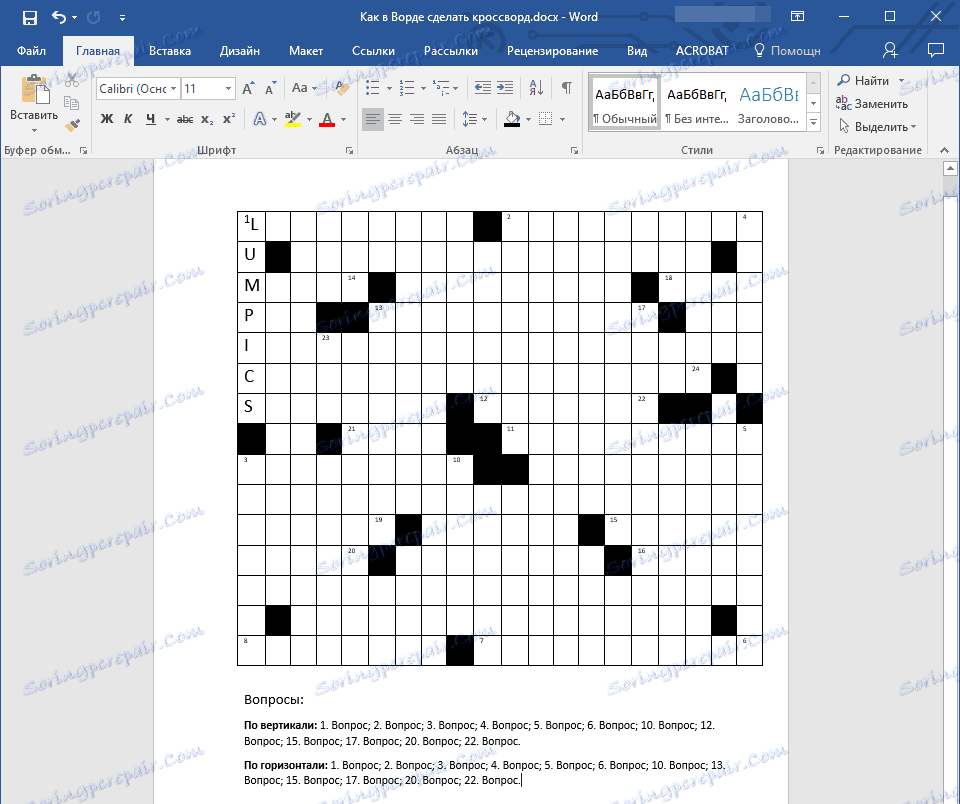
Zdaj ga lahko natisnete, jo pokažete prijateljem, znancem, sorodnikom in jih prosite, naj ne samo cenijo, kako dobro ste v Wordu pripravili križanko, ampak tudi, da jo rešite.
Na tem lahko enostavno končamo, ker zdaj veste, kako ustvariti križanko v Wordu. Želimo vam uspeh pri svojem delu in usposabljanju. Eksperimentirajte, ustvarite in razvijte, ne da bi se ustavili pri doseženem cilju.