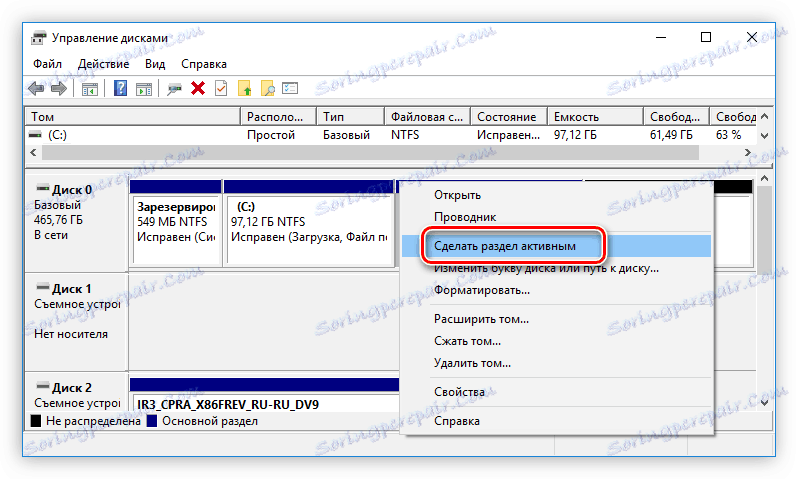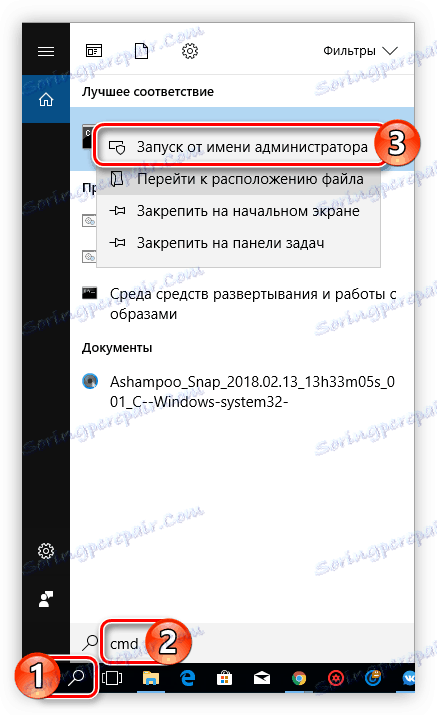Vodnik za ustvarjanje diskov pri Windows
Windows To Go je komponenta, ki je Windows 8 in Windows 10 . Z njim lahko OS zaženete neposredno z izmenljivega pogona, ne glede na to, ali gre za USB-pogon ali zunanji trdi disk. Z drugimi besedami, na medij je mogoče namestiti polnopravni operacijski sistem Windows OS in iz njega zagnati kateri koli računalnik. Članek vam bo povedal, kako ustvariti disk za Windows na Go.
Vsebina
Pripravljalne dejavnosti
Preden začnete ustvarjati USB-pogon Windows To Go, morate narediti nekaj priprave. Imeti morate pogon s kapaciteto pomnilnika najmanj 13 GB. To je lahko USB-pogon ali zunanji trdi disk. Če je njegova količina manjša od navedene vrednosti, obstaja velika verjetnost, da se bo sistem med zagonom preprosto ne bo zagnal ali odložil. Prav tako morate v računalniku prednastaviti sliko operacijskega sistema. Spomnimo se, da so naslednje različice operacijskega sistema primerne za snemanje programa Windows To Go:
- Windows 8;
- Windows 10.
Na splošno je to vse, kar morate pripraviti, preden začnete neposredno ustvarjati disk.
Ustvarite CD z operacijskim sistemom Windows
Ustvari se s pomočjo posebnih programov, ki imajo ustrezno funkcijo. Spodaj bodo našteti trije predstavniki takšne programske opreme in navodila za ustvarjanje disketnega programa Windows To Go v njih.
Metoda 1: Rufus
Rufus - Eden najboljših programov, s katerimi lahko napišete Windows za gonilnike na USB-pogonu. Značilna lastnost je, da ne potrebuje namestitve v računalniku, to pomeni, da morate prenesti in zagnati aplikacijo, po kateri lahko takoj začnete delati. Za uporabo je zelo preprosta:
- Na spustnem seznamu »Device« izberite svoj USB-pogon.
- Kliknite ikono s sliko diska, ki se nahaja na desni strani okna, po predhodni izbrani vrednosti »ISO-image« s padajočega seznama.
- V oknu »Raziskovalec«, ki se pojavi , se pomaknite do predhodno naložene slike operacijskega sistema in kliknite »Odpri« .
- Ko izberete sliko, kliknite "Format To Format" v postavki "To To Go" .
- Pritisnite gumb "Start" . Preostalih nastavitev v programu ni mogoče spremeniti.
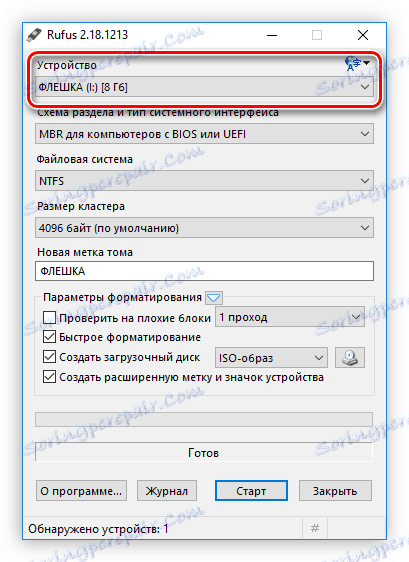
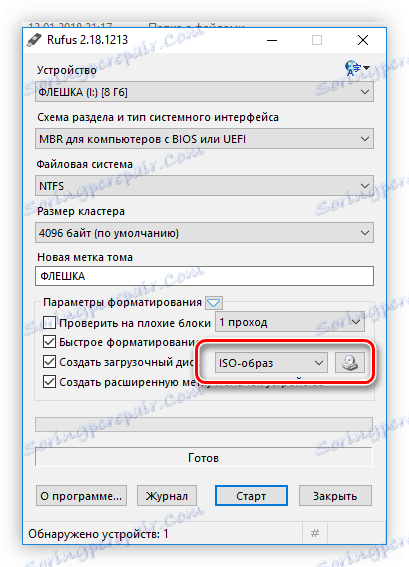
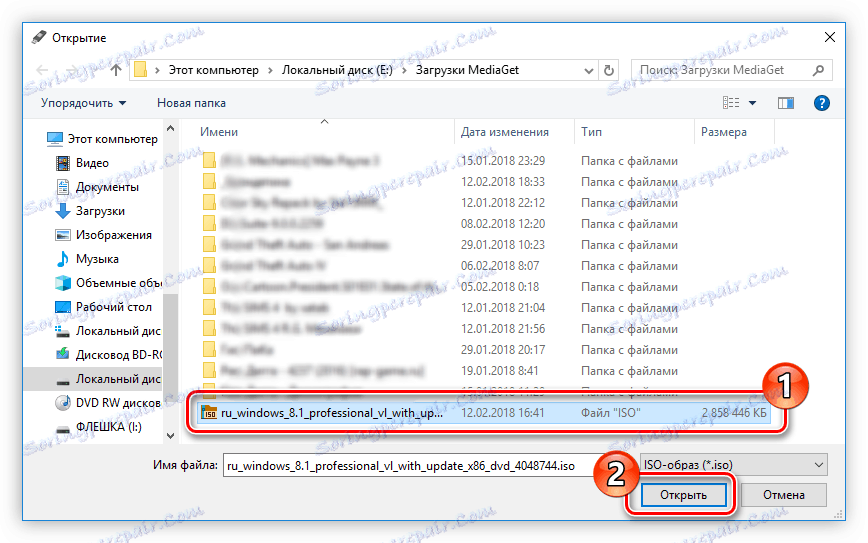
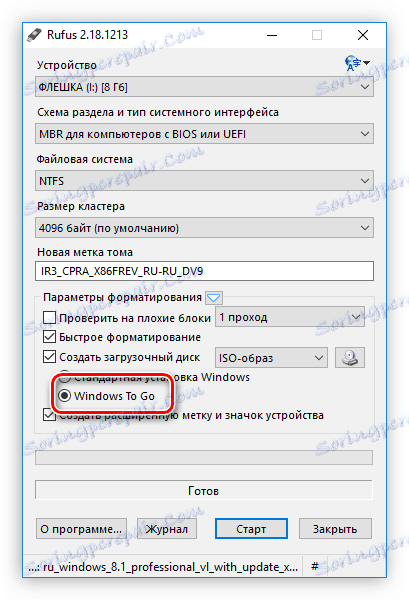
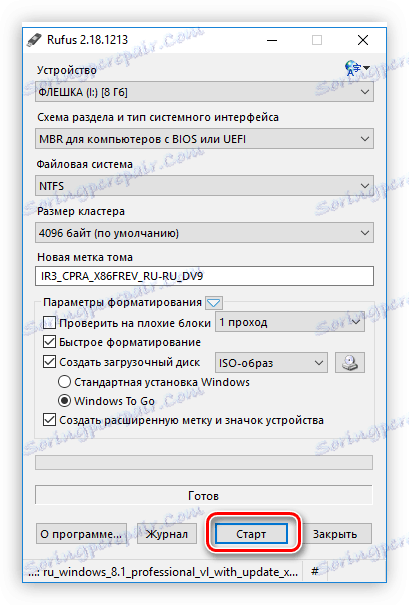
Po tem se prikaže opozorilo, da bodo vsi podatki izbrisani iz pogona. Kliknite »V redu« in snemanje se bo začelo.
Preberite tudi: Kako uporabljati Rufus
2. način: AOMEI Partition Assistant
Najprej program AOMEI Partition Assistant je zasnovan tako, da deluje s trdimi diski, poleg glavnih funkcij pa lahko ustvari disk z operacijskim sistemom Windows To Go. To se naredi takole:
- Zaženite aplikacijo in kliknite na element »Windows Creator« , ki se nahaja na levi plošči menija »Čarovniki« .
- V pojavnem oknu s spustnega seznama »Izberite pogon USB« izberite svoj pogon ali zunanjo pomnilniško napravo. Če ste jo vstavili po odprtju okna, kliknite osvežitev, da osvežite seznam.
- Kliknite gumb »Prebrskaj« in ga znova kliknite v oknu, ki se odpre.
- V oknu "Raziskovalec" , ki se odpre po kliku, odprite mapo Windows slike in z levim gumbom miške (LMB) dvokliknite.
- Preverite pot do datoteke v ustreznem oknu in kliknite V redu .
- Kliknite gumb "Nadaljuj", da začnete postopek ustvarjanja diska Windows To Go.
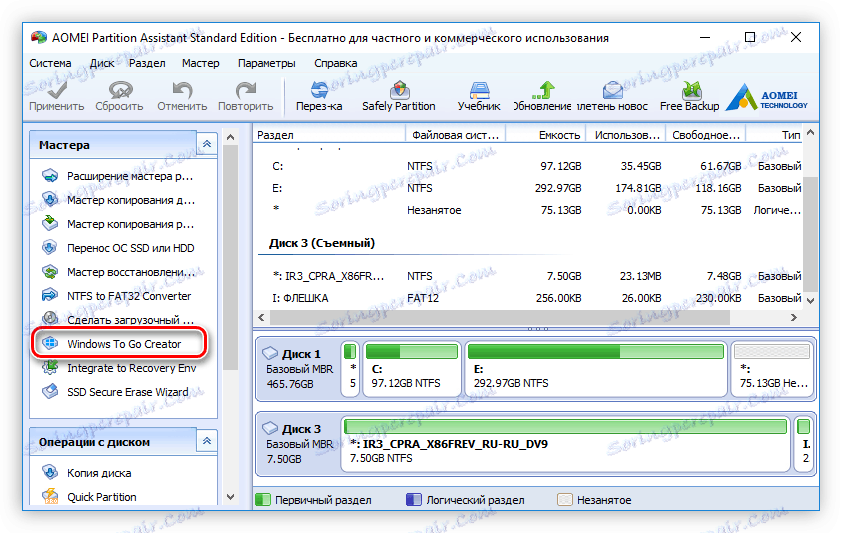
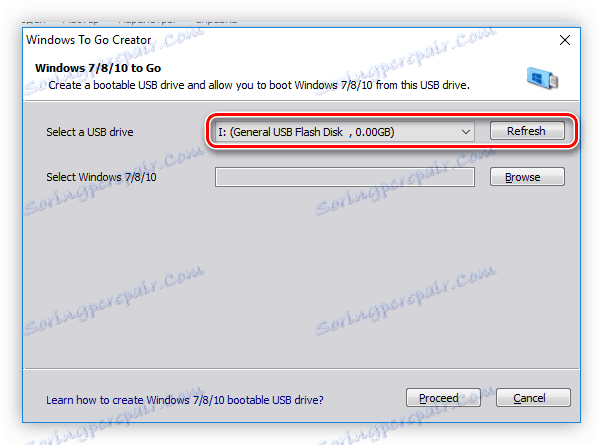
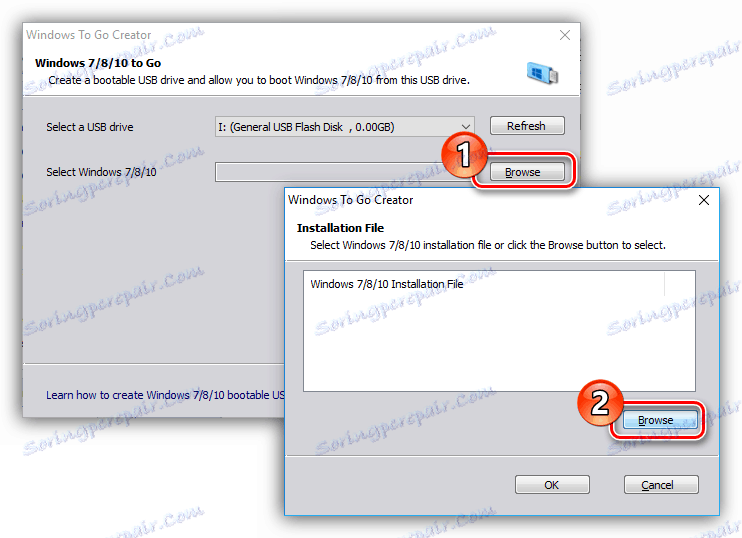
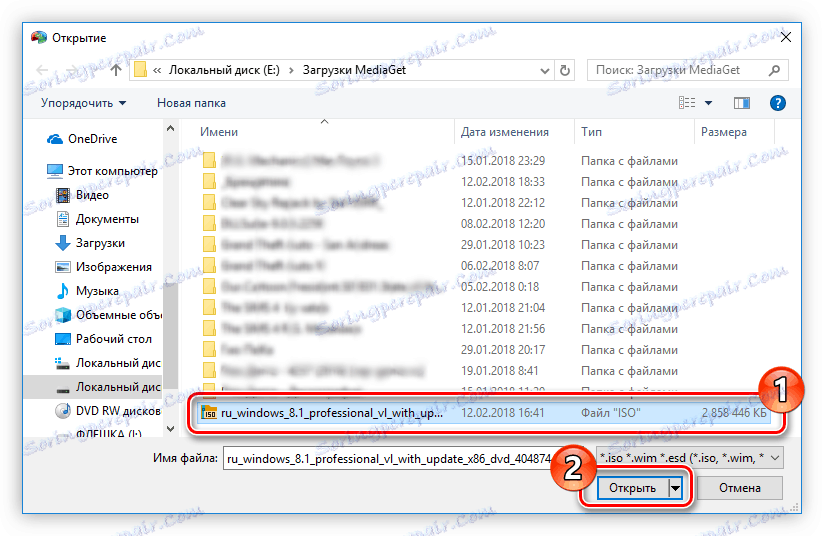
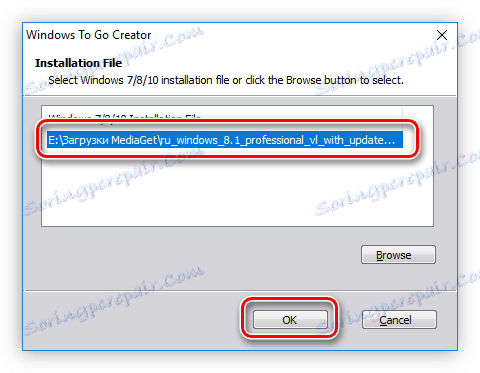
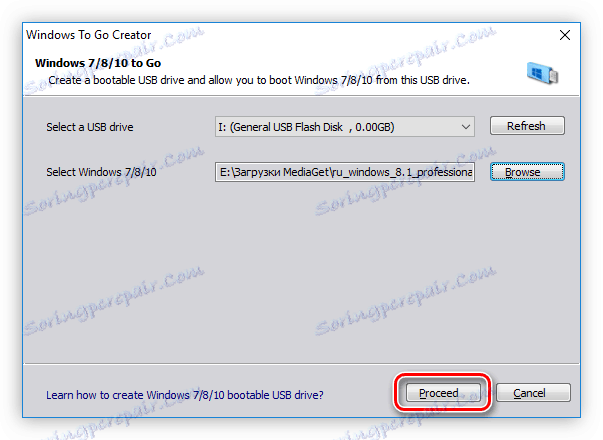
Če so vsi koraki pravilni, potem ko končate z zapisovanjem diska, ga lahko takoj uporabite.
3. način: ImageX
S to metodo bo ustvarjanje diska Windows To Go trajalo precej dlje, vendar je enako učinkovito v primerjavi s prejšnjimi programi.
1. korak: Prenesite ImageX
ImageX je del paketa za ocenjevanje in uvajanje Windows, tako da namestite aplikacijo v računalnik, morate namestiti ta paket.
Prenesite komplet za ocenjevanje in uvajanje sistema Windows na uradni spletni strani
- Pojdite na uradno stran za prenos paketa iz zgornje povezave.
- Kliknite gumb »Prenos«, da začnete s prenosom.
- Pojdite v mapo s preneseno datoteko in jo dvokliknite, da začnete namestitveni program.
- Nastavite stikalo na "Namesti komplet za ocenjevanje in namestitev na tem računalniku" in določite mapo, v kateri bodo nameščene komponente paketa. To lahko storite ročno, tako da napišete pot v ustreznem polju ali uporabite »Raziskovalec« s klikom na gumb »Prebrskaj« in izbiro mape. Nato kliknite »Naprej« .
- Soglašajte ali, nasprotno, zavrnite sodelovanje v programu za izboljšanje kakovosti programske opreme, tako da nastavite stikalo na ustrezno mesto in kliknete gumb "Naprej" . Ta izbira ne bo vplivala na nič, zato odločite po svoji presoji.
- Sprejmite pogoje licenčne pogodbe tako, da kliknete gumb Sprejmi .
- Preverite možnost »Orodja za uvajanje« . To je komponenta, ki je potrebna za namestitev ImageX. Če želite, lahko odstranite preostale gumbe. Po izboru kliknite gumb »Namesti« .
- Počakajte, dokler postopek namestitve za izbrano programsko opremo ni dokončan.
- Za dokončanje namestitve kliknite gumb »Zapri« .
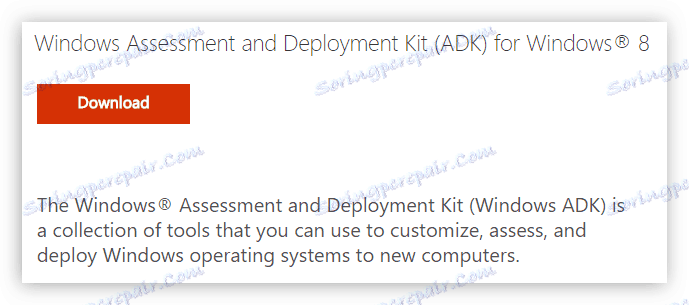
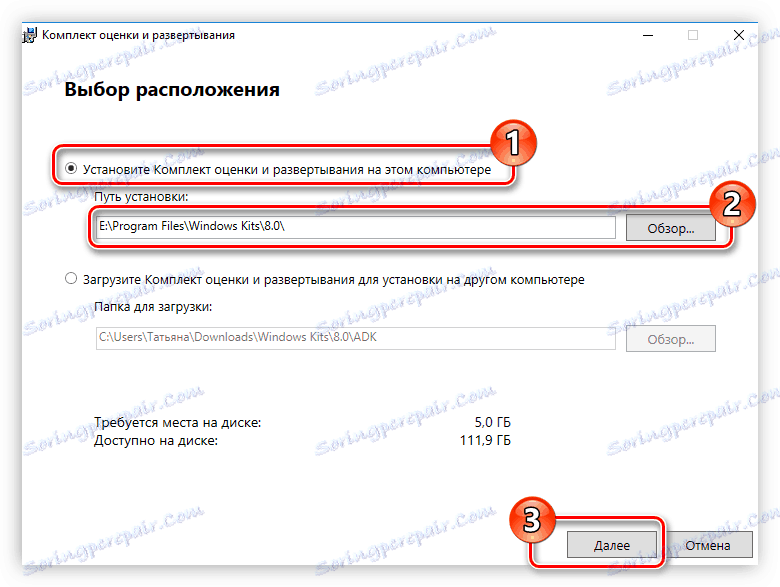
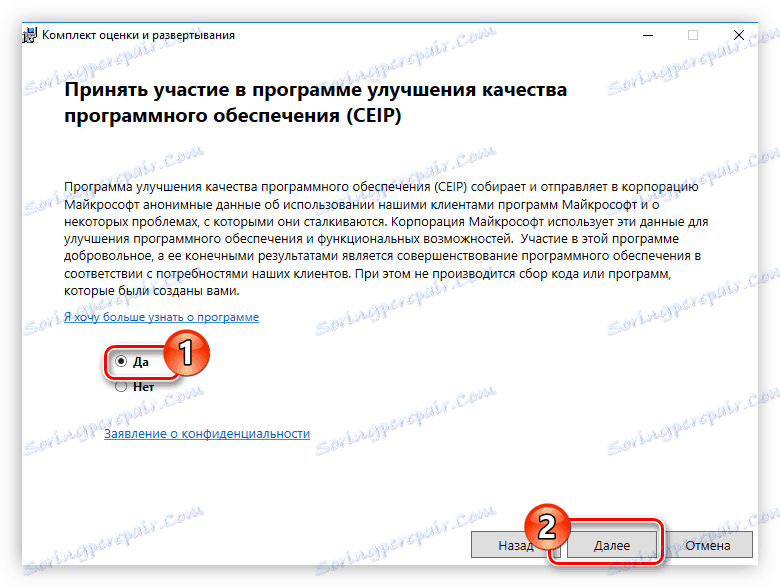
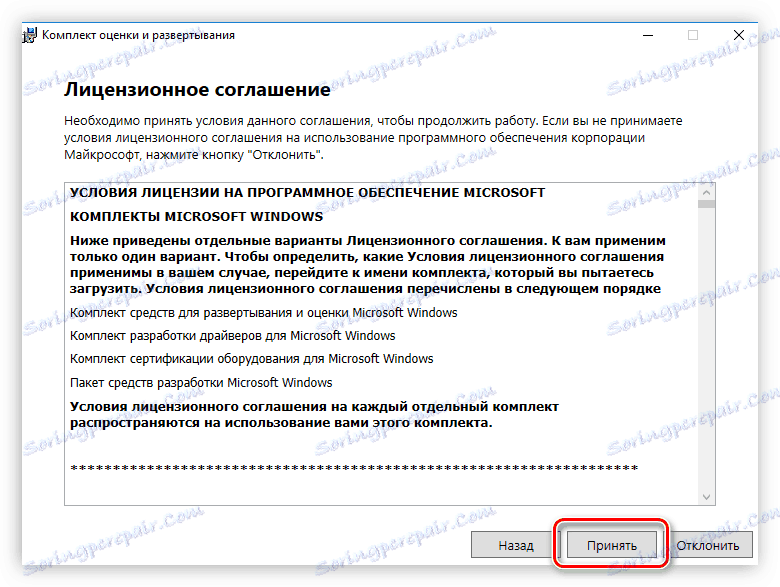
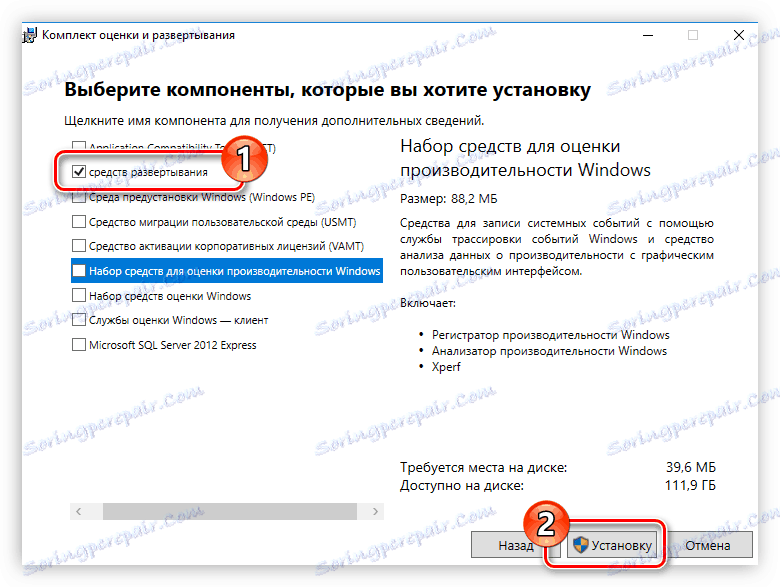
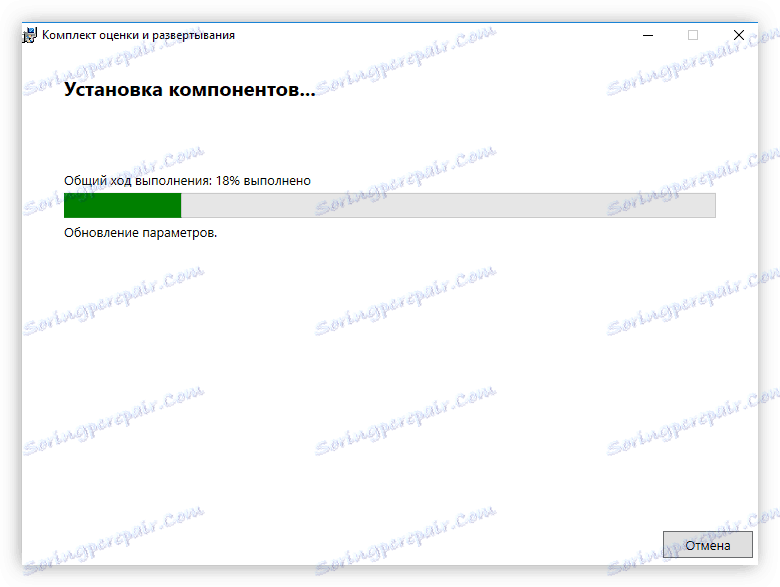
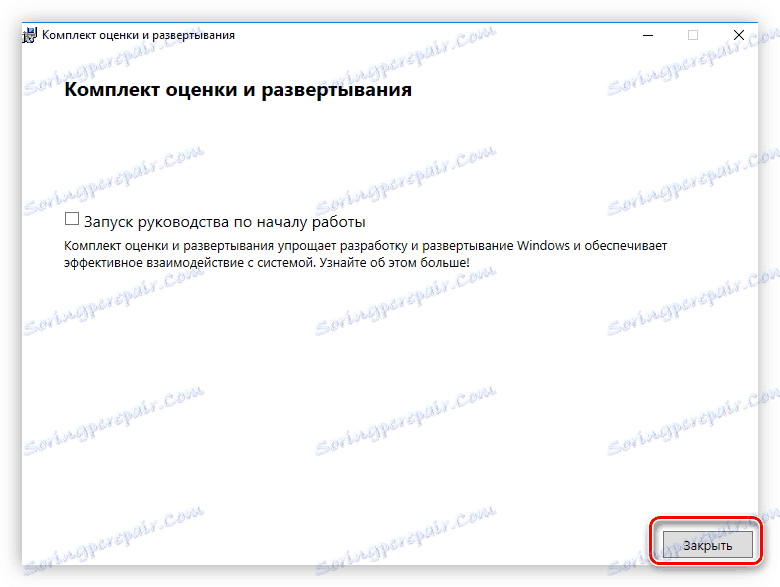
Pri tej namestitvi želene aplikacije je mogoče šteti, da je končana, vendar je to le prva stopnja pri ustvarjanju diska Windows To Go.
2. korak: Namestite Graphical Shell za ImageX
Torej, aplikacija ImageX je pravkar nameščena, vendar je težko delati z njo, ker grafičnega vmesnika ni. Na srečo so razvijalci s spletne strani FroCenter poskrbeli za to in izdali grafični okvir. Lahko ga prenesete s svoje uradne spletne strani.
Prenesite GImageX z uradne strani
Ko prenesete ZIP-arhiv, izvlecite datoteko FTG-ImageX.exe iz nje. Če želite, da program pravilno deluje, ga morate postaviti v mapo z datoteko ImageX. Če v namestitvenem programu Windows Assessment and Deployment Kit niste ničesar spremenili v fazi izbiranja mape, v katero bo nameščen program, bo pot, kamor želite premakniti datoteko FTG-Image.exe, naslednja:
C:Program FilesWindows Kits8.0Assessment and Deployment KitDeployment Toolsamd64DISM
Opomba: če uporabljate 32-bitni operacijski sistem, namesto mape "amd64" morate iti v mapo "x86".
Preberite tudi: Kako vedeti širino sistema
3. korak: namestite sliko Windows
Aplikacija ImageX, za razliko od prejšnjih, ne deluje z ISO-sliko operacijskega sistema, temveč tudi z datoteko install.wim, ki vsebuje vse komponente, potrebne za zapisovanje programa Windows To Go. Zato jo morate pred namestitvijo namestiti v sistem. To lahko storite z uporabo programa Daemon Tools Lite .
Preberite več: Kako namestiti ISO-sliko v sistemu
4. korak: ustvarite CD Windows
Ko je slika Windows vgrajena, lahko zaženete aplikacijo FTG-ImageX.exe. Vendar to morate storiti v imenu skrbnika, tako da z desno miškino tipko kliknete na aplikacijo (PCM) in izberete element z istim imenom. Po tem storite naslednje v odprtem programu:
- Kliknite gumb Uporabi .
- V stolpcu "Image" podajte pot do datoteke install.wim, ki je na predhodno nameščenem pogonu v mapi "sources" . Pot do nje bo naslednja:
X:sourcesKje je X črka vgrajenega diska.
Tako kot pri kompletu za ocenjevanje in uvajanje sistema Windows lahko to naredite sami, tako da ga vtipkate s tipkovnice ali uporabite »Raziskovalec« , ki se odpre, ko kliknete gumb »Prebrskaj« .
- V spustnem seznamu »Disk Partition« izberite črko pogona USB. To lahko si ogledate v "Raziskovalcu" tako, da odprete razdelek »Ta računalnik« (ali »Moj računalnik« ).
- Na števcu "Številka slike v datoteki" nastavite vrednost na "1" .
- Če želite izključiti pojav napak med pisanjem in uporabo programa Windows To Go, označite potrditvena polja "Check" in "Check Hash" .
- Kliknite gumb "Uporabi", da začnete ustvarjati disk.
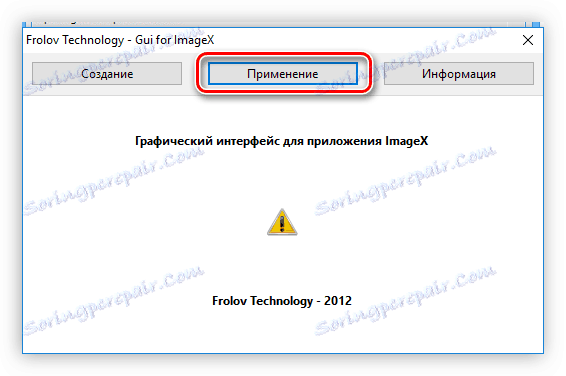
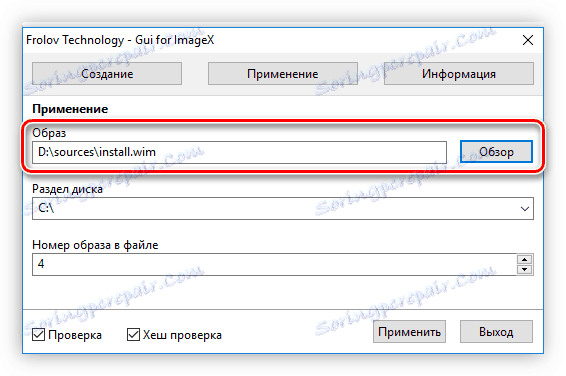
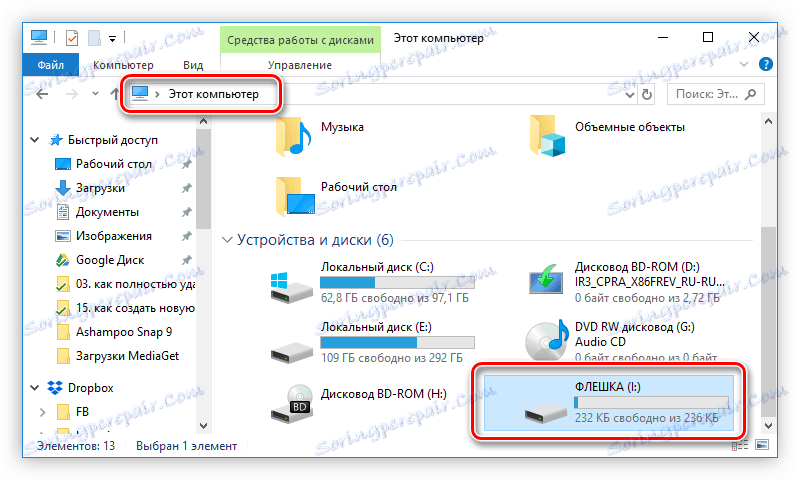
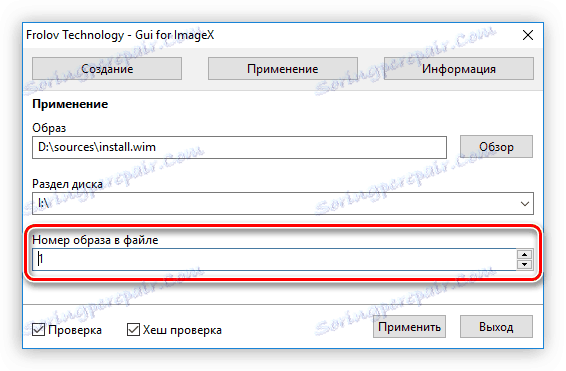
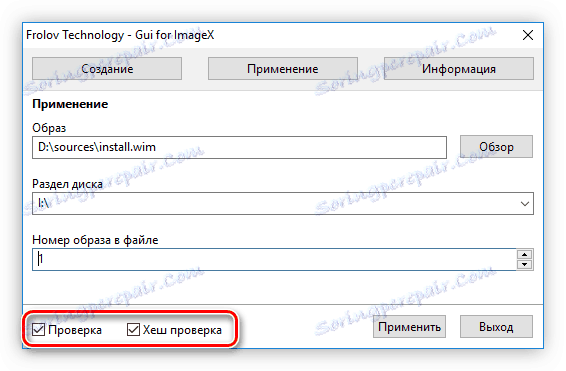
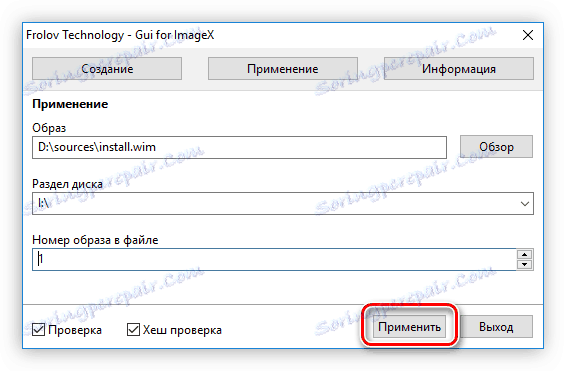
Ko so vsa dejanja zaključena, se odpre okno "Command Line" , v katerem se prikažejo vsi procesi, ki se izvajajo ob ustvarjanju diska Windows To Go. Zato vas bo sistem obvestil o uspešnem zaključku te operacije.
5. korak: Aktivirajte particijo flash diska
Zdaj morate aktivirati particijo flash diska, da se lahko računalnik zažene od nje. To dejanje se izvaja v orodju "Upravljanje diska" , ki ga je najlažje odpreti skozi okno "Zaženi" . Evo, kar morate storiti:
- Kliknite na tipkovnico Win + R.
- V oknu, ki se prikaže, vnesite »diskmgmt.msc« in kliknite »V redu«.
- Odpre se orodje »Upravljanje diska« , v katerem morate klikniti na pogon USB v računalniku in v kontekstnem meniju izberite »Ustvari particijo aktivno« .
![naredite particijo flash diska aktivna v pripomočku za upravljanje diska]()
Opomba: za določitev, kateri del bliskovnega pogona pripada, je najlažje krmariti z glasnostjo in črko diska.
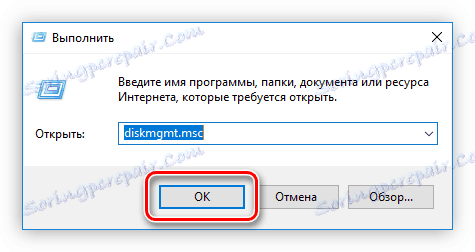
Poglavje je aktivno, lahko greste na zadnjo stopnjo ustvarjanja diska Windows To Go.
Preberite tudi: Upravljanje diskov v operacijskem sistemu Windows
6. korak: spremenite zagonski nalagalnik
V računalnik ob zagonu je mogoče zaznati operacijski sistem Windows To Go na bliskovnem pogonu, zato je treba nekatere sistemske nastavitve prilagoditi. Vsa ta dejanja se izvajajo prek ukazne vrstice :
- Odprite konzolo kot skrbnik. Če želite to narediti, poiščite sistem s poizvedbo »cmd« , v rezultatih kliknite RMB ukazne vrstice in izberite »Zaženi kot skrbnik« .
![Zaženite ukazni poziv kot skrbnik]()
Več: Kako začeti ukazno vrstico v Windows 10 , Windows 8 in Windows 7
- Pojdite v mapo system32 na pomnilniški ključek USB z ukazom CD. Če želite to narediti, izvedite naslednji ukaz:
CD /d X:Windowssystem32Kje je X črka pogona USB.
- Vstavite spremembe v sistemski zagonski nalagalnik, če želite to narediti:
bcdboot.exe X:/Windows /s X: /f ALLKje je X črka bliskovnega pogona.
Primer teh dejanj je prikazan na sliki spodaj.
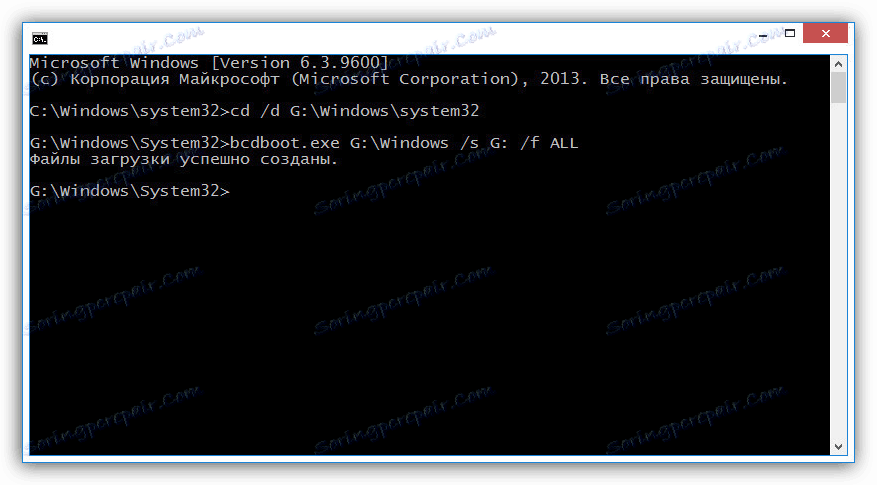
Pri tem se lahko šteje, da je ustvarjanje diska Windows To Go s programom ImageX končano.
Zaključek
Obstajata vsaj trije načini za ustvarjanje diska Windows To Go. Prva dva sta bolj primerna za navadnega uporabnika, saj njihova izvedba ni tako zahtevna in zahteva manj časa. Vendar je aplikacija ImageX dobra, ker deluje neposredno z datoteko install.wim, kar pozitivno vpliva na kakovost posnetka slike Windows To Go.