Zakaj monitor ugasne med delovanjem računalnika?
Če računalnik občasno izklopi zaslon, vzrok te težave ni vedno na samem zaslonu. Lahko je povezana z grafično kartico, povezovalnim kablom, RAM-om itd. Obstaja veliko razlogov, ta članek pa je namenjen obravnavi glavnih.
Vsebina
Nadzirajte napako
Težave z trajnim onemogočanjem prikaza so med najtežjimi. Za diagnosticiranje in prepoznavanje vzroka doma običajnemu uporabniku je zelo problematično. Take kršitve so povezane z napakami v strojni ali programski opremi. Prvi, praviloma zahtevajo klic v servisnem centru, slednje pa se lahko naučijo identificirati s preučevanjem tega članka.
Vzrok 1: Nadzorujte napako
Če se monitor izklopi, ko sistemska enota deluje, ni mogoče izključiti težav z glavno izhodno napravo. Večina monitorjev se samodejno zaščiti, ko pride do pregrevanja. Toda standardni način ne more preveriti temperature naprave. Zato lahko tukaj svetujete le, če ga preverite z dotikom. Če je torbica za predvajanje prevroča, jo je treba dati stran od stene ali na drugo mesto z boljšo izmenjavo zraka.

Povečana vlaga je eden od razlogov za občasno zaustavitev zaslona. Prenesite monitor v prostor, kjer ni visoke vlage in pustite, da stoji nekaj časa. Monitor ne bi smel biti povezan z omrežjem. In če se korozija še ni oblikovala, se mora po izhlapevanju vsake vlage vrniti v normalno delovanje.
Odklopite izhodno napravo iz sistemske enote. Na zaslonu bi morali videti napis "No Signal" ali "No Connection". Če takega sporočila ni, se morate obrniti na servisni center.
Če želite monitor odstraniti iz razpona morebitnih vzrokov za težavo, morate priključiti drugo izhodno napravo na nepremični računalnik ali prenosni računalnik. Če slika še vedno manjka, potem je napaka na grafični kartici ali kablu.
Vzrok 2: Kabelska napaka
Najpogostejši razlog za periodično zaustavitev izhodne naprave je poškodovanost kabla. Najpogosteje za prikaz so uporabljeni konektorji, kot sta DVI, HDMI. Ampak še vedno obstaja format VGA. Prepričajte se, da je vstavljeni kabel trdno držan in zasukan z obeh strani (DVI).

Nato prikazujemo algoritem za odkrivanje napak za prikaz in kabel.
- Najprej poskusite povezati zaslon z drugim računalnikom prek obstoječega kabla. Če ni sprememb, preprosto zamenjajte kabel.
- Če sprememba kabla ne odpravi težave, torej je napaka v samem monitorju.
- Če težava izgine po povezovanju z drugim računalnikom, potem težava ni povezana z zaslonom ali s kabli. V tem primeru vzrok najdemo v globinah sistemske enote.

Vzrok 3: okvara video kartice
Drug logičen razlog za trajno izklop zaslona monitorja je lahko napaka strojne opreme grafičnega vmesnika. Za take primere so značilni naslednji:
- Videz raznih artefakatov na platnu (trakovi, izkrivljanja, zlomljene črte itd.)
- Sporočila o napakah video pogona, ki se pojavijo v sistemskem pladnju.
- Posebni BIOS signali, ko se računalnik zažene.
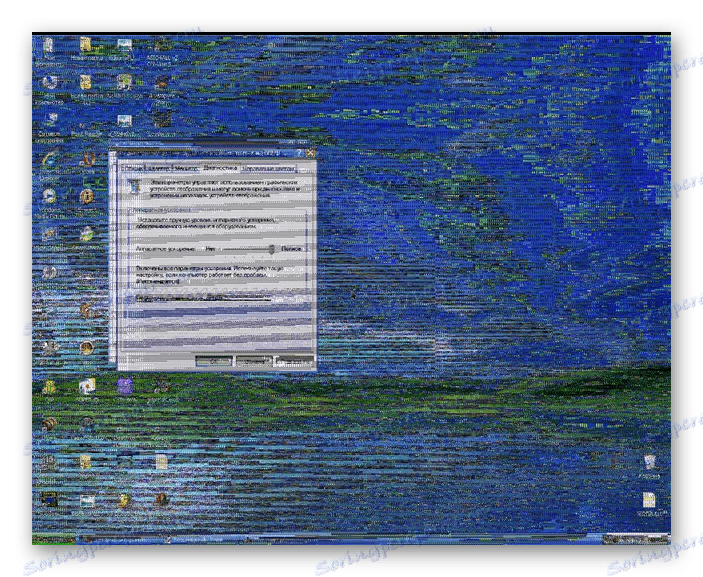
Na tem, kar je treba storiti v takih primerih, preberite spodnjo povezavo:
Preberite več: Odpravljanje težav z grafično kartico
Razlog 4: Pregrevanje video kartice
Na vseh sodobnih osebnih računalnikih (vključno z prenosnimi računalniki) na matični plošči sta dve grafični kartici hkrati: notranji in zunanji. V nastavitvah BIOS privzeto se daje prednost tisti grafični kartici, ki velja za produktivnejšo (navadno diskretna). Zato je potrebno nadzorovati temperaturo zunanjega grafičnega modula.

V večini primerov je normalna delovna temperatura grafičnega adapterja tista, ki ne presega 60 stopinj Celzija. Toda na močnih grafičnih karticah je skoraj nemogoče doseči to. Najvišji vrh (obremenitev 100%) se praviloma določi pri 85 stopinjah. Za posamezne grafične kartice je najvišji vrh dosežen za 95 stopinj.
Za skoraj vse obstoječe GPU je najvišja dovoljena zgornja meja 105 stopinj. Nato grafični modul na plošči zmanjša frekvenco za namene hlajenja. Toda tak ukrep ne more dati rezultata in nato računalnik ponovno zagnati.
Prvi korak je zagotoviti, da se video kartica ne ohladi pravilno. Za to so na primer programska oprema za spremljanje temperature. Razmislite o dveh od njih.
1. način: GPU-Z
- Zaženite program GPU-Z .
- Pojdite na kartico »Senzorji «.
- Če imate diskretno grafično kartico, jo izberite na spustnem seznamu. Če ne, potem bo vgrajena grafična kartica privzeto določena (1).
- V vrstici »Temperatura GPU« lahko vidite trenutno temperaturo kartice (2).
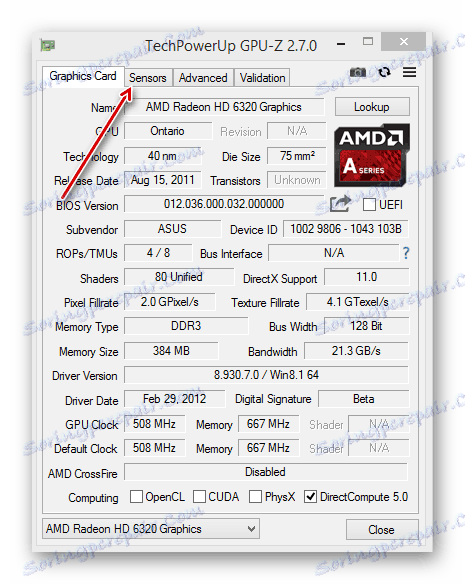
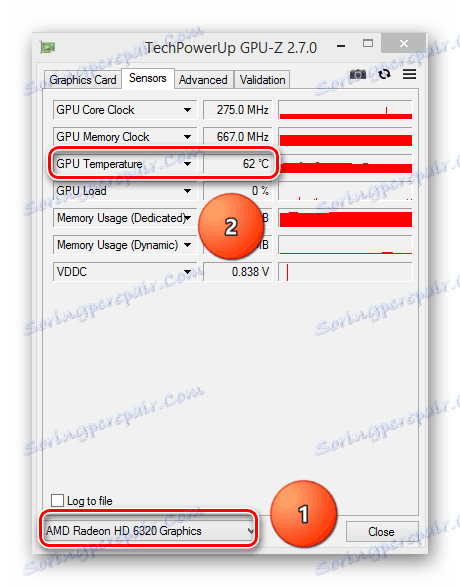
Metoda 2: Speccy
- S tekom Speccy , v glavnem oknu programa izberite "Grafične naprave" na levi.
- Nato si oglejte temperaturo želene komponente matične plošče.
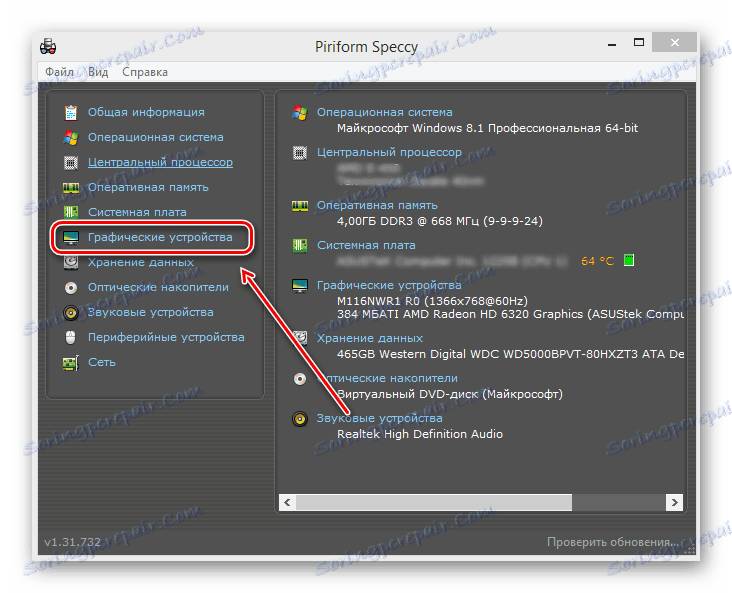
Preberite več: Spremljanje temperature video kartice
Upoštevajte glavne razloge, ki vodijo v nezadostno hlajenje grafičnega adapterja.
Prah
Če računalnika še dolgo ne prašimo, je čas za nadaljevanje. Obstaja možnost, da prah znotraj sistemske enote ali hladilnika grafične kartice ne omogoča, da se ta običajno ohladi. Umazanija in prah na hladilniku kartice v posebej hudih primerih lahko pripeljejo do njegovega zaustavljanja. Čiščenje iz prahu ne zahteva posebnih veščin: morate razstaviti sistemsko enoto ali odpreti ohišje prenosnega računalnika, uporabiti sesalnik ali mehko krtačo. Priporočljivo je, da takšno čiščenje opravite najmanj 2-krat na leto.

Preberite več: Pravilno čiščenje računalnika ali prenosnega računalnika pred prahom
Design funkcije laptop
Nekateri proizvajalci prenosnih računalnikov že v fazi načrtovanja določenega modela ne štejejo za zanesljiv sistem hladilnega telesa. V takih primerih imajo prenosni računalniki na primer zelo majhne mreže na telesu, kar logično vodi do trajnega pregrevanja celotne naprave. Tukaj morate paziti, da se pod laptopom postavite za stojalo (ali spredaj), ga dvignite.

Lahko pa uporabite tudi posebne hladilne blazinice za prenosne računalnike. Omogočajo bolj intenzivno zračenje skozi računalnik. Obstajajo modeli, ki delujejo na USB, in imajo tudi svojo baterijo.

Izguba lastnosti termične paste
Prenos toplote med GPU in hladilnikom se izvaja preko posebnega posrednika - toplotne paste (ali termičnega vmesnika). Sčasoma snov izgubi svoje lastnosti, kar vodi v nezadostno hlajenje grafičnega adapterja. V tem primeru je treba termično pasto nujno zamenjati.
Opomba: če izbrišete video adapter, garancija razveljavi, če ne preide. Zato se obrnite na pooblaščeni servisni center. Če je garancijski rok že konec, preberite spodnjo referenco za zamenjavo termičnega vmesnika za grafično kartico.
Preberite več: Zamenjajte termično pasto na video kartici
Vzrok 5: Način varčevanja z energijo
V operacijskem sistemu Windows vseh različic obstaja posebna storitev, ki izklopi neuporabljene naprave. Namen te funkcije je varčevanje z energijo. Privzeto v operacijskem sistemu, čas izpada ni nikoli krajši od 5 minut, če gre za namizni računalnik ali prenosni računalnik. Toda različne napačne manipulacije uporabnikov ali programov tretjih oseb se lahko tokrat spremenijo na manj.
Windows 8-10
- Uporabite kombinacijo tipkovnic "Win" + "X", da odprete okno lastnosti.
- V meniju kliknite »Upravljanje porabe« .
- Nato izberite povezavo »Nastavitev prikaza« (1) ali »Nastavitev napajalne sheme« (2).
- V vrstici "Odklopite zaslon" po potrebi spremenimo čas.
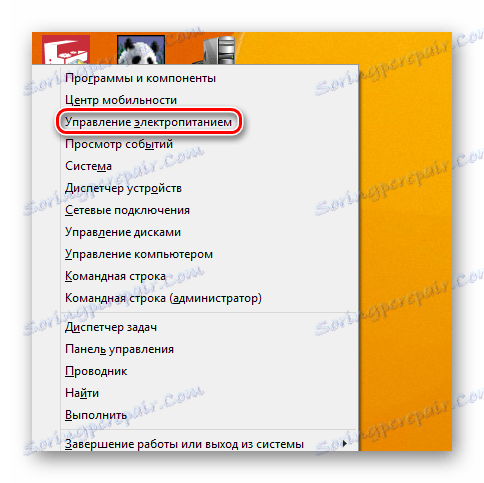
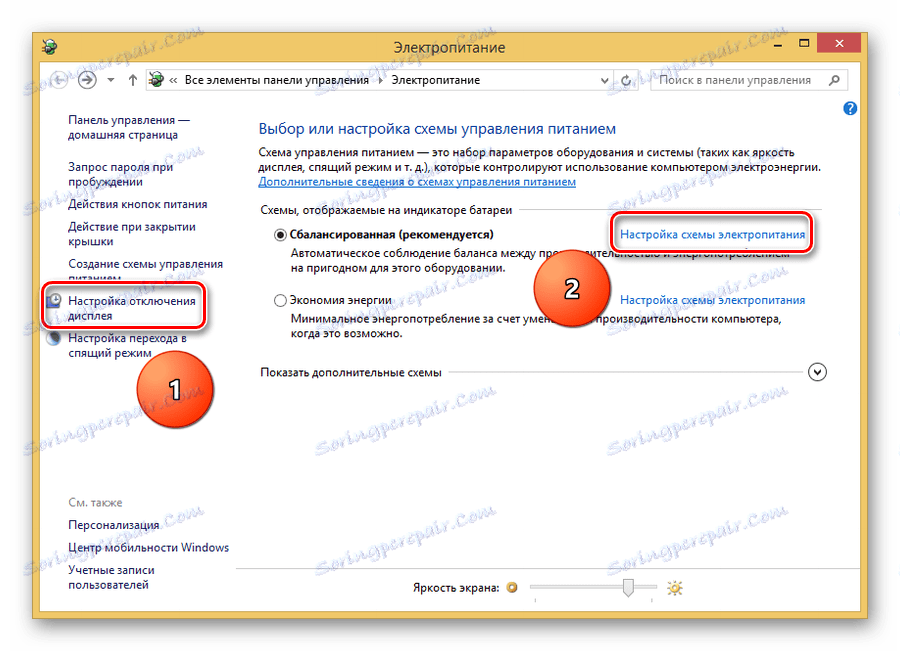
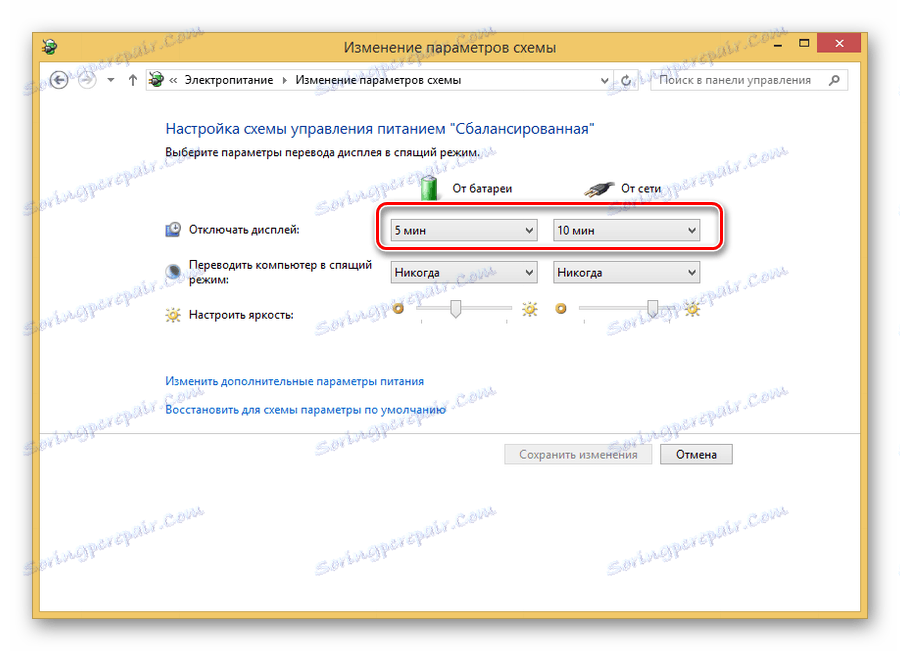
Windows 7
- Z uporabo kombinacije tipk "Win" + "X" pokličemo okno "Windows Mobility Center" .
- Izberite ikono lastnosti moči.
- V oknu, ki se pojavi, pojdite še naprej - »Nastavitev prikaza« .
- Nastavite potrebne parametre za onemogočanje monitorja.

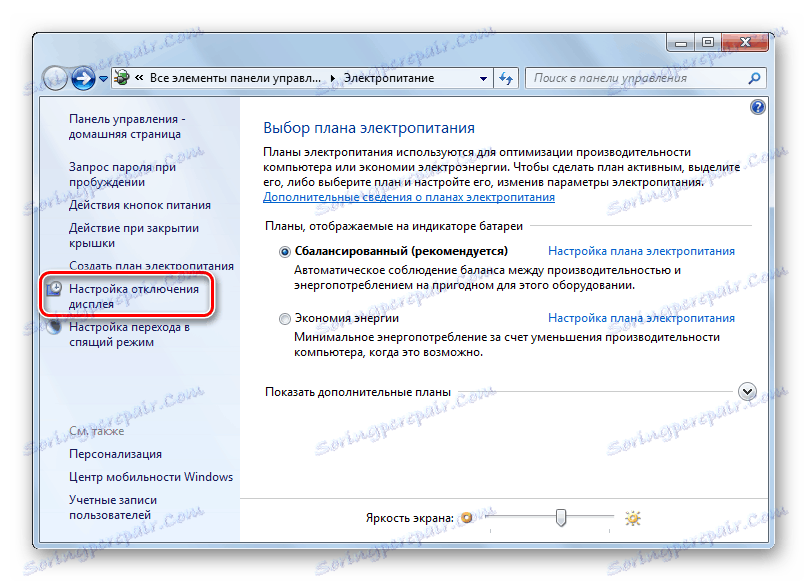
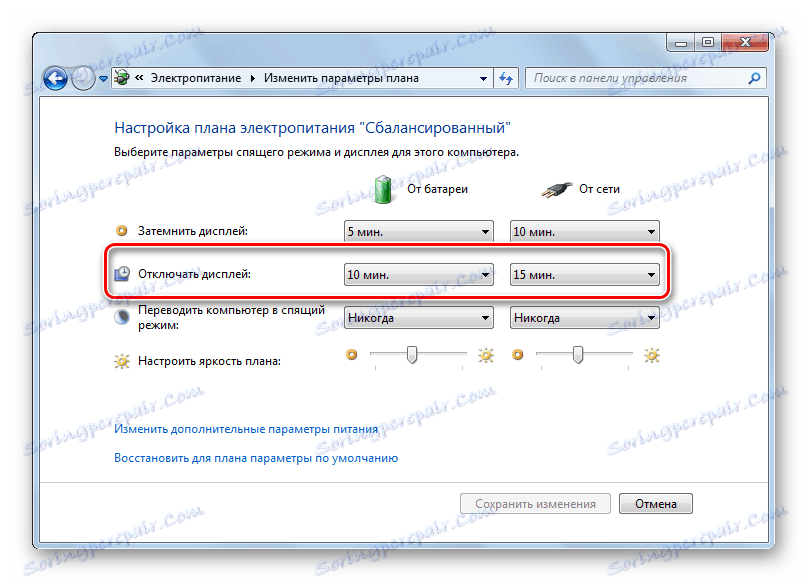
Windows XP
- Kliknite PCM na namizju.
- Izberite "Lastnosti" .
- Nato se pomaknite na zavihek »Ohranjevalnik zaslona «.
- Kliknemo na "Moč" .
- Nastavite želene možnosti za izklop zaslona.
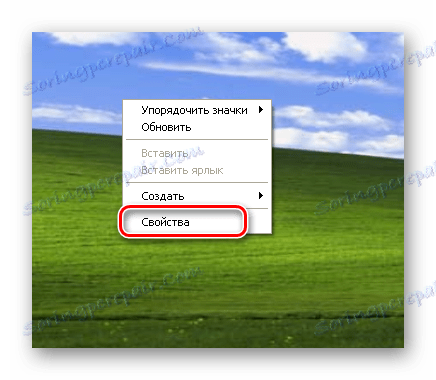
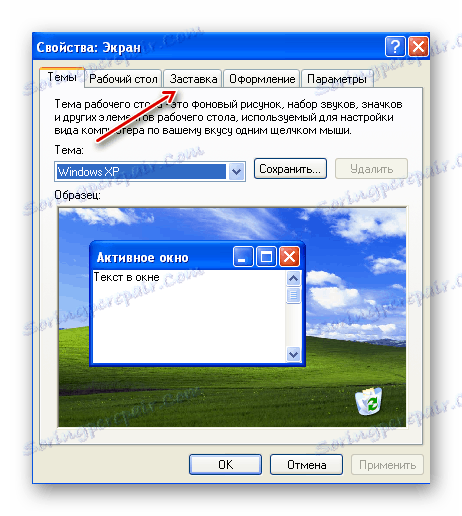
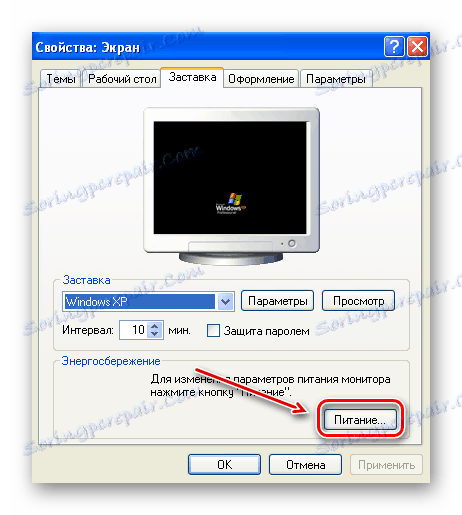

Vzrok 6: Gonilnik grafične kartice
Nepravilno delovanje gonilnikov grafičnih adapterjev pogosto ne povzroča zadevnih težav. Toda za popolno izključitev učinka konflikta voznika (ali pomanjkanja le-tega) na nestabilno delovanje zaslona ni vredno.
- Računalnik naložimo v "Varen način" .
- Pritisnite "Win" + "R" .
- Nato vnesite "devmgmt.msc" .
- V razdelku »Video adapterji« najdemo diskretno kartico (če je na voljo). Nobenih rumenih ikon s klicajem poleg imena naprave ne sme biti.
- Z uporabo PCM-a kliknite na ime adapterja in izberite "Lastnosti" .
- Polje »Stanje naprave« mora navajati normalno delovanje.
- Nato pojdite na kartico »Viri « in se prepričajte, da ni konfliktov.
Preberite več: Kako vnesti "varen način" preko BIOS-a , naprej Windows 10 , Windows 8 , Windows XP
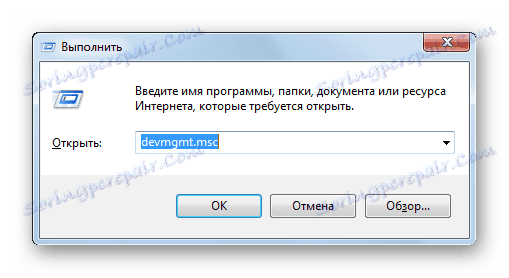
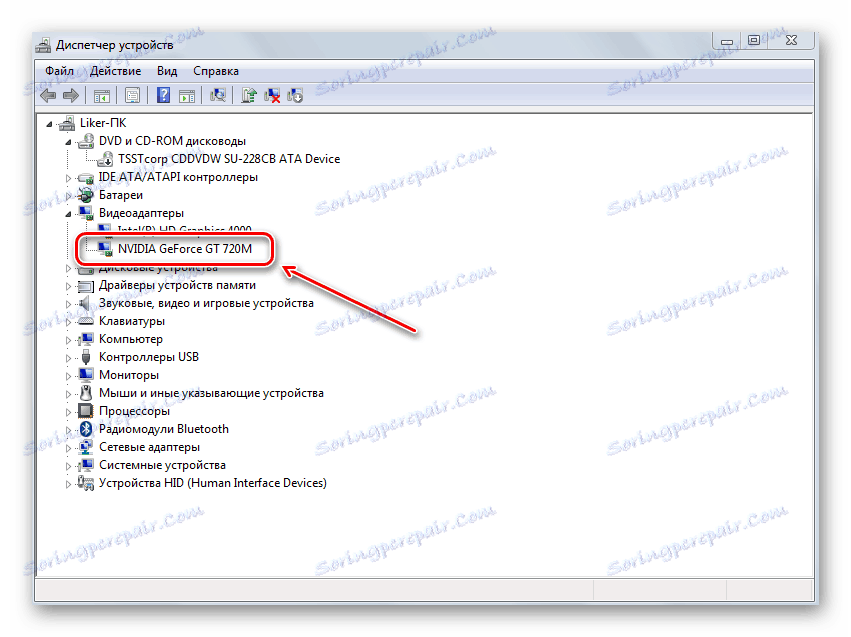
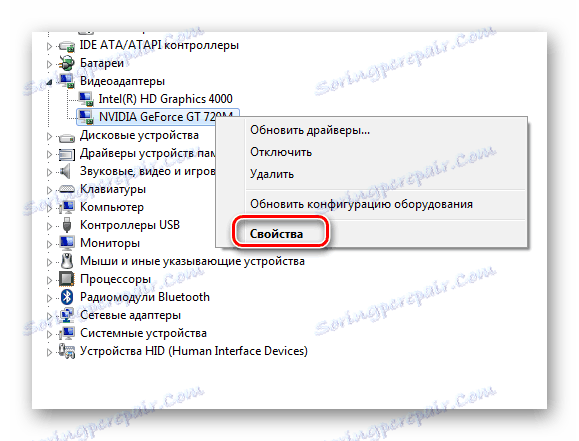
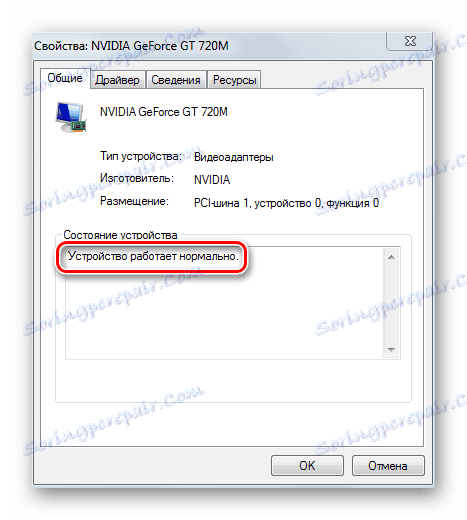
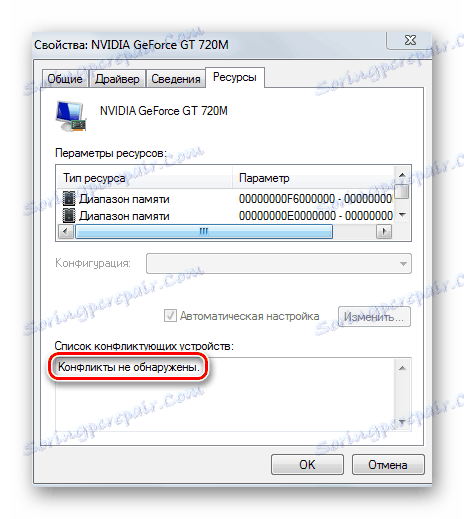
Če naprava prikaže težave (dodatne ikone, konflikte vira itd.), Je treba odstraniti gonilnik. To naredimo tako:
- Pojdimo v isto okno lastnosti naprave, ki je bilo obravnavano zgoraj, vendar že na zavihku »Gonilnik« .
- Pritisnite gumb »Izbriši« .
- Potrdite svojo odločitev.
- Znova zaženite računalnik v običajnem načinu.

Ta metoda je učinkovita pri težavah z gonilniki video adapterjev. Ampak na žalost ne prinaša vedno rezultatov. V zapletenih primerih mora uporabnik ročno najti in namestiti gonilnik. Kako to storiti, beremo na spodnjih povezavah.
Preberite več:
Ponovna namestitev gonilnika grafične kartice
Izvedemo, kateri gonilniki je treba namestiti na računalnik
Iskanje gonilnika po ID-ju strojne opreme
Najboljši programi za namestitev gonilnikov
Vzroki in rešitve problema nezmožnosti namestitve gonilnika na grafično kartico
Nasvet: Najprej morate najti in namestiti gonilnike za matično ploščo (če jih niste namestili), nato pa vse ostale. To še posebej velja za lastnike prenosnih računalnikov.
Razlog 7: RAM
Eden od najpogostejših vzrokov samoizključitve monitorja je okvara v RAM-u. Za odkrivanje takšnih težav obstajajo posebna orodja za preverjanje RAM-a za napake. Tudi če pride do okvare v enem samem modulu, je to dovolj, da občasno izklopite monitor, medtem ko računalnik deluje.

Moduli RAM niso primerni za popravilo, zato, če pri svojem delu ugotovimo težave, je treba kupiti nove.
Metoda 1: MemTest86 +
MemTest86 + - eno izmed najboljših orodij za testiranje RAM-a za napake. Če želite delati z njim, boste morali s tem programom ustvariti zagonski medij in nastaviti BIOS za zagon s USB-pogona. Ko je test končan, program prikaže rezultate.
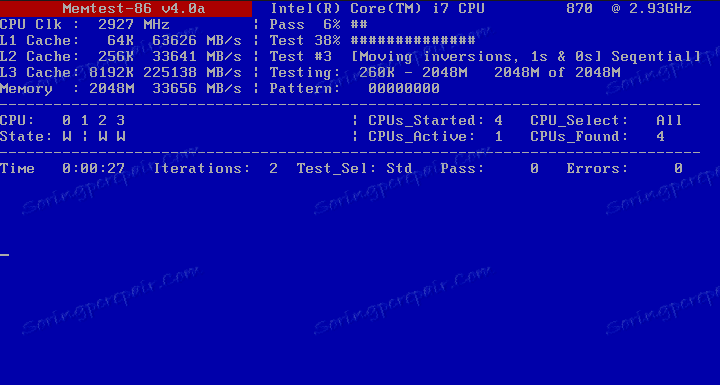
Preberite več: Kako testirati RAM z uporabo MemTest86 +
2. način: validator sistema
Drug način za testiranje RAM-a ne zahteva dodatne programske opreme. V samem operacijskem sistemu je posebno orodje.
Za zagon diagnostike RAM-a z operacijskim sistemom Windows sam:
- Pritisnite kombinacijo tipk "Win" + "R" . To bo povzročilo standardno okno za zagon .
- Vnesite v vrstico "mdsched" .
- Nato izberite možnost za izvajanje preskusa RAM-a.
- Po ponovnem zagonu se začne diagnostična rutina in ko se postopek zaključi, se prikažejo rezultati testa.
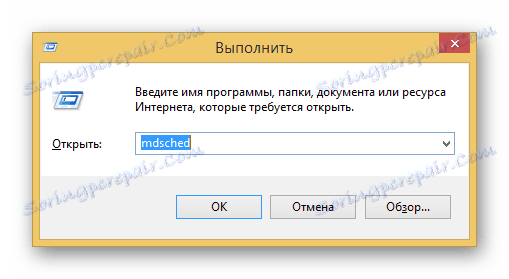
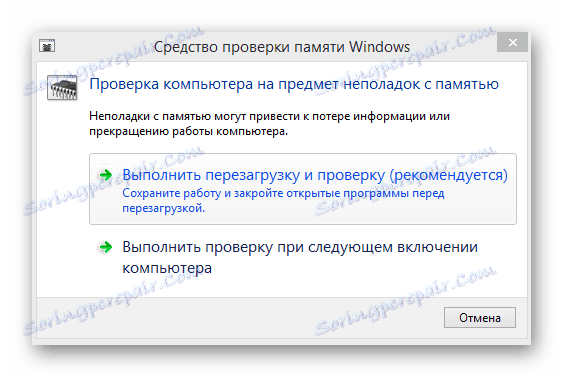
Preberite več: Programi za testiranje pomnilnika
Tako, da bi določil vzrok neuporabnosti monitorja od uporabnika, bo naredil več korakov. Nekateri od teh ukrepov se nanašajo na preprosto in učinkovito diagnozo z izključitvijo. Težave s strojno opremo, povezane z zaslonom in kabelom, so na primer tako zlahka prepoznane. Programske metode zahtevajo precej časa, vendar se jim ne morejo izogniti, da bi se izognili okvari RAM-a.