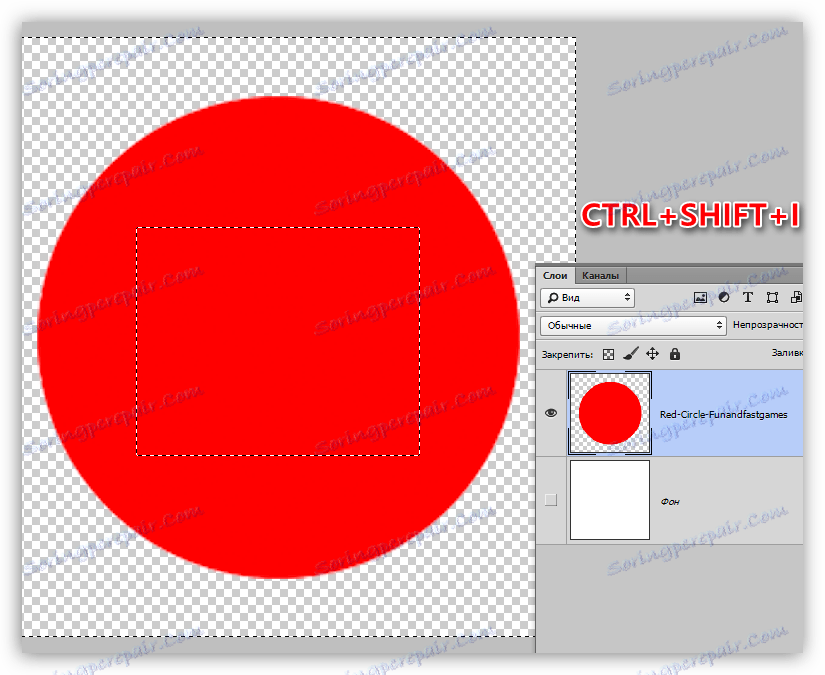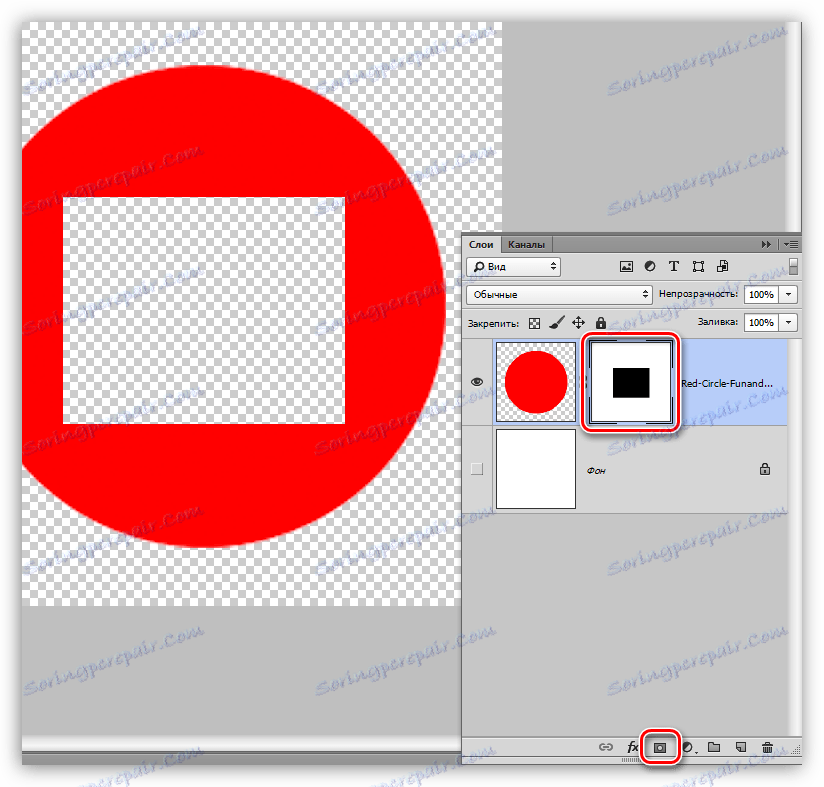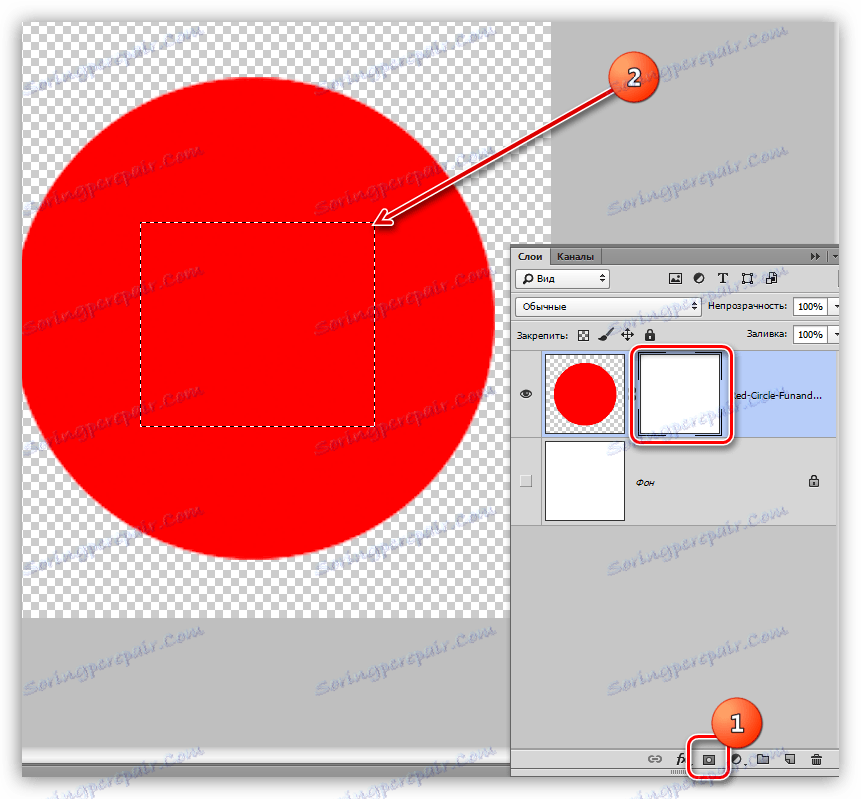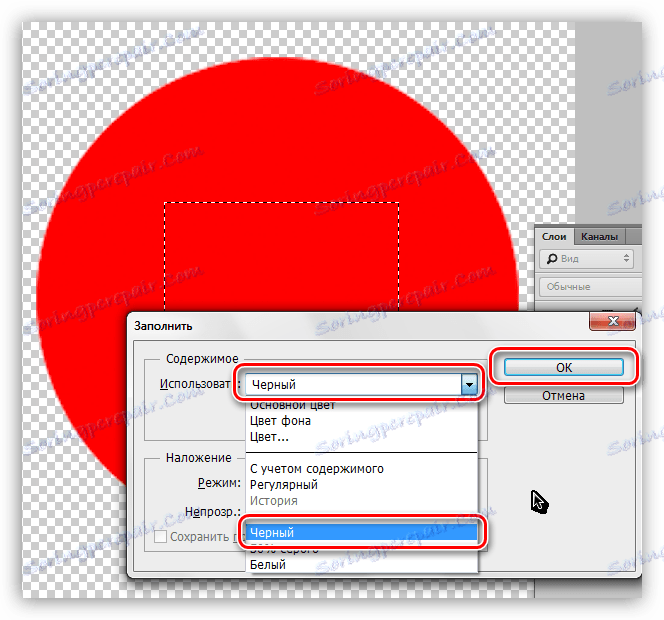Izbrišite izbrano področje v Photoshopu
Označena površina je območje, ki ga omejujejo "mravlje mravlje". Ustvari se s pomočjo različnih orodij, najpogosteje iz skupine »Izbor« .
Takšna področja so primerna za selektivno urejanje fragmentov slik, jih lahko napolnijo z barvo ali gradientom, kopirajo ali razrežejo na novo plast in izbrišejo. Govorili bomo o odstranitvi izbranega območja danes.
Vsebina
Izbrišite izbrano območje
Izbrano območje lahko izbrišete na več načinov.
1. način: tipka DELETE
Ta možnost je zelo preprosta: ustvarite izbor želene oblike,
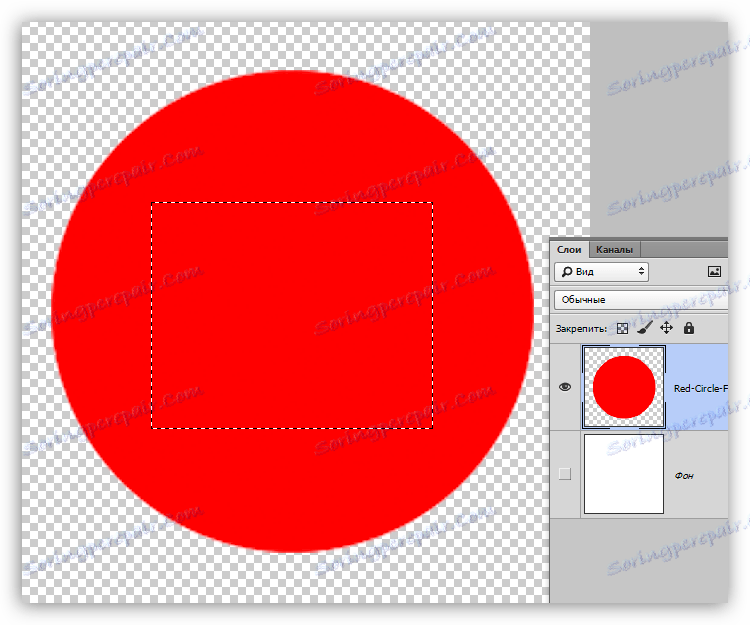
Pritisnite DELETE in izbrišite območje znotraj izbranega območja.
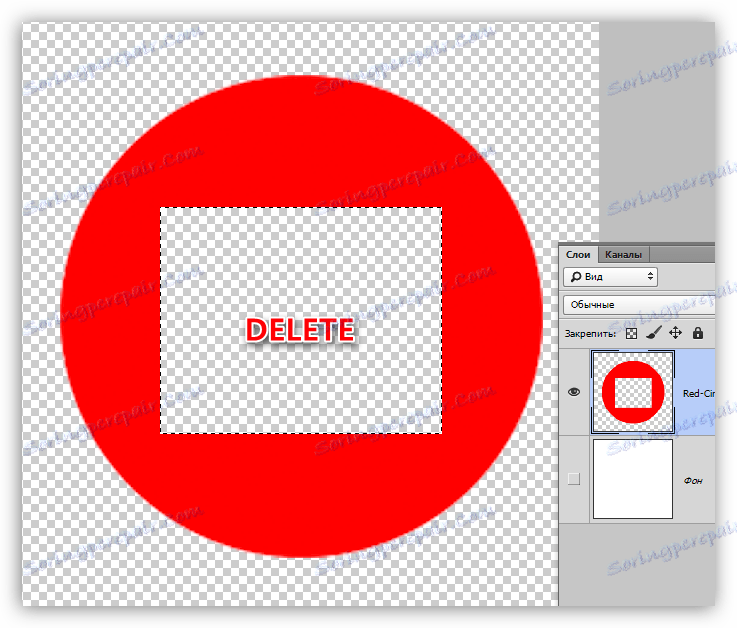
Metoda za vse njene preprostosti ni vedno priročna in uporabna, saj lahko to dejanje odstrani samo v plošči »Zgodovina« skupaj z vsemi naslednjimi. Za zanesljivost je smiselno uporabiti naslednjo tehniko.
2. način: napolnite masko
Delo z masko je, da lahko izbrišemo nepotrebno območje, ne da bi poškodovali prvotno sliko.
- Ustvarite izbor želene oblike in jo obrnite s pritiskom na CTRL + SHIFT + I.
![Invert izbor v Photoshopu]()
- Kliknite gumb z ikono maske na dnu plošče plasti. Izbira se izpolni tako, da izbrano območje izgine iz vidnosti.
![Brisanje maske v Photoshopu]()
Pri delu z masko obstaja še ena možnost za brisanje fragmenta. V tem primeru izbira obrnitve ni potrebna.
- Dodajte masko na ciljni sloj in na njej ustvarite izbrano področje.
![Ustvarite izbor na maski v Photoshopu]()
- Pritisnite kombinacijo tipk SHIFT + F5 , nato pa se odpre okno z nastavitvami polnjenja. V tem oknu v spustnem seznamu izberite črno barvo in uporabite parametre s tipko OK .
![Nastavitev maske za polnjenje v Photoshopu]()
Kot rezultat bo pravokotnik izbrisan.
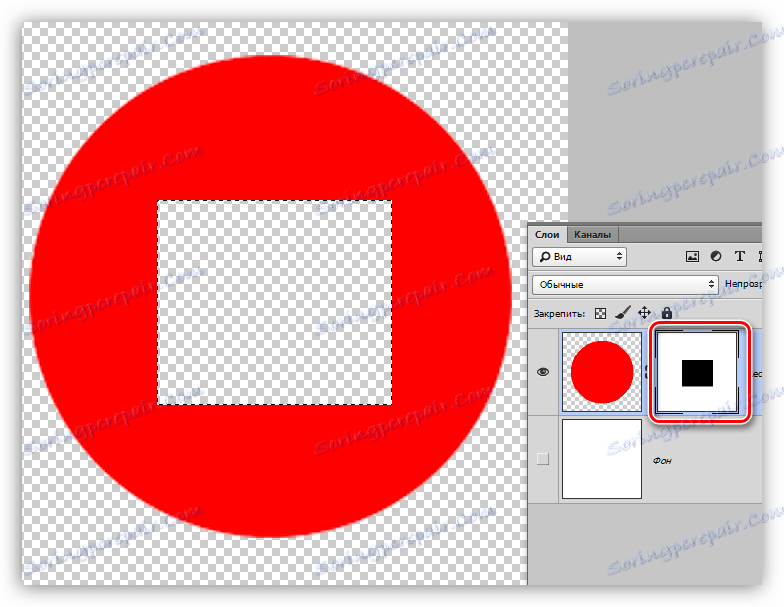
3. način: Izrežite na novo plast
To metodo lahko uporabimo v primeru, da je odrezani fragment v prihodnosti koristen za nas.
1. Ustvarite izbor, nato kliknite na PCM in kliknite na "Cut to a new layer" .
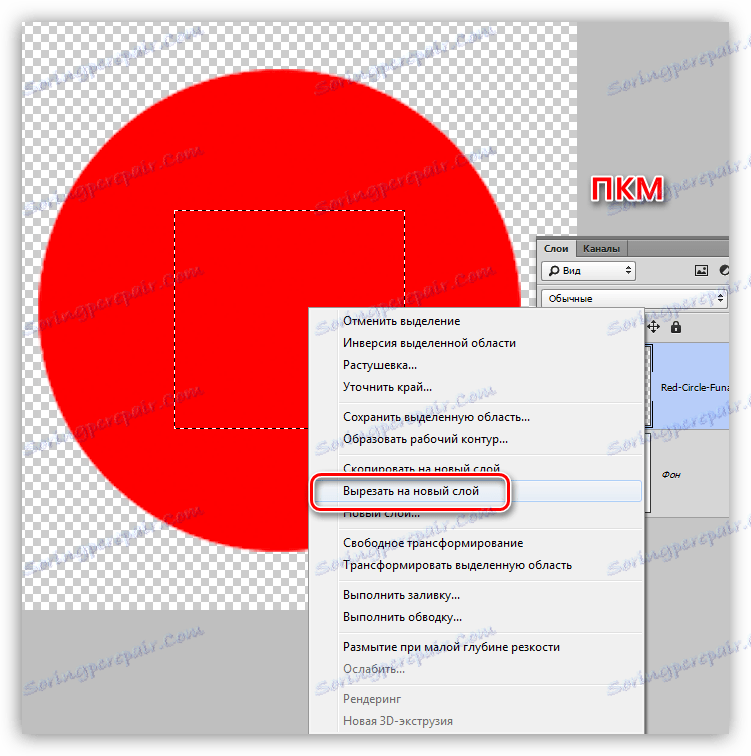
2. Kliknite na ikono oko blizu plasti z izrezanim delom. Končano, regija se izbriše.
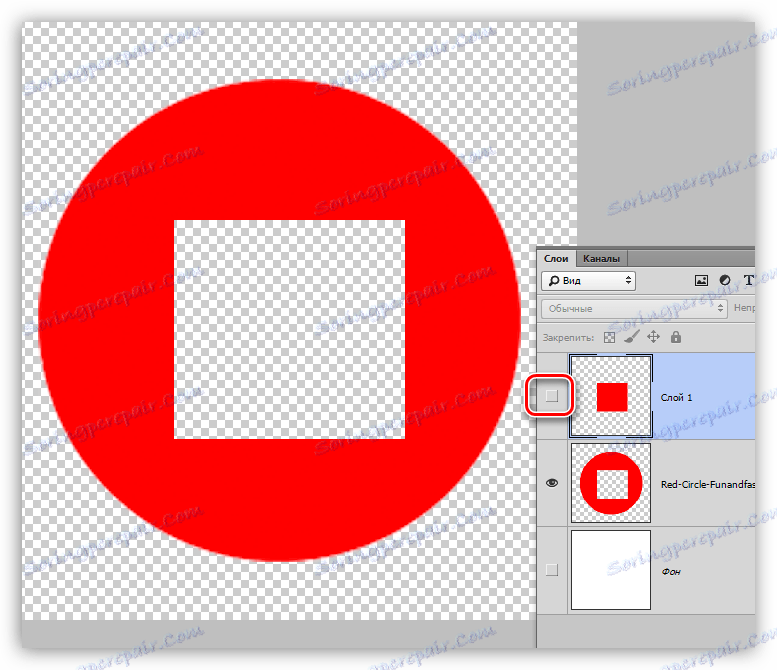
Tukaj so trije preprosti načini izbrisa izbora v Photoshopu. Če uporabite različne možnosti v različnih situacijah, boste v programu lahko učinkovito delali in hitreje dosegli sprejemljive rezultate.