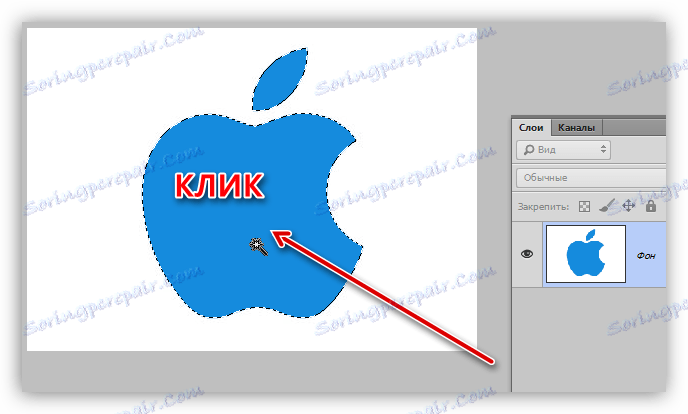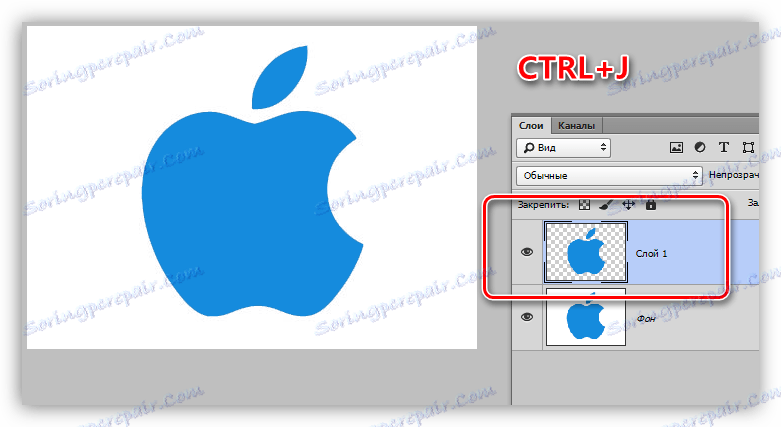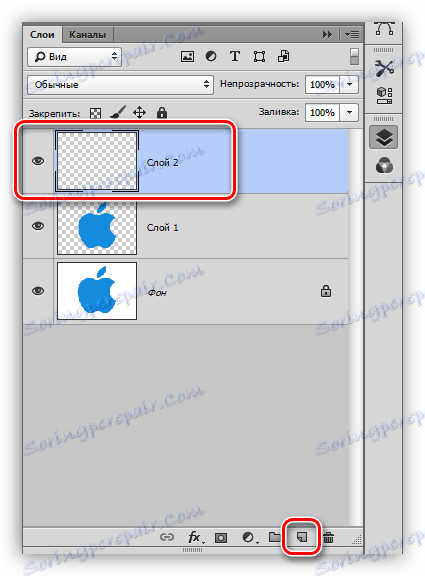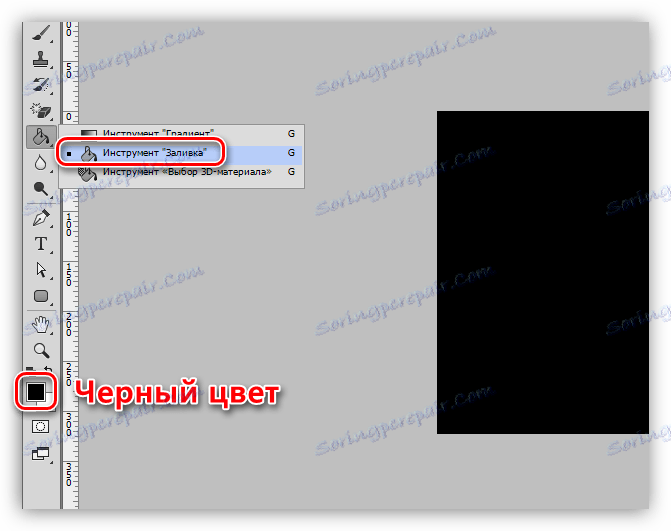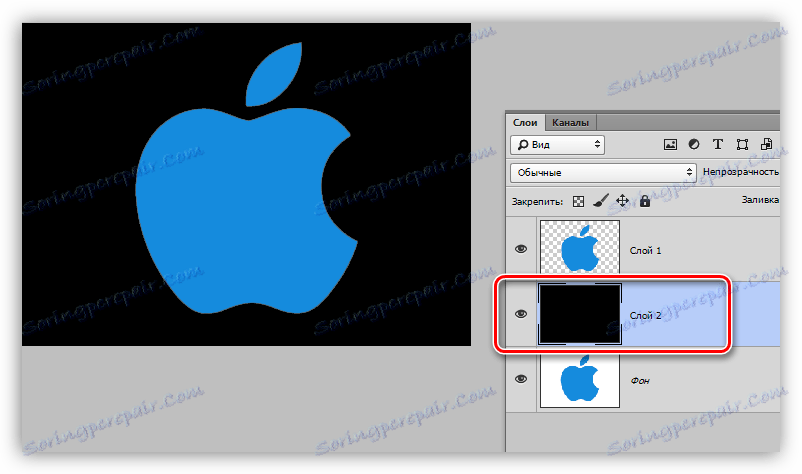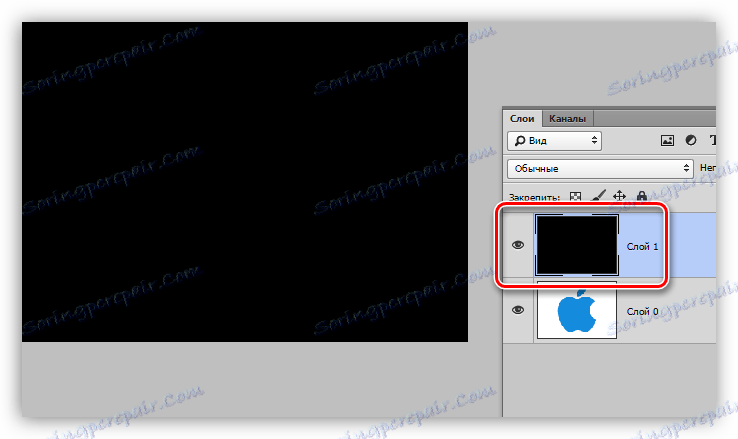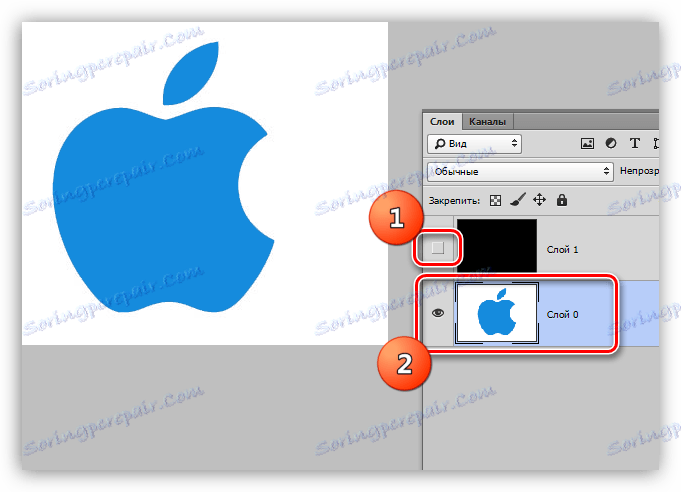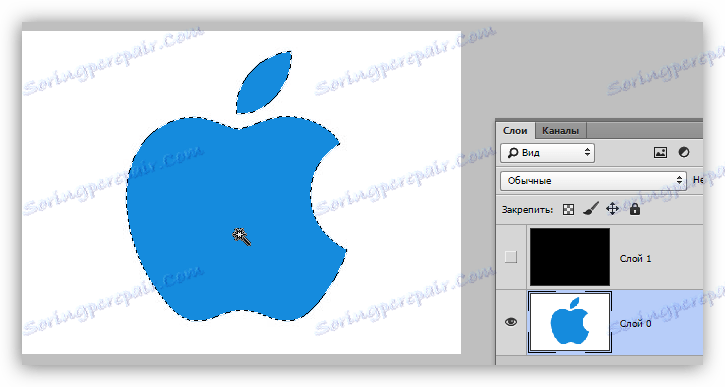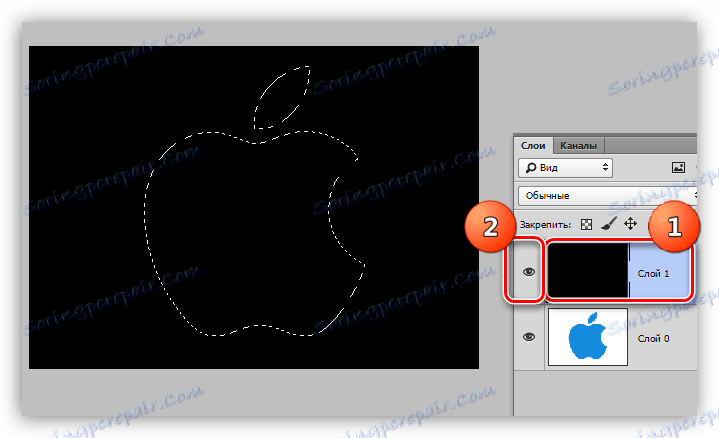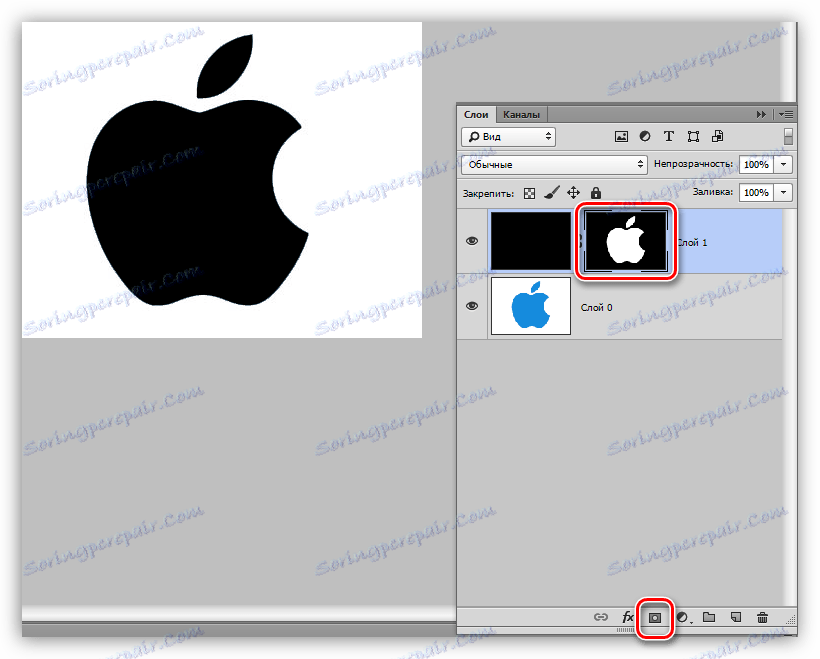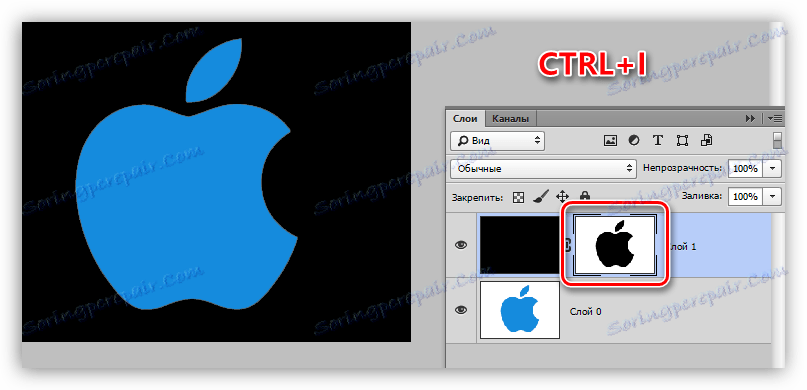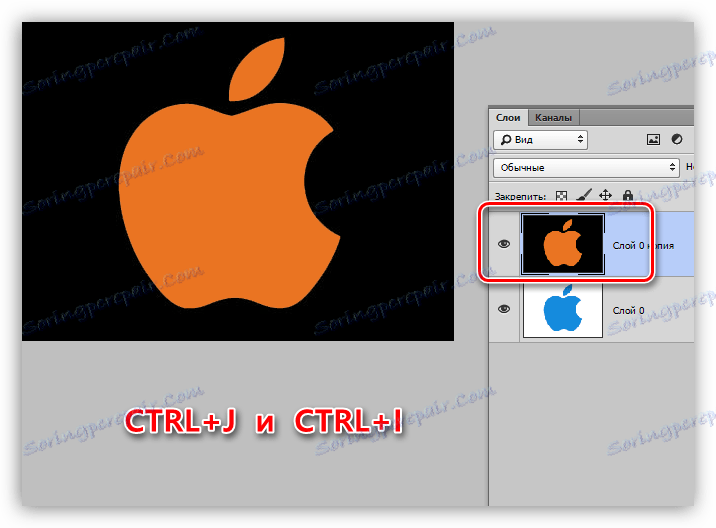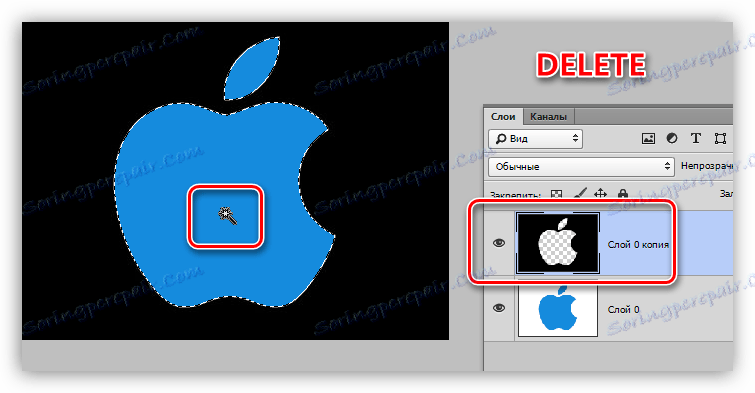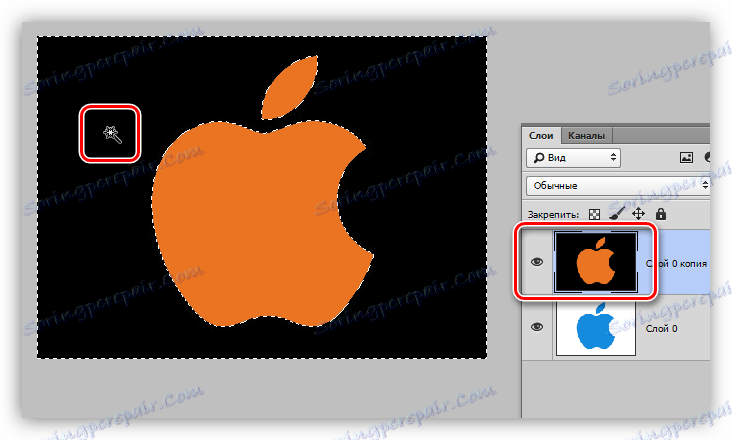Spreminjanje ozadja slike v črno v Photoshopu
Med slikami v Photoshopu moramo pogosto zamenjati ozadje. Program ne omejuje na vrste in barve na kakršenkoli način, zato lahko izvirno sliko ozadja spremenite v katero koli drugo.
V tej lekciji bomo razpravljali o načinih ustvarjanja črnega ozadja na fotografiji.
Vsebina
Ustvarjanje črnega ozadja
Obstaja en očiten in nekaj dodatnih, hitrih načinov. Prvo je, da izrežete predmet in ga prilepite na vrh plasti s črnim polnjenjem.
1. način: Izrežite
Možnosti, kako lahko izberete in nato izrežete sliko v nov sloj, je nekaj, in vsi so opisani v eni od lekcije na naši spletni strani.
Lekcija: Kako izrezati predmet v Photoshopu
V našem primeru bomo za preprostost zaznavanja uporabili orodje Magic Wand na najpreprostejši sliki z belim ozadjem.
Lekcija: Magic Wand v Photoshopu
- Mi vzamemo instrument.
![Magic Wand orodje v Photoshopu]()
- Da bi pospešili postopek, odstranite žare pred "sosednjimi pikami" v vrstici z možnostmi (zgoraj). S tem ukrepom bomo lahko izbrali vsa področja iste barve hkrati.
![Prilagajanje Magic Pike Slikovne pike v Photoshopu]()
- Nato morate analizirati sliko. Če imamo belo ozadje in sam objekt ni monofoničen, potem kliknemo na ozadje in če je slika enobarvna, potem je smiselno izbrati.
![V Photoshopu izberite enobarvni predmet]()
- Zdaj izrežite (kopirajte) jabolko na novo plast s kombinacijo tipk CTRL + J.
![Izrežite predmet na novo plast v Photoshopu]()
- Nato je vse preprosto: ustvarite novo plast s klikom na ikono na dnu plošče,
![Ustvarite nov sloj za polnjenje Photoshopa]()
Napolnite jo s črno barvo, z orodjem "Fill"
![V Photoshopu napolnite nov sloj s poševno barvo]()
In ga postavite pod našo rezbareno jabolko.
![Premaknite plast s črnim ozadjem pod predmetom v Photoshopu]()
2. način: najhitrejši
Ta tehnika se lahko uporablja pri slikah z enostavno vsebino. S tem delamo v današnjem članku.
- Potrebujemo novo ustvarjeno plast, napolnjeno z želeno (črno) barvo. Kako je to storjeno, je že opisano nekoliko višje.
![Nova plast za ozadje s črno polnilo v Photoshopu]()
- Iz te plasti morate odstraniti vidnost s klikom na oko poleg nje in pojdite na dno, prvotno.
![Vidnost iz ozadja in prehod v izvirnik v Photoshopu]()
- Potem se vse zgodi v skladu s scenarijem, opisanim zgoraj: vzemite Magic Wand in izberite jabolko ali uporabite drugo priročno orodje.
![Izbira predmeta z orodjem Magic Wand v Photoshopu]()
- Vrnemo se v plast s črnim polnjenjem in vklopimo njegovo vidnost.
![Premaknite se do črne polnilne plasti in v programu Photoshop vključite vidnost]()
- Ustvarite masko s klikom na želeno ikono na dnu plošče.
![Ustvarite belo masko za sloj z ozadjem v Photoshopu]()
- Kot lahko vidite, je črno ozadje pustilo okoli jabolka in potrebujemo nasprotni učinek. Če želite to narediti, pritisnite CTRL + I, da obrnete masko.
![Preoblikovanje maske za plast s podstavkom v Photoshopu]()
Morda mislite, da je opisana metoda zapletena in dolgotrajna. Dejansko celoten postopek traja manj kot eno minuto tudi za nepripravljenega uporabnika.
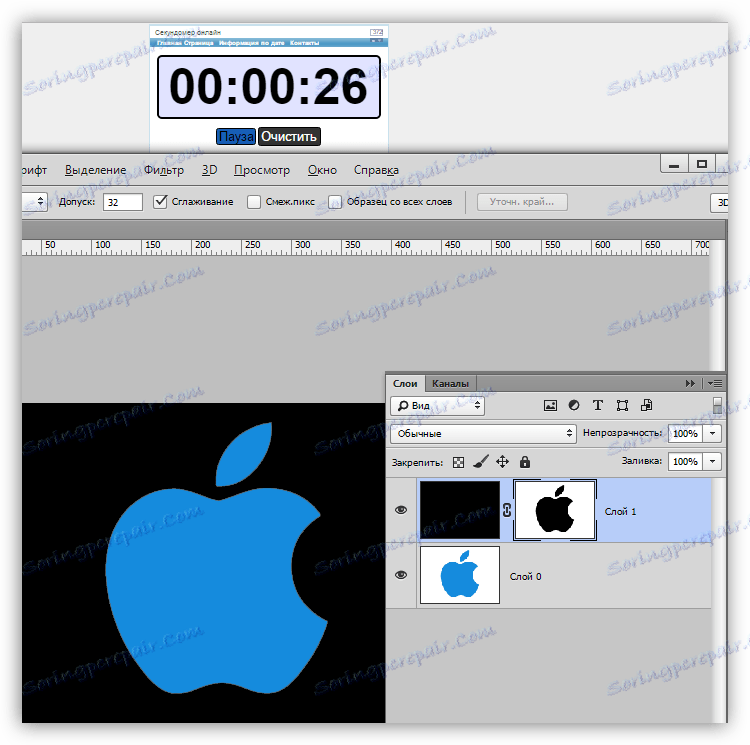
Metoda 3: Inverzija
Odlična možnost za slike z absolutno belim ozadjem.
- Izvedite kopijo izvirne slike ( CTRL + J ) in ga obrnite na enak način kot maska, to pomeni, pritisnite CTRL + I.
![Ustvarite nov sloj in obarvajte barve v Photoshopu]()
- Potem sta na voljo dva načina. Če je predmet enobarvni, ga izberite z orodjem Magic Wand in pritisnite tipko DELETE .
![Izbira predmeta s čarobno palico in odstranitev ključa DELETE v Photoshopu]()
Če je jabolko večbarvno, nato kliknite na palico v ozadju,
![Označevanje črnega ozadja z orodjem Magic Wand v Photoshopu]()
Izbrano območje obrnemo tako, da pritisnemo CTRL + SHIFT + I in izbrišemo ( DELETE ).
![Invertiraj izbrano območje in izbrišite v Photoshopu]()
Danes smo raziskali več načinov za ustvarjanje črnega ozadja na sliki. Bodite prepričani, da vadite v njihovo uporabo, saj bo vsak od njih koristen v določeni situaciji.
Najbolj kakovostna in zapletena je prva možnost, medtem ko druga dva prihranita veliko časa pri delu s preprostimi slikami.