Brisanje naslova diapozitivov PowerPoint
Danes vedno več strokovnih ustvarjalcev predstavitev v PowerPointu odstopa od standardov in kanonskih zahtev za postopek izdelave in obdelave teh dokumentov. Na primer, pomen ustvarjanja različnih nepredvidljivih diapozitivov za tehnične potrebe je že dolgo upravičen. V tem in številnih drugih primerih boste morda morali izbrisati glavo.
Vsebina
Brisanje naslova
Če izvedete ta postopek, bo diapozitiv popolnoma neimenovan in poudaril v ozadju drugih. Glava lahko izbrišete na dva načina.
Metoda 1: Enostavno
Najenostavnejši in najpogostejši način in hkrati najbolj dostopen.
Če želite poudariti polje kot predmet, morate klikniti na obrobo območja. Po tem lahko preprosto pritisnete gumb za brisanje »Del« .
Zdaj naslova ni mogoče vnesti, posledično pa diapozitiv ne bo imel naslova. Ta metoda je primerna za ustvarjanje enotnih, ne identičnih okvirjev.
2. način: postavitev brez naslova
Ta metoda pomeni, da mora uporabnik sistematično ustvariti iste vrste strani z isto vsebino in brez naslova. Če želite to narediti, boste morali ustvariti ustrezno predlogo.
- Če želite vstopiti v način postavitve, pojdite na kartico »Pogled «.
- Tukaj morate klikniti gumb »Slide Sample« na področju »Sample Modes« .
- Sistem bo preklopil iz urejanja glavne predstavitve v delo s predlogami. Tukaj lahko ustvarite lastno postavitev z ustreznim gumbom z imenom »Vstavi postavitev« .
- Dodaj prazen list s samo enim naslovom. Boste morali izbrisati na zgoraj opisani način, da ostane popolnoma prazna stran.
- Zdaj lahko svojim okusom dodate vsebino s tipko »Vstavi mesto« . Če želite le prazen list, potem ne morete storiti ničesar.
- Ostanek mora dati ime na prosojnico. Če želite to narediti, uporabite poseben gumb »Preimenuj« .
- Po tem lahko izstopite iz oblikovalca predloge z gumbom »Zapri vzorec« .
- Uporabite ustvarjeno predlogo na diapozitiv preprosto. V levem seznamu kliknite desno miškino tipko in v pojavnem meniju izberite "Layout" .
- Tu lahko izberete katero koli predlogo. Še vedno najdete tisto, ki ste jo ustvarili prej, in kliknite na to. Spremembe se bodo samodejno pojavile.
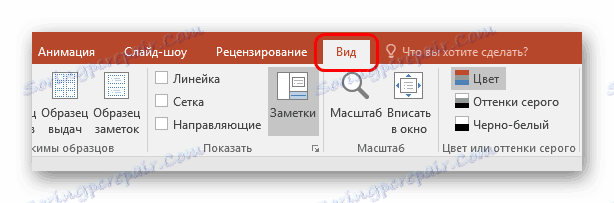
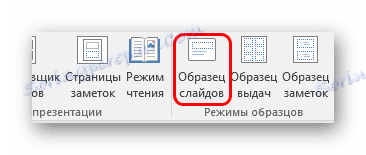

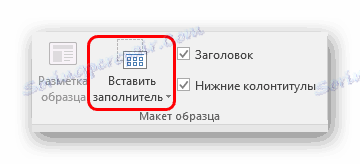


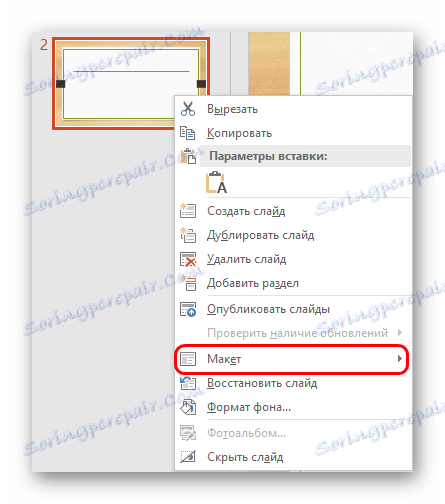
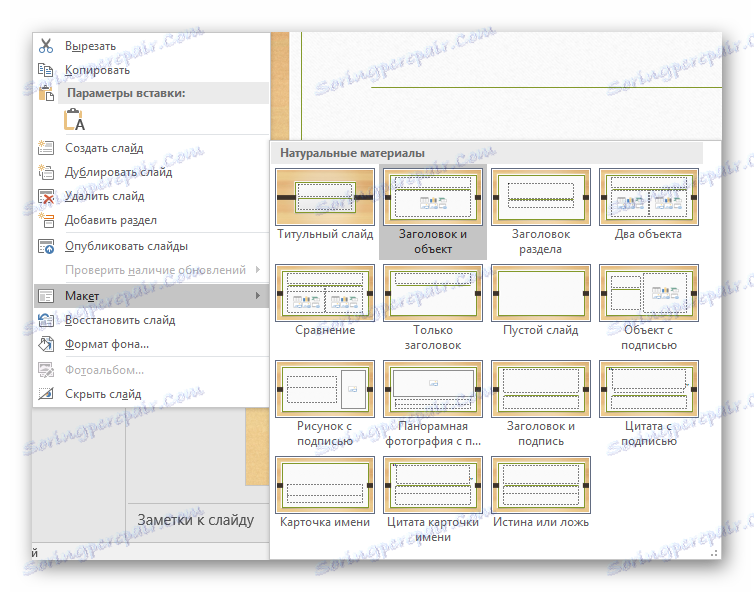
Ta pristop je zasnovan tako, da sistematično preselijo diapozitive na določene brez naslovov.
Skrivanje glave
Naslov ni vedno izbrisan. Pri ustvarjanju predstavitve je morda treba imeti diapozitive, ki imajo glave ob urejanju in označevanju, vendar vizualno, ko predstavitev ni prisotna. Obstaja več načinov za dosego tega rezultata, vendar so vsi ne-trivialni.
1. način: Presejanje
Najbolj preprost in univerzalen način.
- Če želite skriti naslov, morate vstaviti ustrezno sliko za diapozitiv.
- Zdaj obstajajo dva načina. Ali morate klikniti na mejo glave, da jo izberete, in nato odprete meni z desnim gumbom miške. Tukaj morate izbrati »V ozadju«.
- Ali pa z desno tipko miške kliknite sliko in izberite "To Front" .
- Ogledati je treba samo še naslov, tako da ga ni mogoče videti.
- Če je potrebno, lahko spremenite velikost besedilnih in naslovnih polj, da bi bil objekt manjši.
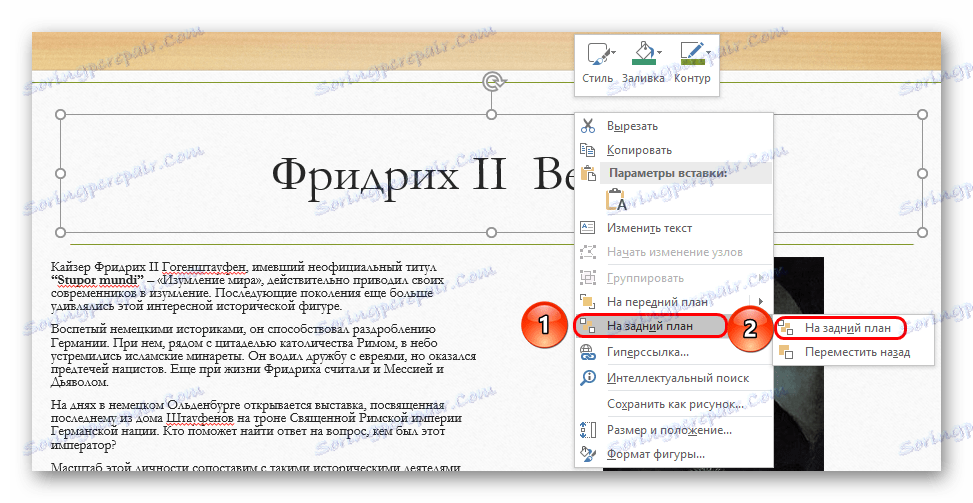
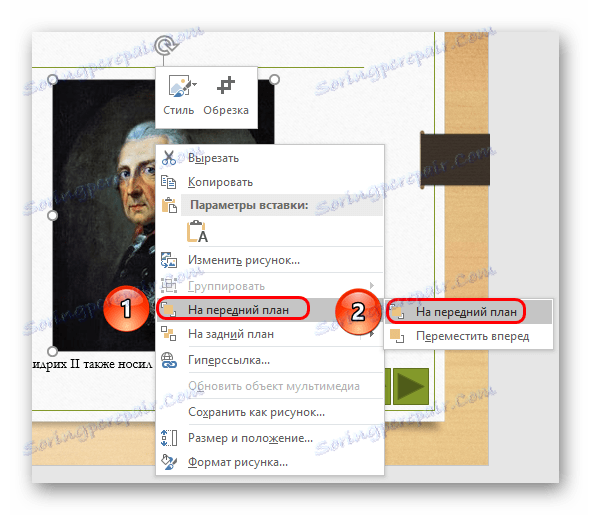

Metoda ni primerna za situacije, kjer na drsniku ni slik. V tem primeru lahko poskusite skriti polje za ročno vstavljene elemente drsnega dekorja, če ga imate.
2. način: Maskiranje pod ozadjem
To je tudi preprosta metoda, vendar to ni vedno enostavno.
Samo barvo besedila glave morate spremeniti, tako da se bo združila s sliko ozadja.
Lekcija: Spreminjanje barve besedila v programu PowerPoint
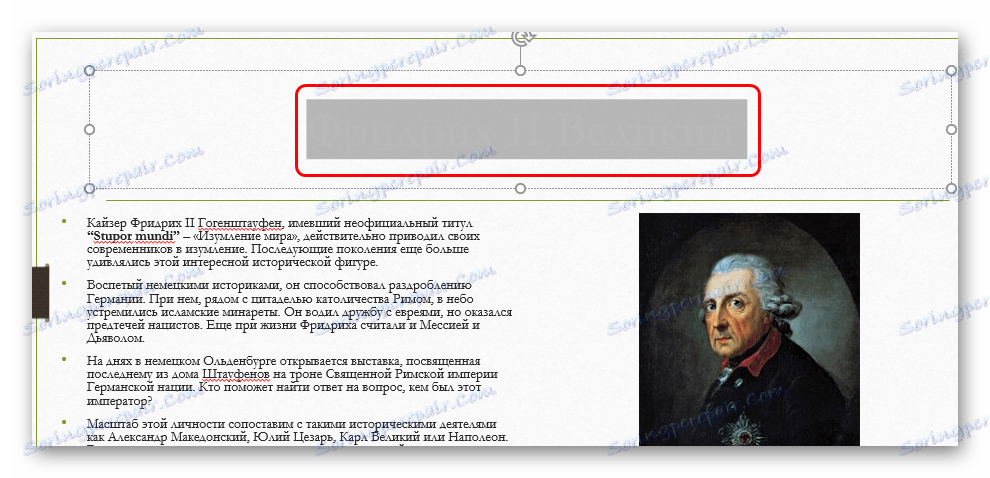
Ko gledate, nič ne bo vidno. Vendar pa bo metoda težko izvedljiva, če ozadje ni monofonično in ima zapleten odtenek za natančno prileganje.
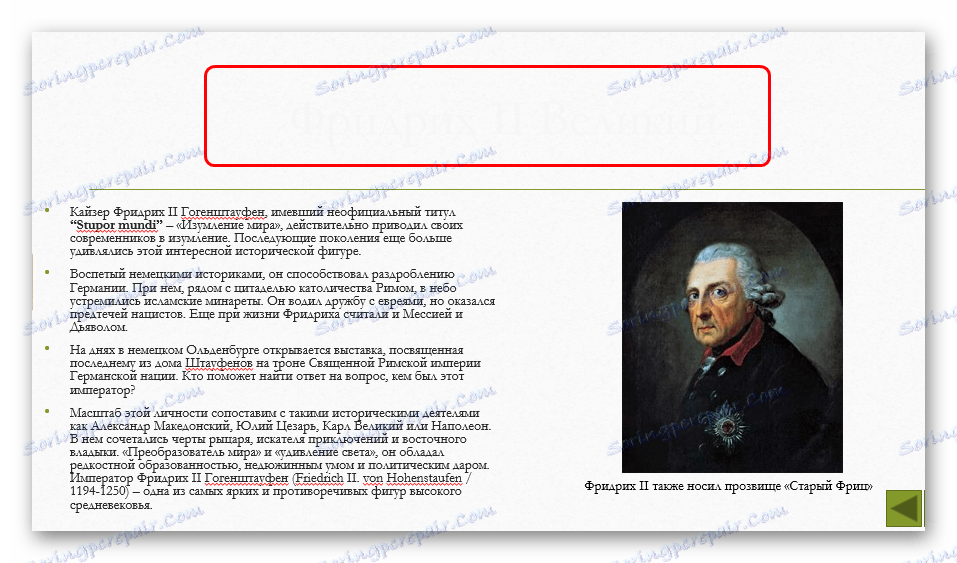
Orodje Eyedropper je lahko uporabno, ki se nahaja na dnu nastavitev barve besedila. Omogoča natančno izbiro sence pod ozadjem - samo izberite to funkcijo in kliknite na katerem koli mestu slike v ozadju. Za besedilo bo samodejno izbrana natančna barva, podobna ozadju.

Metoda 3: Premestitev
Ta metoda je univerzalna v primerih, ko je zgoraj opisano težko izvesti.
Preprosto povlecite polje glave čez mejo diapozitiva. Na koncu morate zagotoviti, da je območje popolnoma zunaj strani.
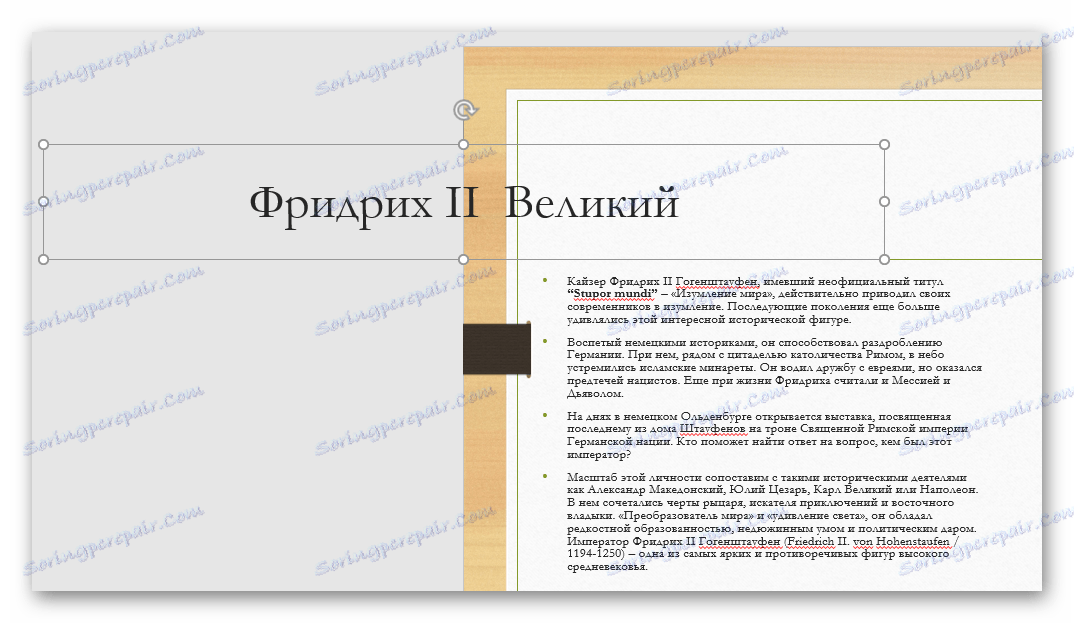
Pri ogledu tega ne bo prikazan - rezultat je dosežen.
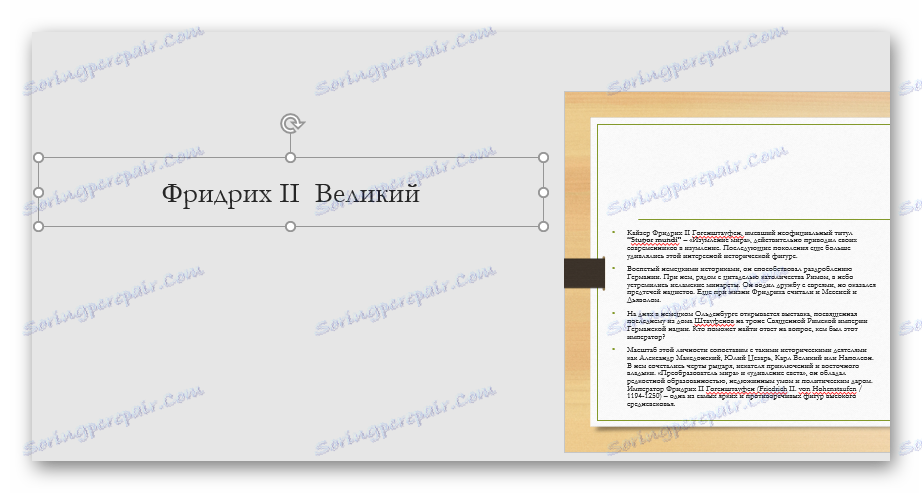
Glavna težava je, da lahko premikanje in raztezanje delovnega območja na drsniku povzroči nelagodje.
Metoda 4: Vdelava v besedilo
Malo bolj zapletena metoda, vendar izgleda precej boljša od drugih.
- Na diapozitivu mora biti območje z nekaj besedilom.
- Najprej morate znova konfigurirati glavo, tako da ima velikost in slog pisave, pa tudi glavno besedilo.
- Zdaj morate izbrati kraj, kjer lahko vstavite to spletno mesto. Na izbrani lokaciji morate počistiti prostor za vstavljanje z uporabo »Space« ali »Tab« .
- Ostanki ostanejo natančno vstavljeni šele, tako da je vse videti kot en sam podatkovni blok.
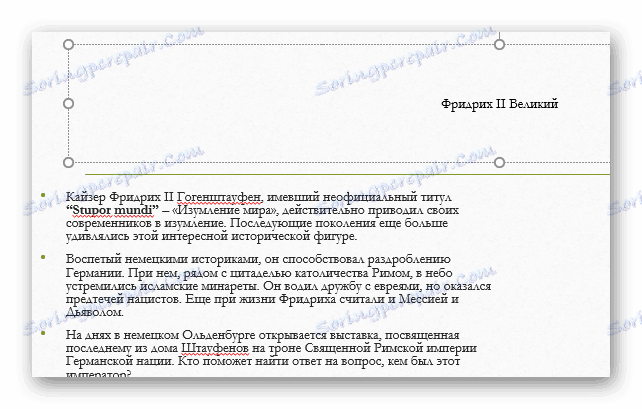
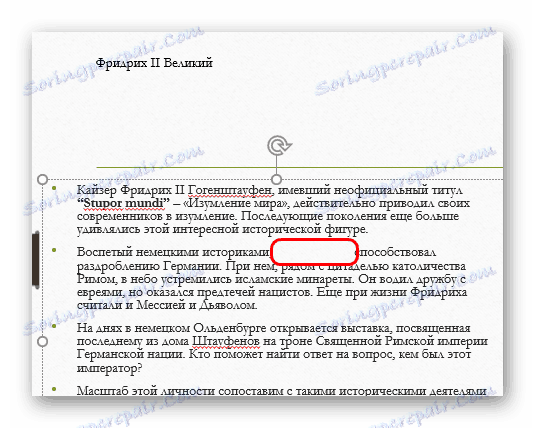

Težava z metodo je, da glava ni vedno tako, da je lahko usklajeno vdelana v besedilno področje.
Zaključek
Prav tako je treba omeniti, da slajd še vedno ni imenovan, če se polje glave enostavno ne napolni. Vendar to lahko ovira namestitev drugih predmetov. Torej strokovnjaki ponavadi svetujejo, da bi resnično izbrisali to območje, če je potrebno.