Onemogočanje preverjanja digitalnega podpisa v operacijskem sistemu Windows 7
Včasih operacijski sistem blokira namestitev gonilnikov, če nimajo digitalnega podpisa. V operacijskem sistemu Windows 7 je ta položaj še posebej razširjen na 64-bitnih operacijskih sistemih. Ugotovimo, kako onemogočiti preverjanje digitalnega podpisa, če je potrebno.
Preberite tudi: Deaktiviranje preverjanja podpisa gonilnika v operacijskem sistemu Windows 10
Vsebina
Metode za deaktiviranje preverjanja
Hkrati je treba rezervirati, da z deaktiviranjem preverjanja digitalnega podpisa ukrepate na lastno nevarnost in tvegate. Dejstvo je, da so neznani vozniki lahko vir ranljivosti ali neposredne nevarnosti, če so produkt razvoja vsiljivcev. Zato pri namestitvi predmetov, prenesenih iz interneta, ne priporočamo odstranjevanja zaščite, saj je to zelo tvegano.
Hkrati obstajajo situacije, ko ste prepričani v verodostojnost gonilnikov (na primer, ko so dostavljeni skupaj z opremo na nosilcu diska), vendar zaradi tega nimajo digitalnega podpisa. V takšnih primerih je treba uporabiti spodaj opisane metode.
Metoda 1: Preklop na zagonski način z deaktiviranjem obveznega preverjanja podpisov
Če želite deaktivirati preverjanje podpisa gonilnika, ko ga namestite v operacijskem sistemu Windows 7, lahko OS zaženete v posebnem načinu.
- Znova zaženite ali vklopite računalnik, odvisno od tega, v kakšnem stanju je trenutno. Takoj ko se pri zagonu oglasi zvočni signal, držite tipko F8 . V nekaterih primerih je to morda drugačen gumb ali kombinacija, odvisno od različice BIOS-a, nameščenega na vašem računalniku. Toda v veliki večini primerov je treba uporabiti zgornjo možnost.
- Odpre se seznam možnosti zagona. Uporabite navigacijske puščice na tipkovnici, da izberete možnost »Onemogoči obvezno preverjanje ...« in kliknite Enter .
- Po tem se računalnik zažene v deaktiviranem načinu preverjanja podpisa in lahko varno namestite vse gonilnike.
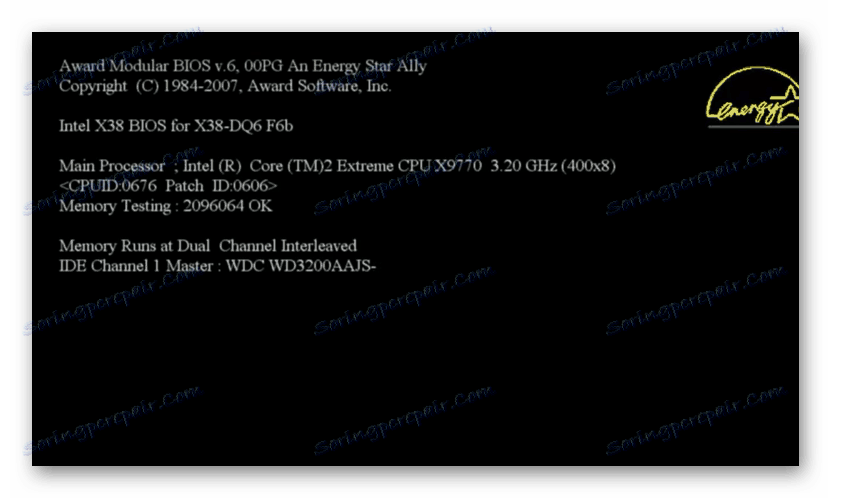
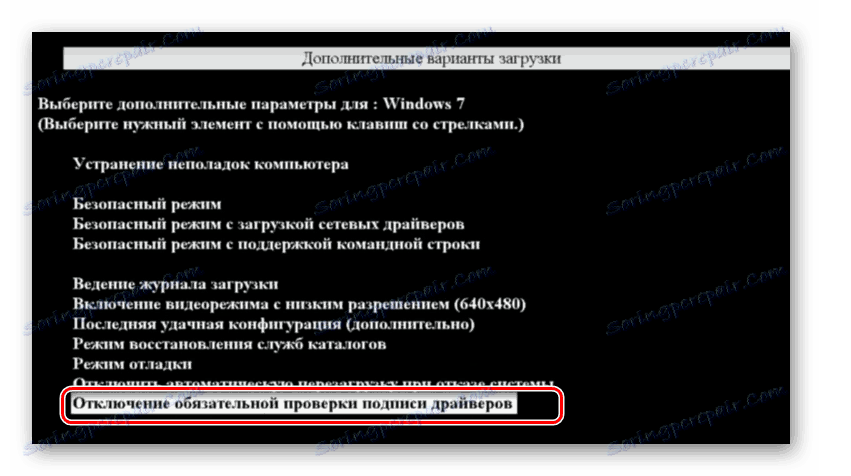
Pomanjkljivost te metode je, da ko boste naslednjič zagnali računalnik v običajnem načinu, bodo vsi nameščeni gonilniki brez digitalnih podpisov takoj odleteli. Ta možnost je primerna samo za enkratno povezavo, če naprave ne nameravate redno uporabljati.
2. način: ukazna vrstica
Preverjanje digitalnega podpisa lahko onemogočite tako, da v ukazno vrstico operacijskega sistema vnesete ukaze.
- Kliknite Start . Pojdite na »Vsi programi« .
- Kliknite »Standard« .
- V odprtem imeniku poiščite ukazno vrstico . Ko kliknete določeno točko z desnim gumbom miške ( PCM ), na prikazanem seznamu izberite element »Zaženi kot skrbnik« .
- Aktivirana je »Vrstica za ukaz« , v katero morate vnesti naslednje:
bcdedit.exe -set loadoptions DDISABLE_INTEGRITY_CHECKSKliknite Enter .
- Po pojavu informacij, ki kaže na uspešno izvedbo naloge, vozite naslednji izraz:
bcdedit.exe -set TESTSIGNING ONŠe enkrat, uporabite Enter .
- Preverjanje podpisa je zdaj deaktivirano.
- Če ga želite znova aktivirati, vnesite:
bcdedit -set loadoptions ENABLE_INTEGRITY_CHECKSUporabite s pritiskom na Enter .
- Nato vnesite:
bcdedit -set TESTSIGNING ONPonovno pritisnite Enter .
- Preverjanje podpisa se ponovno aktivira.
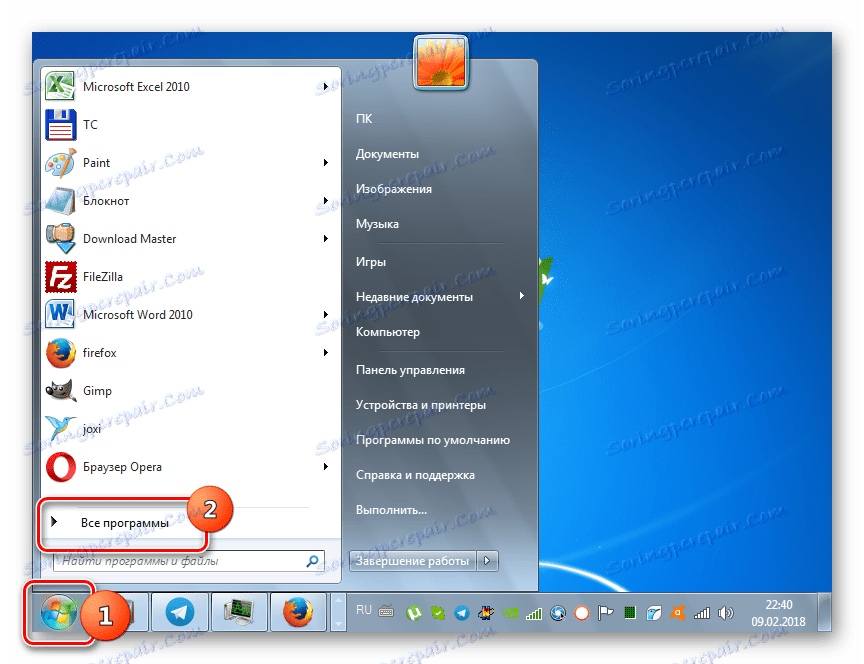
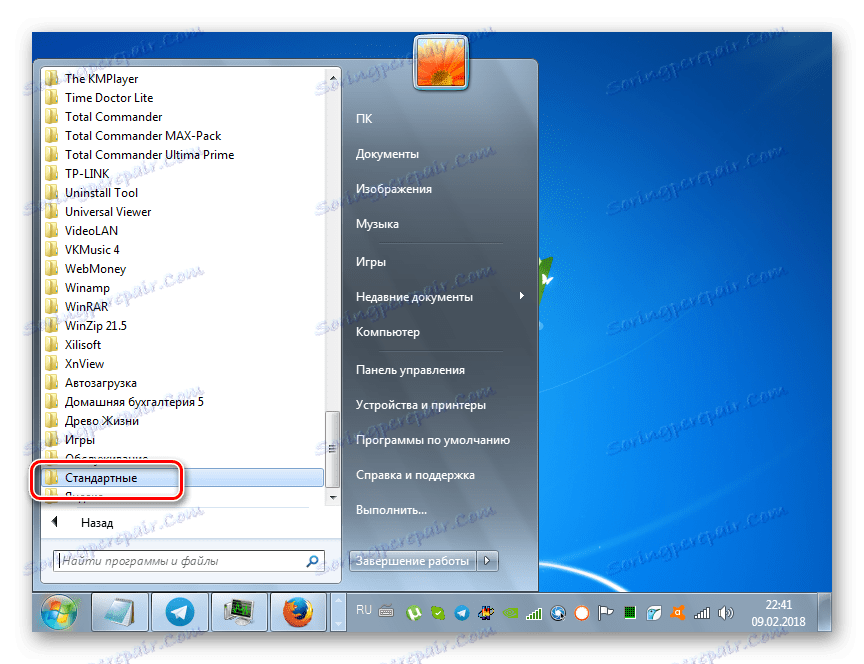
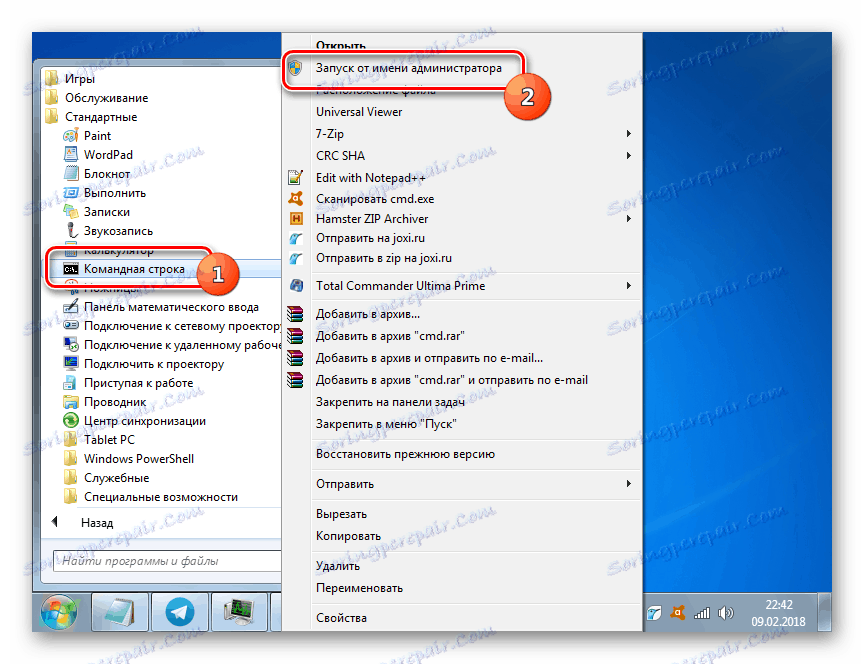
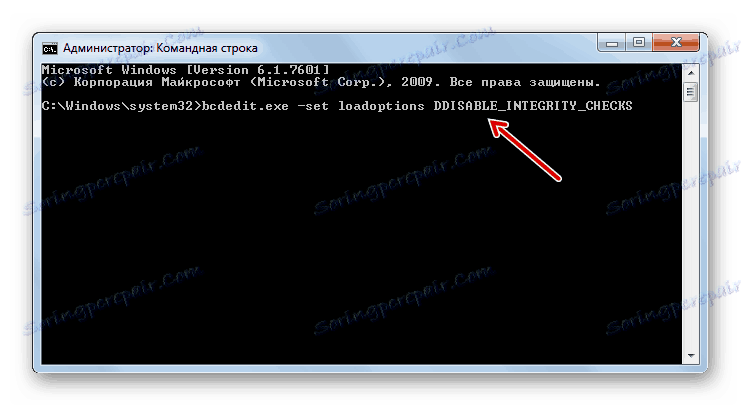
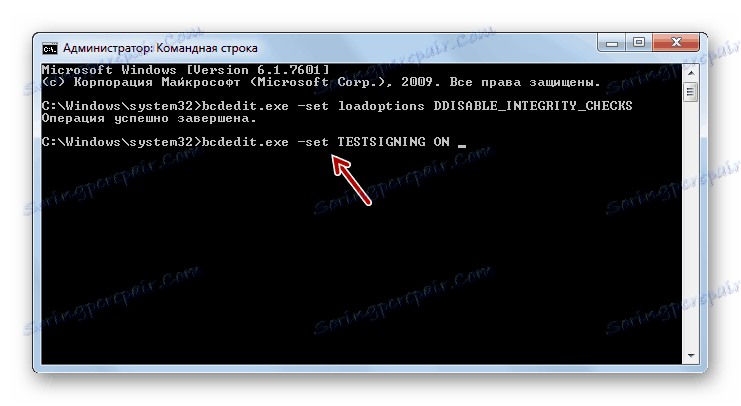
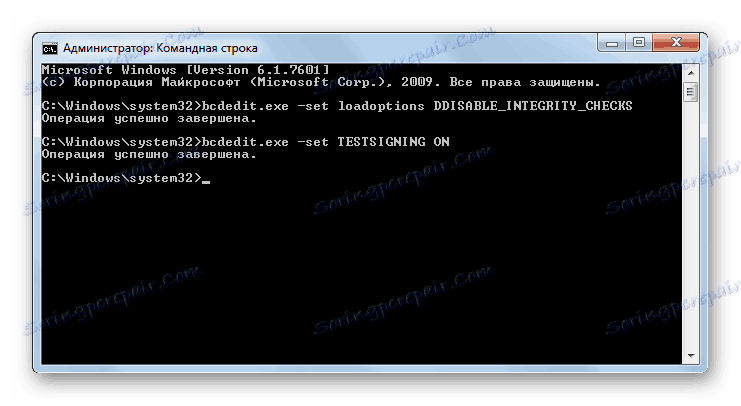
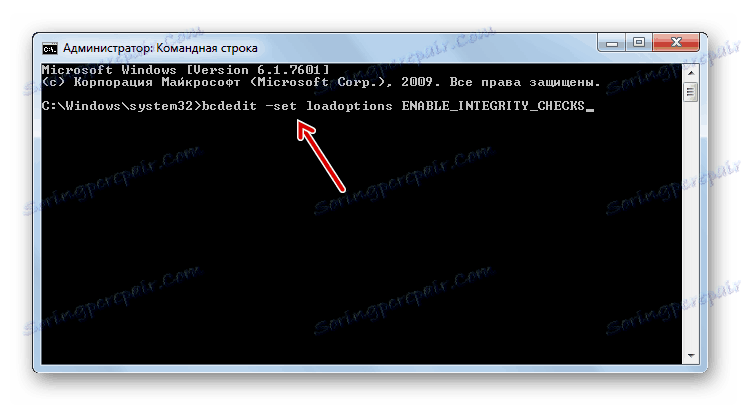
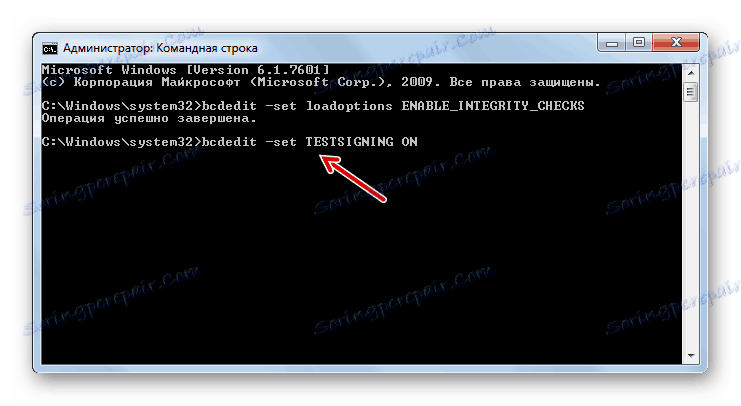
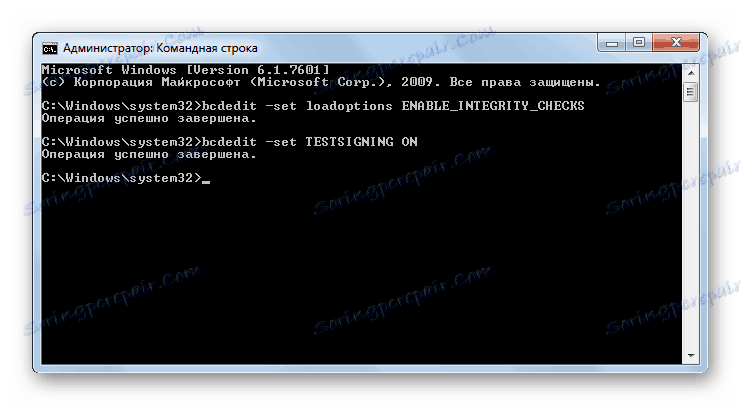
Obstaja še ena možnost za ukrepanje prek "ukazne vrstice" . Za razliko od prejšnjega, zahteva le uvedbo enega ukaza.
- Vnesite:
bcdedit.exe /set nointegritychecks ONPritisnite Enter .
- Preverjanje je deaktivirano. Toda po namestitvi potrebnega gonilnika, priporočamo ponovno aktiviranje preverjanja. V "ukazni vrstici" vnesite:
bcdedit.exe /set nointegritychecks ON OFF - Preverjanje podpisa se ponovno aktivira.
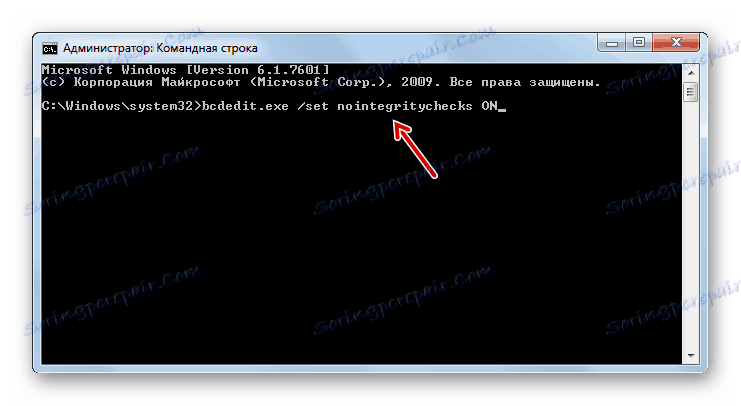
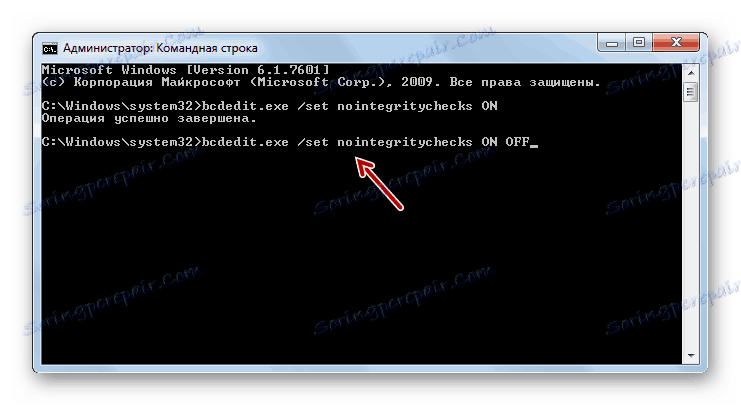
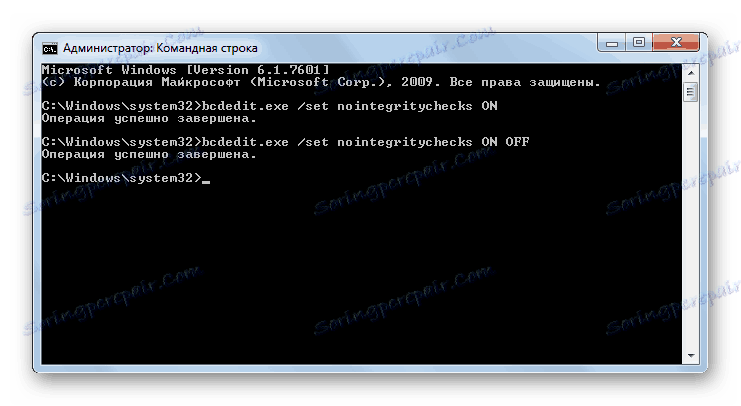
Lekcija: Aktiviranje »ukazne vrstice« v operacijskem sistemu Windows 7
3. način: urejevalnik pravilnika skupine
Druga možnost za deaktiviranje preverjanja podpisa poteka z metodo ravnanja v urejevalniku pravilnika skupine . Res je, da je na voljo le v izdajah "Corporate", "Professional" in "Maximum", vendar za izdaje "Home Basic", "Initial" in "Home Extended" ta algoritem naloge ni ustrezen, ker nimajo potrebnih funkcionalnost.
- Za aktiviranje orodja, ki ga potrebujemo, uporabljamo lupino »Run« . Pritisnite Win + R. V polje prikazane oblike vnesite:
gpedit.mscKliknite V redu .
- Začelo se je potrebno orodje za naše namene. V osrednjem delu okna, ki se odpre, kliknite vnos »Konfiguracija uporabnika« .
- Nato kliknite »Upravne predloge« .
- Zdaj pojdite v imenik »Sistem« .
- Nato odprite "Namestitev gonilnika" .
- Sedaj kliknite na naslov "Digitalni podpis gonilnikov ..." .
- Prikaže se okno za nastavitev zgornje komponente. Nastavite izbirni gumb na položaj "Prekini" in kliknite "Uporabi" in "V redu" .
- Zdaj zaprite vsa odprta okna in programe, nato kliknite »Start« . Kliknite na trikotno sliko desno od gumba "Izklop" . Izberite "Ponovni zagon" .
- Računalnik se bo ponovno zagnal, po katerem bo preverjanje podpisa deaktivirano.
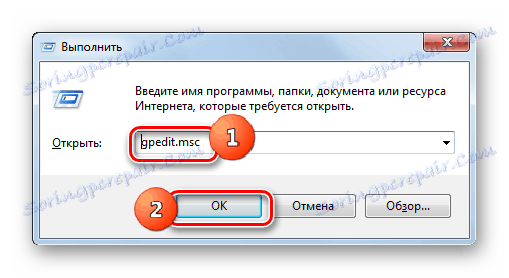
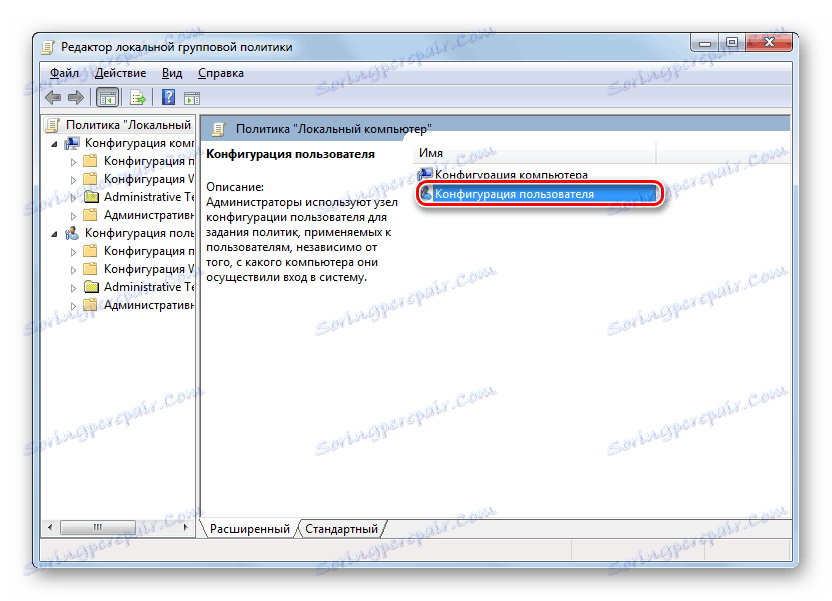
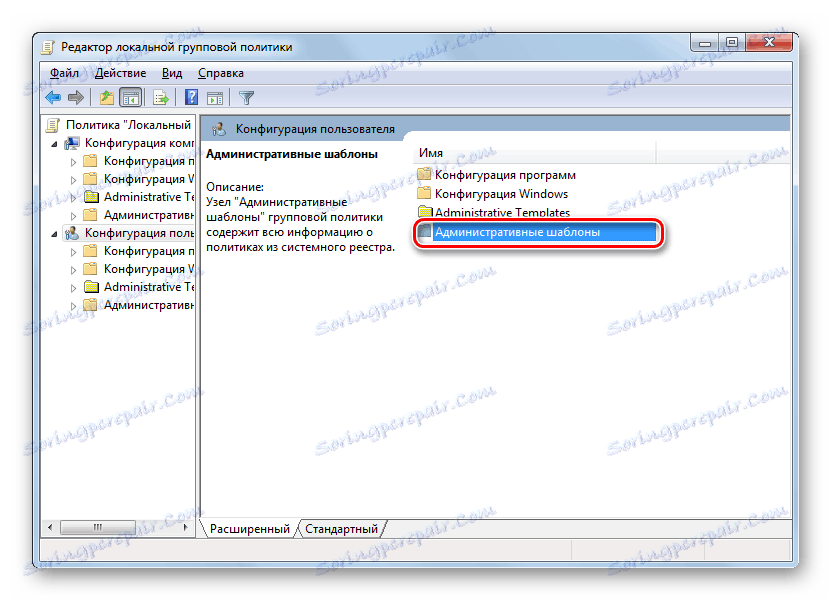
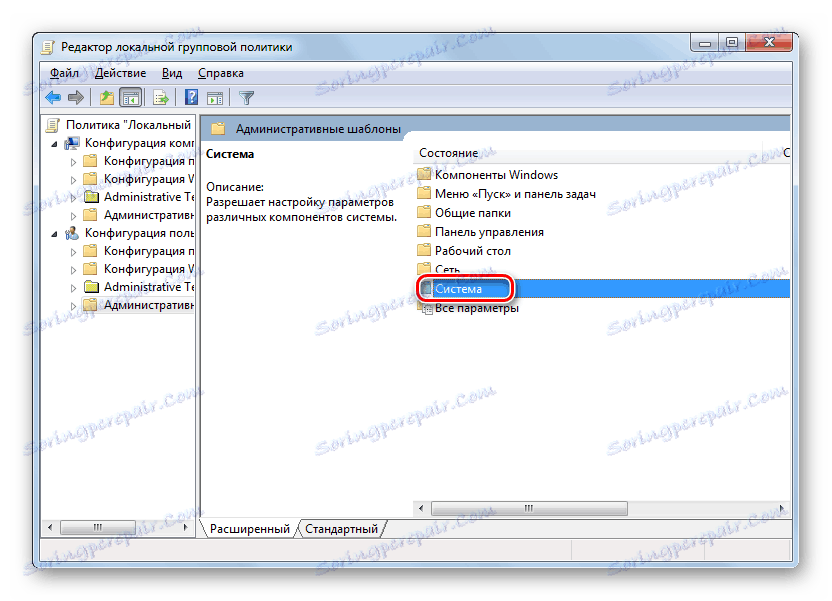
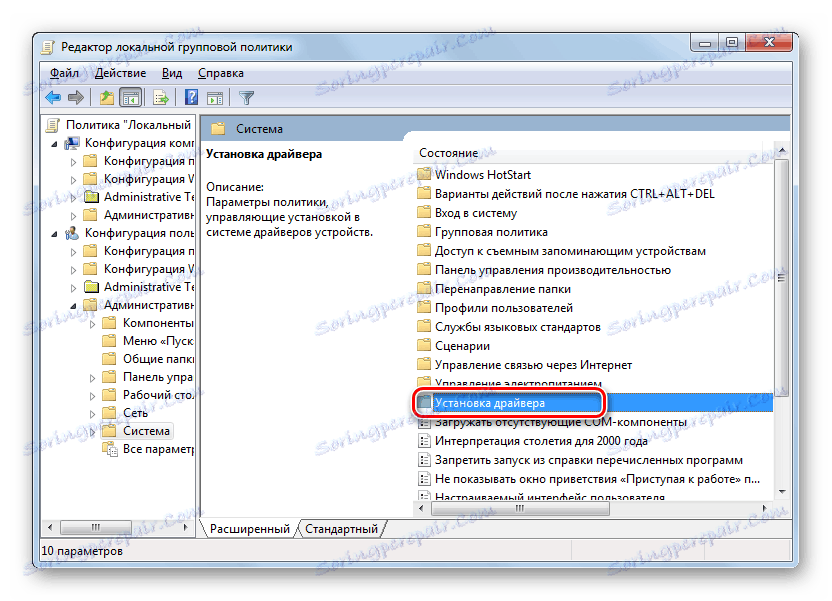
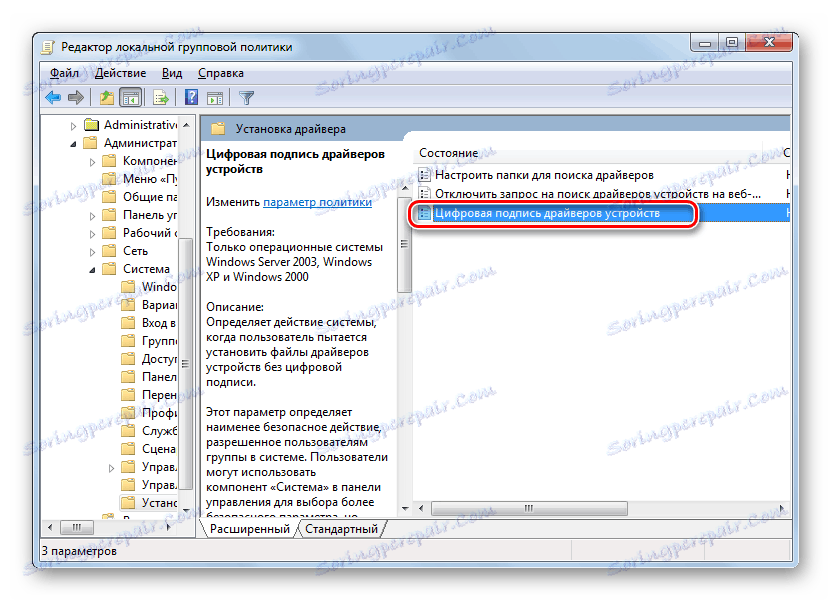
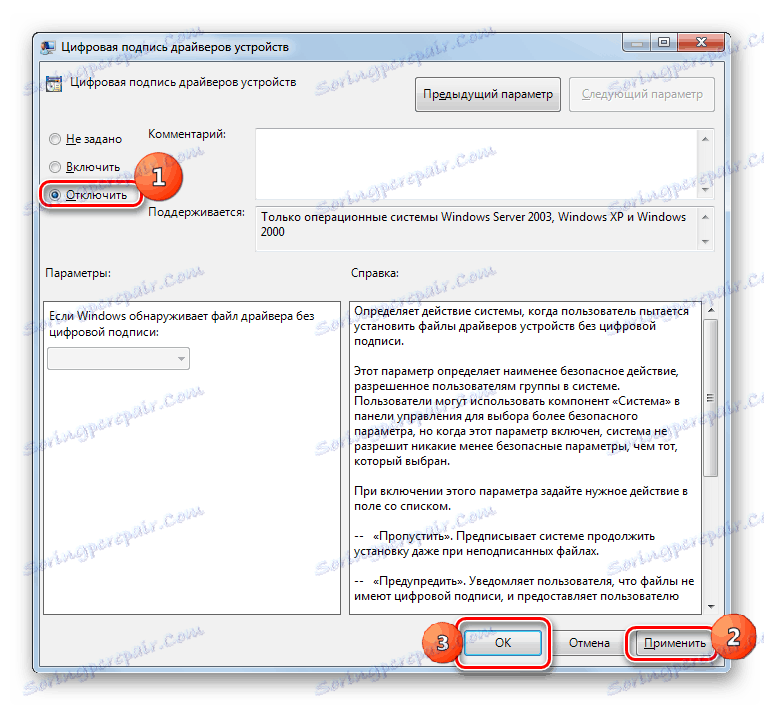
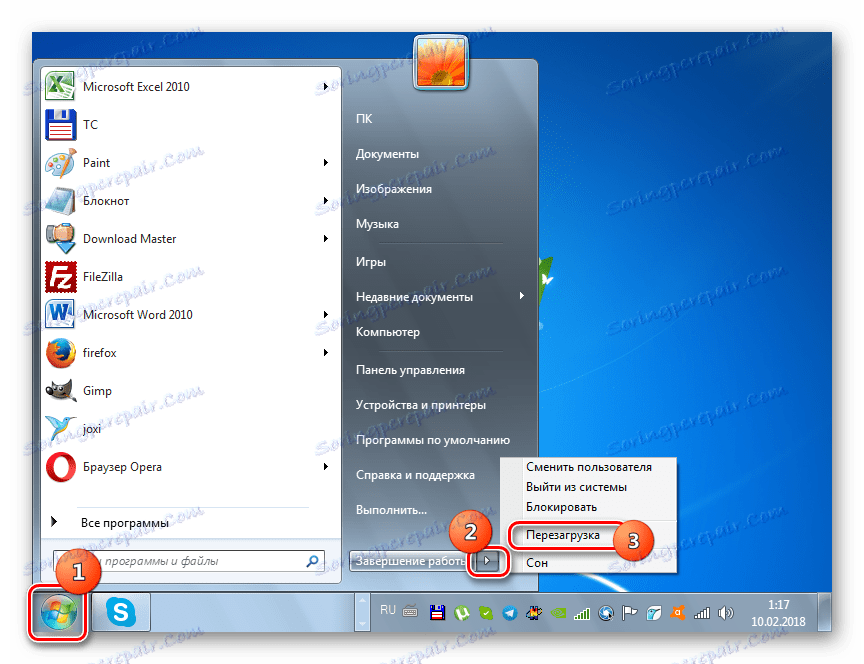
4. način: "Urejevalnik registra"
Naslednji način za rešitev naloge je narejen prek urejevalnika registra .
- Tip Win + R. Vnesite:
regeditKliknite »V redu« .
- Vklopljena je ukazna vrstica »Uredniški register« . V levem delu lupine kliknite predmet "HKEY_CURRENT_USER" .
- Nato pojdite v imenik »Programska oprema« .
- Odpre se zelo dolg seznam odsekov, razporejenih po abecedi. Poiščite ime »Politike« med elementi in kliknite na njega.
- Nato kliknite na ime imenika »Microsoft« PCM . V kontekstnem meniju izberite element »Ustvari« in na dodatnem seznamu izberite možnost »Oddelek« .
- Prikaže se nova mapa z aktivnim poljem za ime. Vnesite tako ime - "Potrditev gonilnika" (brez ponudb). Kliknite Enter .
- Po tem kliknite RMB pod imenom novo ustvarjene particije. Na seznamu kliknite element »Ustvari« . Na dodatnem seznamu izberite možnost "DWORD 32 bitni parameter" . In ta položaj je treba izbrati ne glede na to, ali imate 32-bitni sistem ali 64-bitni sistem.
- V desnem delu okna se prikaže nov parameter. Kliknite na PCM . Izberite »Preimenuj« .
- Po tem bo postalo aktivno ime parametra. Namesto trenutnega imena vnesite naslednje:
BehaviorOnFailedVerifyKliknite Enter .
- Po tem dvokliknite na ta element.
- Odpre se okno lastnosti. Potrebno je preveriti, ali je radijski gumb v bloku "Računski sistem" v položaju "Hexadecimal" , v polju "Vrednost " pa je nastavljena številka "0" . Če je vse to tako, potem preprosto kliknite »V redu« . Če v oknu z lastnostmi noben od elementov ne ustreza zgornjemu opisu, je treba zgoraj navedene nastavitve narediti in samo kliknite »V redu« .
- Zdaj zaprite urejevalnik registra tako, da kliknete ikono za zapiranje standardnega okna in znova zaženite računalnik. Po postopku ponovnega zagona bo preverjanje podpisa deaktivirano.
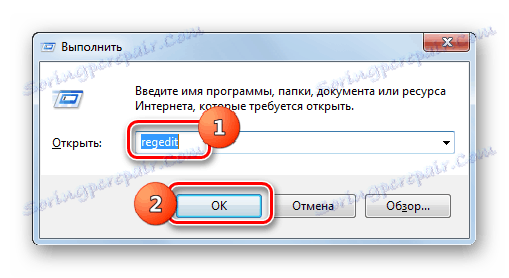
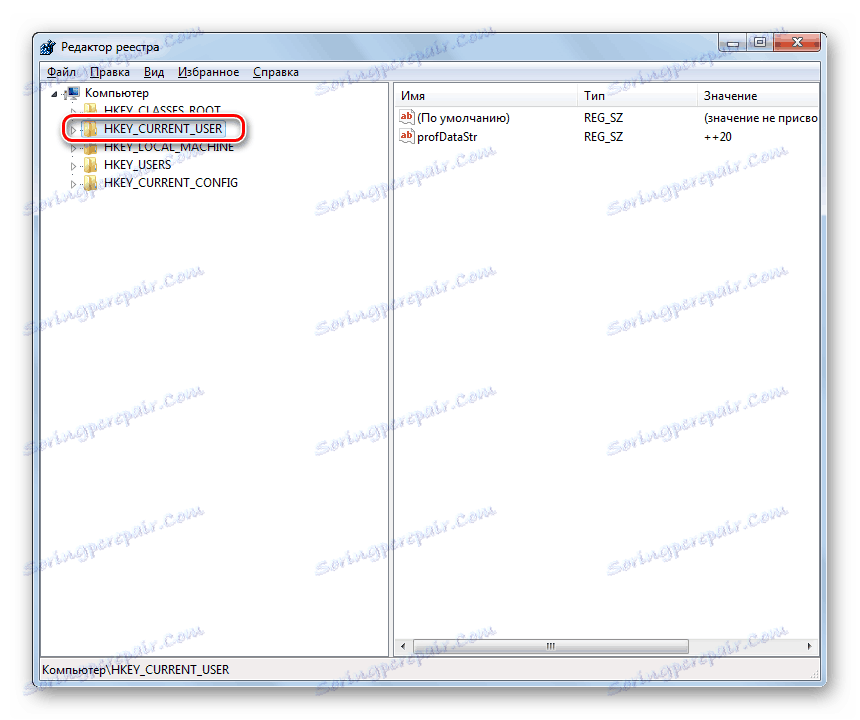
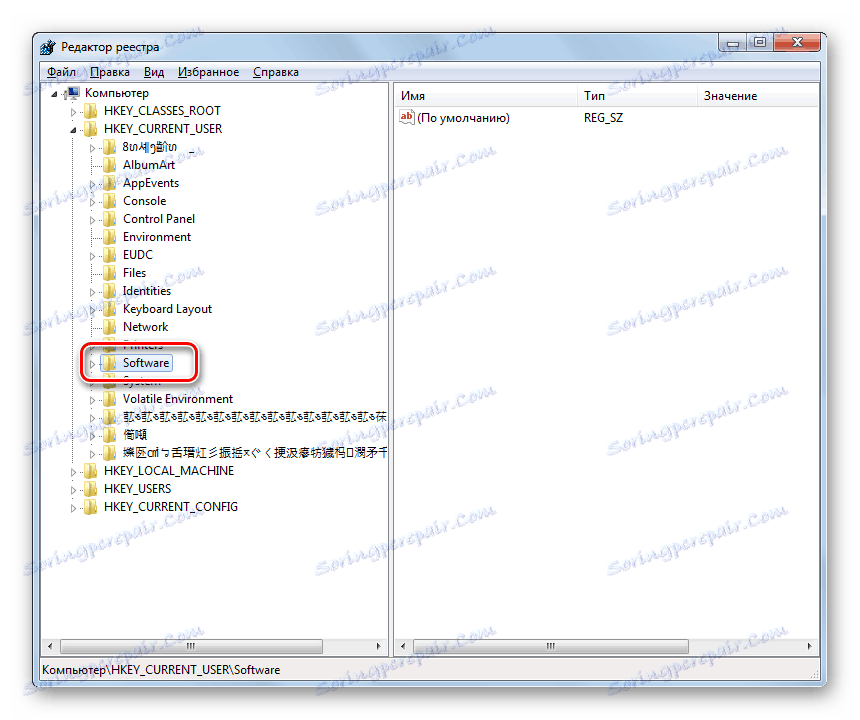
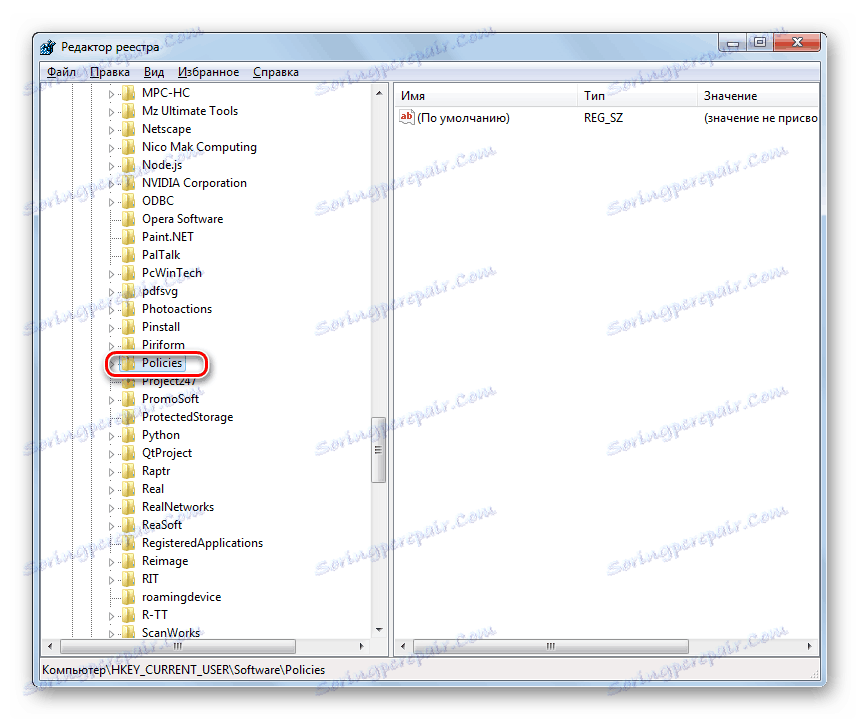

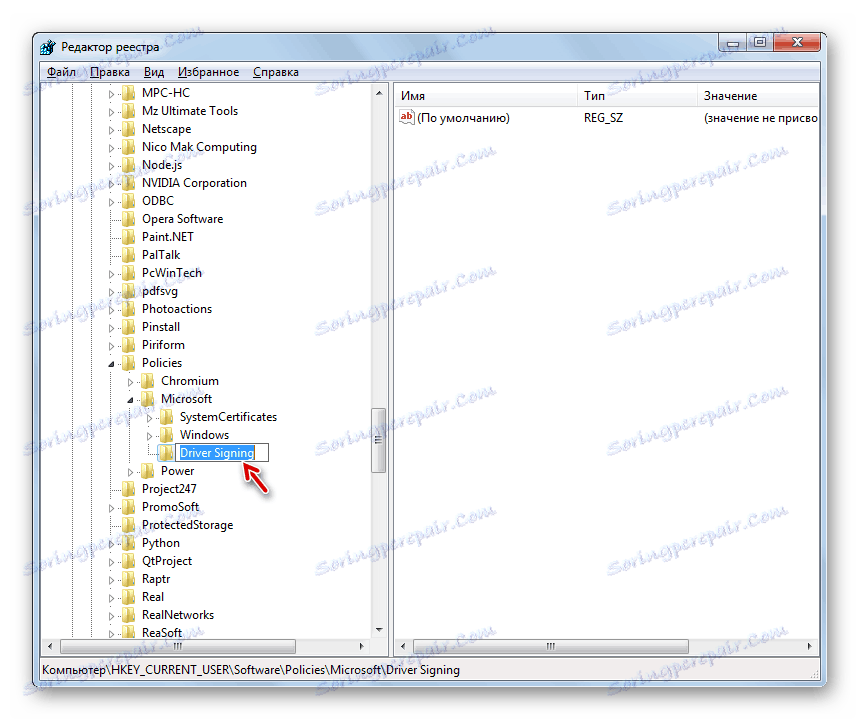
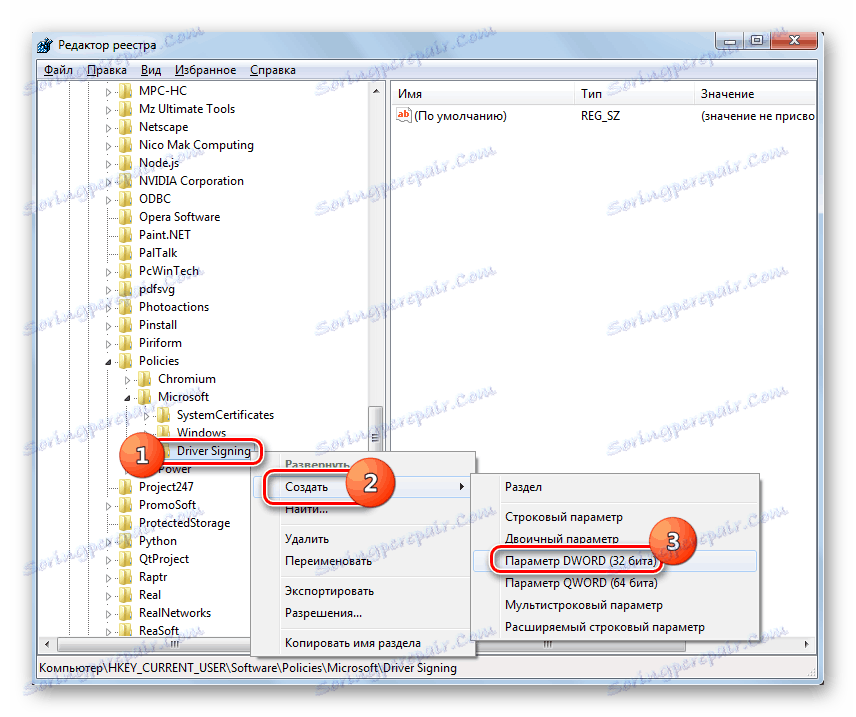
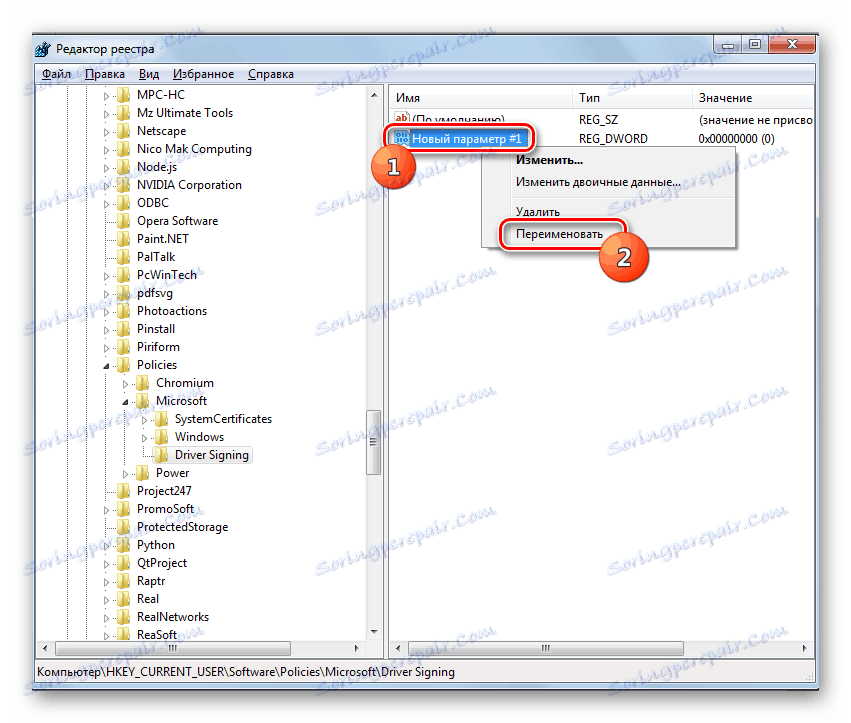
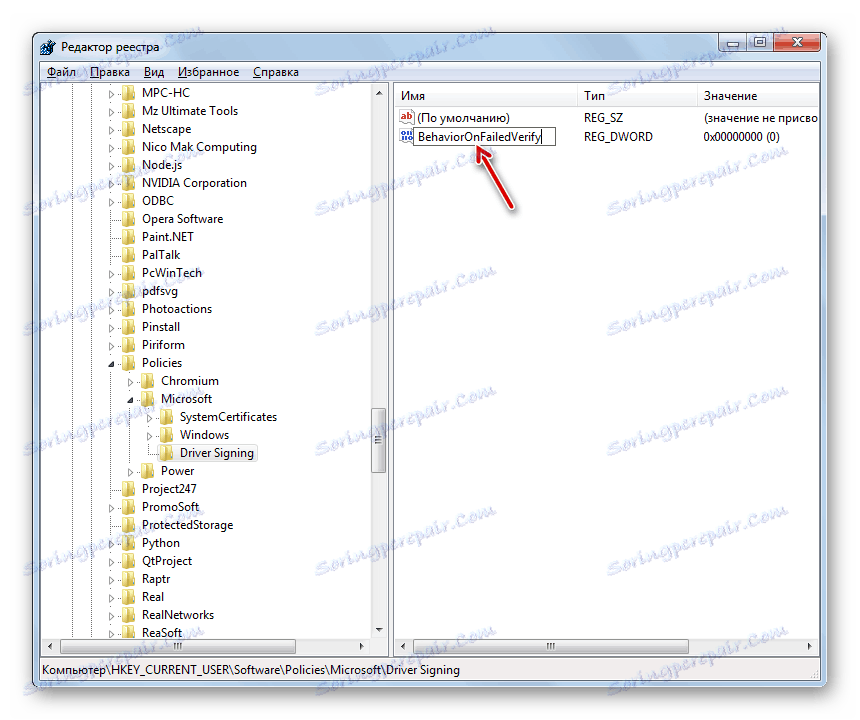
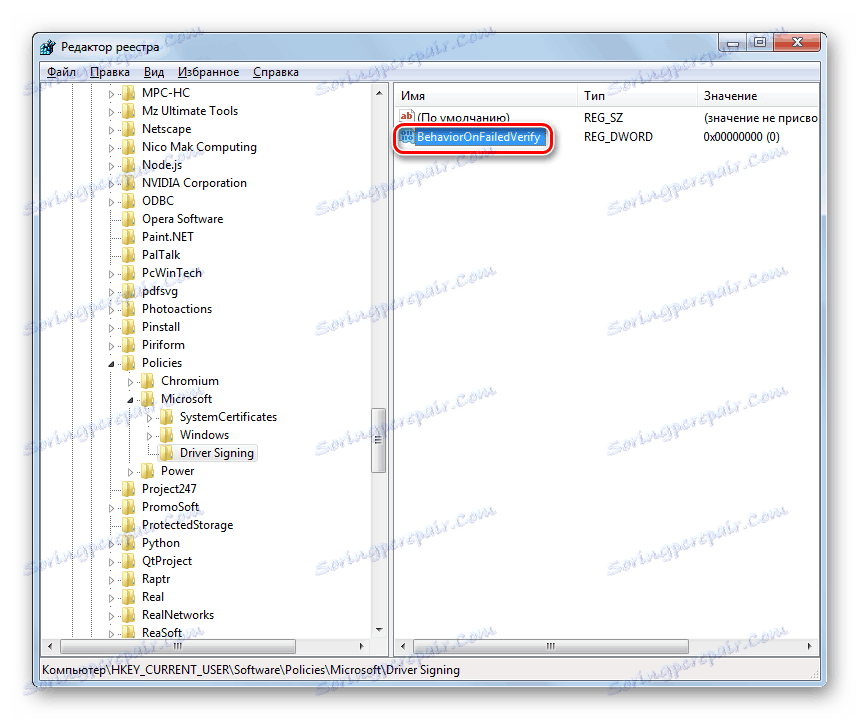

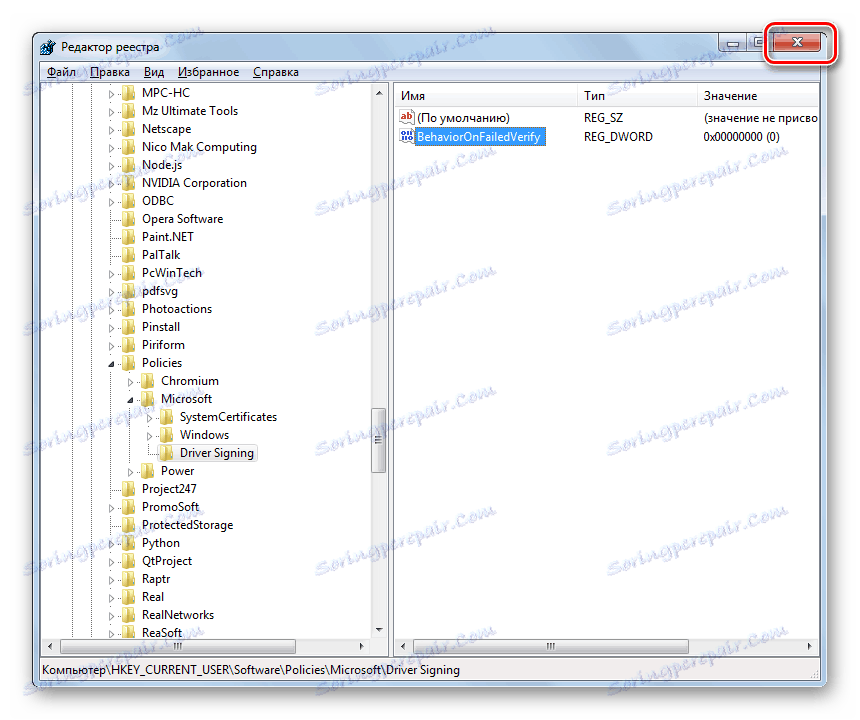
V operacijskem sistemu Windows 7 obstaja več načinov za deaktiviranje preverjanja podpisa gonilnikov. Na žalost je zagotovljena le možnost z vključitvijo računalnika v poseben način zagona, da se zagotovi želeni rezultat. Čeprav ima tudi nekaj omejitev, ki se izraža v dejstvu, da bodo po zagonu računalnika v normalnem načinu vsi nameščeni gonilniki brez podpisa odleteli. Druge metode morda ne bodo delovale na vseh računalnikih. Njihova učinkovitost je odvisna od revizije OS-a in nameščenih posodobitev. Zato boste morda morali preskusiti več možnosti, preden pričnete pričakovani rezultat.