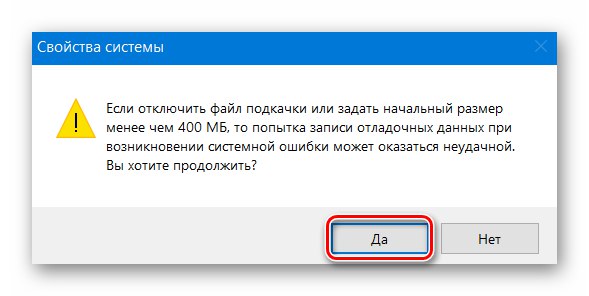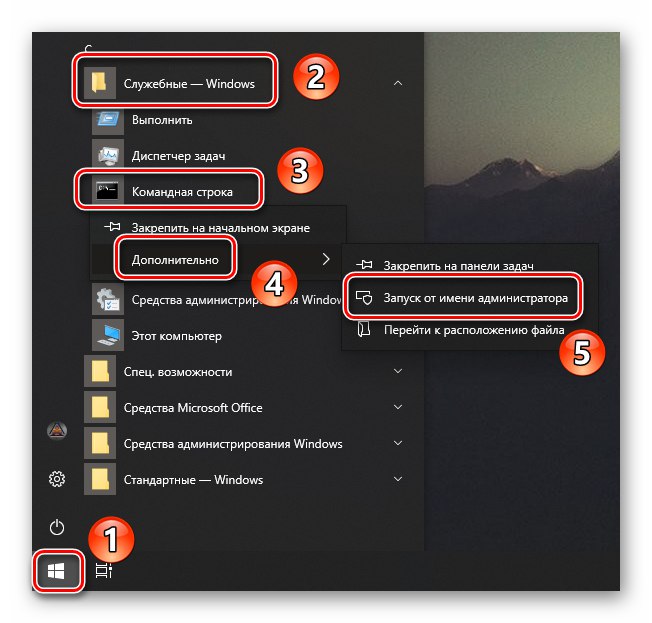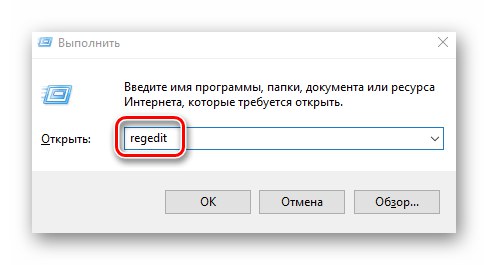Za pravilno delovanje Windows ne uporablja le fizičnih virov računalnika, temveč tudi virtualne. Ena od teh je ostranjevalna datoteka ali navidezni pomnilnik. To je posebno področje na trdem disku, do katerega OS dostopa za pisanje in branje informacij o odpravljanju napak. To funkcijo lahko po potrebi onemogočite. Gre za to, kako pravilno izvesti to dejanje v Windows 10, vam bomo povedali v tem članku.
Deaktiviranje ostranjevalne datoteke v operacijskem sistemu Windows 10
Običajno se imenuje ostranjevalna datoteka "Pagefile.sys"... Vendar pa je v najnovejši različici operacijskega sistema še en dodaten dokument - "Swapfile.sys"... To je tudi element navideznega pomnilnika, samo za "lokalne" podzemne aplikacije sistema Windows 10. Nato vam bomo podrobno povedali, kako onemogočiti vse ali nekatere od teh elementov.
1. način: sistemske nastavitve
S to metodo lahko hkrati onemogočite obe stranski datoteki. Za to ne potrebujete programske opreme drugih proizvajalcev, saj bodo vsa dejanja izvedena z vgrajenimi sistemskimi nastavitvami. Če želite onemogočiti navidezni pomnilnik, sledite tem korakom:
- Odprite sistemski korenski imenik. V levem podoknu okna kliknite vrstico "Ta računalnik" z desno tipko miške kliknite in nato v meniju, ki se prikaže, izberite vrstico "Lastnosti"... Če imate "Namizje" je ikona "Ta računalnik", lahko ga uporabite. Bližnjica v ta namen ne bo delovala.
- V naslednjem oknu kliknite vrstico "Dodatni sistemski parametri".
- Nato se prikaže okno z različnimi nastavitvami. Pojdite na to v zavihku "Dodatno" in kliknite na gumb "Opcije"ki je v bloku "Hitrost".
- V novem oknu s tremi zavihki morate znova odpreti razdelek "Dodatno" in kliknite tam "Spremeni".
- To bo odprlo okno s parametri navideznega pomnilnika. Bodite pozorni na zgornji del - v njem bodo prikazane vse particije trdih diskov, nasprotno pa je navedena dovoljena velikost datoteke ostranjevanja. Za vsako particijo HDD / SSD je lahko drugačen. Če je napis nasproti "Odsoten"zato je ostranjevalna datoteka zanjo onemogočena. LMB kliknite razdelek, ki uporablja navidezni pomnilnik, in nato potrdite polje poleg vrstice "Ni datoteke za zamenjavo" tik spodaj. Nato pritisnite "Vprašaj" in končno kliknite na gumb "V REDU" za uporabo sprememb.
- Na zaslonu se prikaže sporočilo, da je treba sistem končno zagnati za končni rezultat. Kliknite vanj "V REDU".
- V vseh oknih, ki ste jih prej odprli, kliknite tudi gumbe "Uporabi" in "V REDU".
- Po vseh korakih boste videli sporočilo, v katerem boste pozvali, da znova zaženete sistem, kar je treba storiti, in zato kliknite Znova zaženite zdaj.
- Po ponovnem zagonu sistema Windows 10 bo ostranjevalna datoteka onemogočena. Naj vas opozorimo na dejstvo, da sistem sam ne priporoča nastavitve vrednosti navideznega pomnilnika pod 400 MB. Če torej po izklopu pride do okvare OS, nastavite priporočeno količino pomnilnika.
![Obvestilo o najmanjši velikosti ostranjevalne datoteke v sistemu Windows 10]()
Preberite tudi: Določite primerno velikost ostranjevalne datoteke v sistemu Windows 10
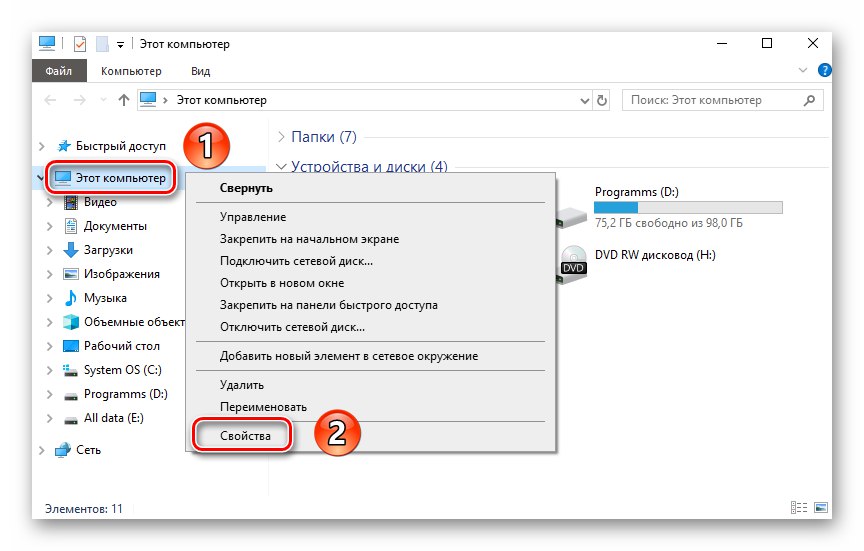
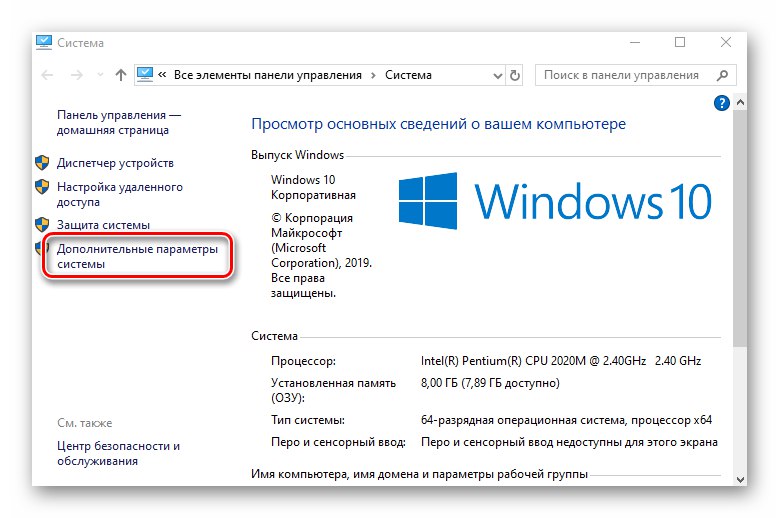
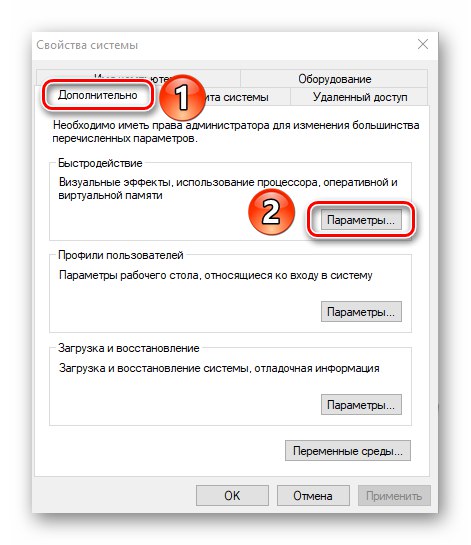
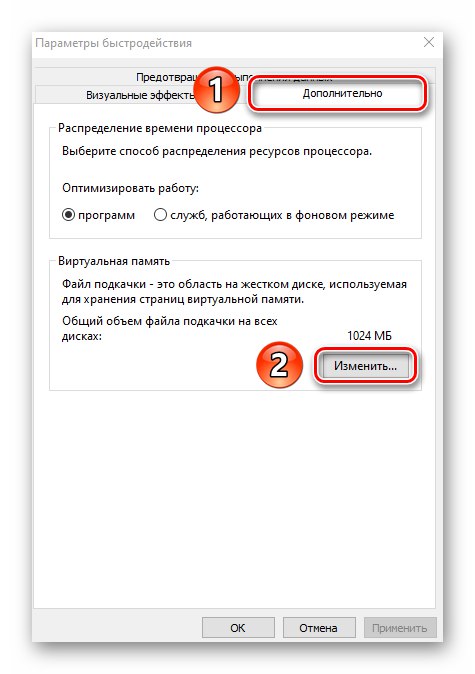

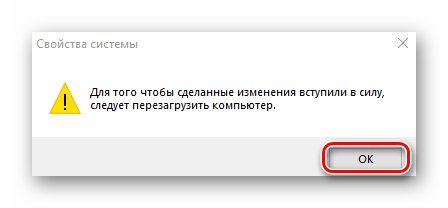
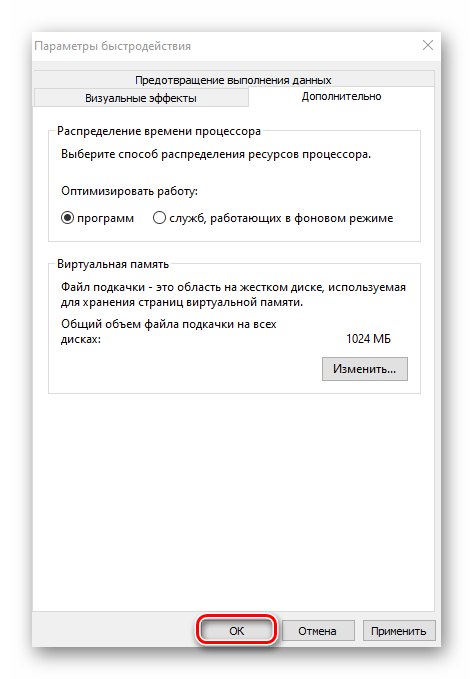
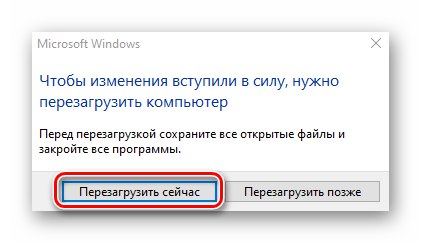
2. način: "Ukazna vrstica"
Ta metoda deluje po enakem principu kot prejšnja. Razlika je le v tem, da se vsa dejanja ujemajo z enim ukazom, ki se izvede s sistemskim pripomočkom. Tako izgleda v praksi:
- Kliknite gumb LMB "Začni" na "Opravilne vrstice"... Na dnu leve polovice menija poiščite mapo "Sistemska orodja - Windows" in ga odprite. Nato z desno miškino tipko kliknite pripomoček "Ukazna vrstica"... V prvem meniju, ki se prikaže, uporabite element "Dodatno", in v drugem - "Zaženi kot skrbnik".
![Zaženite ukazni poziv kot skrbnik iz menija Start 10 v sistemu Windows 10]()
Preberite tudi: Zagon ukaznega poziva kot skrbnika v sistemu Windows 10
- V okno, ki se odpre, vnesite naslednji ukaz:
wmic pagefileset, kjer 'name = "C: pagefile.sys"' izbrišiPismo "OD" uporablja privzeto, saj je tu navidezni pomnilnik. Če ga imate na drugem disku, morate navesti črko particije trdega diska, ki jo želite deaktivirati ostranjevalno datoteko. Na koncu pritisnite "Enter" za obdelavo ukaza.
- Posledično boste v istem oknu videli sporočilo o uspešni odstranitvi predmeta. Zapri Ukazna vrstica in znova zaženite računalnik.
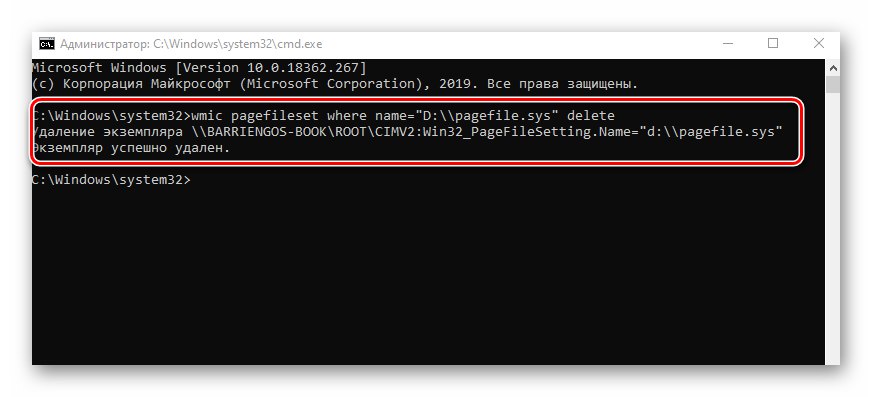
3. način: "Urejevalnik registra"
Ta metoda v nasprotju s prejšnjima dvema omogoča onemogočanje ostranjevalne datoteke "Swapfile.sys"... Kot opomnik ga uporabljajo samo aplikacije iz vgrajene trgovine Windows 10. Če ga želite uporabiti, naredite naslednje:
- Odprite zaskočno okno "Zaženi"z bližnjico na tipkovnici Windows + R... Vanj vnesite ukaz
regeditin nato pritisnite "Enter" na tipkovnici.![Uporaba namestitve Zaženi za zagon urejevalnika registra v sistemu Windows 10]()
Preberite tudi: Načini za zagon "urejevalnika registra" v sistemu Windows 10
- Na levi strani naslednjega okna boste videli mape registra drevesnega pogleda. Z njihovo pomočjo se pomaknite do imenika z imenom "Upravljanje pomnilnika"... Nahaja se po naslednji poti:
HKEY_LOCAL_MACHINESYSTEMCurrentControlSetControlSession ManagerUstvarite nov ključ v navedeni mapi. Če želite to narediti, v desnem podoknu okna z desno miškino tipko kliknite prazno mesto in v priročnem meniju izberite vrstico "Ustvari"... V naslednjem podmeniju izberite "Parameter DWORD (32-bitni)".
- Dajte novemu ključu ime "SwapfileControl"... Prepričajte se, da so vse ničle v stolpcu pred njo "Vrednost".
- V nasprotnem primeru datoteko odprite tako, da dvokliknete LMB in vnesete v polje "Vrednost" slika odprtega okna «0»... Nato pritisnite "V REDU" v istem oknu in ga zaprite.
- Znova zaženite napravo, da bodo vse spremembe delovale.
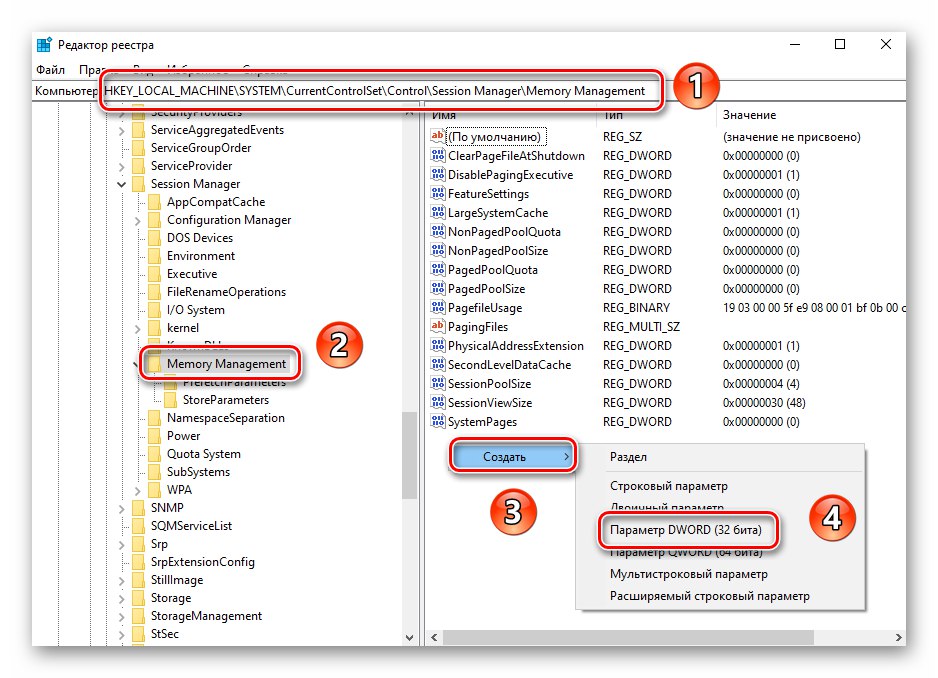

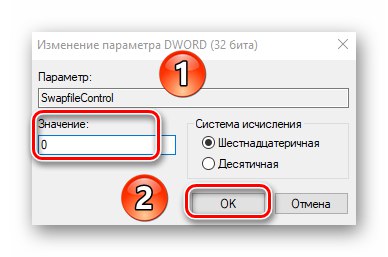
Po dokončanju enega od načinov, o katerih smo razpravljali, lahko preprosto olajšate ostranjevalno datoteko v napravi s sistemom Windows 10. Če uporabljate SSD in se sprašujete o potrebi po navideznem pomnilniku na takem pogonu, priporočamo, da preberete naš ločen članek.
Več podrobnosti: Ali potrebujem ostranjevalno datoteko na SSD-ju