Možnosti za odpiranje urejevalnika registra v operacijskem sistemu Windows 10
Urejevalnik registra v operacijskem sistemu Windows se tradicionalno uporablja za reševanje številnih težav, ki se pojavljajo pri delu standardnih komponent tega operacijskega sistema ali programskih rešitev tretjih oseb. Tu lahko vsak uporabnik hitro spremeni vrednost skoraj vseh sistemskih parametrov, ki jih ni mogoče urejati z grafičnimi vmesniki, kot so »nadzorne plošče« in »parametri«. Preden izvedete želeno dejanje, povezano s spreminjanjem registra, ga morate odpreti in to lahko storite na različne načine.
Vsebina
Zagon urejevalnika registra v sistemu Windows 10
Najprej vas želim spomniti, da je register zelo pomembno orodje za delovanje celotnega operacijskega sistema. Eno napačno dejanje lahko v najboljšem primeru onemogoči ločeno komponento ali program, v najslabšem primeru, da se Windows prenese v neuporabno stanje, ki zahteva obnovitev. Zato bodite prepričani, da delate in ne pozabite ustvariti varnostne kopije (izvoza), tako da se lahko v primeru nepredvidenih situacij vedno uporabi. In to lahko storite tako:
- Ko je urejevalnik odprt, izberite Datoteka > Izvozi .
- Vnesite ime datoteke, določite, kaj želite izvoziti (ponavadi je bolje, da naredite kopijo celotnega registra) in kliknite »Shrani« .
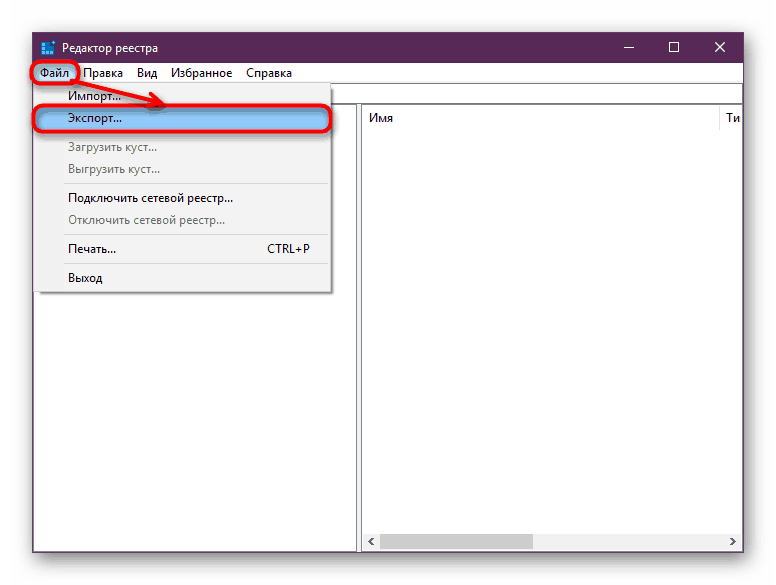
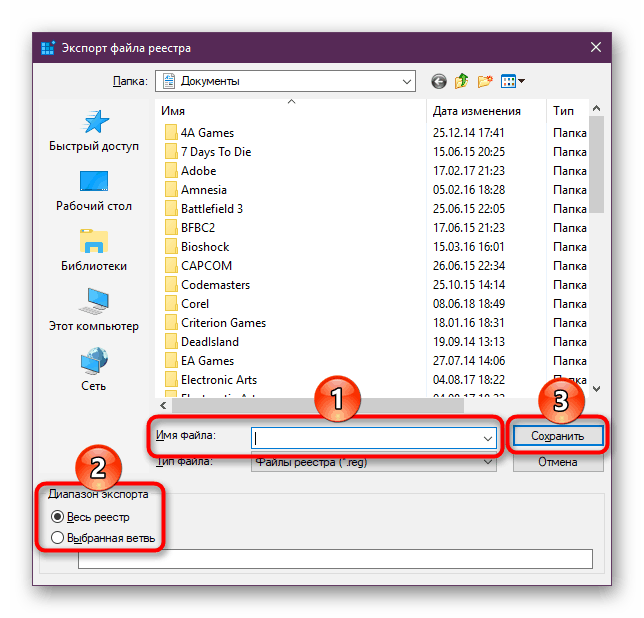
Zdaj bomo neposredno obravnavali možnosti zagona za element, ki ga potrebujemo. Različni načini za pomoč pri zagonu registra, kot vam bo ustrezal. Poleg tega so lahko pomembni pri virusni aktivnosti, ko ne morete uporabiti nobene zaradi blokiranja dostopa z zlonamerno programsko opremo.
1. način: meni »Start«
»Start« že dolgo časa opravlja vlogo iskalnika po vsem Windows, zato je najlažje, da odpremo orodje z vnosom potrebne poizvedbe.
- Odprite "Start" in začnite tipkati "registry" (brez narekovajev). Običajno po dveh črkah vidite želeni rezultat. Aplikacijo lahko takoj zaženete s klikom na najboljšo ujemanje.
- Plošča desno takoj ponuja dodatne funkcije, od katerih je lahko »teče kot skrbnik« ali pripenjanje najbolj uporabno za vas.
- Enako se bo zgodilo, če začnete tipkati ime instrumenta v angleščini in brez narekovajev: "regedit" .
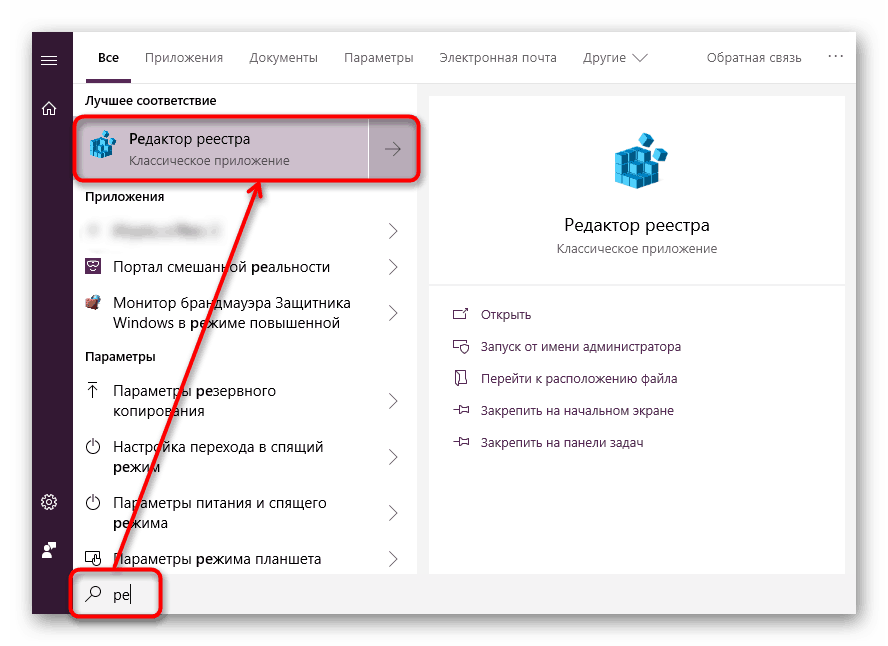
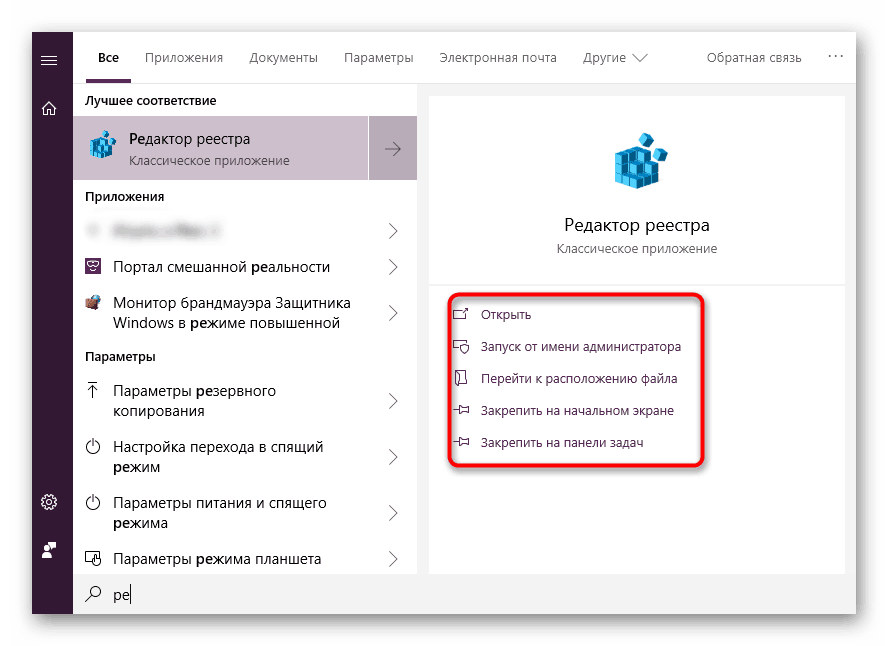
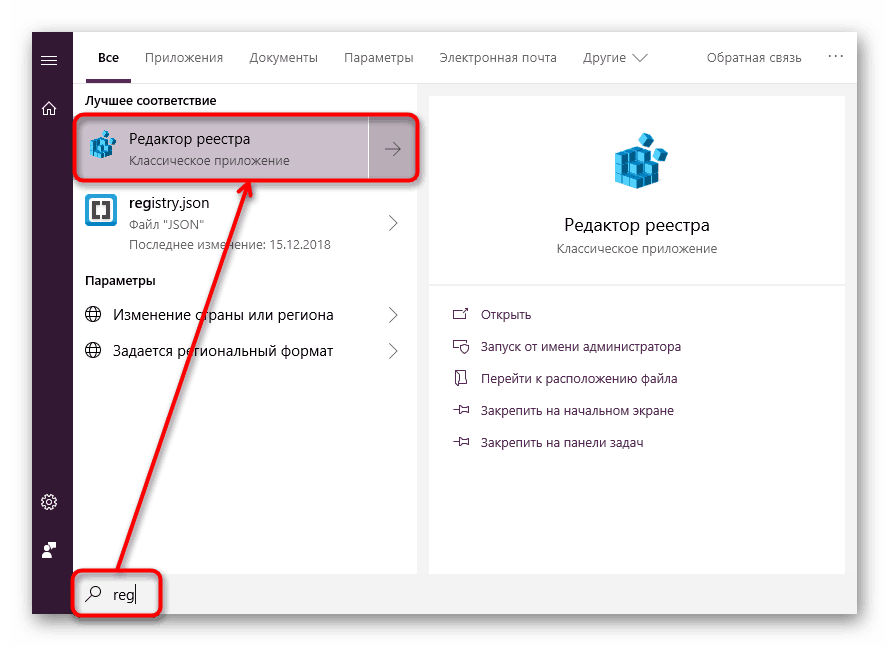
2. način: Zaženi okno
Še en hiter in preprost način za zagon registra je uporaba okna Zaženi .
- Pritisnite kombinacijo tipk Win + R ali z desno tipko miške kliknite gumb “Start” , kjer izberete “Run” .
- V prazno polje vnesite
regeditin kliknite »OK«, da zaženete urejevalnik s skrbniškimi pravicami.
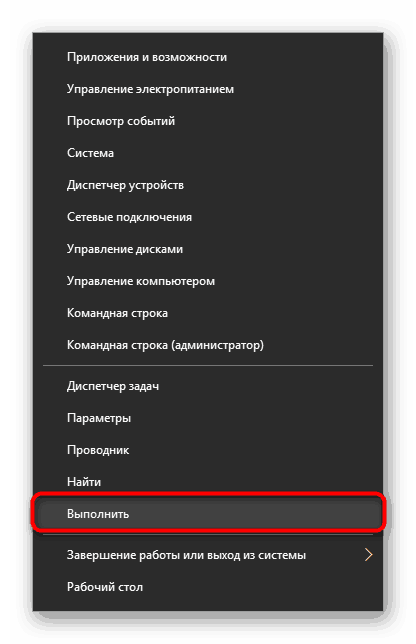
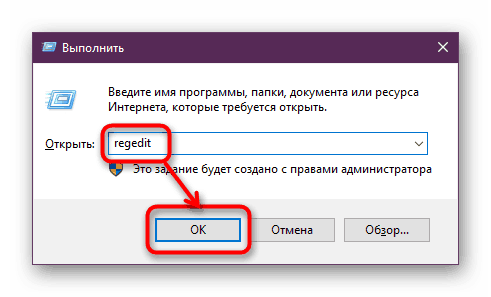
3. način: Windows Directory
Urejevalnik registra - izvršljiva aplikacija, ki je shranjena v sistemski mapi operacijskega sistema. Od tam se lahko tudi zlahka zažene.
- Odprite Explorer in sledite poti
C:Windows. - Na seznamu datotek poiščite »regedit« ali »regedit.exe« (prisotnost razširitve po piki je odvisna od tega, ali je bila ta funkcija omogočena na vašem sistemu).
- Zaženite jo z dvojnim klikom na levi gumb miške. Če potrebujete skrbniške pravice - z desno miškino tipko kliknite datoteko in izberite ustrezno postavko.
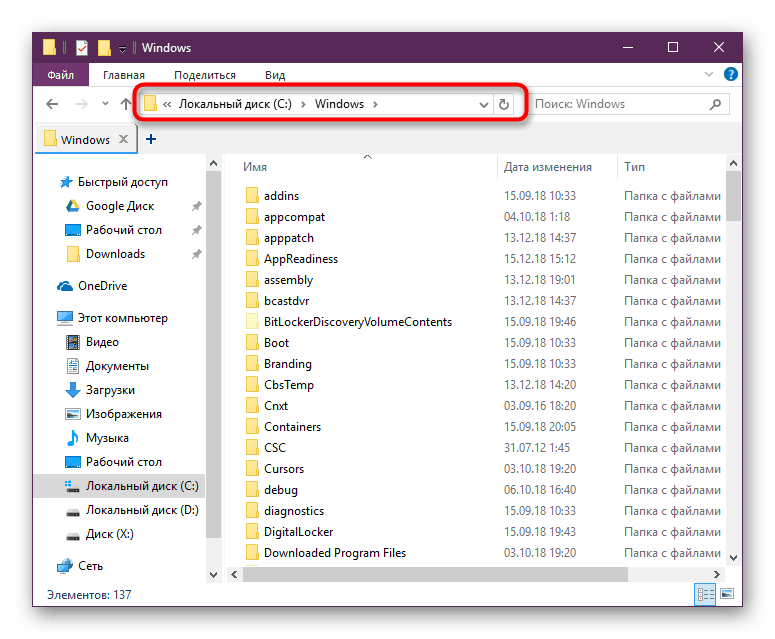
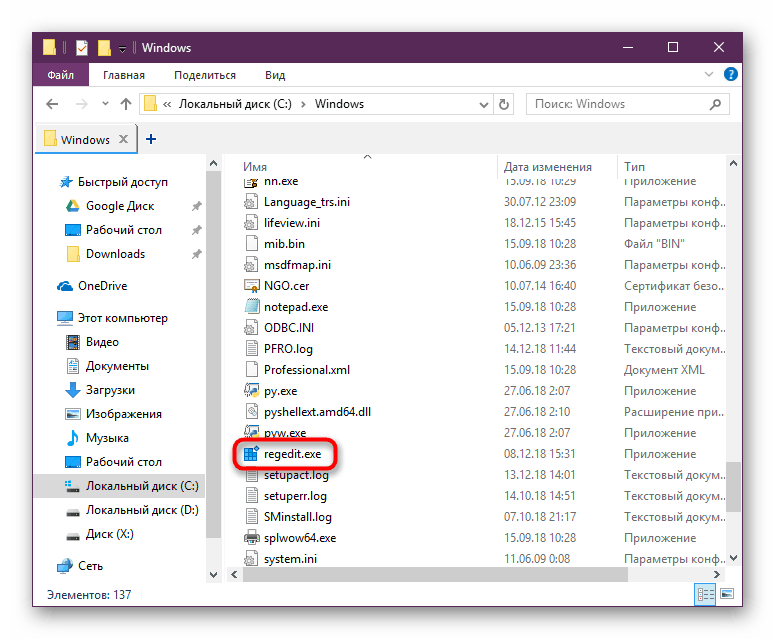
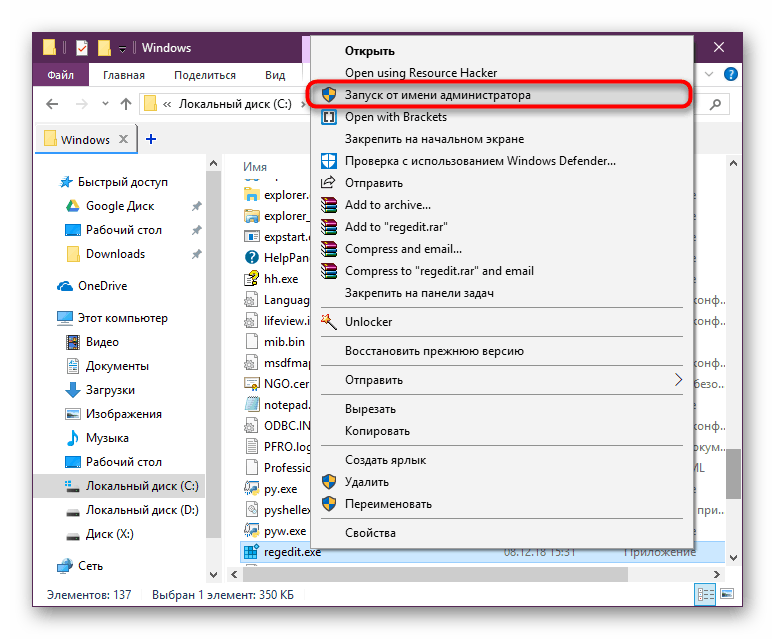
4. način: Ukazna vrstica / PowerShell
Windows konzola omogoča hitro zagon registra - vnesite samo eno besedo. Podobno dejanje lahko storite s pomočjo PowerShell - komu je to bolj priročno.
- Zaženite "ukazno vrstico" tako, da v "Start" vnesete besedo "cmd" brez narekovajev ali začnete vnašati njeno ime. PowerShell se zažene na enak način - tako, da vnesete svoje ime.
- Vnesite
regeditin pritisnite Enter . Odpre se urejevalnik registra.
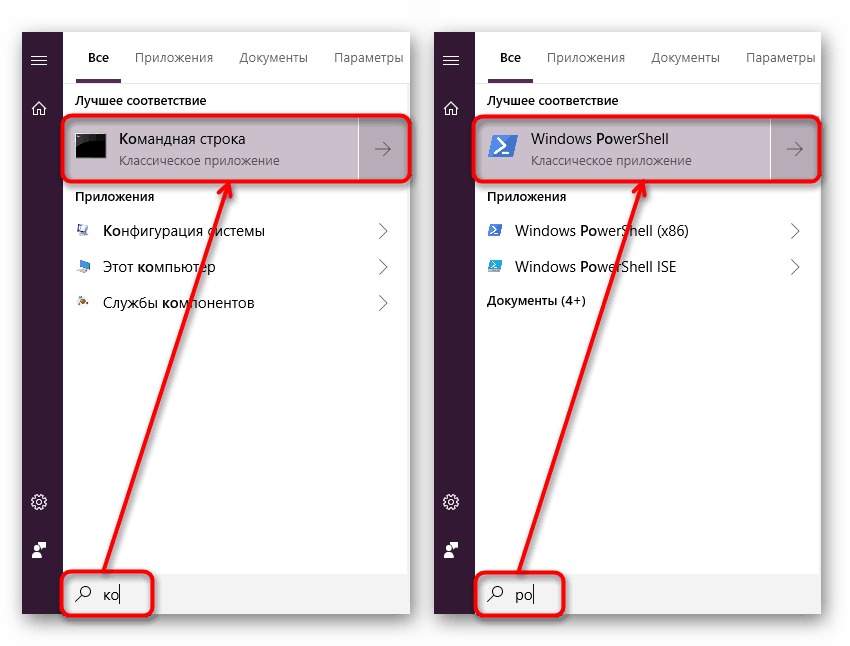
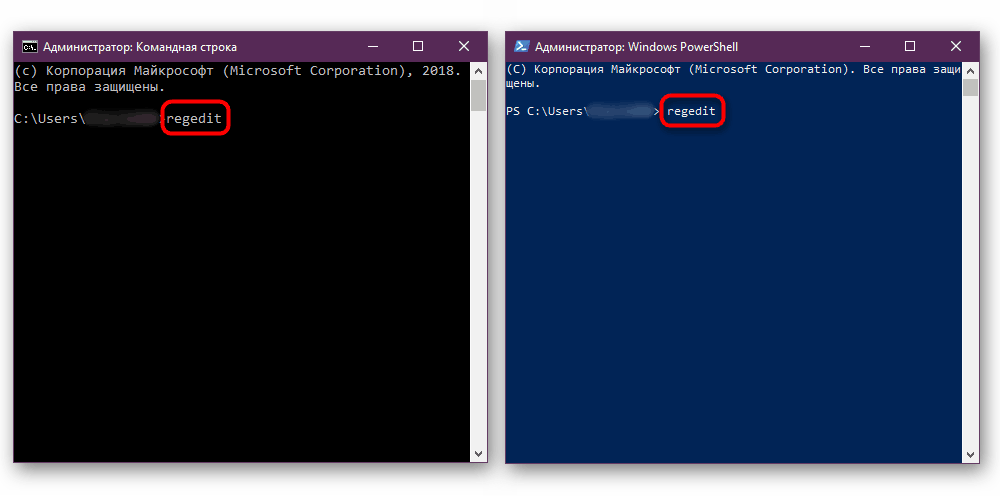
Preučili smo najučinkovitejše in najprimernejše načine za zagon urejevalnika registra. Ne pozabite na dejanja, ki jih izvedete z njim, tako da je v primeru okvare mogoče obnoviti prejšnje vrednosti. Še bolje izvozite, če boste naredili pomembne spremembe v njegovi strukturi.