Ustvarjanje zaznamkov v dokumentu MS Word
Z možnostjo dodajanja zaznamkov v Microsoft Word lahko hitro in enostavno najdete potrebne fragmente v velikih dokumentih. Takšna uporabna funkcija odpravlja potrebo po pomikanju neskončnih blokov besedila, prav tako pa se ne pojavlja potreba po uporabi funkcije iskanja. Gre za to, kako ustvariti zaznamek v Wordu in kako ga spremeniti, o tem pa bomo govorili v tem članku.
Lekcija: Funkcija iskanja in zamenjave v Wordu
Vsebina
Dodajte zaznamek v dokument
1. Izberite delček besedila ali element na strani, s katero želite povezati zaznamek. Prav tako lahko preprosto kliknete miško na mestu dokumenta, kamor želite vstaviti zaznamek.
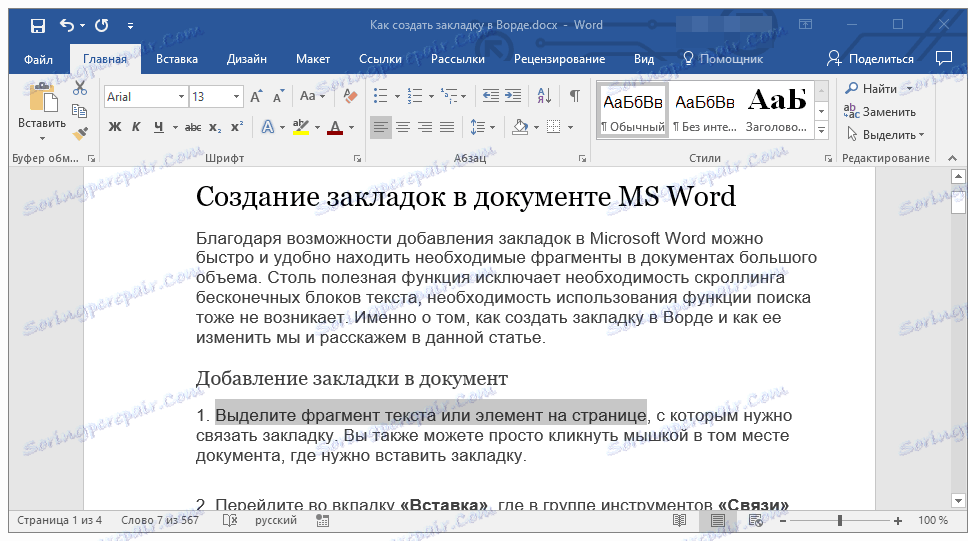
2. Pojdite na kartico »Vstavi «, kjer v skupini »Povezave« (prej »Povezave« ) kliknite gumb »Bookmark« .
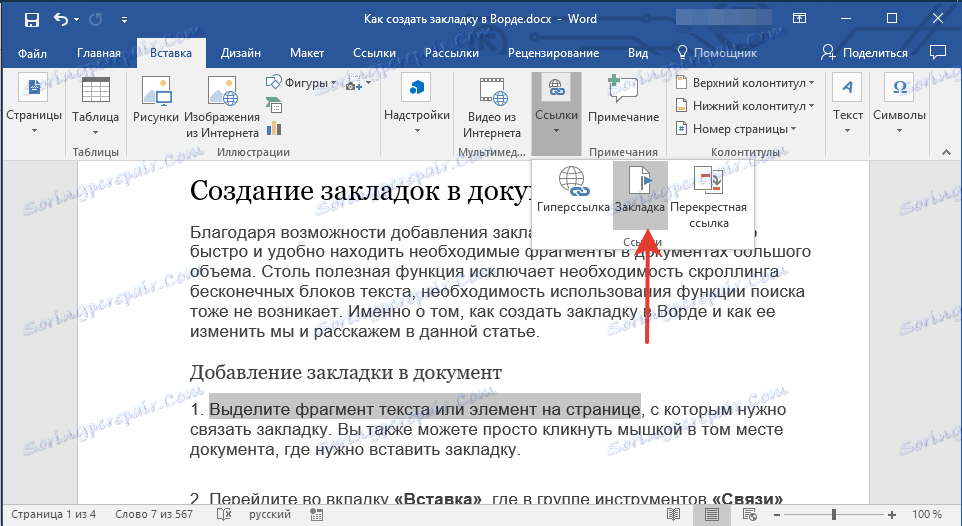
3. Nastavite ime zaznamka.
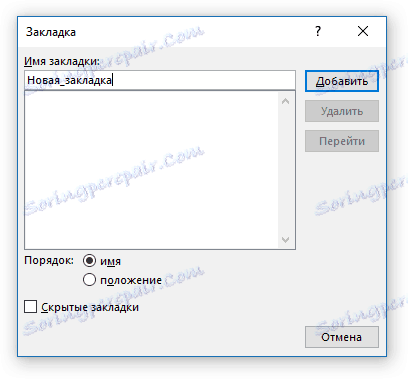
Opomba: Ime zaznamka se mora začeti s črko. Lahko vsebuje številke, vendar ni dovoljenih nobenih presledkov. Namesto zamikanja lahko uporabite nižji podčrtaj, na primer lahko ime zaznamka izgleda takole: »Prvi zaznamek«.
4. Ko kliknete gumb »Dodaj« , bo zaznamek dodan dokumentu, dokler se ne bo vizualno razlikoval od preostalega besedila.
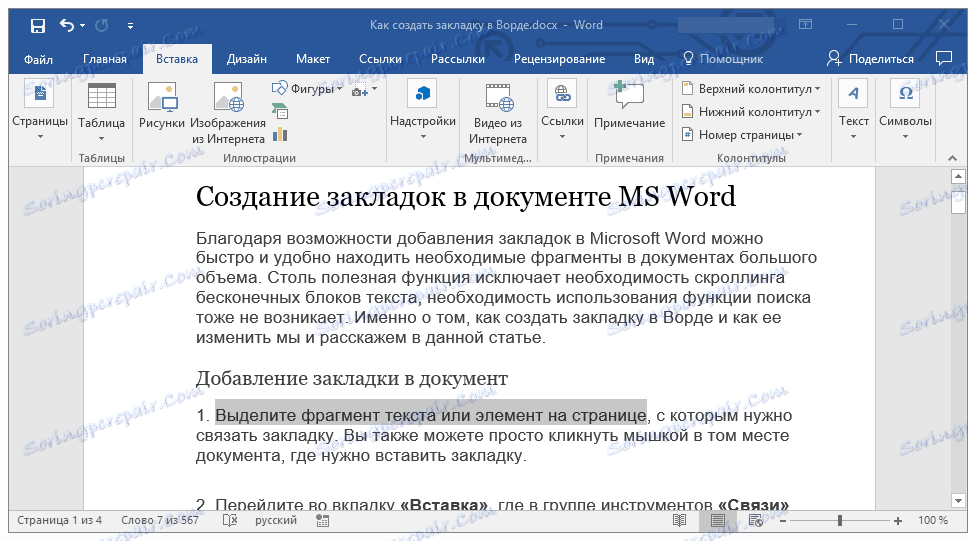
Prikaz in urejanje zaznamkov v dokumentu
Ko dodate kos besedila ali kateregakoli drugega elementa s strani na zaznamke, se bo v oklepajih pritrdil oklepaj, ki se privzeto ne prikaže v vseh različicah besedila.
Opomba: Preden začnete spreminjati zaznamovani element, morate poskrbeti, da se besedilo, ki ga spreminjate, nahaja znotraj oklepajev.
Če želite prikazati oklepa zaznamkov, sledite tem korakom:
1. Odprite meni »Datoteka« (ali prej » gumb « Office ) in pojdite na razdelek »Možnosti« (ali »Možnosti besedila« ).

2. V oknu "Možnosti" pojdite na razdelek "Napredno" .
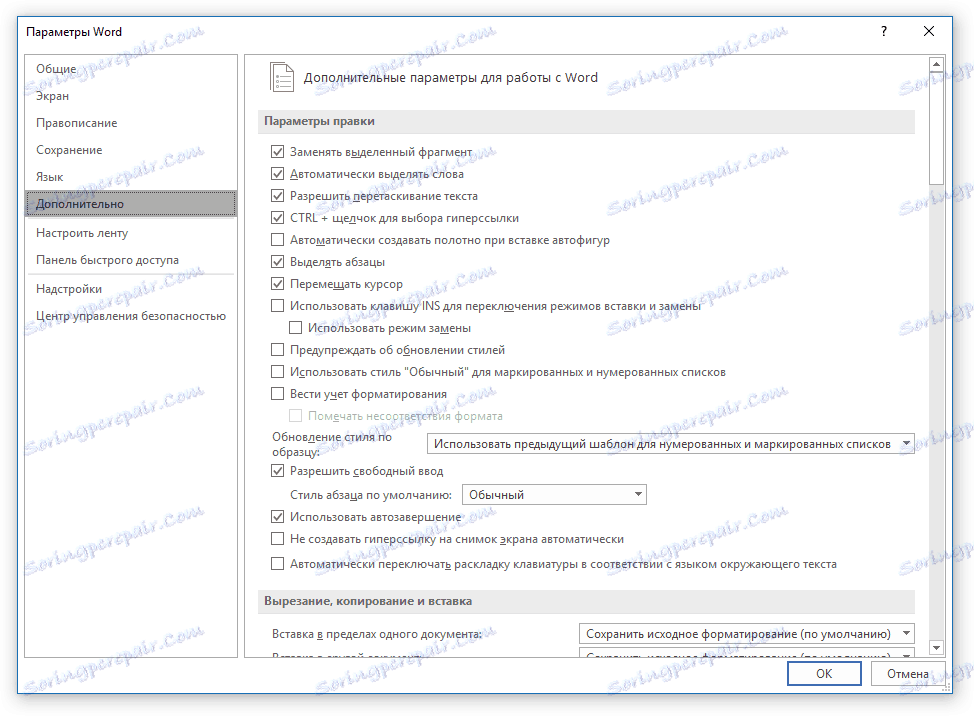
3. V razdelku »Prikaži vsebino dokumenta« izberite potrditveno polje »Pokaži zaznamke« (prej "Zaznamki zaslona" v področju "Prikaz vsebine dokumenta" ).
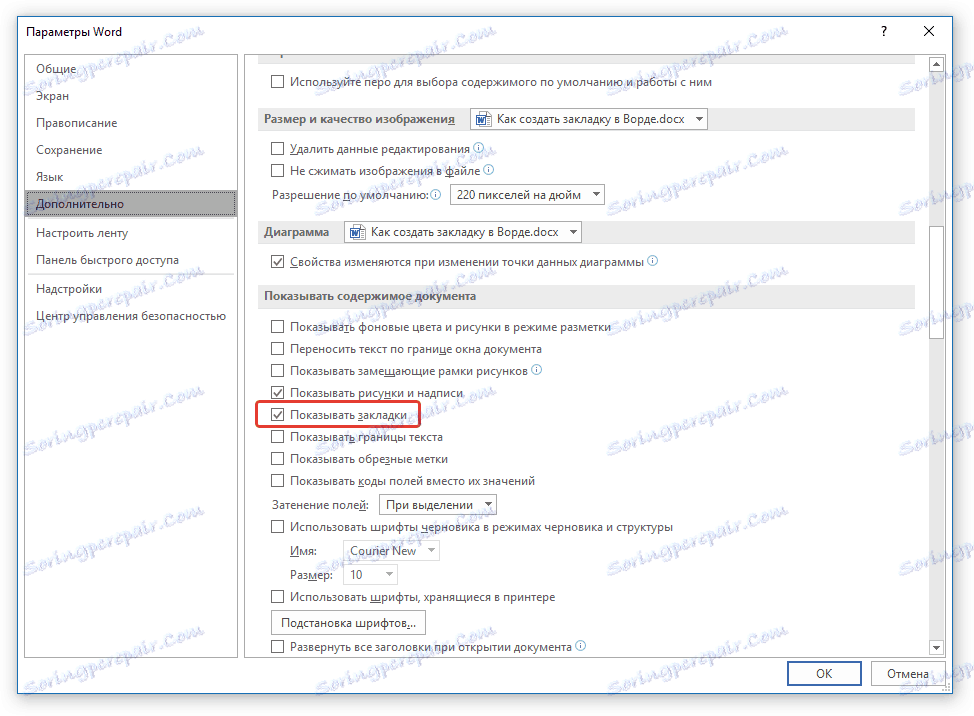
4. Če želite, da spremembe začnejo veljati, zaprite okno s klikom na "V redu" .
Zdaj bodo elementi v dokumentu, ki so označeni z zaznamki, prikazani na zaslonu, ki je v oglatih oklepajih [...] .
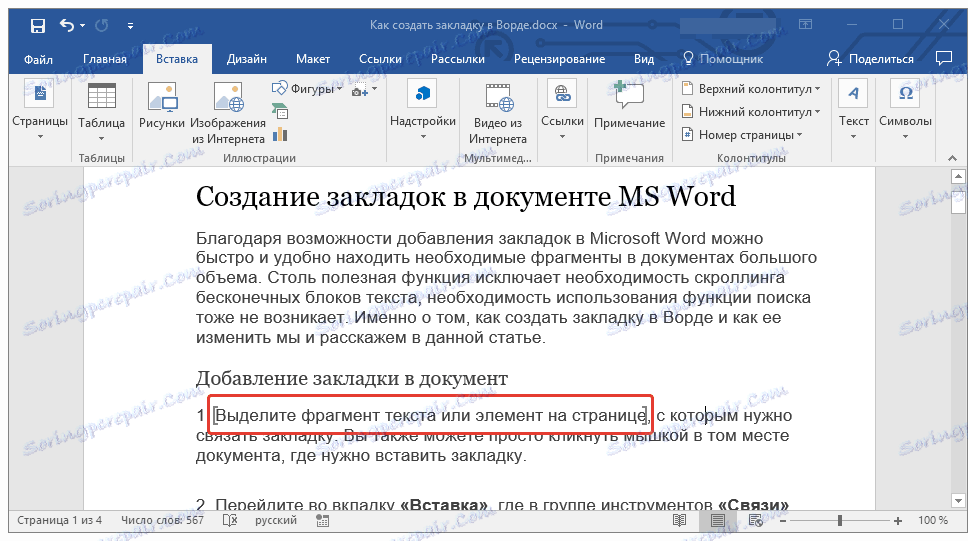
Lekcija: Kako postaviti oglate oklepaje v Word
Opomba: Oklepaji, v katerih so zaznamki shranjeni, se ne natisnejo.
Lekcija: Tiskanje dokumentov v Wordu
Lekcija: Tiskanje dokumentov v Wordu
Fragmenti besedila in drugih elementov, označenih z zaznamki, lahko kopirate v odložišče, ga izrežete in prilepite kjerkoli v dokumentu. Poleg tega obstaja možnost brisanja besedila znotraj zaznamkov.
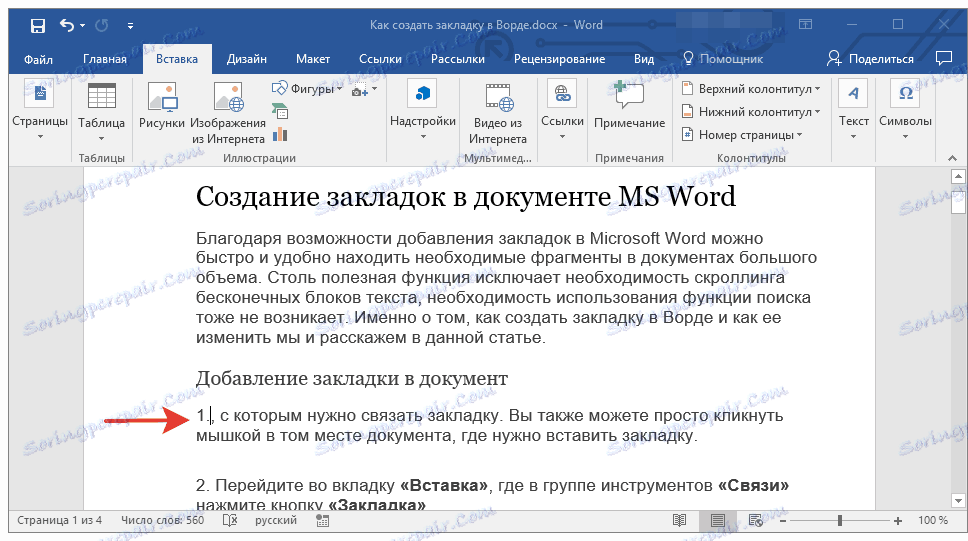
Preklop med zaznamki
1. Pojdite na kartico »Vstavi « in kliknite gumb »Zaznamek«, ki se nahaja v skupini orodij »Povezave« .
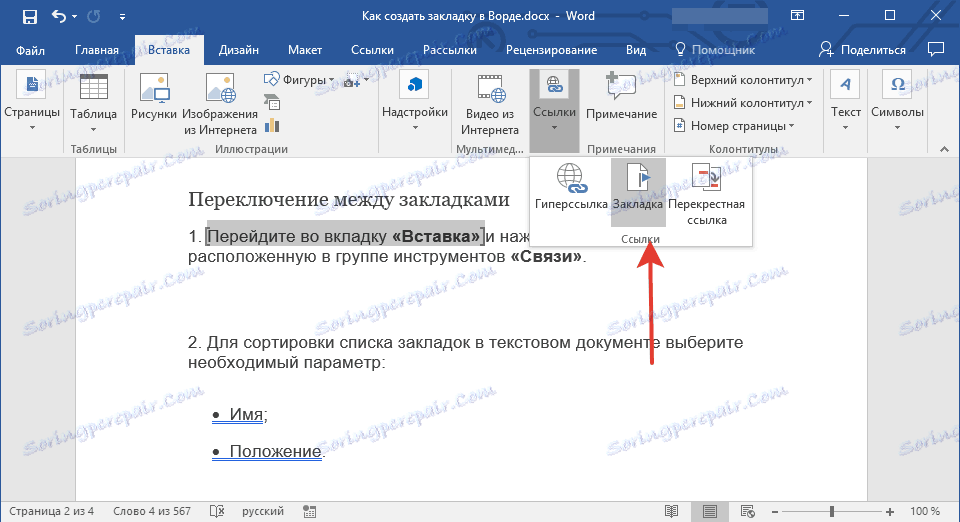
2. Če želite v besedilnem dokumentu sortirati seznam zaznamkov, izberite želeno možnost:
- Ime;
- Položaj.
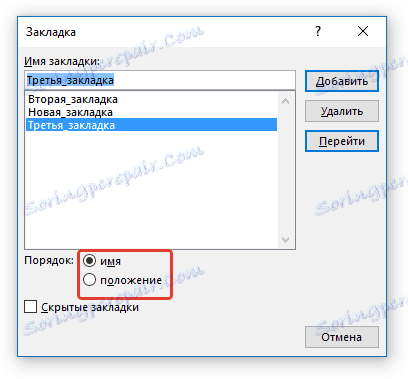
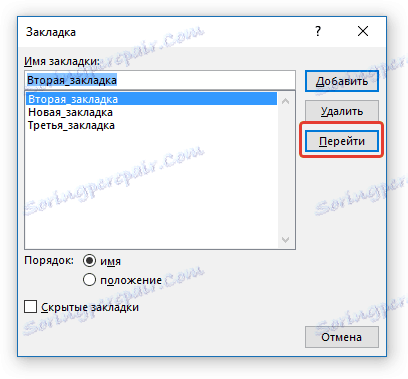
3. Zdaj izberite zaznamek, ki ga želite preskočiti, in kliknite »Pojdi«.
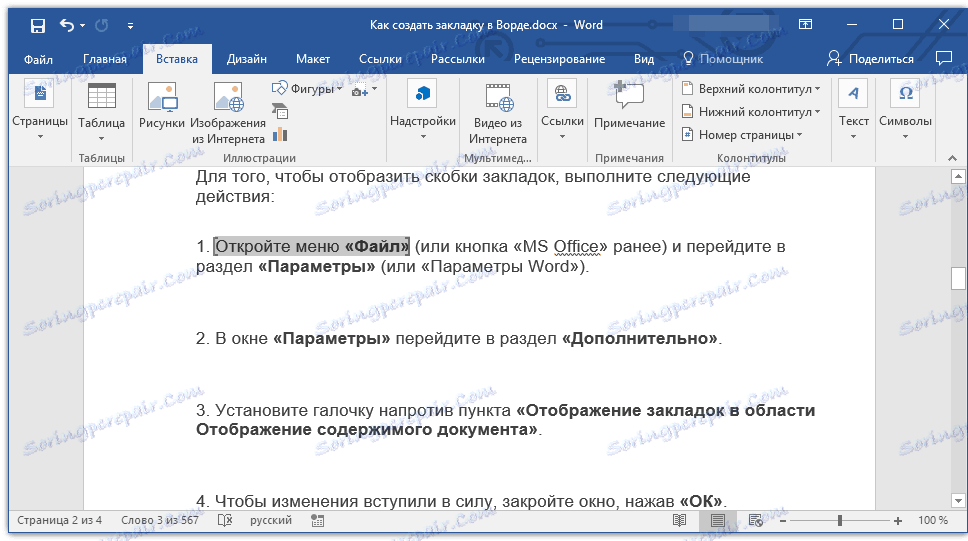
Brisanje zaznamkov v dokumentu
Če morate v dokumentu izbrisati zaznamek, sledite tem korakom:
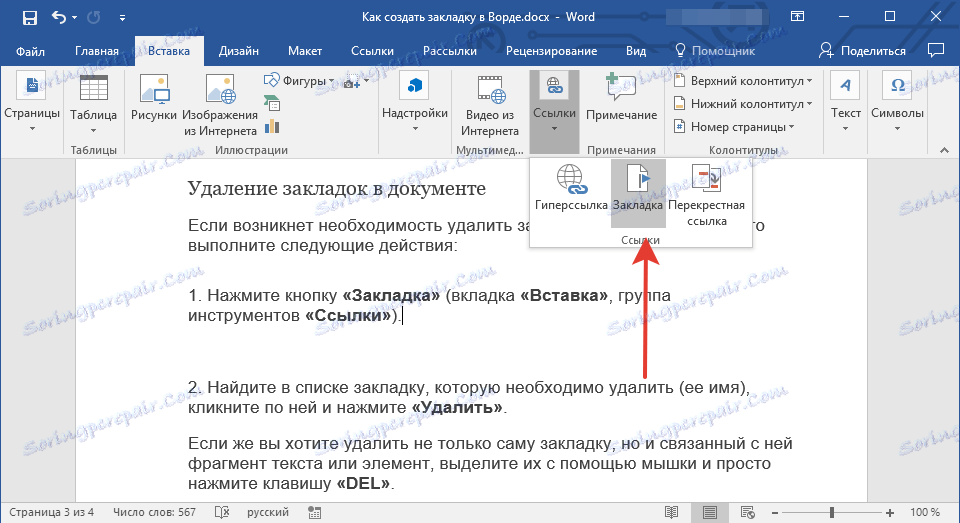
1. Kliknite gumb »Zaznamek« (zavihek Vstavi , skupino orodij Povezave ).
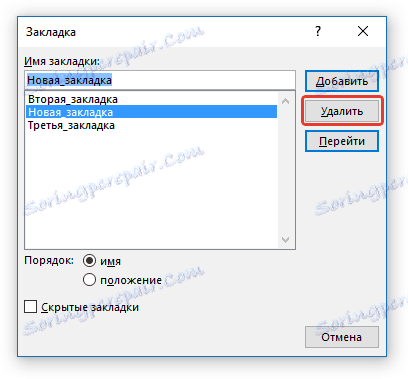
2. Poiščite zaznamek na seznamu, ki ga želite izbrisati (njegovo ime), kliknite na njega in kliknite »Izbriši« .
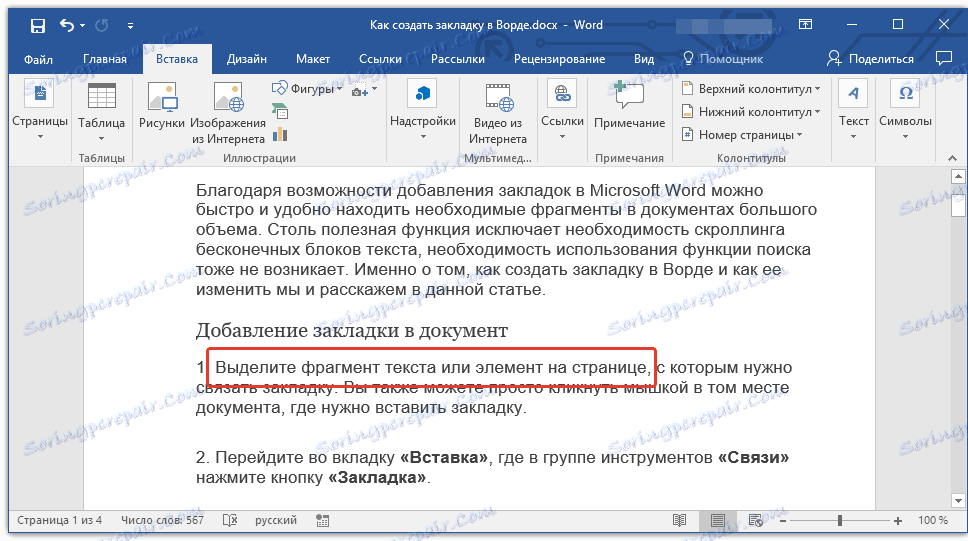
Če želite izbrisati ne le sam zaznamek, temveč z njim povezani delček besedila ali element, jih z miško izberite in preprosto pritisnite tipko "DEL" .
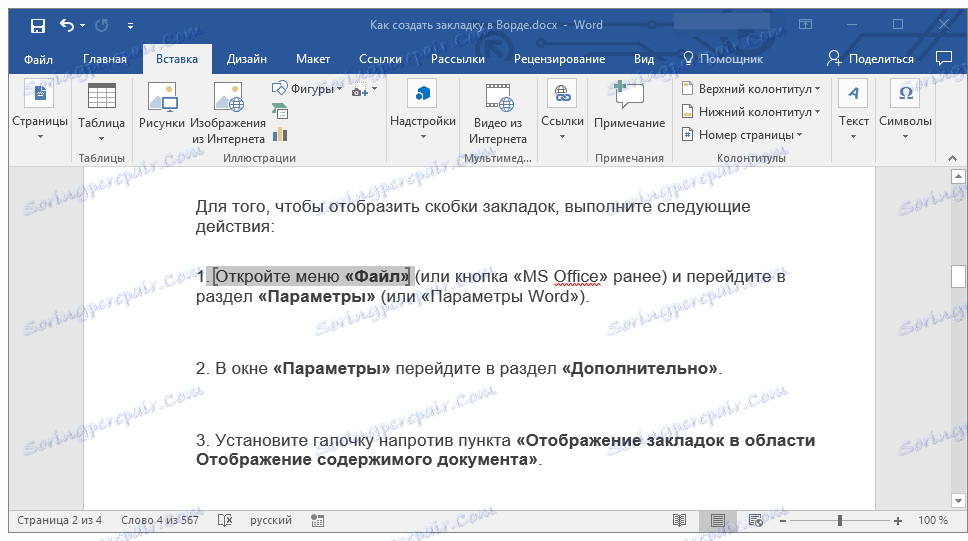
Odpravljanje napak "Zaznamek ni definiran"
V nekaterih primerih zaznamki niso prikazani v dokumentih Microsoft Word. Ta problem je še posebej aktualen za dokumente, ki so jih ustvarili drugi uporabniki. Najpogostejša napaka - »Zaznamek ni definiran« , kako ga popraviti, si lahko preberete na naši spletni strani.
Lekcija: Odpravljanje napake v Wordu "zaznamek ni definirano"
Ustvarite aktivne povezave v dokumentu
Poleg zaznamkov, s katerimi lahko preprosto krmarite po različnih elementih dokumenta ali jih preprosto označite, vam Word omogoča ustvarjanje aktivnih povezav. Dovolj je, da kliknemo na tak element, da gremo do mesta, na katerega je pritrjen. To je lahko mesto v trenutnem ali drugem dokumentu. Poleg tega lahko aktivna povezava vodi do spletnega vira.
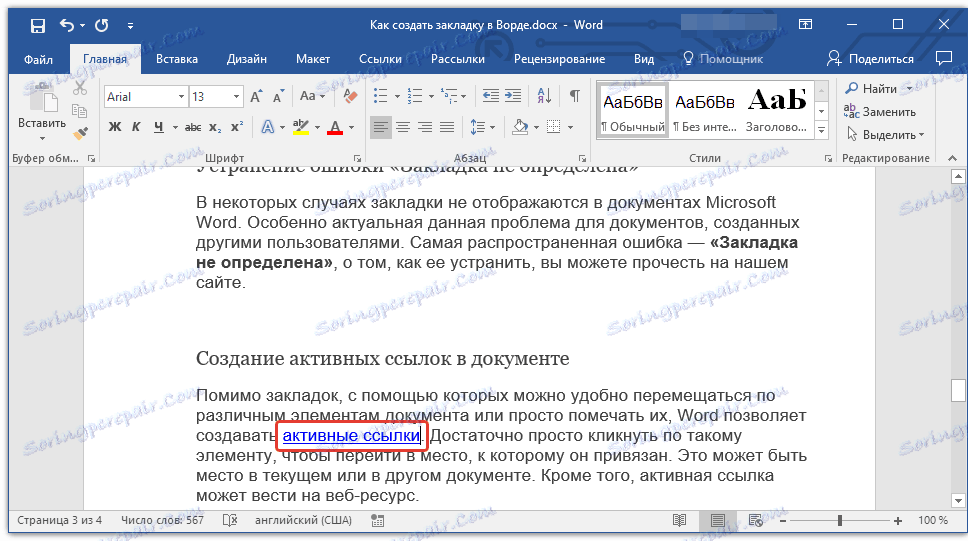
Kako ustvariti aktivne povezave (hiperpovezave), si lahko preberete v našem članku.
Lekcija: Kako ustvariti aktivne povezave v programu Word
Na tem smo končali, ker zdaj veste, kako ustvariti zaznamke v Wordu, in tudi vedeti, kako jih je mogoče spremeniti. Uspeh v nadaljnjem razvoju večplastnih zmogljivosti tega besednega procesorja.