Kako narediti tabelo v Microsoft Wordu
Pri delu z dokumenti v programu MS Word lahko pogosto ustvarite tabelo, znotraj katere želite postaviti določene podatke. Programski izdelek podjetja Microsoft ponuja zelo široke možnosti za izdelavo in urejanje tabel, saj ima v svojem arzenalu veliko orodij za delo z njimi.
V tem članku bomo govorili o tem, kako ustvariti tabelo v Wordu in kaj in kako to narediti in z njim.
Vsebina
Ustvarjanje osnovnih tabel v Wordu
Če želite v dokument vstaviti osnovno tabelo (predlogo), morate izvesti naslednja dejanja:
1. Kliknite na levi gumb miške na mestu, kjer ga želite dodati, pojdite na zavihek "Vstavi", kjer morate klikniti gumb "Tabela" .
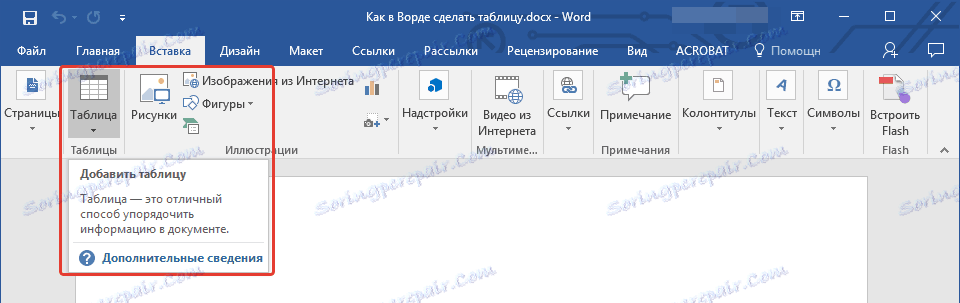
2. Izberite želeno število vrstic in stolpcev s premikanjem miške nad sliko s tabelo v razširjenem meniju.
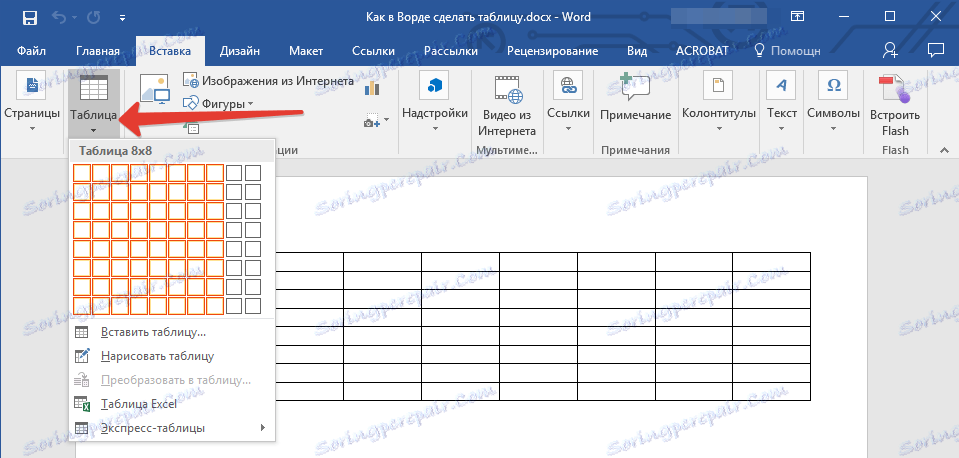
3. Prikazali boste tabelo izbranih velikosti.
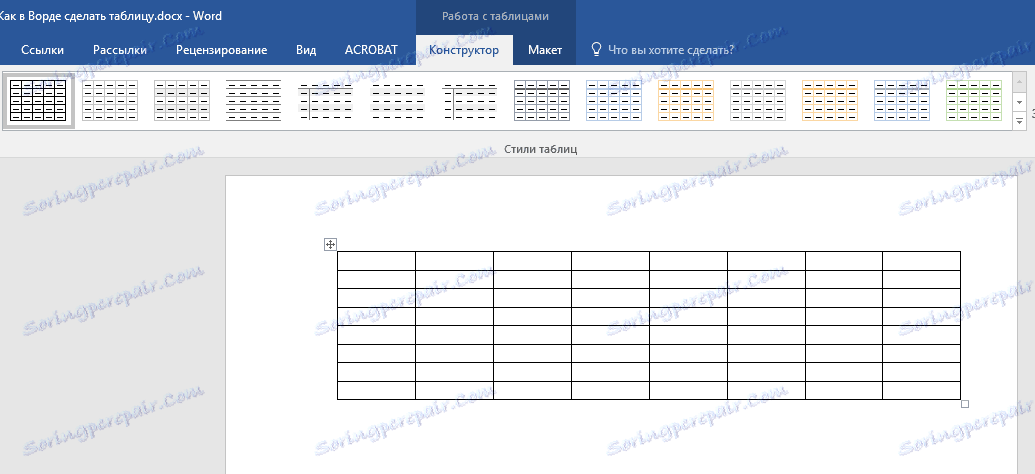
Hkrati s tem, kako ustvarite tabelo, se na nadzorni plošči Worda pojavi tabulator »Delo s tabelami« , na katerem je veliko uporabnih orodij.
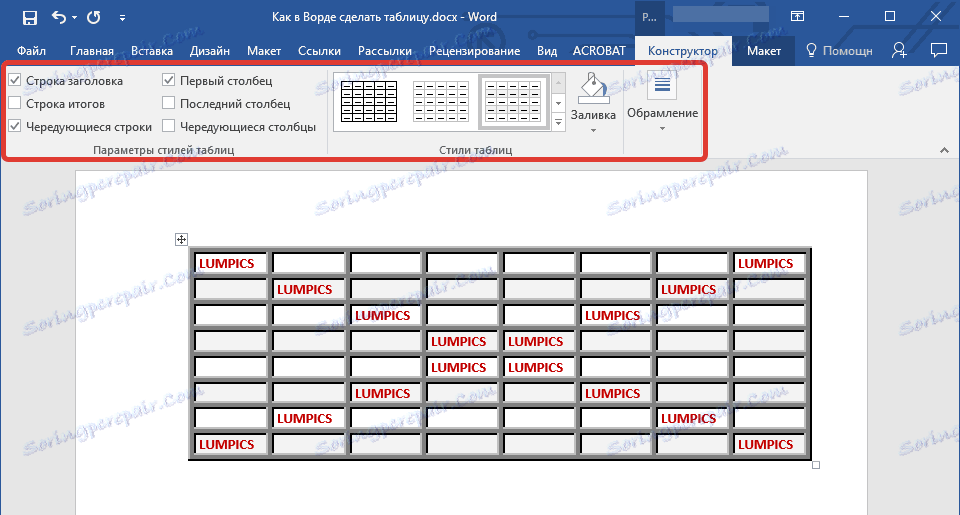
Z uporabo predstavljenih orodij lahko spremenite slog tabele, dodate ali odstranite robove, naredite okvirje, izpolnite in vstavite različne formule.

Lekcija: Kako združiti dve tabeli v Wordu
Vstavljanje tabele s širino po meri
Ustvarjanje tabel v Wordu ni nujno omejeno na privzete privzete možnosti, ki so na voljo. Včasih, konec koncev, želite ustvariti veliko mizo, kot je mogoče narediti pripravljeno postavitev.
1. Na kartici »Vstavi« kliknite gumb »Tabela« .
2. Izberite element »Vstavi tabelo« .
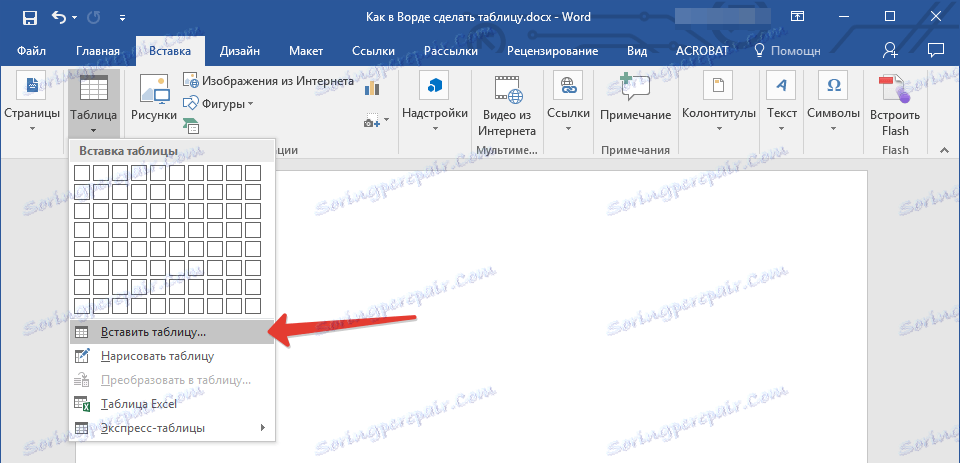
3. Videli boste majhno okno, v katerem lahko in želite nastaviti želene parametre tabele.
4. Določite potrebno število vrstic in stolpcev, poleg tega morate izbrati možnost izbire širine stolpcev.
- Konstanta: privzeta nastavitev je Samodejno , to pomeni, da se bo širina stolpcev samodejno spremenila.
- Po vsebini: na začetku bodo ustvarjeni ozki stolpci, katerih širina se bo povečala z dodajanjem vsebine.
- Po širini okna: miza bo samodejno spremenila svojo širino v skladu z velikostjo dokumenta, s katerim delate.
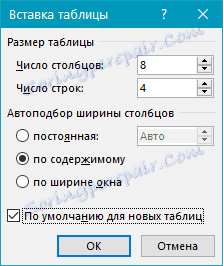
5. Če želite, da tabele, ki jih boste ustvarili v prihodnosti, videti tako, kot je to, potrdite polje »Privzeto za nove tabele« .
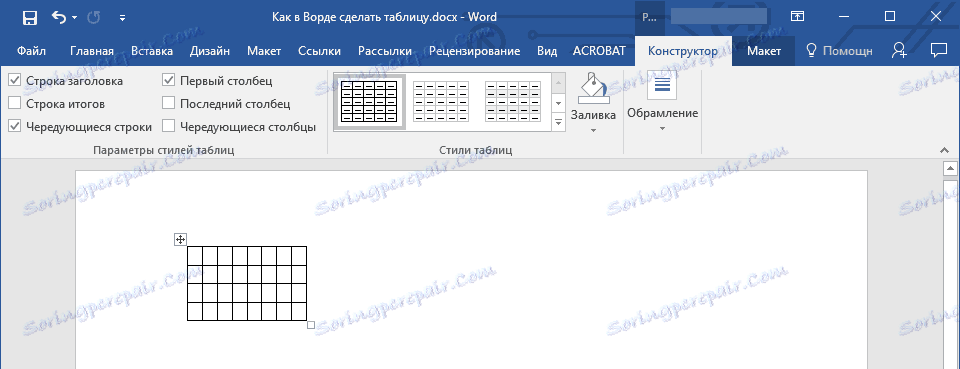
Lekcija: Kako dodati vrstico v tabelo v Wordu
Ustvarjanje tabele po lastnih parametrih
Ta metoda je priporočljiva za uporabo v primerih, ko potrebujete natančnejšo nastavitev parametrov tabele, vrstic in stolpcev. Osnovna mreža ne ponuja tako široke palete možnosti, zato je bolje, da v tabeli pripravite tabelo z uporabo ustreznega ukaza.
Ko ste izbrali element »Nariši tabelo« , boste videli, kako se kazalec miške spremeni v svinčnik.
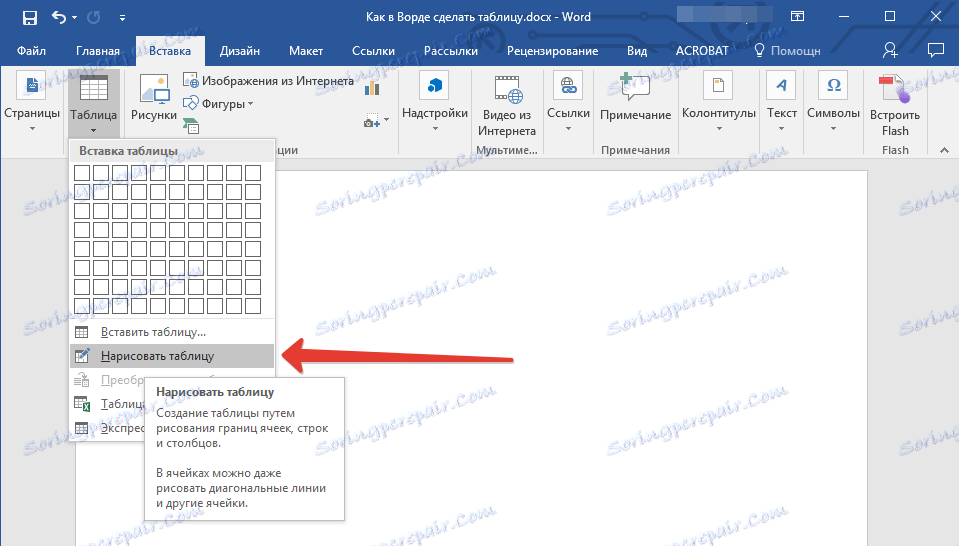
1. Določite meje tabele z risanjem pravokotnika.
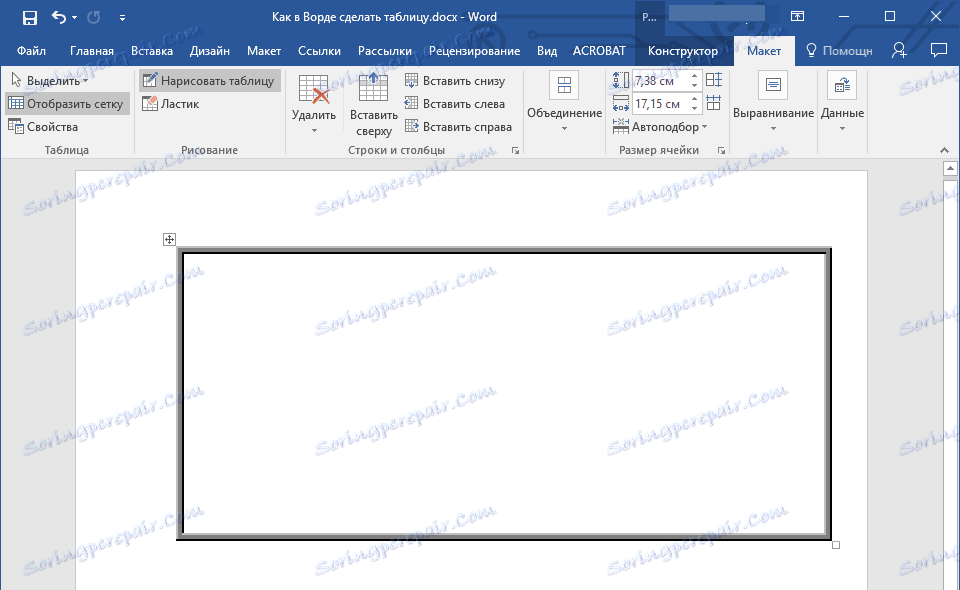
2. Zdaj vlecite črte in stolpce znotraj nje, s črtico pritrdite ustrezne črte.
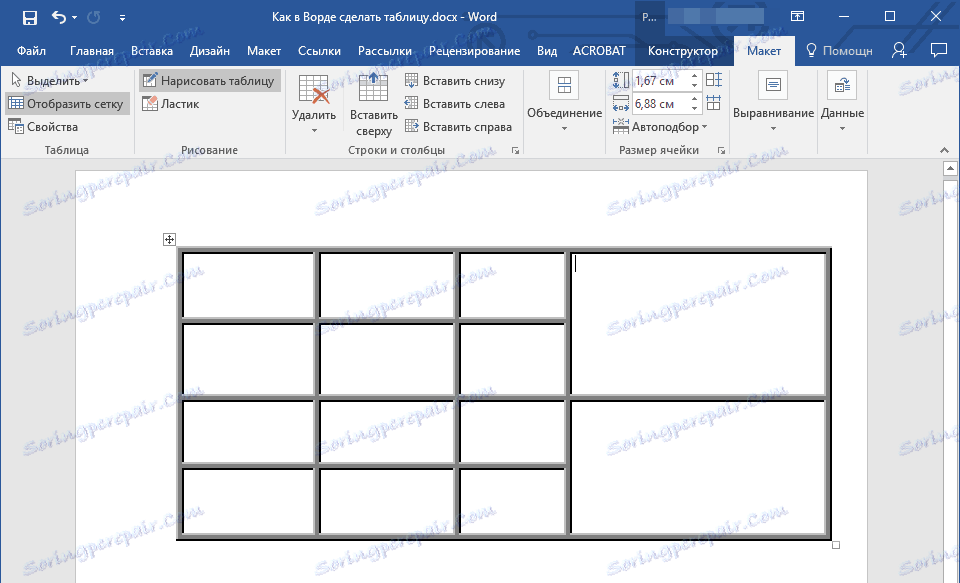
3. Če želite izbrisati nekaj elementa tabele, pojdite na kartico »Postavitev « ( »Delo s tabelami« ), razširite meni »Izbriši« in izberite, kaj želite odstraniti (vrstica, stolpec ali celotna tabela).
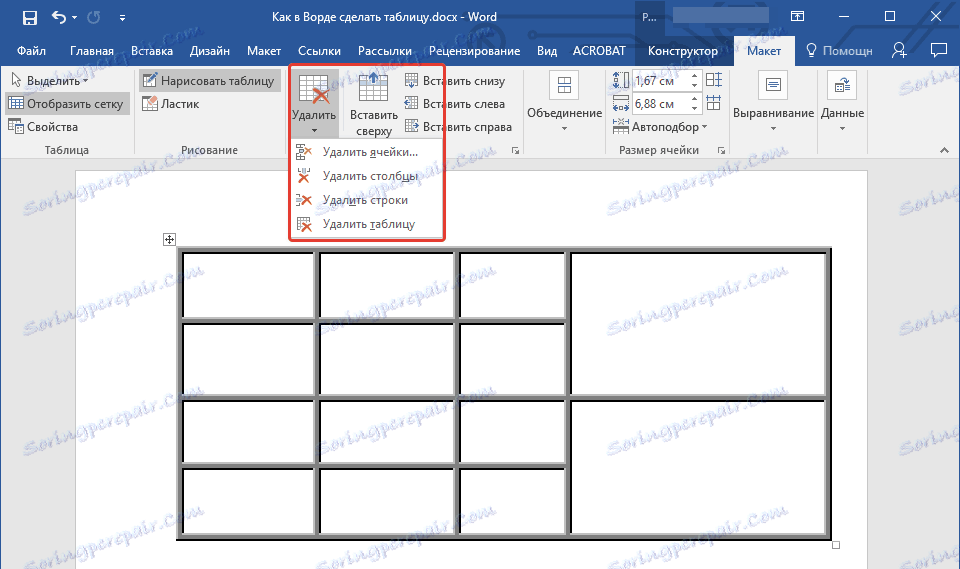
4. Če želite izbrisati določeno vrstico, v istem zavihku izberite orodje Eraser in ga kliknite na vrstici, ki je ne potrebujete.
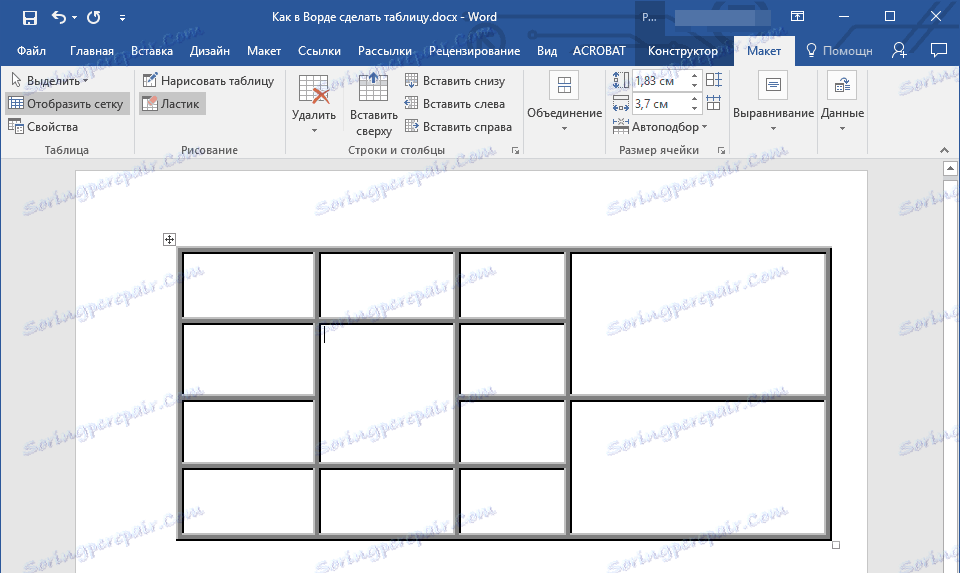
Lekcija: Kako prekiniti tabelo v Wordu
Ustvarite tabelo iz besedila
Medtem ko delate z dokumenti, včasih za večjo prepoznavnost, morate predložiti odstavke, sezname ali katerokoli drugo besedilo v obliki tabele. Vgrajena orodja v Wordu preprosto omogočajo pretvorbo besedila v tabelo.
Preden začnete konverzijo, morate omogočiti prikaz simbolov odstavka s klikom na ustrezno tipko na kartici Domov na nadzorni plošči.
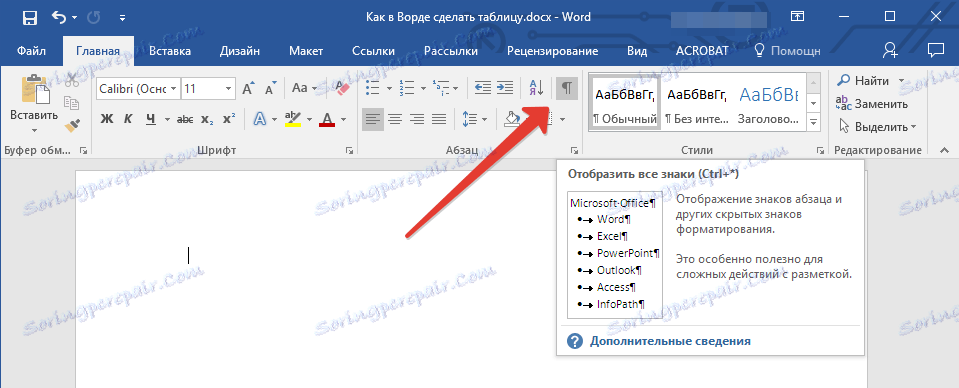
1. Da bi določili lokacijo razčlenitve, vstavite ločila znakov - to so lahko vejice, zavihki ali podpičji.
Priporočilo: Če v besedilu, ki ga nameravate pretvoriti v tabelo, že obstajajo vejice, uporabite zavihke za ločevanje prihodnjih elementov tabel.
2. Z oznakami odstavka določite mesta, kamor naj se vrstice začnejo, nato pa izberite besedilo, ki ga želite predstaviti v obliki tabele.
Opomba: v spodnjem primeru znaki zanka (puščica) označujejo stolpce tabele in odstavek označuje vrstice. Zato bo ta tabela imela 6 stolpcev in 3 vrstice.

3. Pojdite na kartico »Vstavi «, kliknite ikono »Tabela« in izberite »Pretvori v tabelo« .
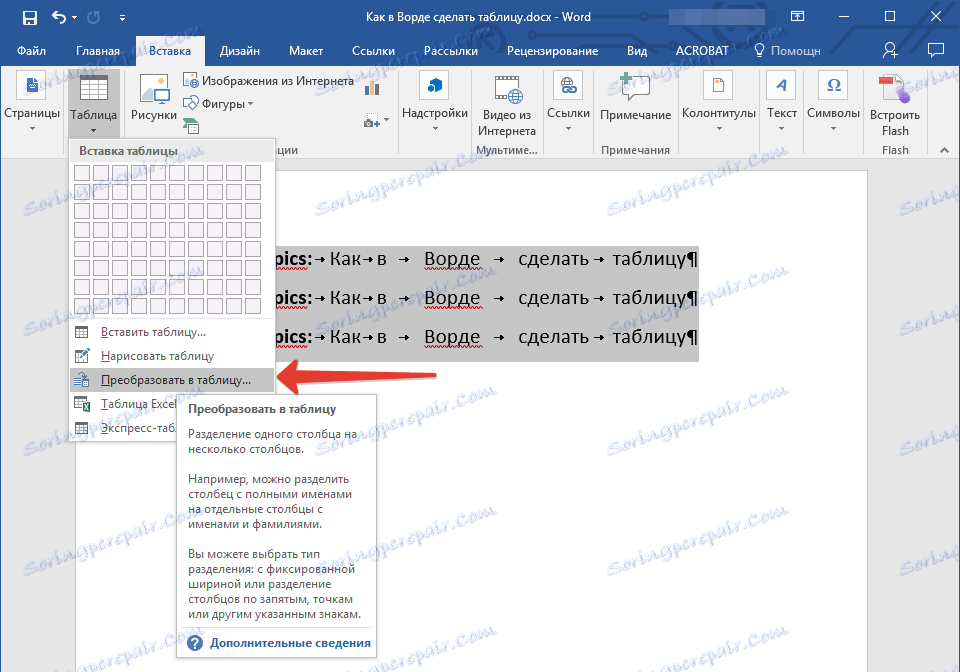
4. Pojavi se majhno pogovorno okno, v katerem lahko nastavite želene parametre tabele.
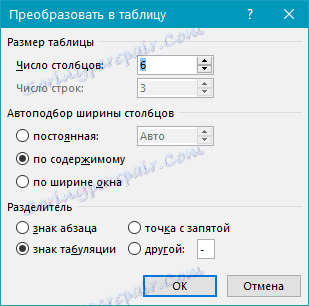
Poskrbite, da bo številka, navedena v "Število stolpcev", ustrezala potrebam.
V tabeli »Samodejno prilegajoči stolpec« izberite pogled tabele.
Opomba: MS Word samodejno izbere širino stolpcev tabele, če želite določiti svoje parametre, v polje "trajno" vnesite želeno vrednost. Možnost samodejnega prilagajanja " po vsebini" bo spremenila širino stolpcev glede na velikost besedila.
Lekcija: Kako narediti križanko v MS Wordu
Možnost »po širini okna« omogoča samodejno spreminjanje velikosti tabele, ko se spremeni širina razpoložljivega prostora (na primer v pogledu »spletni dokument« ali načinu krajinske orientacije).
Lekcija: Kako narediti krajine v Wordu
Določite znak za ločilo, ki ste ga uporabili v besedilu, tako da ga izberete v razdelku »ločilo besedila« (v primeru našega primera je znak tabulatorja).
Ko kliknete gumb "V redu" , se izbrano besedilo pretvori v tabelo. Približno tako mora izgledati.

Mere tabele lahko po potrebi nastavite (odvisno od tega, kateri parameter ste izbrali v prednastavitvah).
Lekcija: Kako preklopiti tabelo v Word
To je zdaj, zdaj veste, kako narediti in spremeniti tabelo v Wordu 2003, 2007, 2010-2016 in kako narediti tabelo iz besedila. V mnogih primerih to ni samo prikladno, ampak res potrebno. Upamo, da bo ta članek koristen za vas in s tem boste lahko učinkoviteje, udobnejše in preprostejše delo z dokumenti v programu MS Word hitreje.