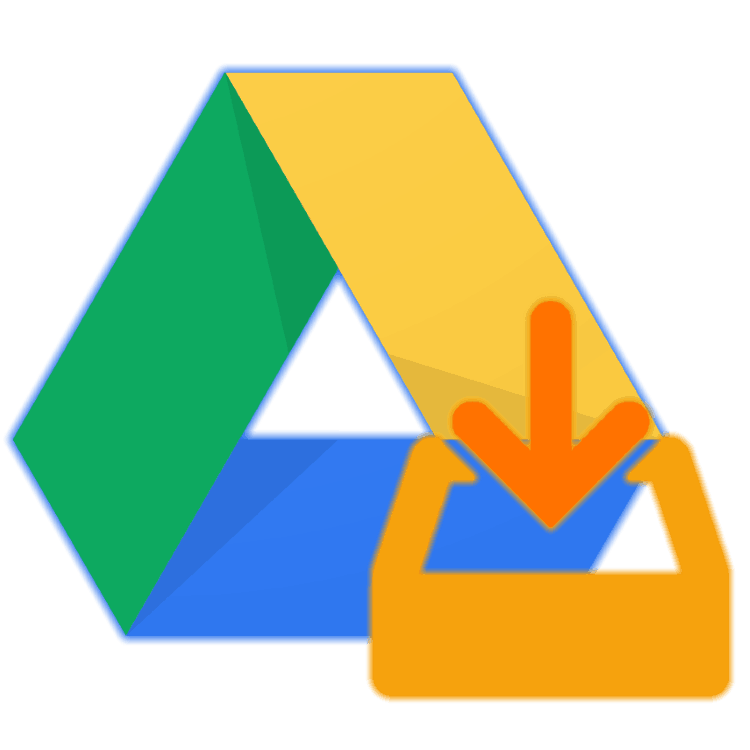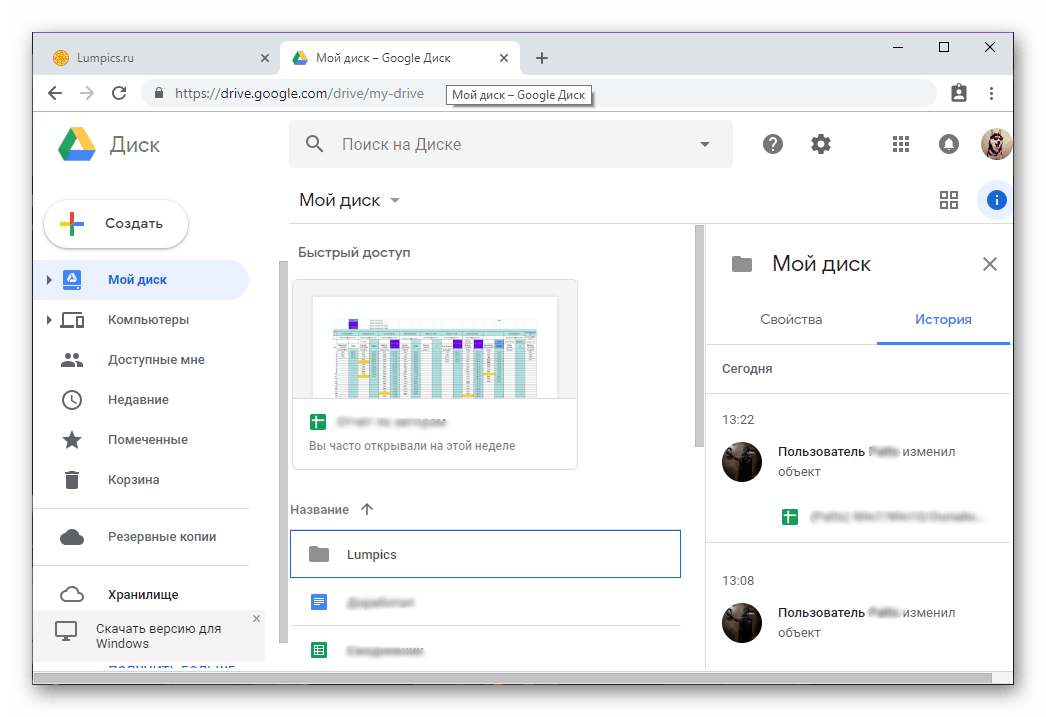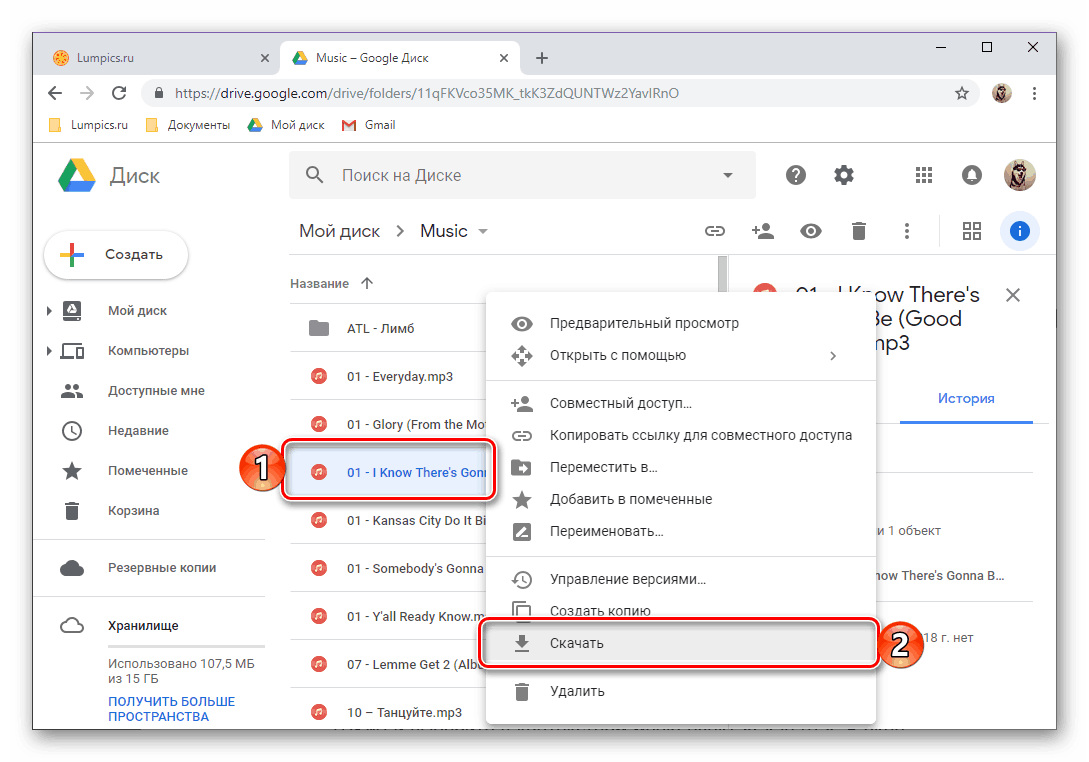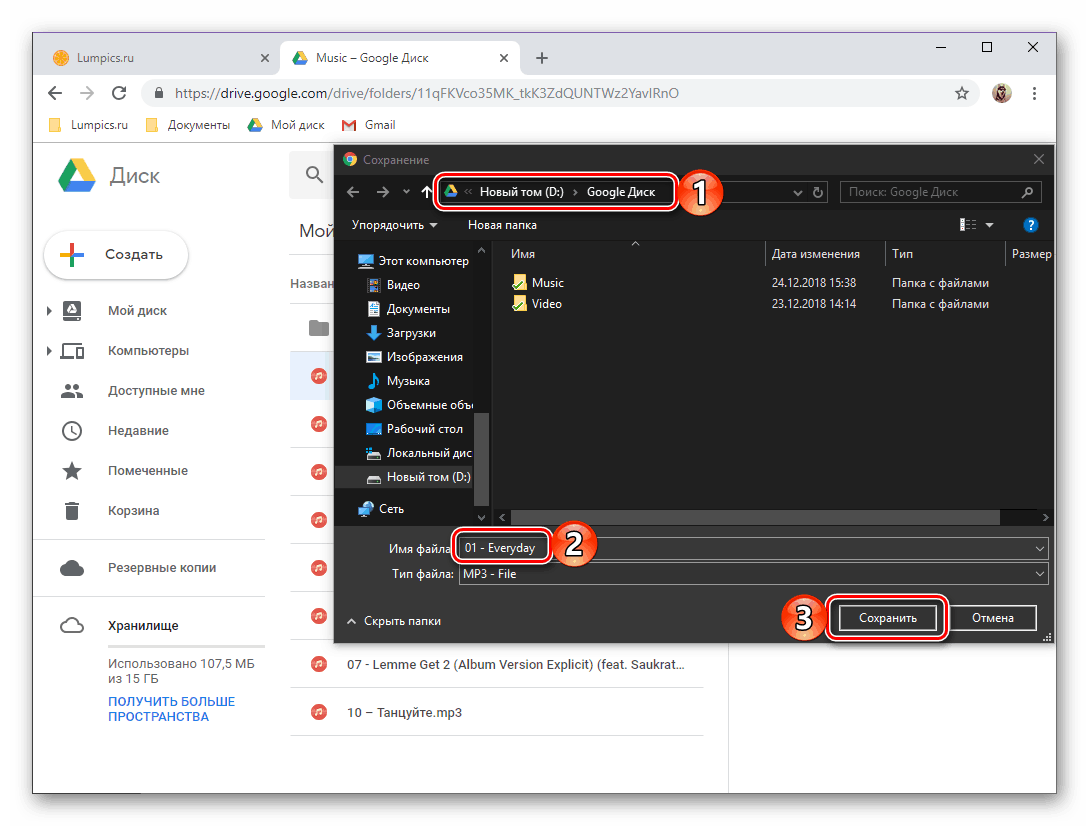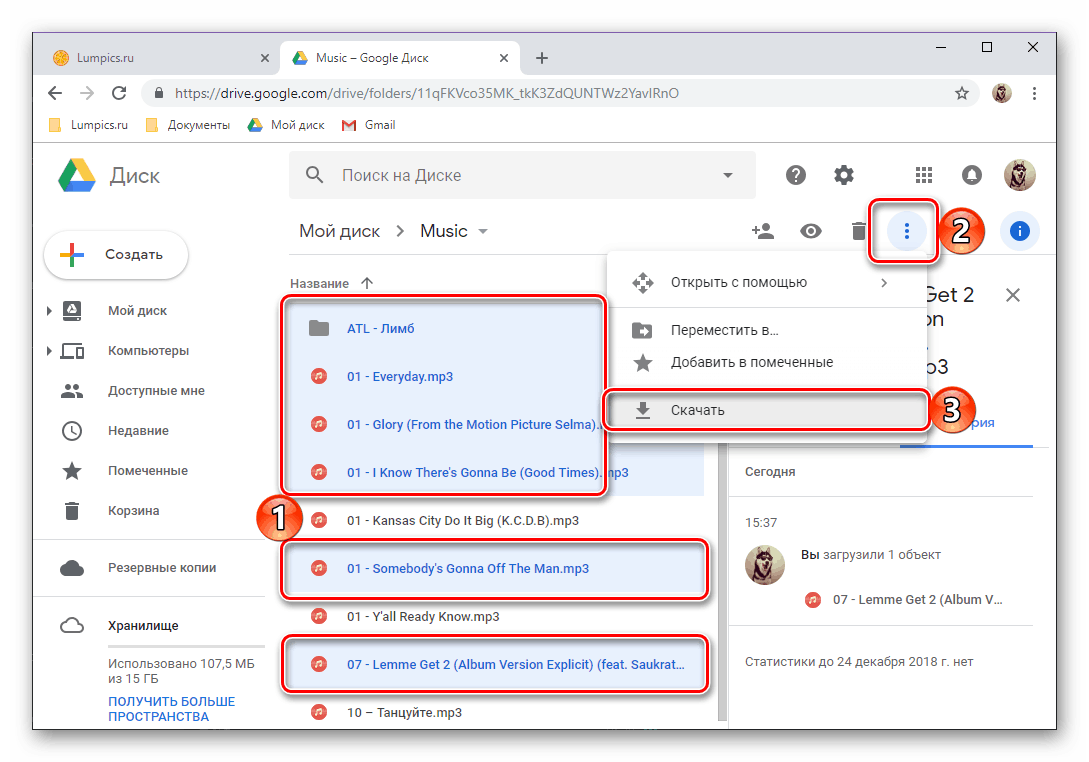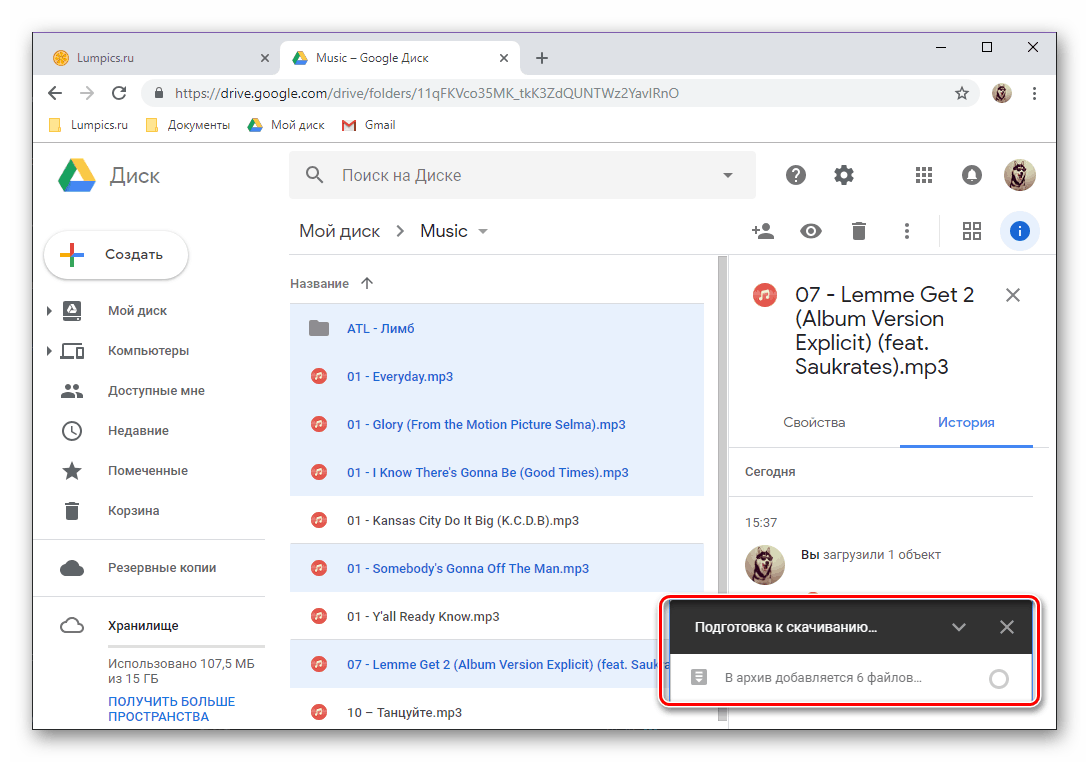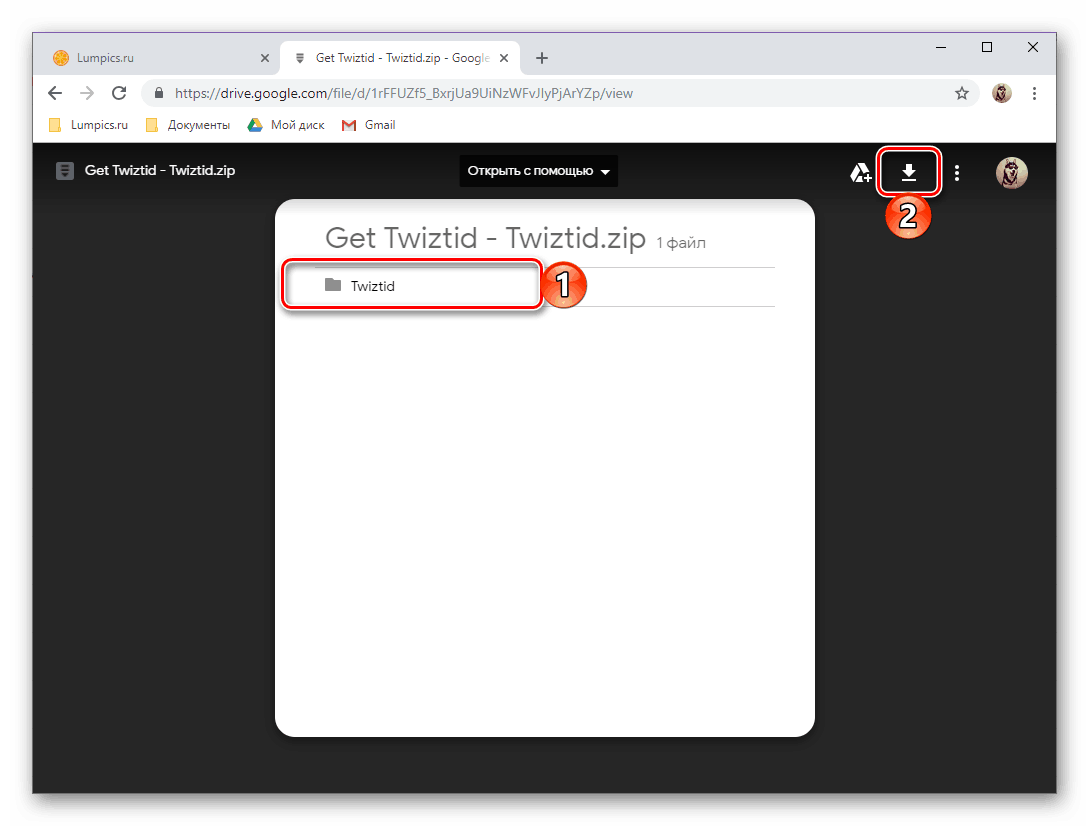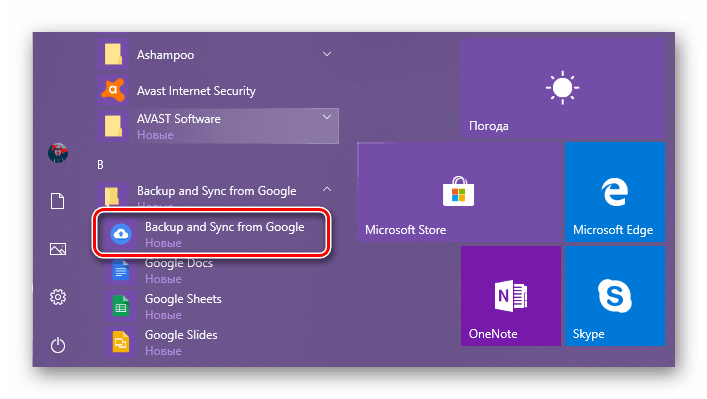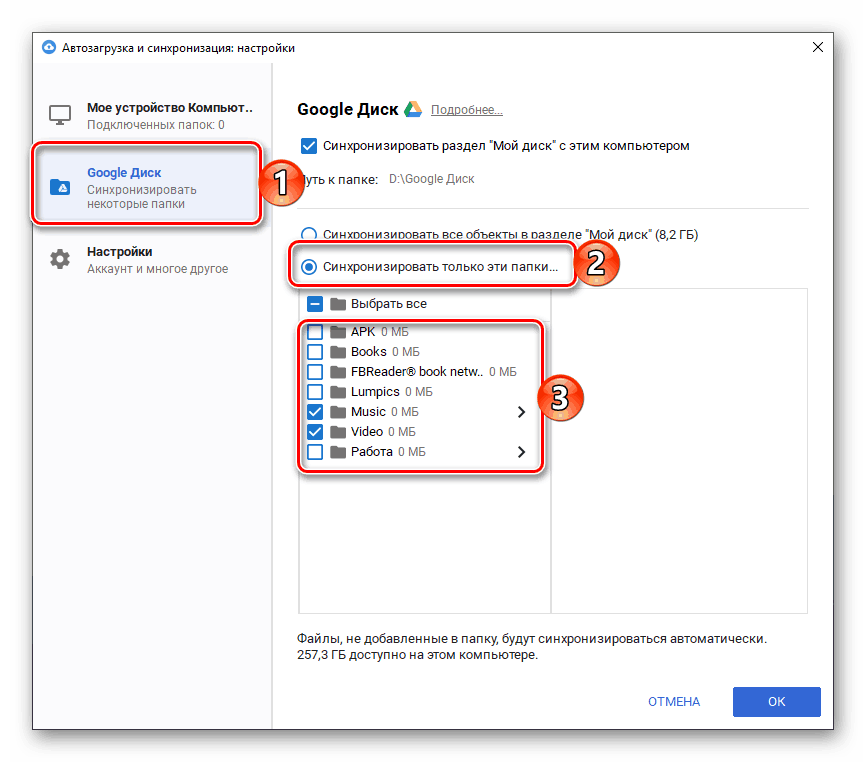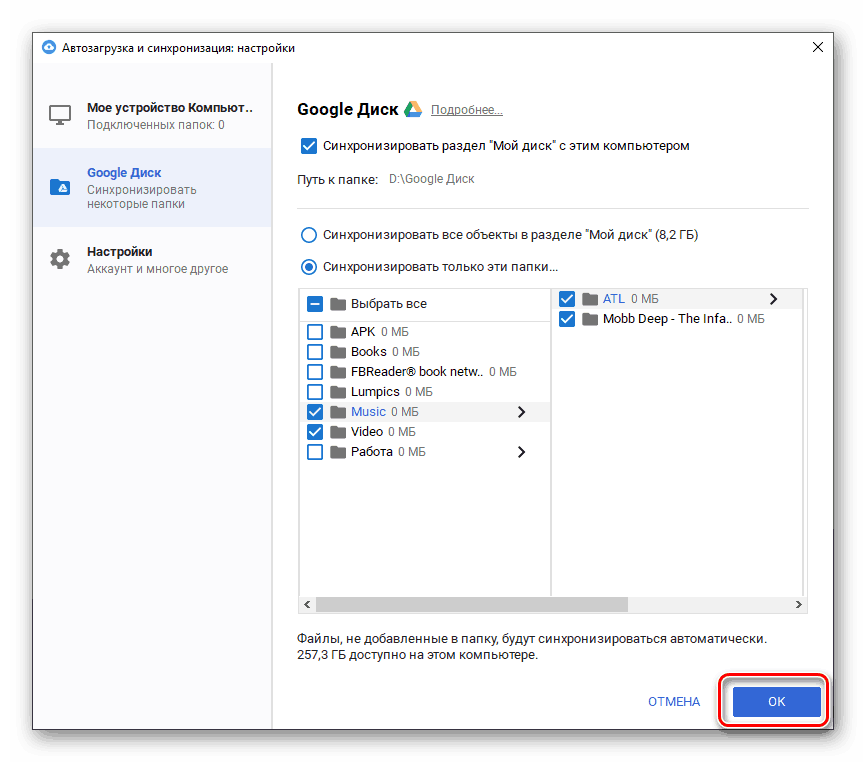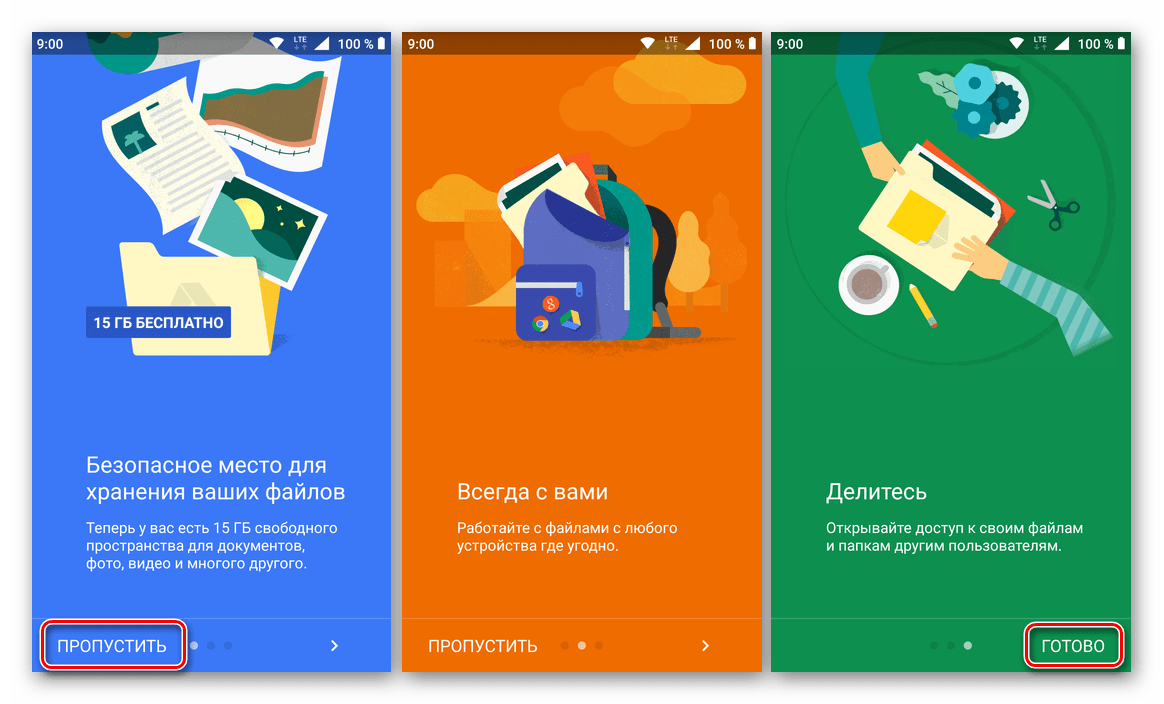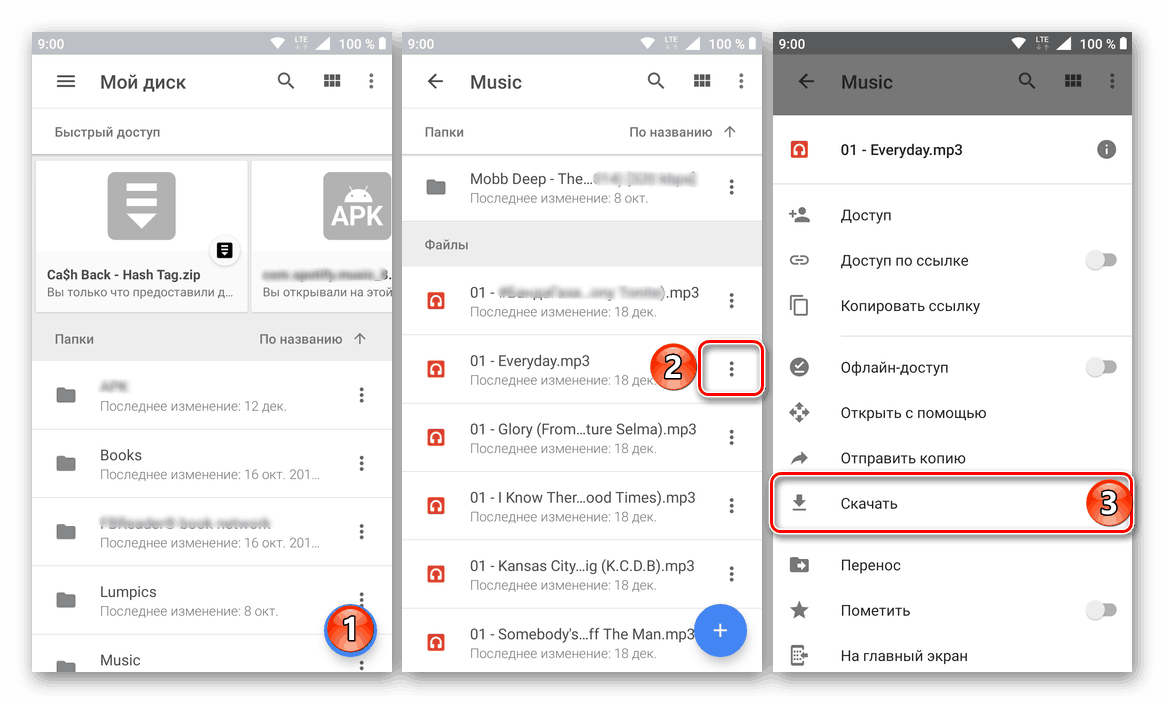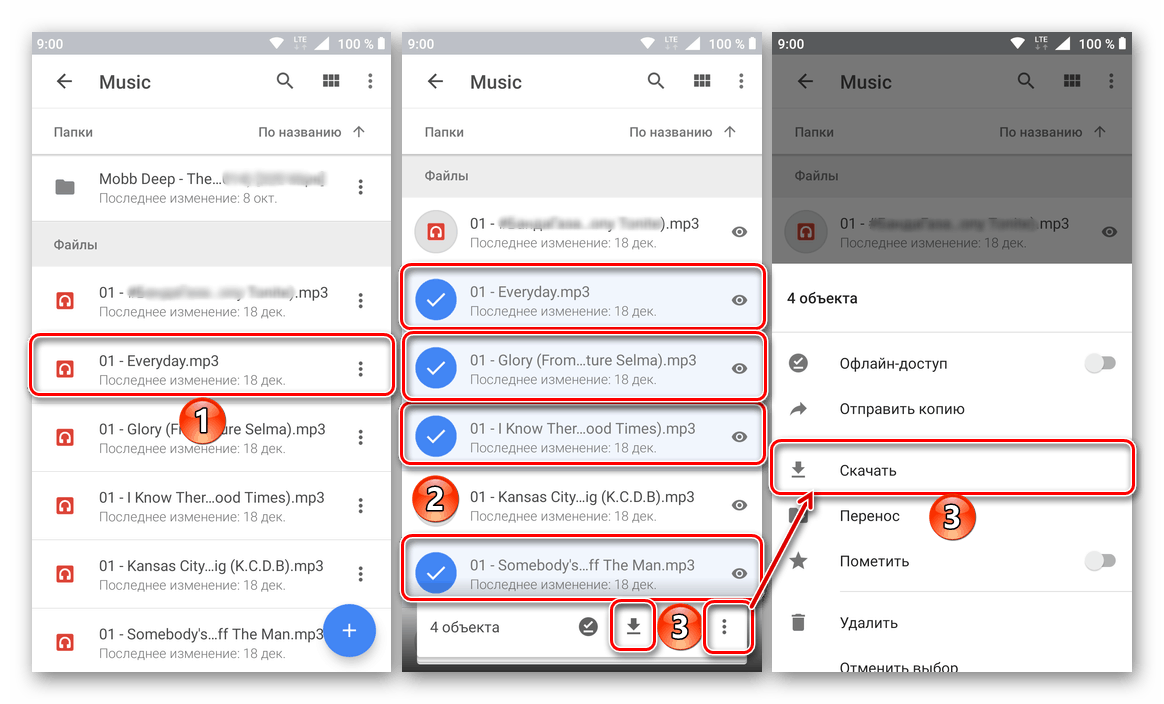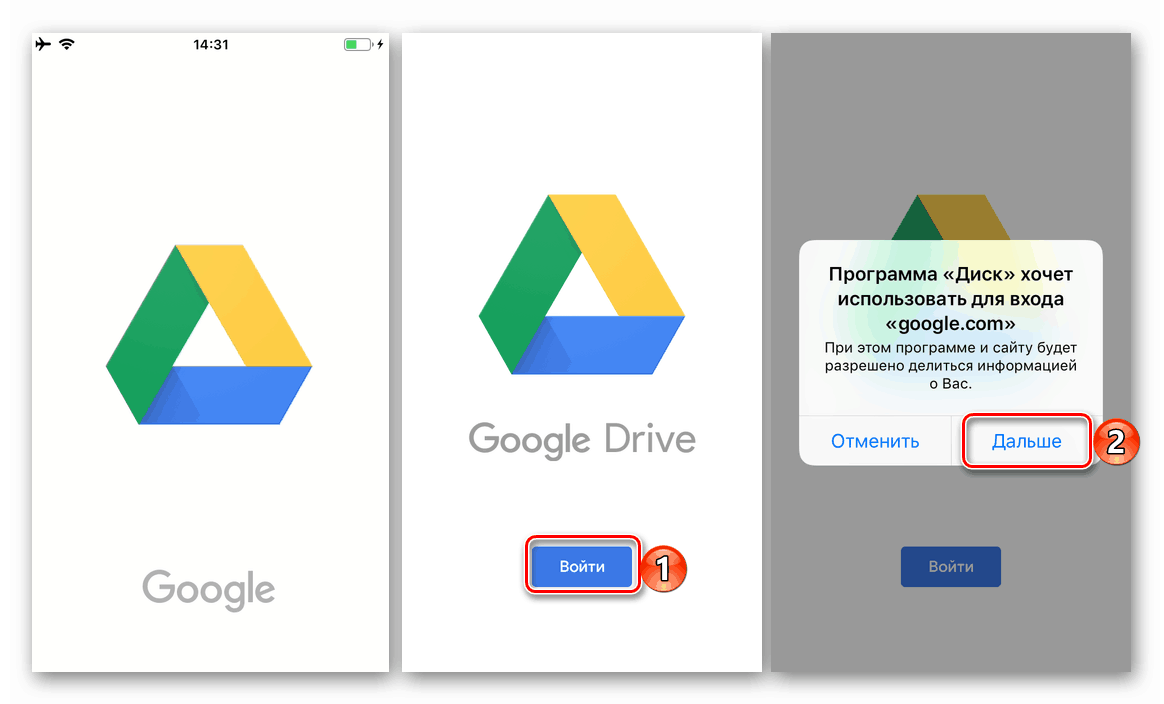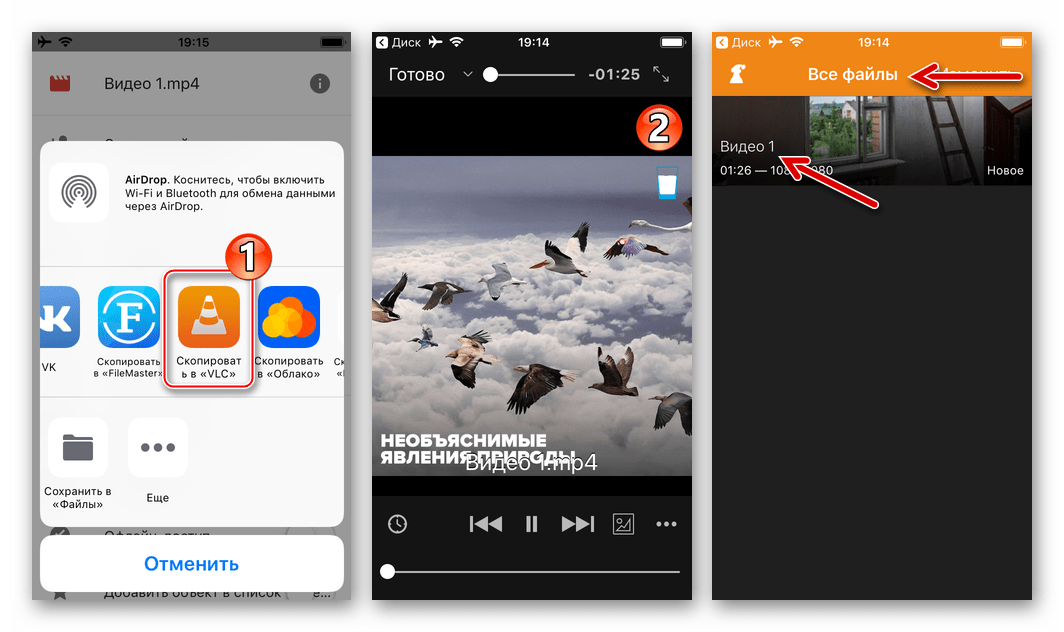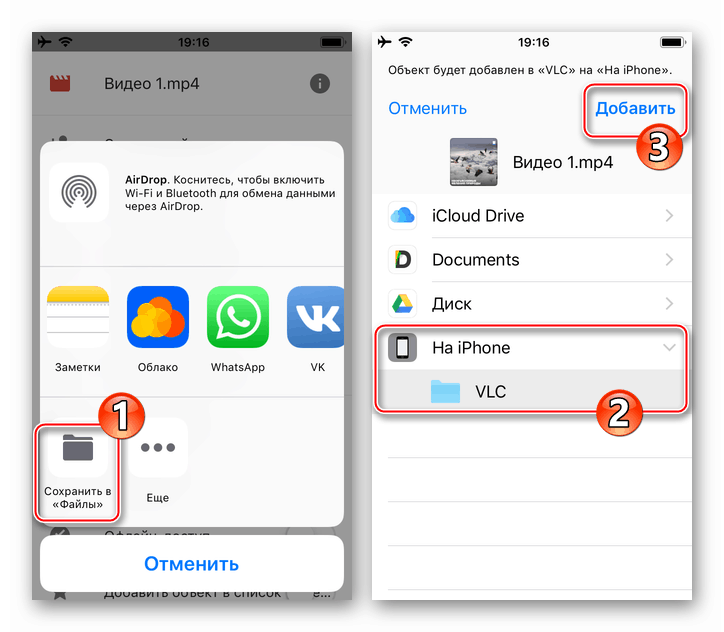Prenos datotek iz storitve Google Drive
Ena od glavnih funkcij Google diska je shranjevanje različnih vrst podatkov v oblaku, tako za osebne namene (na primer varnostno kopiranje) kot za hitro in priročno skupno rabo datotek (kot vrsta storitve za izmenjavo datotek). V vsakem od teh primerov se lahko skoraj vsak uporabnik storitve prej ali slej sooči s potrebo po prenosu tistega, kar je bilo prej naloženo v shrambo v oblaku. V našem današnjem članku bomo opisali, kako se to izvaja.
Vsebina
Prenesite datoteke iz diska
Seveda uporabniki s prenosom iz storitve Google Drive pomenijo ne samo pridobivanje datotek iz lastnega shrambe v oblaku, temveč tudi od nekoga drugega, ki jim je bil omogočen dostop ali pa jim je preprosto dala povezavo. Naloga je lahko tudi zapletena zaradi dejstva, da je storitev, ki jo obravnavamo, in njena odjemalska aplikacija večplastna, se uporablja na različnih napravah in v različnih sistemih, kjer obstajajo oprijemljive razlike pri izvajanju na videz podobnih dejanj. Zato bomo nadalje povedali o vseh možnih možnostih za izvedbo tega postopka.
Računalnik
Če aktivno uporabljate Google Disk, verjetno veste, da lahko na računalnikih in prenosnih računalnikih dostopate ne samo prek uradne spletne strani, ampak tudi s pomočjo lastniške aplikacije. V prvem primeru je prenos podatkov možen tako iz njegovega lastnega oblakovnega prostora kot iz katerega koli drugega, v drugem pa samo iz njegovega lastnega. Upoštevajte obe možnosti.
Brskalnik
Vsak brskalnik lahko uporabljate za delo z Google Drive na spletu, vendar bomo v našem primeru uporabljali povezane Chrome . Če želite prenesti datoteke iz skladišča, sledite tem korakom:
- Najprej se prepričajte, da ste pooblaščeni google račun , podatke iz diska, na katerega nameravate prenesti podatke. V primeru težav preberite naš članek na to temo.
![Rezultat uspešne prijave v račun Google Drive v brskalniku Google Chrome]()
Več podrobnosti: Kako se prijaviti v račun Google Drive - Poiščite mapo za shranjevanje, datoteko ali datoteke, iz katerih želite prenesti podatke v računalnik. To se izvede na enak način kot v standardu "Explorer", ki je integriran v vse različice oken - odpiranje se izvede z dvojnim klikom na levi gumb miške (LMB).
- Ko najdete potreben element, ga kliknite z desno tipko miške (desni klik) in v kontekstnem meniju izberite element »Prenesi« .
![Kličete kontekstni meni za prenos datoteke iz Google Drive v brskalnik Google Chrome]()
V oknu brskalnika določite imenik za njegovo lokacijo, po potrebi nastavite ime in kliknite gumb »Shrani« .
![Prenos ene datoteke z Google Drive v računalnik]()
Opomba: Prenos lahko opravite ne samo preko kontekstnega menija, temveč tudi s pomočjo enega od orodij, ki so predstavljeni na zgornji orodni vrstici - gumb v obliki navpične točke, ki se imenuje »Drugi oddelki« . S klikom nanj boste videli podobno postavko "Prenesi" , vendar morate najprej izbrati želeno datoteko ali mapo z enim samim klikom.
![Prenos datotek prek orodne vrstice Google Drive v brskalniku Google Chrome]()
Če morate naložiti več kot eno datoteko iz določene mape, izberite vse, najprej kliknite levi gumb miške enega za drugim, nato pa držite tipko CTRL na tipkovnici in vse ostalo. Če želite odpreti prenos, pokličite kontekstni meni na katerem koli izbranem elementu ali uporabite prej določen gumb v orodni vrstici.
![Prenos več datotek iz Google Drive v brskalnik Google Chrome]()
Opomba: Če prenesete več datotek, bodo najprej zapakirane v ZIP-arhiv (to se dogaja na spletni strani diska) in šele nato se bo začel prenos.
![Priprava za prenos več datotek iz Google Drive v brskalnik Google Chrome]()
Prenosljive mape samodejno postanejo tudi arhivi.
- Ko je prenos končan, se datoteka ali datoteke iz Googlovega pomnilnika v oblaku shranijo v imenik, ki ste ga navedli na disku PC-ja. Če obstaja potreba po uporabi zgoraj navedenih navodil, lahko prenesete vse druge datoteke.
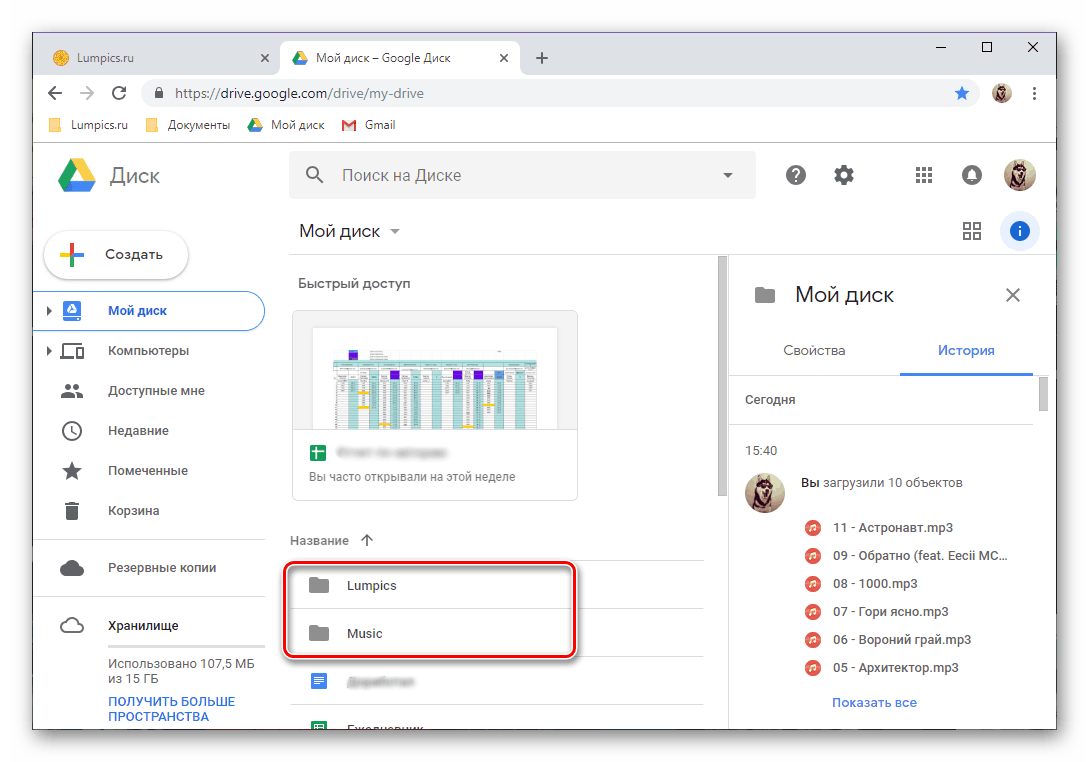
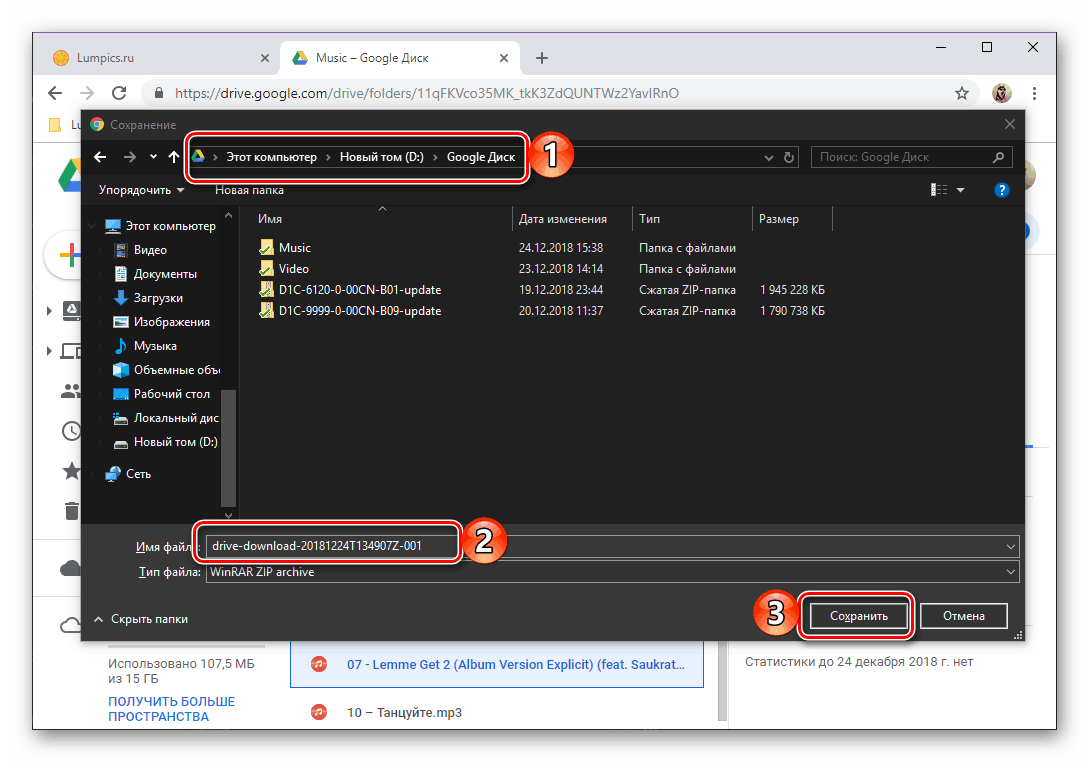
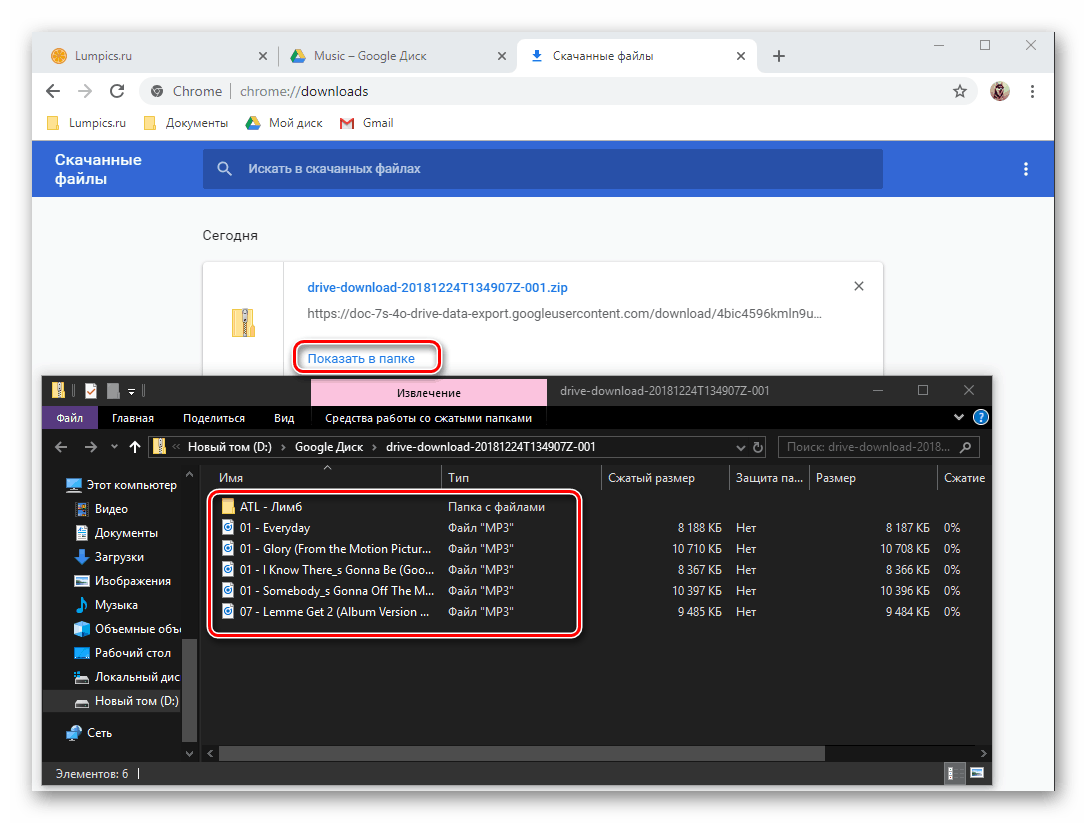
Torej, s prenosom datotek iz vašega Googlovega diska, smo ugotovili, zdaj greva na nekoga drugega. In za to potrebujete le neposredno povezavo do datoteke (ali datotek, map), ki jo je ustvaril lastnik podatkov.
- Sledite povezavi do datoteke v storitvi Google Drive ali jo kopirajte in prilepite v naslovno vrstico brskalnika in pritisnite "ENTER" .
- Če povezava res omogoča dostop do podatkov, lahko brskate po datotekah, ki jih vsebuje (če je to mapa ali arhiv ZIP) in takoj začnete s prenosom.
![Možnost ogleda in prenosa datoteke iz storitve Google Drive v brskalniku Google Chrome]()
Ogled se izvaja na enak način kot na vašem disku ali v "Raziskovalcu" (dvakrat kliknite, da odprete imenik in / ali datoteko).![Pred prenosom iz Google Drive v brskalnik Google Chrome si oglejte vsebino mape]()
Po kliku na gumb »Prenesi« se samodejno odpre standardni brskalnik, kjer morate določiti mapo, ki jo želite shraniti, po potrebi podati želeno ime za datoteko in nato klikniti »Shrani« . - Preprosto lahko prenesete datoteke iz storitve Google Drive, če imate povezavo do njih. Poleg tega lahko shranite podatke na povezavo v svojem oblaku, za to pa dobite ustrezen gumb.
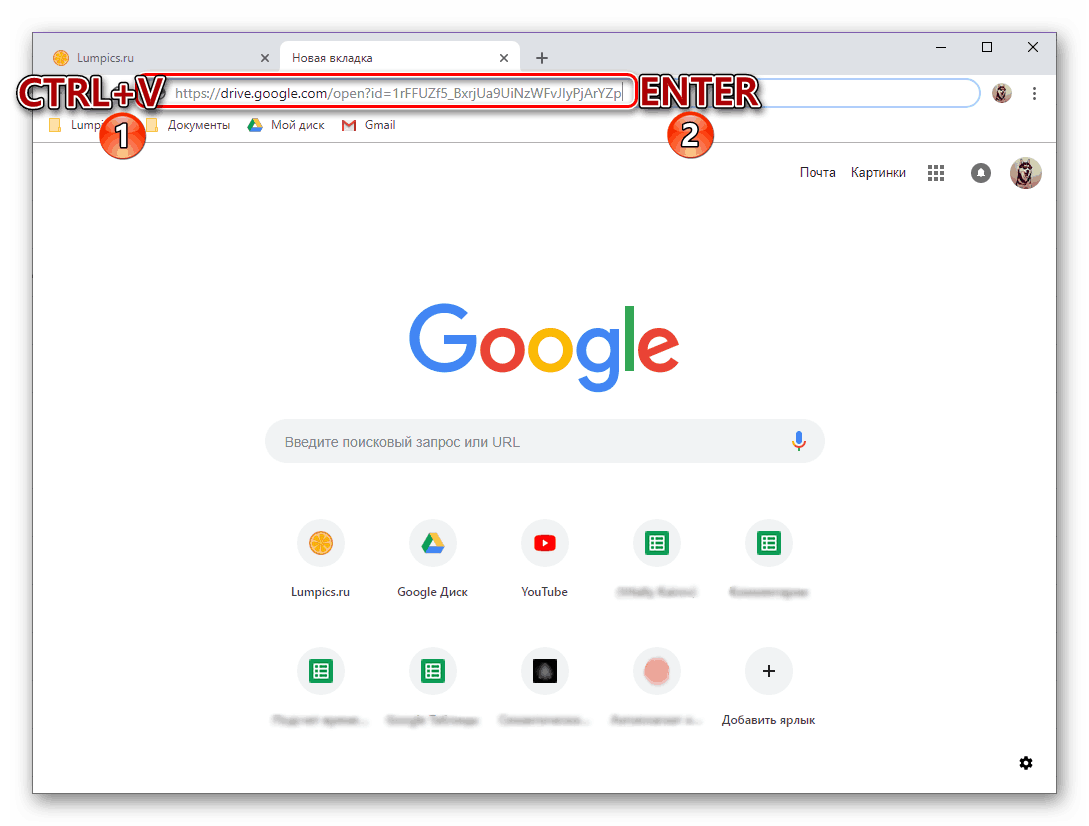
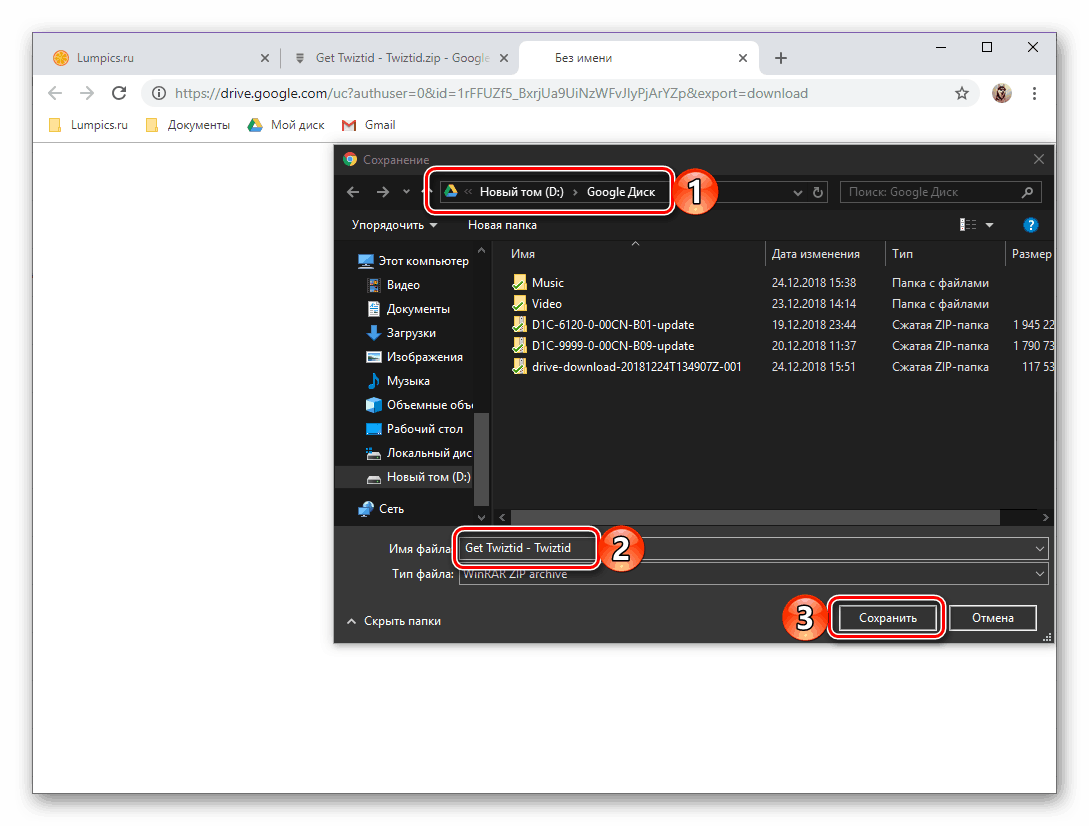
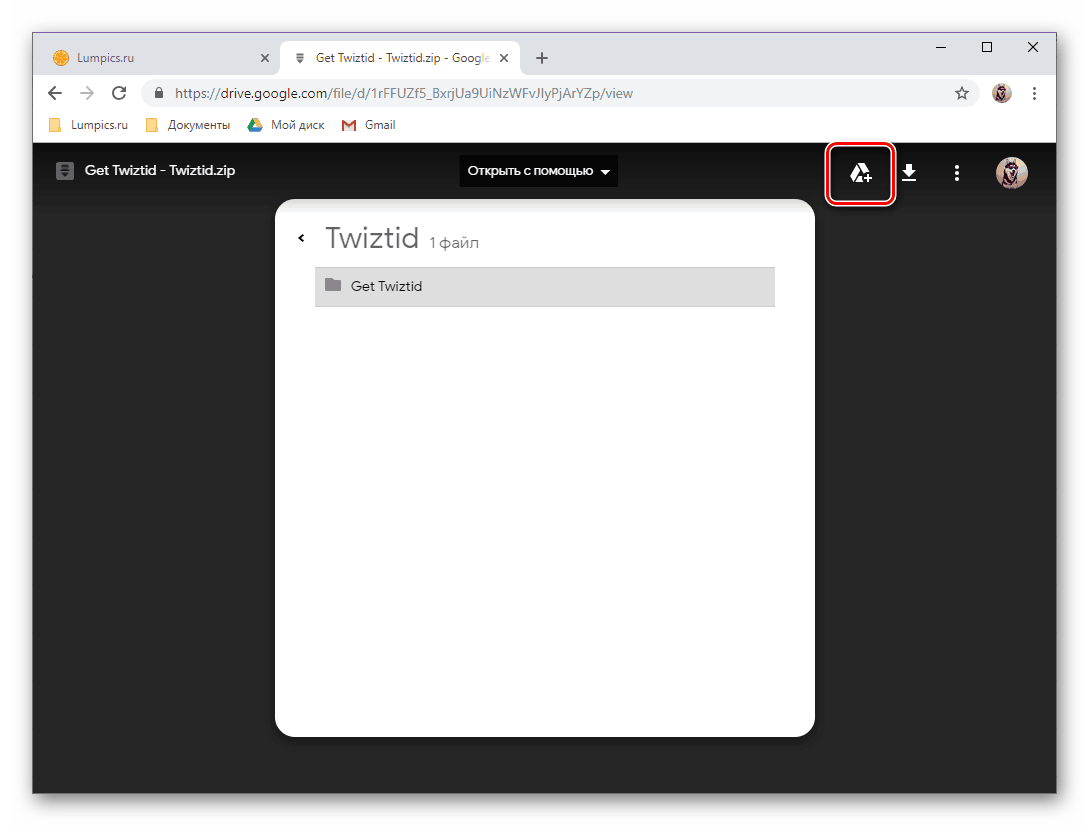
Kot lahko vidite, ni nič težko prenesti datotek iz oblaka v računalnik. Ko se nanašate na vaš profil, iz očitnih razlogov obstaja veliko več priložnosti.
Uporaba
Google Drive obstaja v obrazcu Aplikacije za osebni računalnik , z njim pa lahko tudi prenesete datoteke. To lahko storite le s svojimi podatki, ki so bili predhodno naloženi v oblak, vendar še niso sinhronizirani z računalnikom (na primer, ker sinhronizacijska funkcija ni omogočena za noben imenik ali njegovo vsebino). Tako lahko vsebino oblaka shranite na trdi disk, delno ali v celoti.
Opomba: Vse datoteke in mape, ki jih vidite v imeniku Google Drive v računalniku, so že naložene, torej so shranjene v oblaku in na fizični pomnilniški napravi.
- Zaženite Google Drive (odjemalska aplikacija se imenuje varnostno kopiranje in sinhronizacija iz Googla), če še ni bila zagnana. Najdete ga v meniju Start .
![Zaženete aplikacijo Google Drive na računalniku Windows]()
Z desno miškino tipko kliknite ikono aplikacije v sistemski vrstici, nato kliknite gumb v obliki navpične elipse, da odprete njegov meni. Na seznamu, ki se odpre, izberite element »Nastavitve« . - V stranski vrstici pojdite na kartico Google Drive . Če označite element »Sinhroniziraj samo te mape« z oznako, lahko izberete mape, katerih vsebina bo prenesena v računalnik.
![V aplikaciji Google Drive na računalniku z operacijskim sistemom Windows izberite mape za sinhronizacijo]()
To naredite tako, da v ustreznih potrditvenih poljih nastavite potrditvena polja in da "odprete" imenik, morate na koncu klikniti puščico, ki kaže na desno. Na žalost manjka možnost izbire določenih datotek za prenos, zato lahko celotne mape sinhronizirate z vso njihovo vsebino. - Ko opravite potrebne nastavitve, kliknite »OK«, da zaprete okno aplikacije.
![Shranjevanje nastavitev v aplikaciji Google Drive na računalnik z operacijskim sistemom Windows]()
Ko je sinhronizacija končana, bodo imeniki, ki ste jih zabeležili, dodani v mapo Google Drive v vašem računalniku, do njih pa lahko dostopate prek sistemskega raziskovalca .
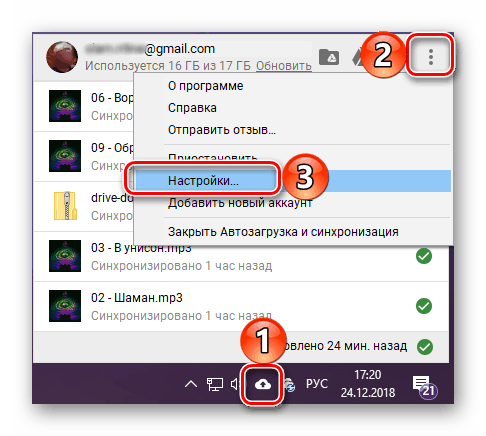
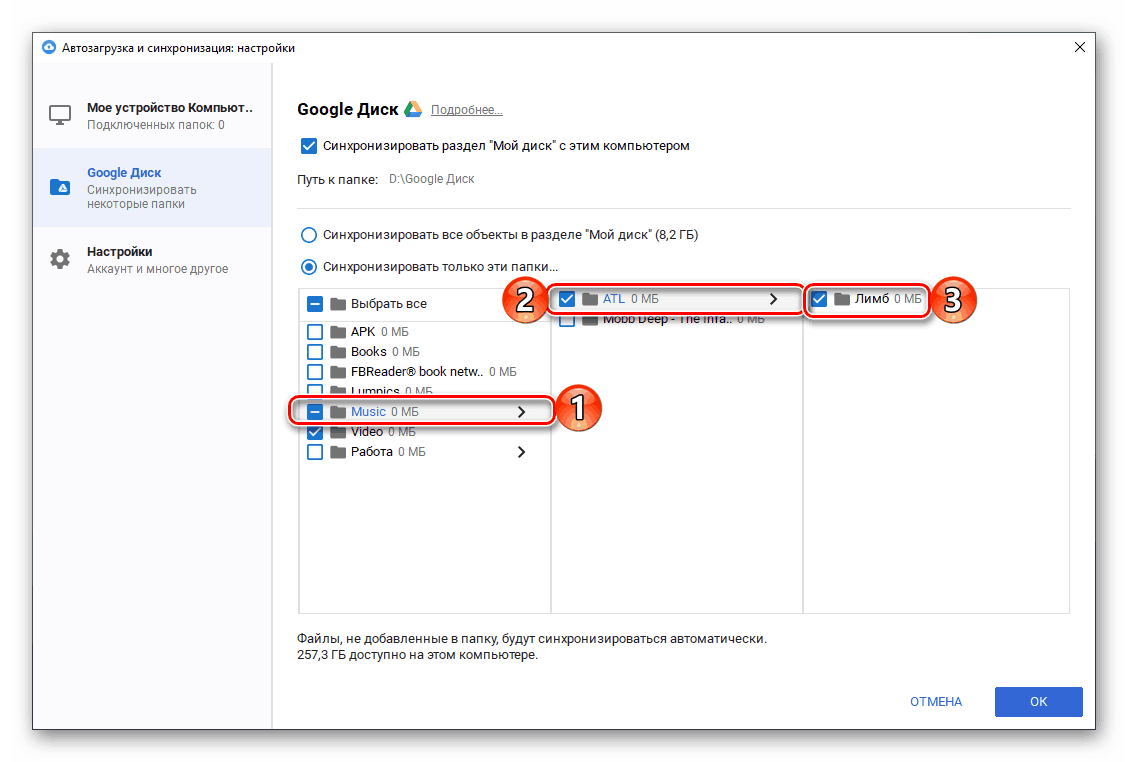
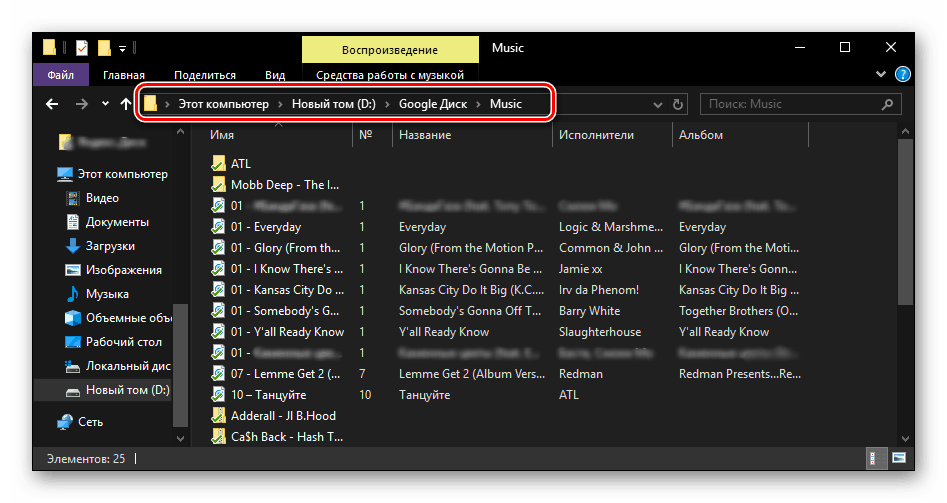
Preučili smo, kako prenesti datoteke, mape in celo celotne arhive s podatki iz Google diska v računalnik. Kot lahko vidite, je to mogoče storiti ne samo v brskalniku, ampak tudi v lastniški aplikaciji. V drugem primeru pa lahko sodelujete le z lastnim računom.
Pametni telefoni in tablični računalniki
Kot večina Googlovih aplikacij in storitev je disk na voljo za uporabo z mobilnimi napravami Android in iOS kjer je predstavljen kot ločena vloga. Z njim lahko prenesete v notranji pomnilnik kot svoje datoteke in tiste, ki so jim drugi uporabniki odobrili javni dostop. Oglejmo si podrobneje, kako je to storjeno.
Android
Na številnih pametnih telefonih in tabličnih računalnikih z Androidom je aplikacija Disk že na voljo, če pa takega ni, se morate sklicevati na Trg predvajanja namestiti.
Prenesite Google Drive iz trgovine Google Play
- Z zgornjo povezavo namestite odjemalsko aplikacijo v mobilno napravo in jo zaženite.
- Oglejte si funkcije shranjevanja v oblaku za mobilne naprave, tako da se pomikate po treh pozdravnih zaslonih. Če je potrebno, se prijavite v svoj Google Račun, datoteke, ki jih želite prenesti s diska.
![Google Drive App za pozdravni zaslon za Android]()
Glejte tudi: Kako se prijaviti v Google Drive na Androidu - Pomaknite se do mape, iz katere nameravate naložiti datoteke v notranji pomnilnik. Kliknite na tri navpične pike desno od imena elementa in v meniju razpoložljivih možnosti izberite »Prenesi« .
![Izberite določeno datoteko in jo prenesite v mobilno aplikacijo Google Drive za Android]()
Za razliko od osebnega računalnika lahko na mobilnih napravah uporabljate samo posamezne datoteke, celotne mape ni mogoče prenesti. Če pa morate naložiti več predmetov hkrati, izberite prvo tako, da držite prst na njem, nato pa preostanek označite z dotikom zaslona. V tem primeru se postavka »Prenos« ne bo pojavila samo v splošnem meniju, ampak tudi na plošči, ki se prikaže na dnu.![Izbira več datotek za prenos v mobilni aplikaciji Google Drive za Android]()
Če je potrebno, dovolite aplikaciji dostop do fotografij, večpredstavnosti in datotek. Prenos se bo začel samodejno, kar bo označen z ustreznim napisom v spodnjem delu glavnega okna. - Dokončanje prenosa je mogoče najti v obvestilu na slepo. Datoteka se bo nahajala v mapi »Prenosi« , do katere lahko dostopate prek katerega koli upravljalnika datotek.
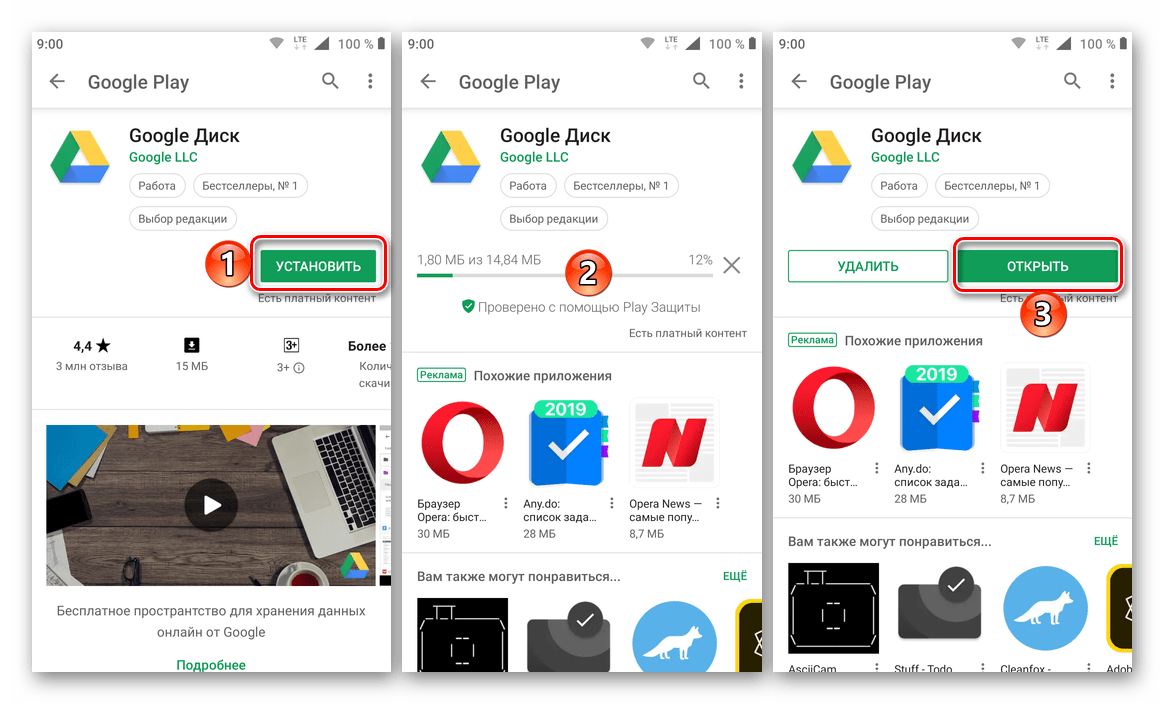
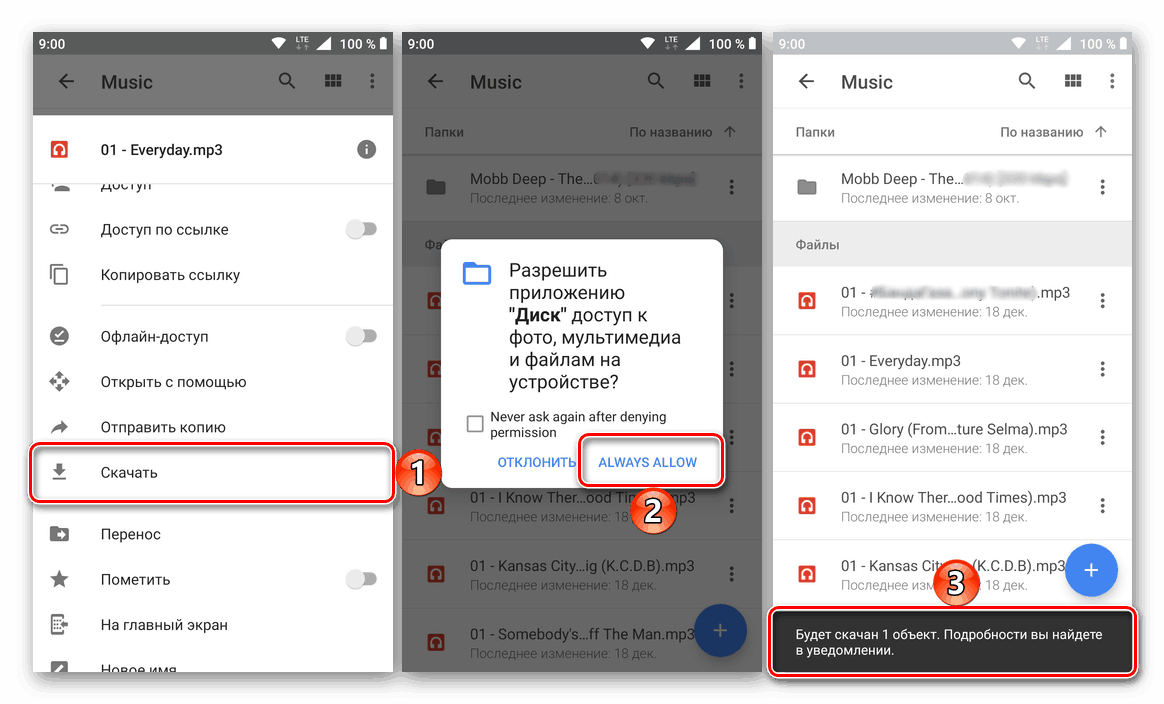
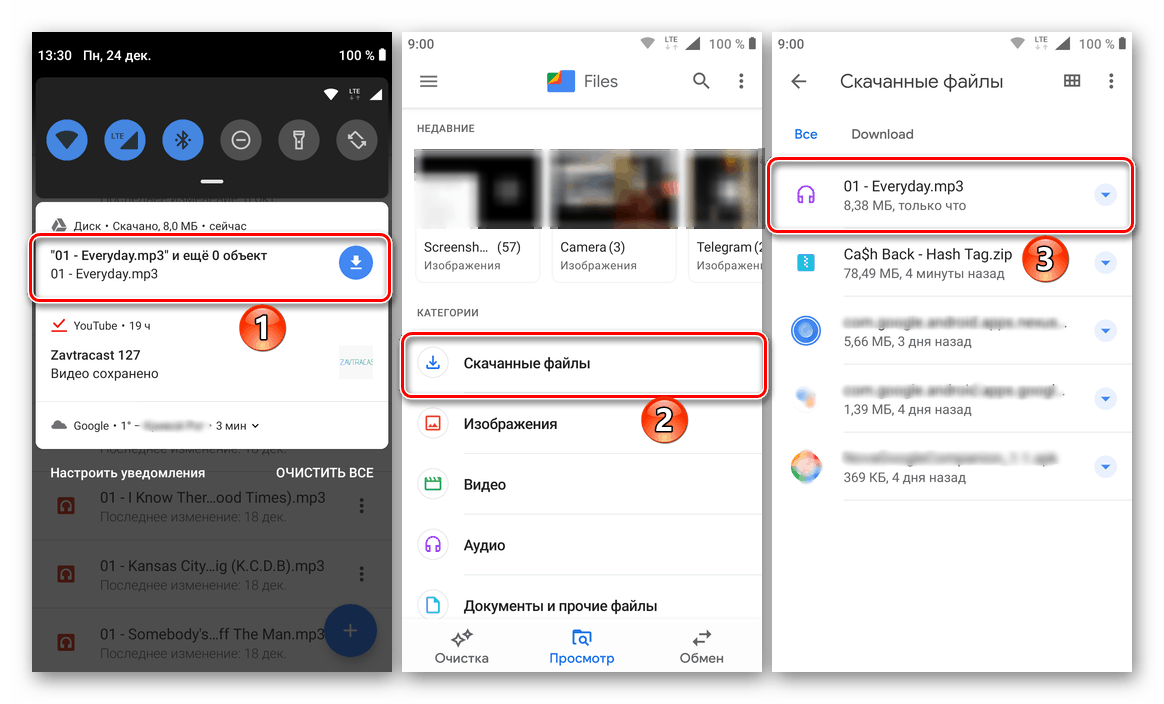
Dodatki: Če želite, lahko datoteke v oblaku ustvarite brez povezave - v tem primeru bodo še vedno shranjene na disku, vendar jih lahko odprete brez internetne povezave. To storite v istem meniju, prek katerega se izvaja prenos - samo izberite datoteko ali datoteke in izberite možnost »Dostop brez povezave« .
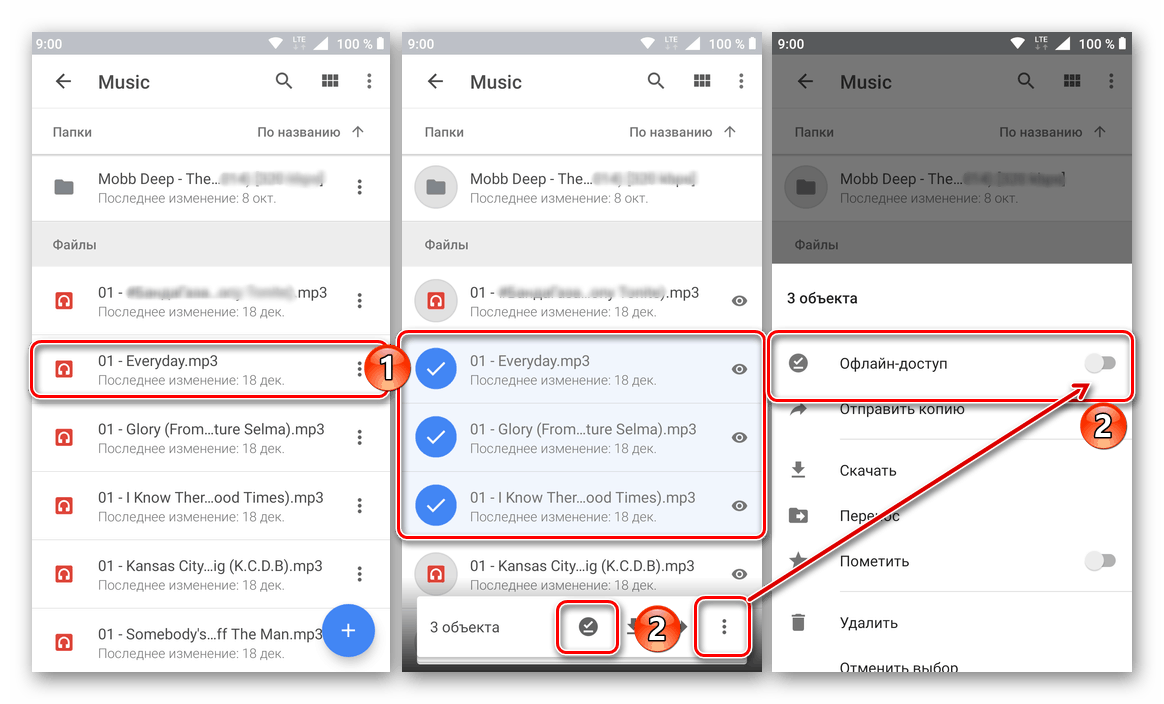
- Na ta način lahko prenesete posamezne datoteke s svojega diska in samo prek lastne aplikacije. Razmislite o tem, kako prenesti povezavo na datoteko ali mapo iz drugega pomnilnika, vendar gledamo naprej, ugotavljamo, da je v tem primeru še vedno lažje.
- Kliknite povezavo ali jo kopirajte sami in jo prilepite v naslovno vrstico mobilnega brskalnika, nato pa na virtualni tipkovnici pritisnite »ENTER« .
- Takoj lahko prenesete datoteko, za katero je na voljo ustrezen gumb. Če vidite napis »Napaka. Datoteke za predogled ni bilo mogoče prenesti «, kot je v našem primeru, ne upoštevajte - razlog je velik ali nepodprta oblika.
- Ko kliknete gumb »Prenesi« , se prikaže okno, ki vas prosi, da izberete aplikacijo za izvedbo tega postopka. V tem primeru se morate dotakniti imena brskalnika, ki ga trenutno uporabljate. Če potrebujete potrditev, v polju za vprašanja kliknite »Da« .
- Takoj po tem se bo začel prenos datoteke, napredek katerega lahko opazujete na plošči z obvestili.
- Po zaključku postopka, kot velja za vaš osebni Google Disk, bo datoteka postavljena v mapo »Prenosi« , ki jo lahko uporabite za dostop do vseh priročnih upraviteljev datotek.
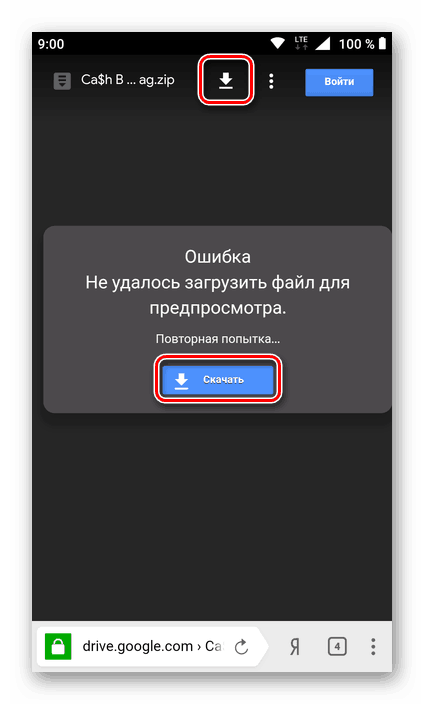
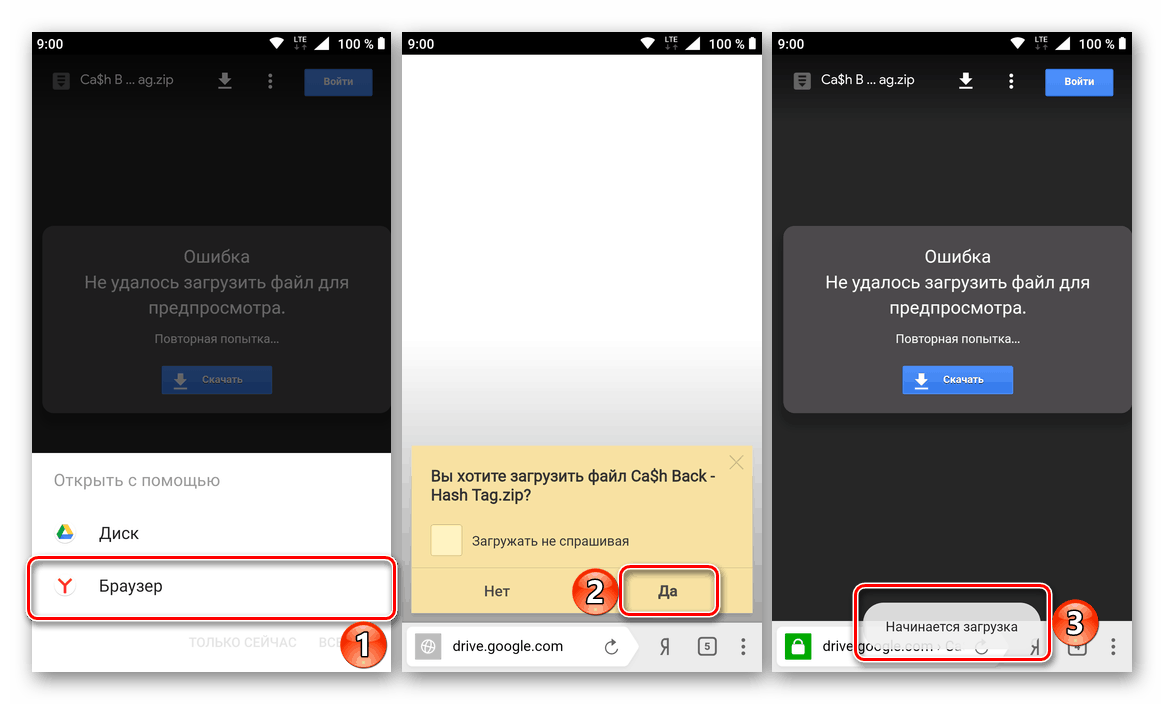
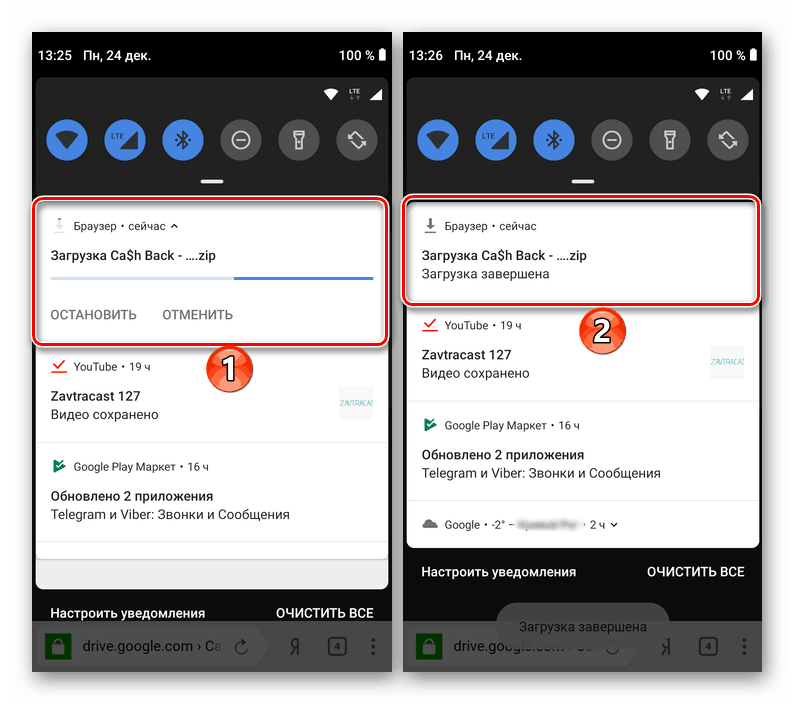
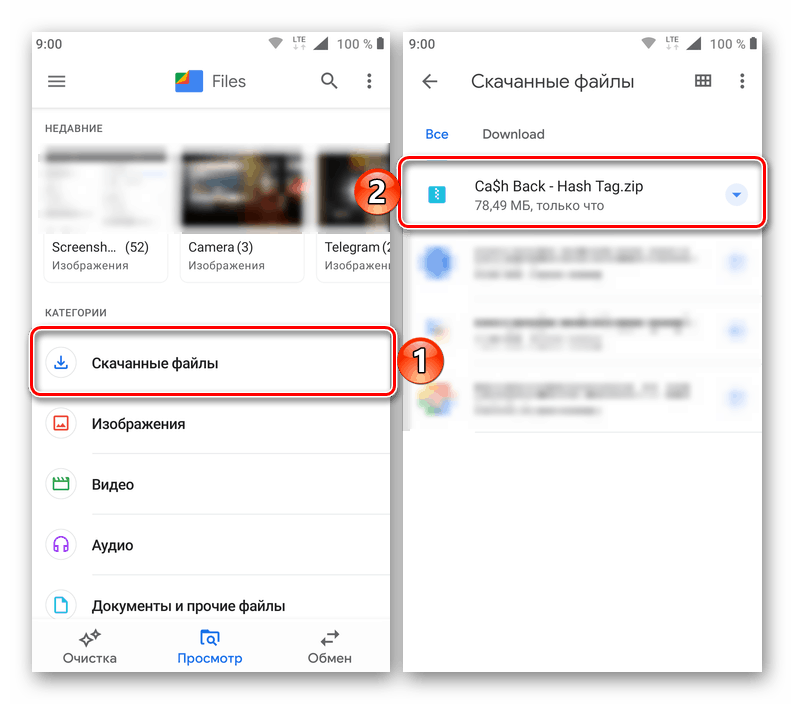
iOS
Kopiranje datotek iz zadevnega oblakovnega pomnilnika v pomnilnik iPhonea, še posebej v peskovnike aplikacij iOS, poteka z uporabo uradnega odjemalca storitve Google Drive, ki je na voljo za namestitev iz Apple App Store.
Prenesite Google Drive za iOS iz Apple App Store
- Namestite Google Drive tako, da kliknete zgornjo povezavo in nato odprete aplikacijo.
- Dotaknite se gumba »Prijava« na začetnem zaslonu stranke in se prijavite v storitev s podatki o Googlovem računu. Če pride do težav z vhodom, uporabite priporočila iz gradiva, ki je na voljo na naslednji povezavi.
![Google Drive za iOS - Zagon aplikacije odjemalca, pooblastitev v storitvi v oblaku]()
Več podrobnosti: Prijavite se v račun Google Drive s storitvijo iPhone
- Odprite imenik na disku, katerega vsebino želite prenesti v pomnilnik naprave iOS. V bližini imena vsake datoteke je slika treh točk, na kateri morate pritisniti, da odprete meni z možnimi dejanji.
- Pomaknite se navzgor po seznamu možnosti, poiščite element »Odpri z« in ga tapnite. Nato počakajte na dokončanje priprave za izvoz v pomnilniško napravo mobilne naprave (trajanje postopka je odvisno od vrste prenosa in njegovega obsega). Zato bo spodaj prikazano območje izbire aplikacije v mapi, v katero bo datoteka shranjena.
- Nadaljnji ukrepi so dve različici:
- Na zgornjem seznamu tapnite ikono orodja, za katerega je namenjena datoteka za prenos. S tem boste zagnali izbrano aplikacijo in odprli, kar ste (že) prenesli iz Google Disk.
- Izberite »Shrani v datoteke« in nato določite mapo aplikacije, ki lahko deluje s podatki, prenesenimi iz »oblaka« na zaslonu orodja » Datoteke«, ki ga je zagnala Apple, ki upravlja vsebino pomnilnika naprave iOS. Če želite dokončati operacijo, kliknite »Dodaj« .
![Google Drive za iOS - prenos datoteke iz oblaka v aplikacijo]()
![Google Drive za iOS - prenos iz pomnilnika - Shrani v datoteke]()
- Pojdite v imenik na Google Drive, dolgo pritisnite na ime, izberite datoteko. Nato v kratkih tapasih označite drugo vsebino mape, ki jo želite shraniti za dostop do naprave Apple, če niste povezani z internetom. Po končanem izboru kliknite tri pike na vrhu zaslona na desni strani.
- Med elementi, ki so prikazani na dnu menija, izberite »Omogoči dostop brez povezave«. Po določenem času se bodo pod imeni datotek pojavila oznaka, ki bo pokazala njihovo razpoložljivost od naprave v vsakem trenutku.
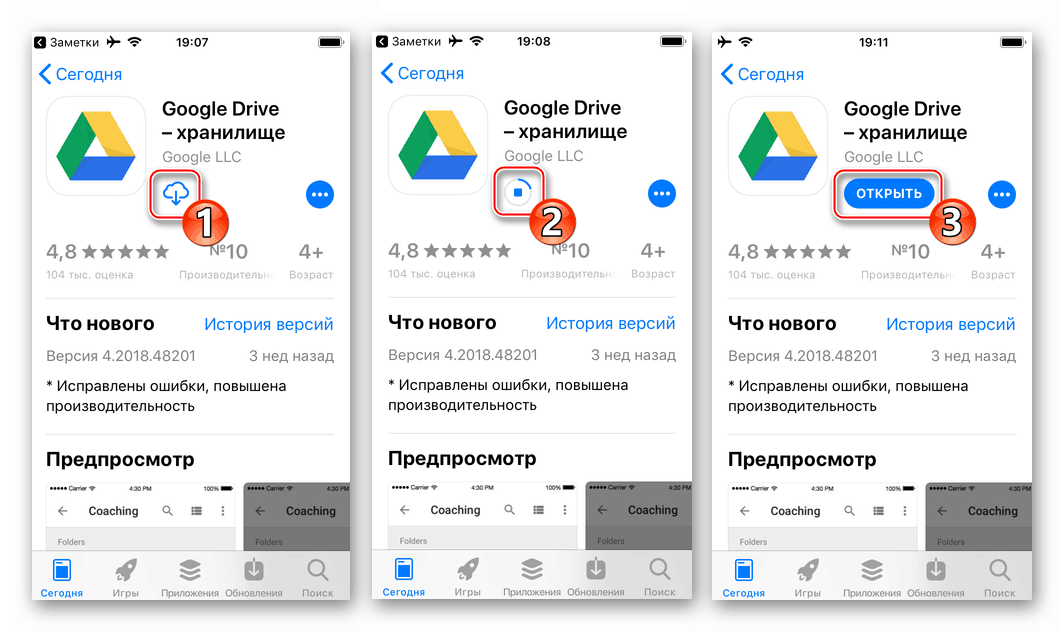
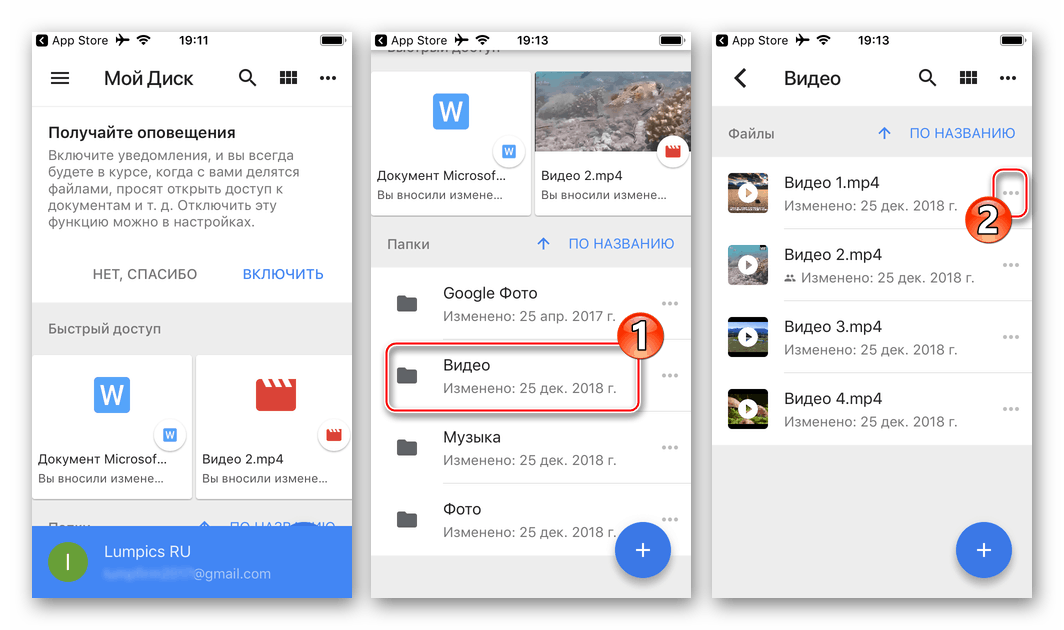
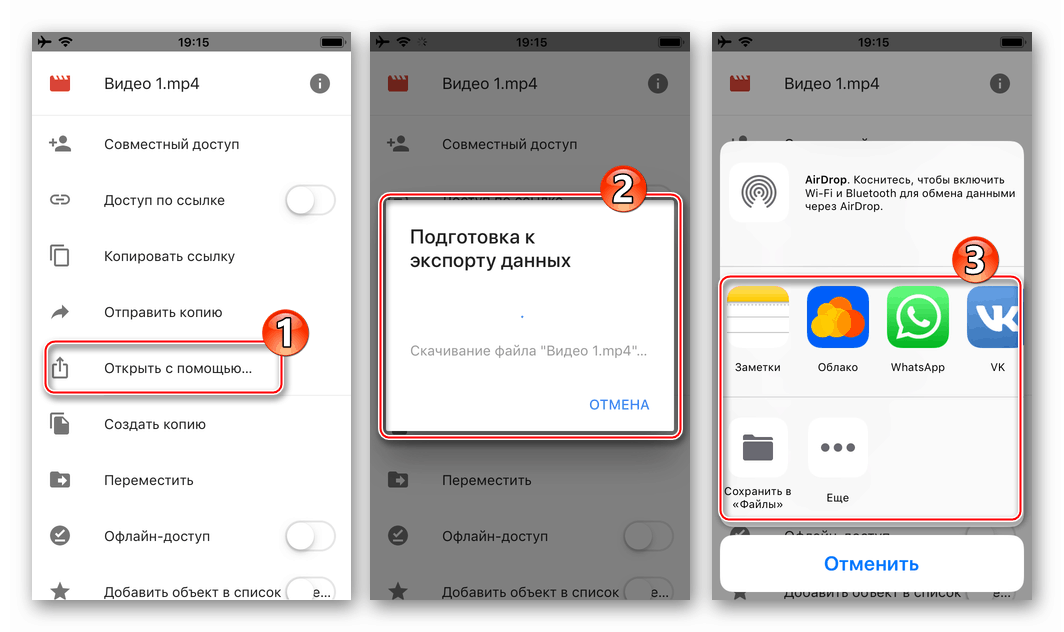
Neobvezno. Poleg izvajanja zgornjih korakov, ki vodijo do prenosa podatkov iz oblakov v določeno aplikacijo, lahko uporabite funkcijo »Dostop brez povezave«, da shranite datoteke v pomnilnik naprave iOS. To je še posebej uporabno, če je v napravo kopiranih veliko datotek, ker funkcija za nalaganje paketov v aplikaciji Google Drive for iOS ni na voljo.
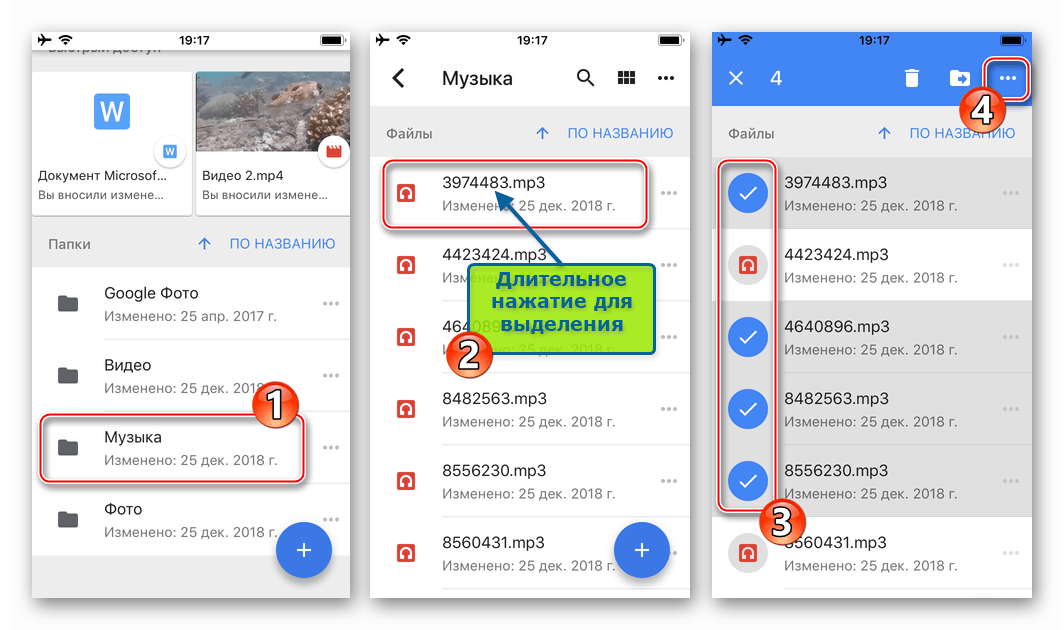
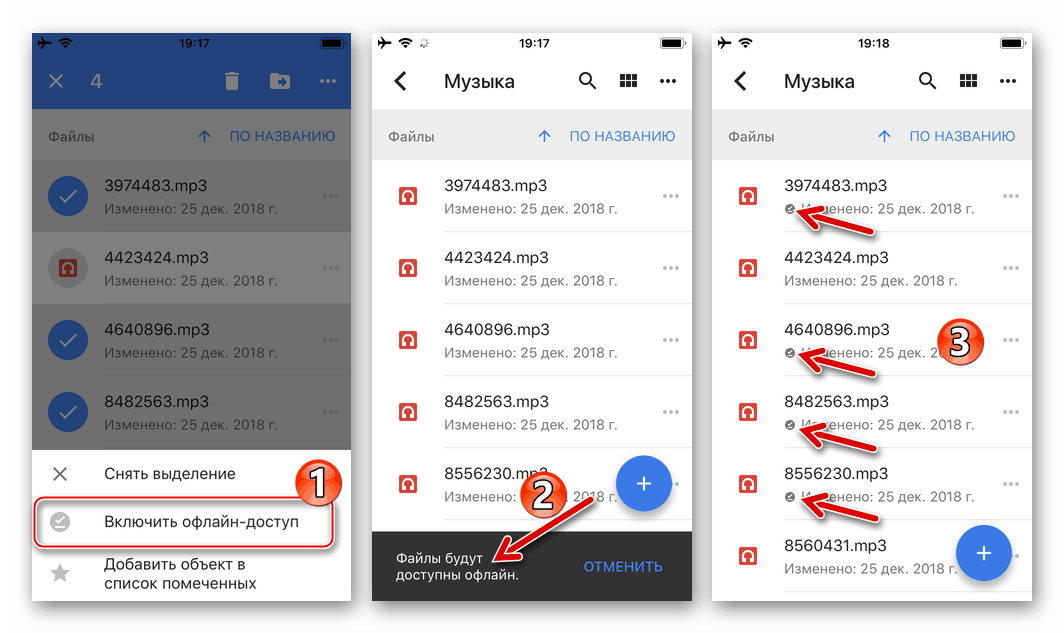
Če želite prenesti datoteko iz »vašega« Googlovega diska, vendar z uporabo povezave, ki jo ponuja storitev za skupno rabo uporabniškega dostopa do vsebine skladišča, se morate v okolju iOS zateči k uporabi aplikacije tretje osebe. Najpogosteje uporabljen eden od upraviteljev datotek, opremljen s funkcijo prenosa podatkov iz omrežja. V našem primeru je to priljubljen »Explorer« za naprave Apple - Dokumenti .
Prenesite Dokumente iz Readdleja iz Apple App Store
Naslednji koraki veljajo samo za povezave do posameznih datotek (ni mogoče prenesti mape na napravi iOS)! Upoštevati morate tudi format naložljivega - metoda se ne uporablja za določene podatkovne kategorije!
- Kopirajte povezavo do datoteke iz Google Disk iz orodja, s katerim ste ga prejeli (e-pošta, instant messenger, brskalnik itd.). Če želite to narediti, dolgo pritisnite na naslov, da prikličete meni dejanj in izberete "Kopiraj povezavo" .
- Zaženite Dokumente in pojdite v vgrajeni »Raziskovalec« brskalnika, tako da tapnete ikono »Kompas« v spodnjem desnem kotu glavnega zaslona aplikacije.
- Dolgo pritisnite v polju "Pojdi na naslov", da odprete gumb "Prilepi" , ga tapnite in nato kliknite "Pojdi" na virtualni tipkovnici.
- Dotaknite se gumba »Prenesi« na vrhu spletne strani, ki se odpre. Če je za datoteko značilen velik obseg, boste na stran prejeli obvestilo o nezmožnosti preverjanja virusov - kliknite tukaj »Vseeno prenesite« . Na naslednjem zaslonu »Shrani datoteko« po potrebi spremenite ime datoteke in izberite ciljno pot. Nato tapnite "Končano" .
- Preostalo je počakati, da se prenos konča - postopek si lahko ogledate tako, da se dotaknete ikone »Prenosi« na dnu zaslona. Nastala datoteka je v imeniku, ki je naveden v zgornjem koraku, ki ga lahko najdete v razdelku Dokumenti upravitelja datotek.
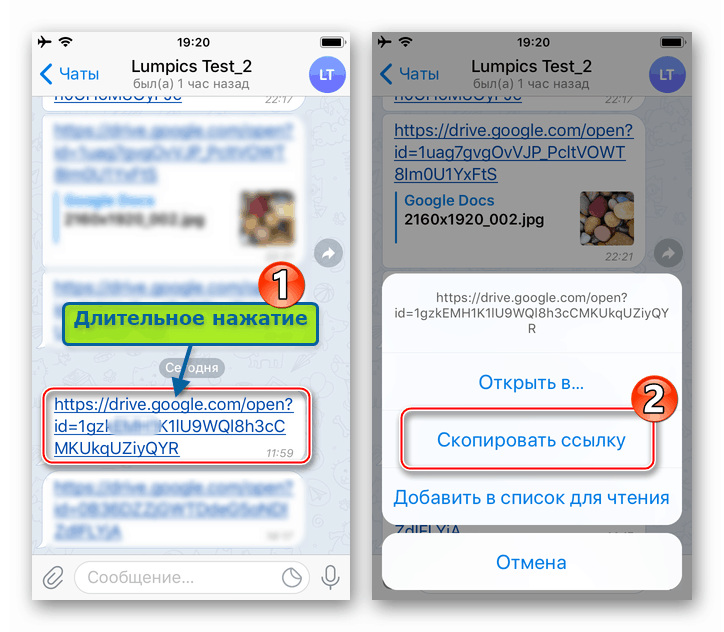
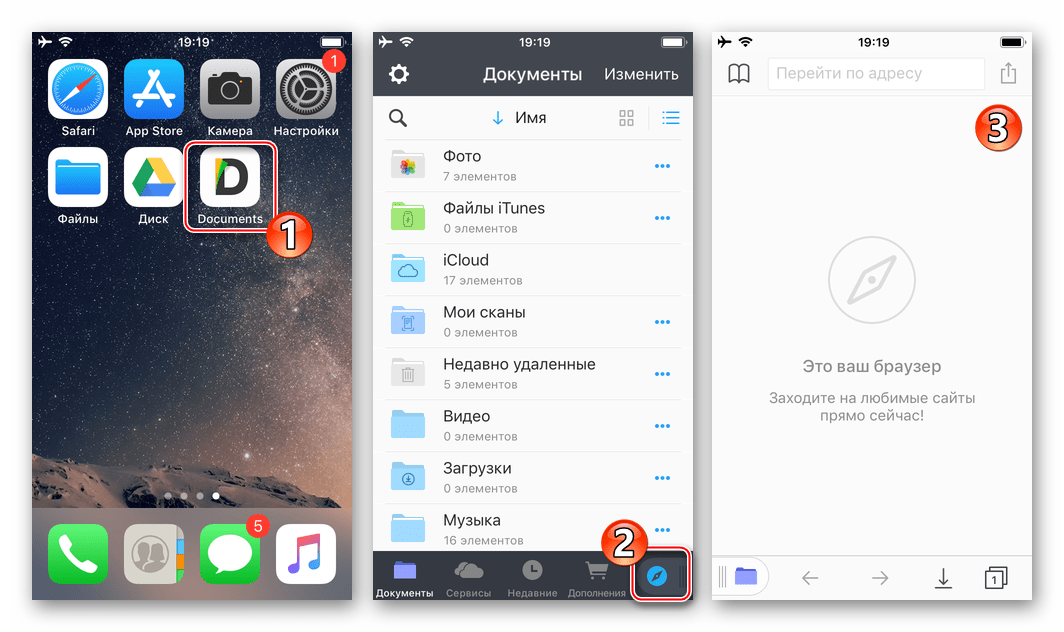
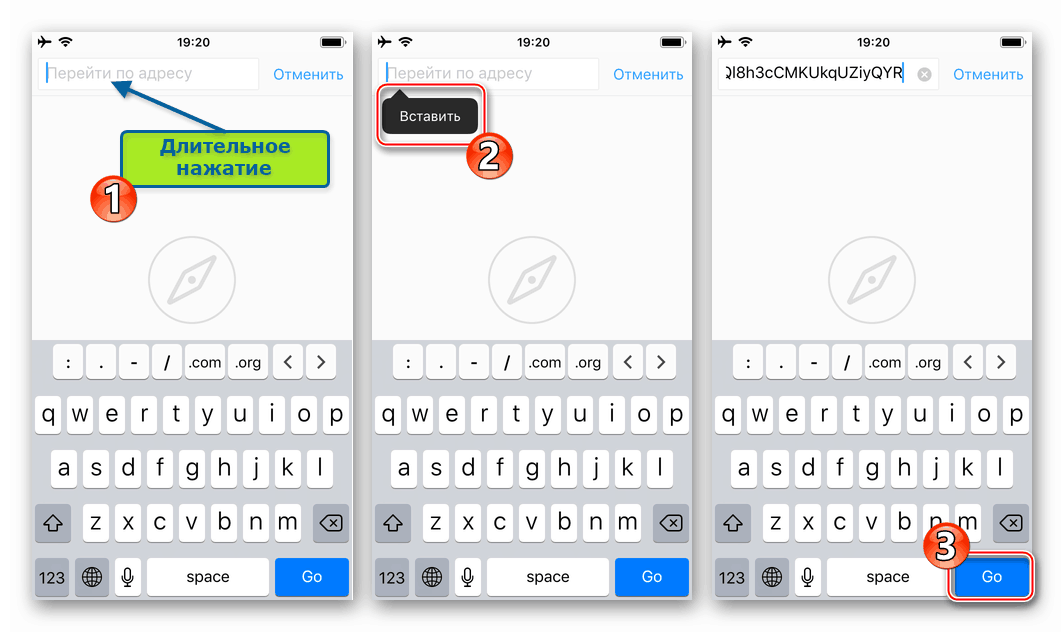
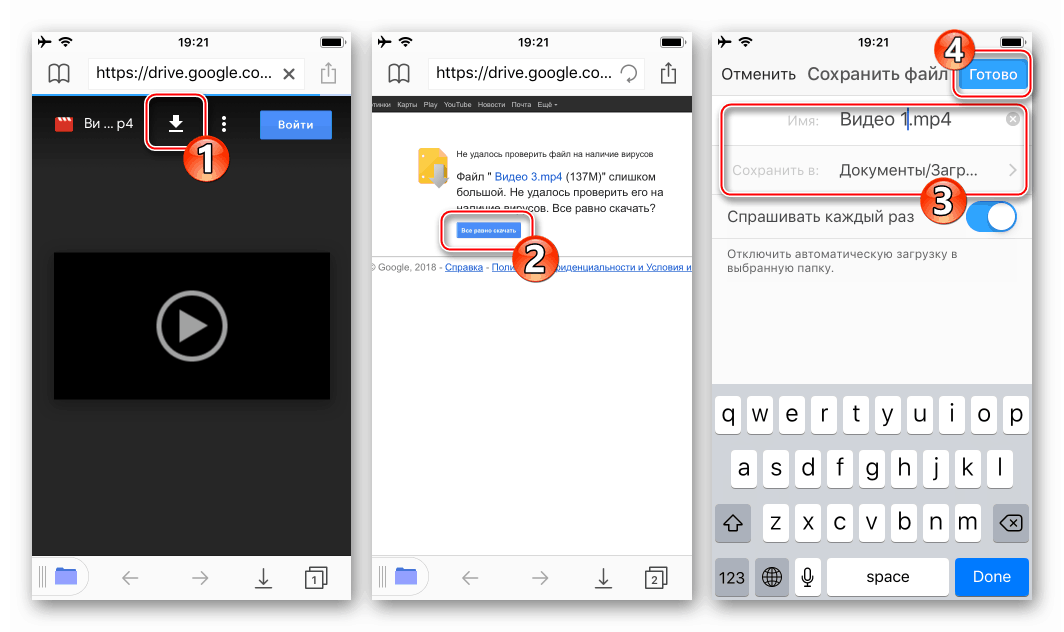
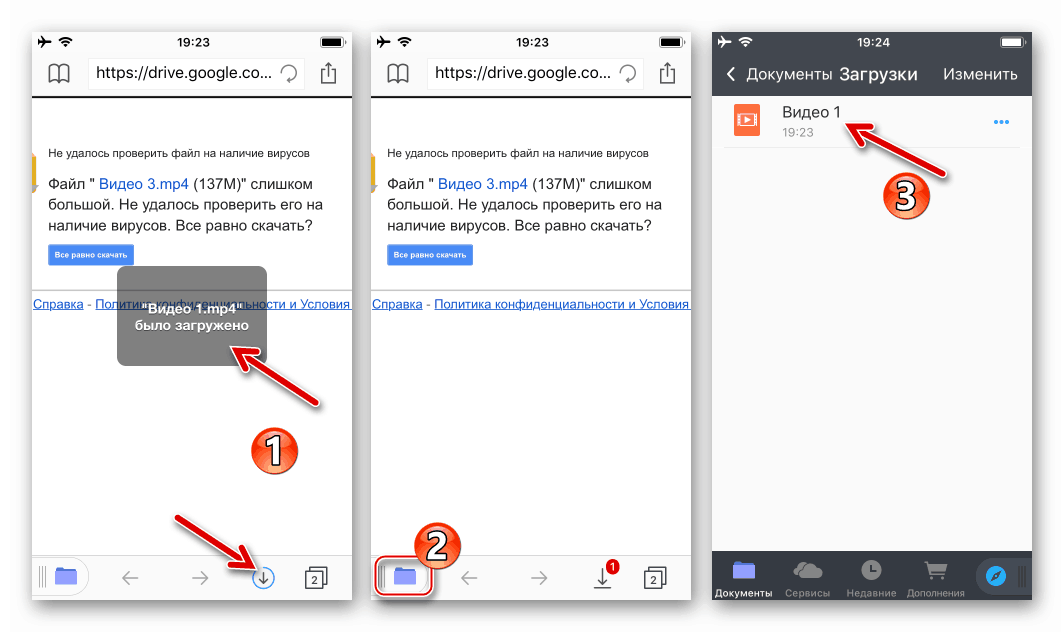
Kot lahko vidite, je možnost prenosa vsebine Google Drive na mobilne naprave nekoliko omejena (zlasti v primeru iOS-a) v primerjavi z reševanjem te težave na računalniku. Hkrati, ob obvladovanju na splošno preprostih tehnik, je mogoče shraniti skoraj vsako datoteko iz oblaka v pomnilniku pametnega telefona ali tabličnega računalnika.
Zaključek
Zdaj natančno veste, kako prenesti posamezne datoteke iz Google Drive in celo celotne mape, arhivov. To je mogoče storiti na popolnoma kateri koli napravi, pa naj bo to računalnik, prenosni računalnik, pametni telefon ali tablični računalnik, in edini predpogoj je dostop do interneta in neposredno do mesta shranjevanja v oblaku ali lastniške aplikacije, čeprav je v primeru iOS morda treba uporabiti orodja tretjih oseb. Upamo, da vam je bil ta material koristen.