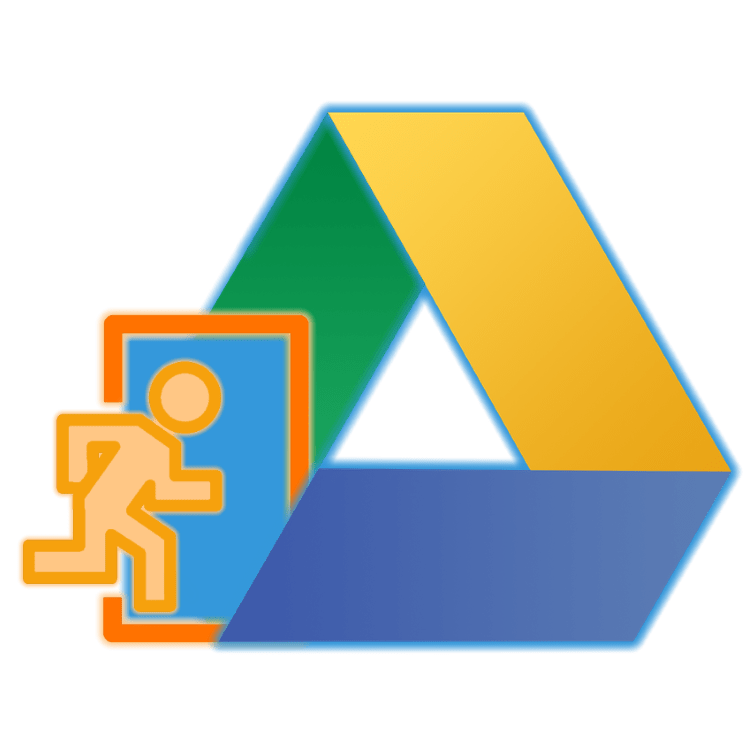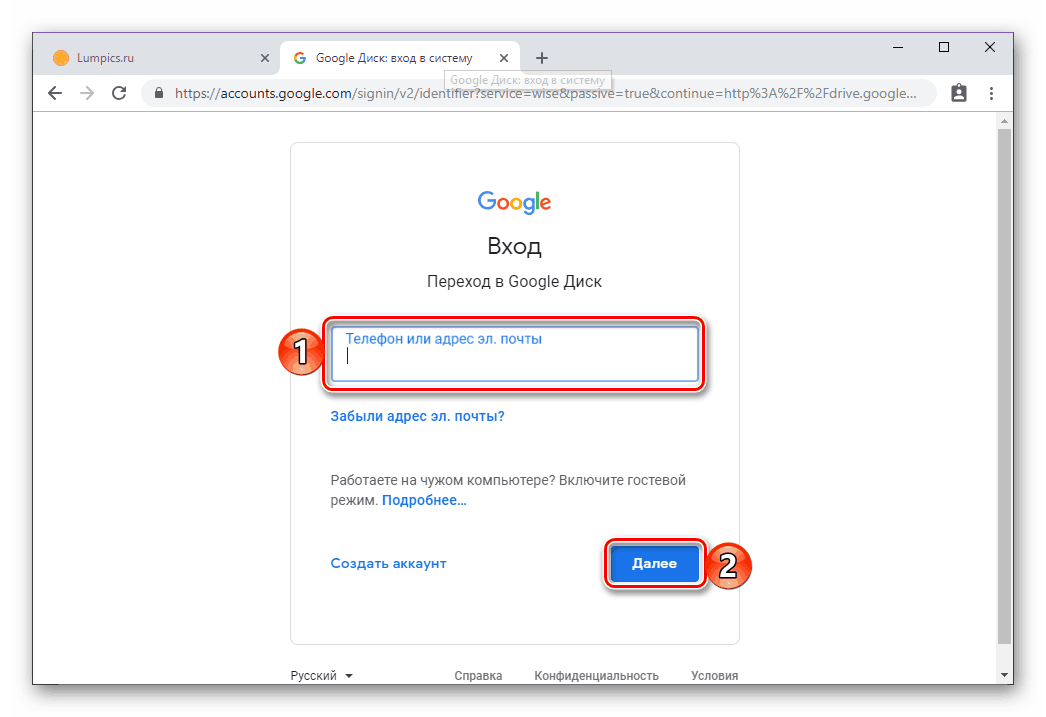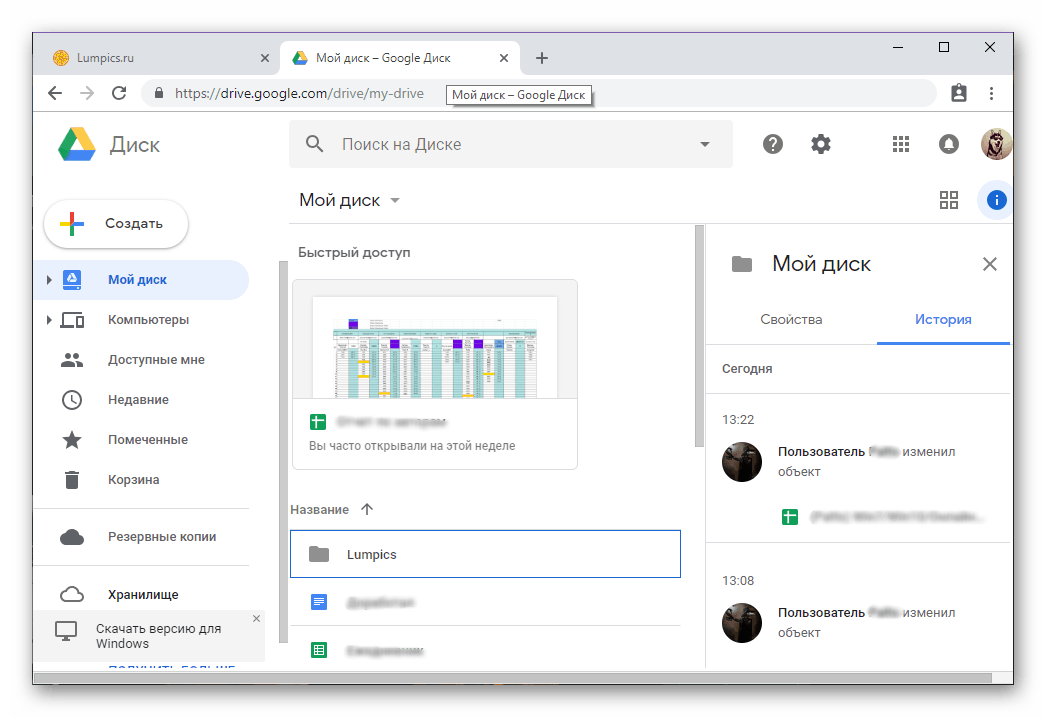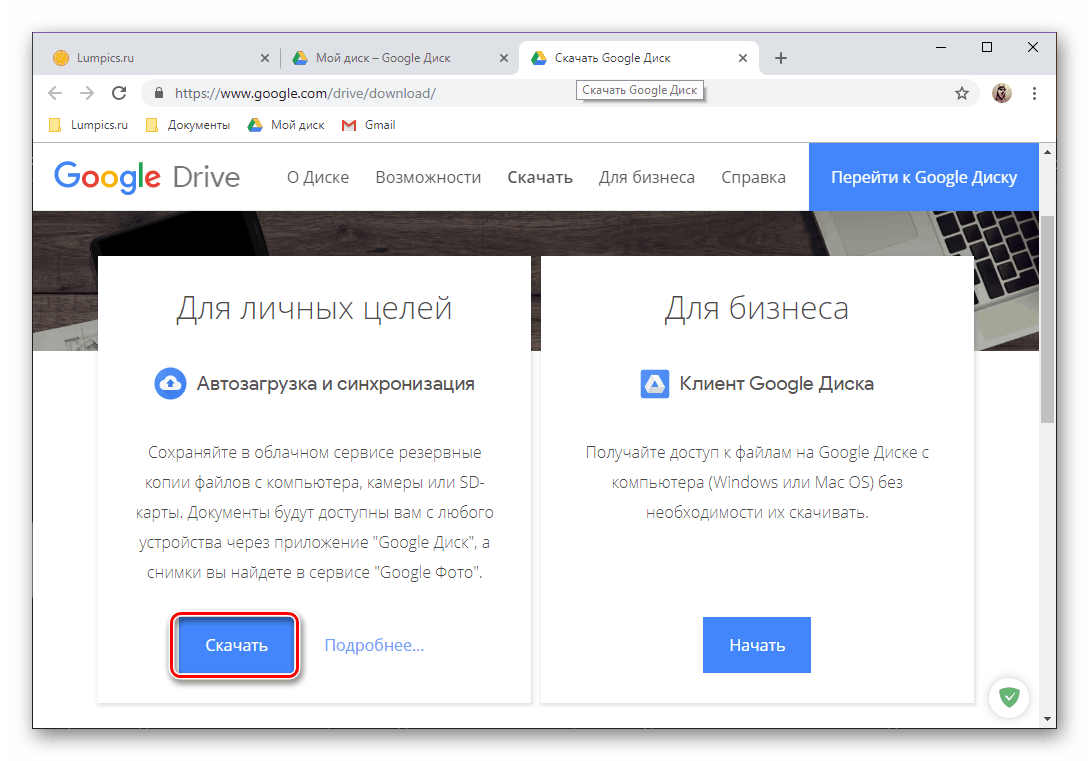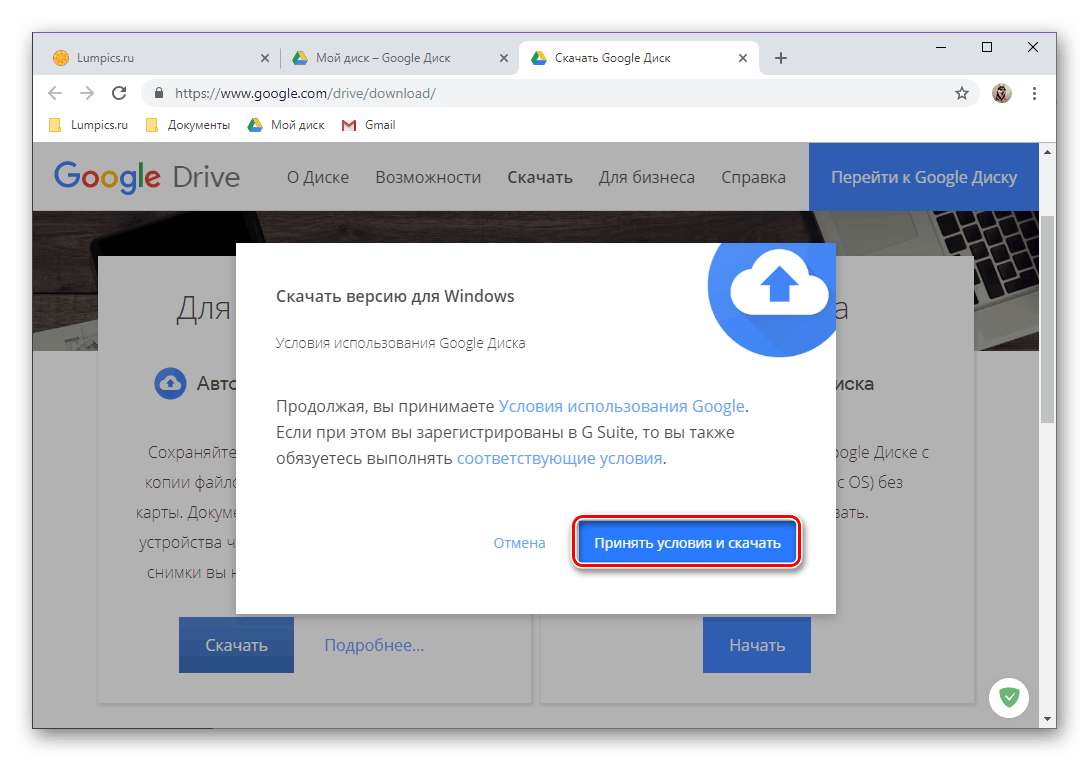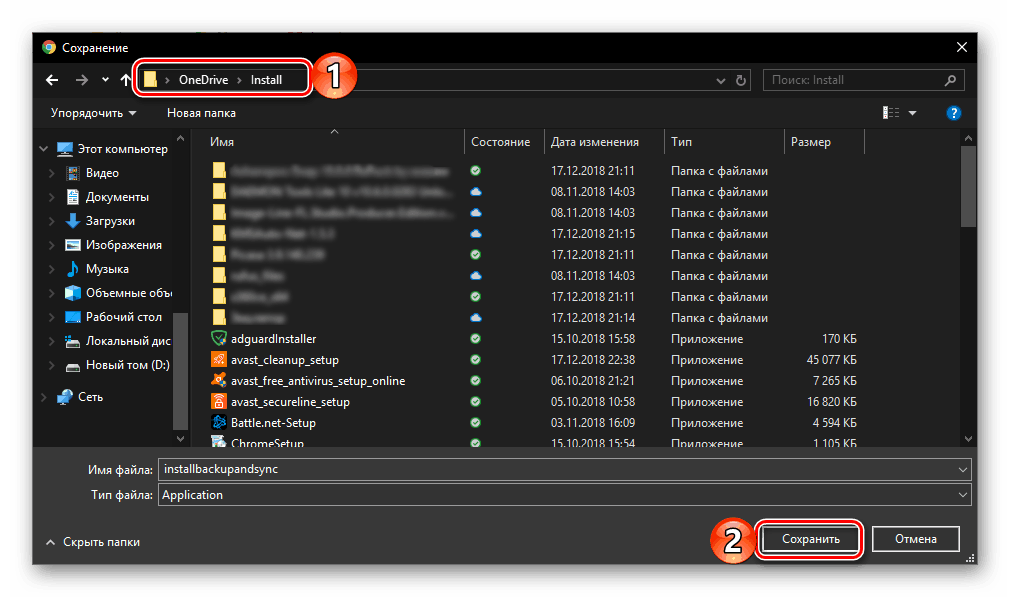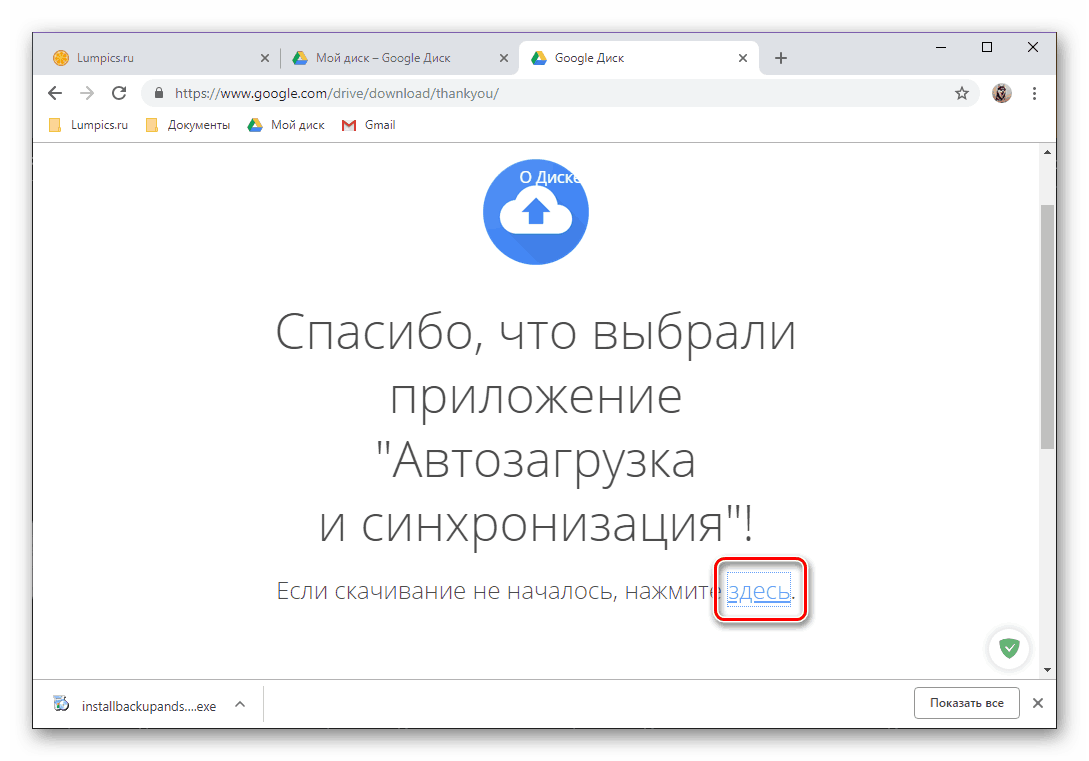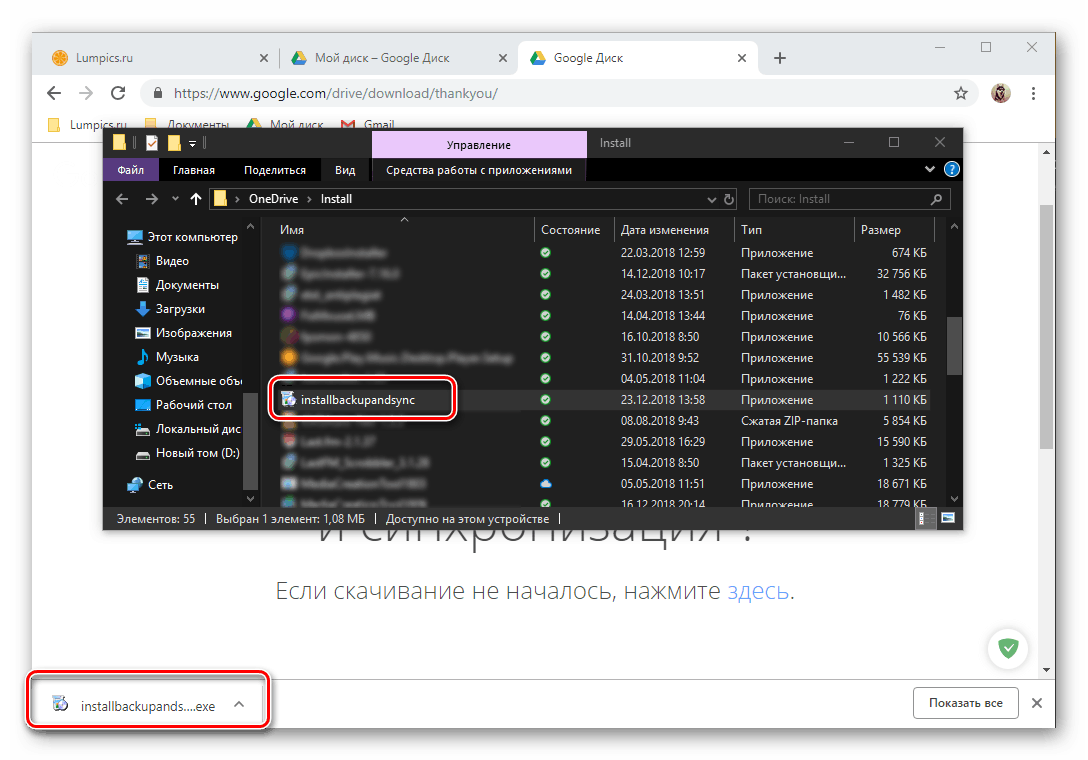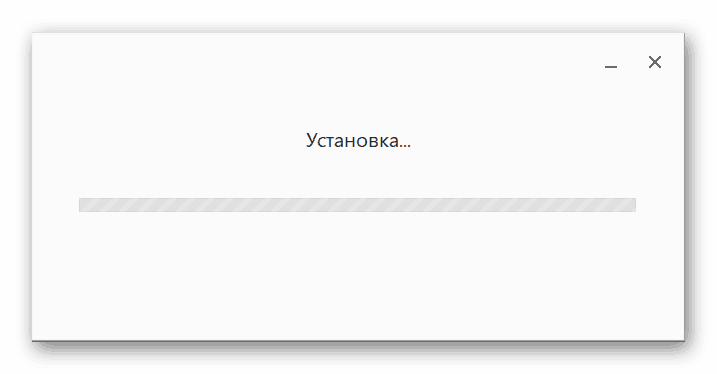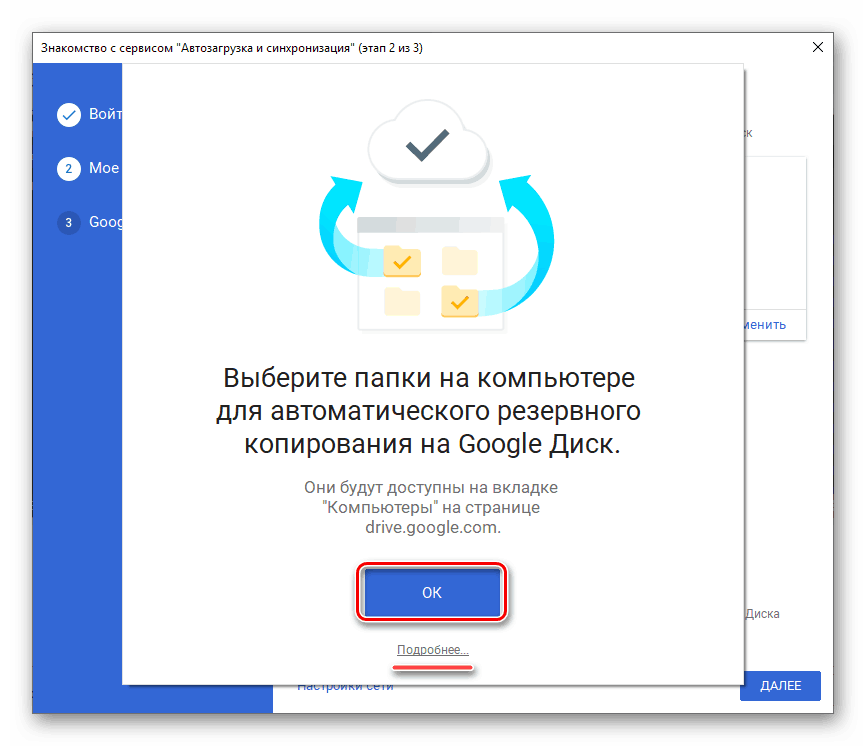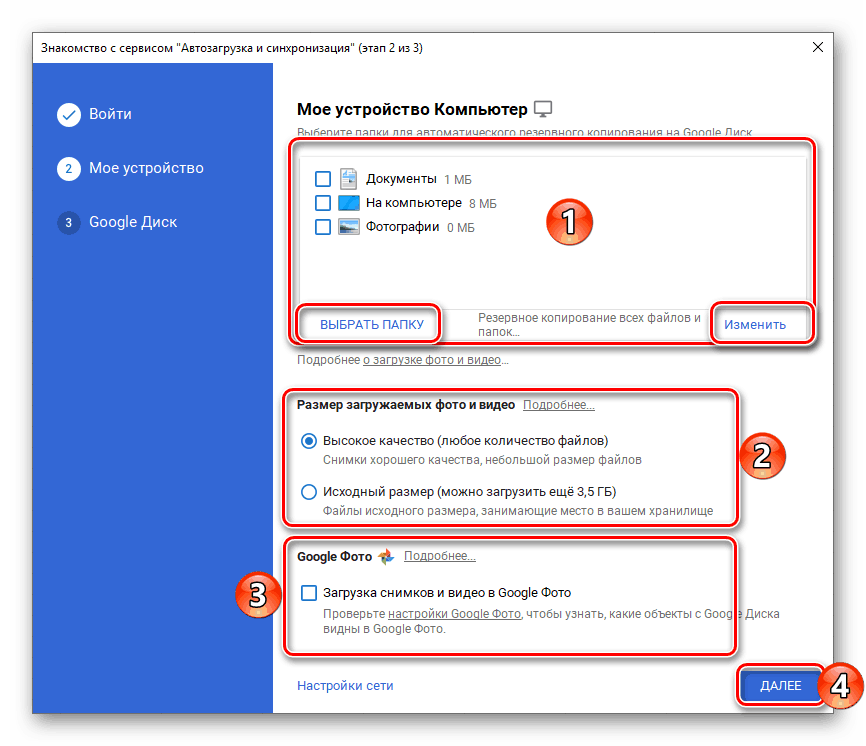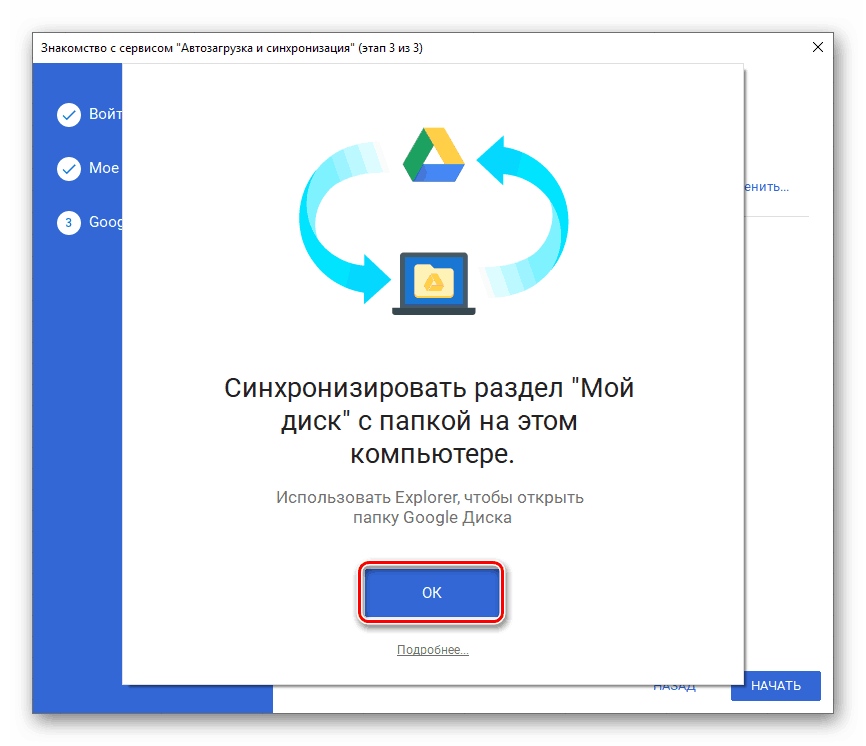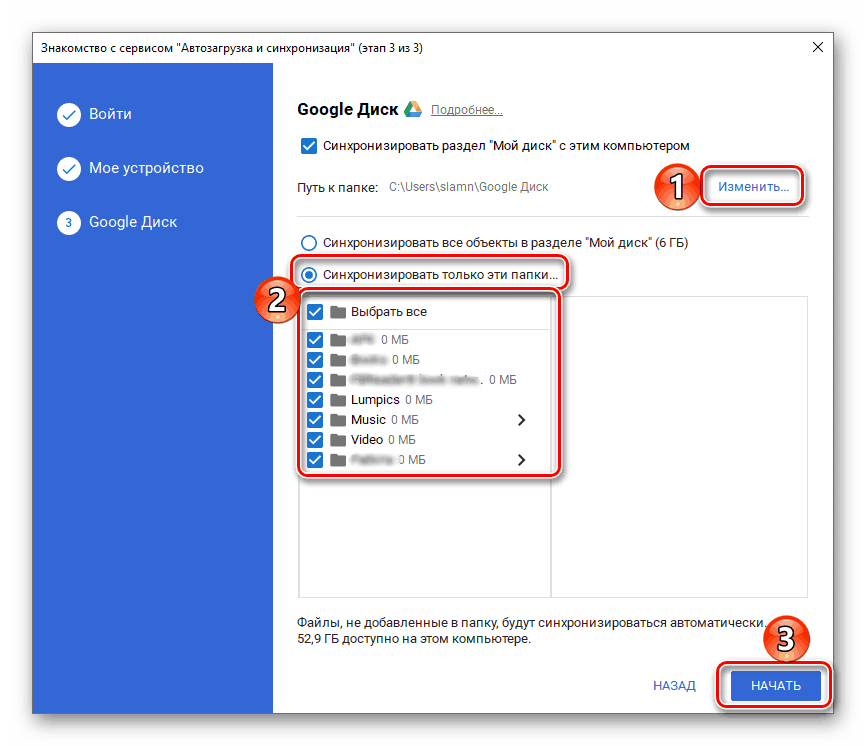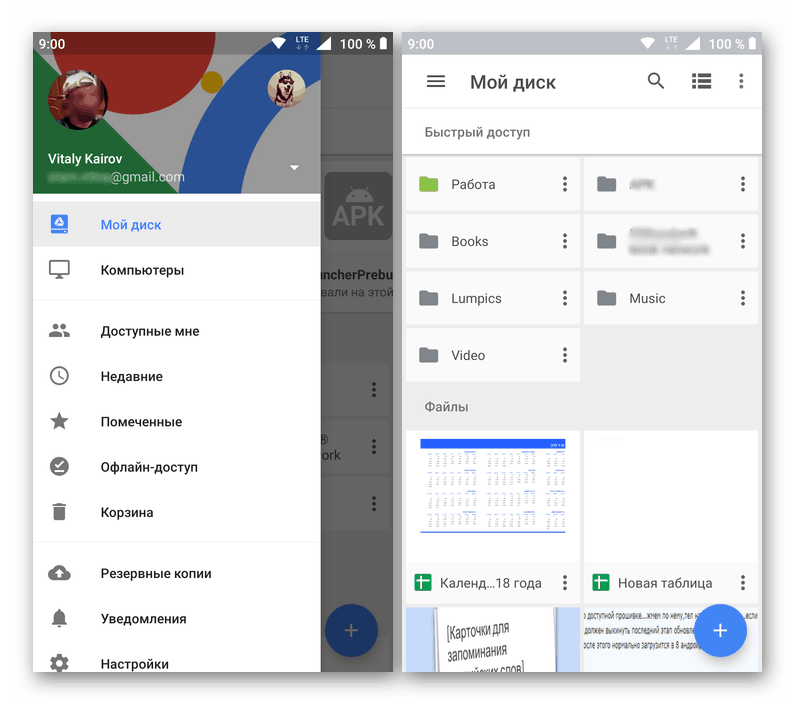Prijavite se v račun Google Drive
Priljubljeno shranjevanje v oblaku iz Googla ponuja dovolj možnosti za shranjevanje podatkov različnih vrst in oblik ter vam omogoča organizacijo sodelovanja z dokumenti. Neizkušeni uporabniki, ki morajo prvič dostopati do diska, morda ne vedo, kako se prijaviti v svoj račun. O tem, kako to storiti, bomo razpravljali v našem današnjem članku.
Vsebina
Prijavite se v račun Google Drive
Tako kot večina izdelkov podjetja je tudi Google Drive navzkrižna platforma, kar pomeni, da jo lahko uporabljate na katerem koli računalniku, pa tudi na pametnih telefonih in tablicah. V prvem primeru se lahko obrnete na uradno spletno stran storitve in na posebej zasnovano aplikacijo. Kako točno bo račun prijavljen, je odvisno predvsem od vrste naprave, ki jo nameravate dostopati do shrambe v oblaku.
Opomba: isti račun se uporablja za avtorizacijo v vseh Googlovih storitvah. Prijava in geslo, pod katerim lahko vnesete, na primer, vklop YouTube ali v GMail , znotraj istega ekosistema (določenega brskalnika ali ene mobilne naprave), bo samodejno uporabljen za shranjevanje v oblaku. To pomeni, da morate za vnos na disk, če in ko je to potrebno, vnesti podatke iz svojega Google računa.
Računalnik
Kot je navedeno zgoraj, lahko v računalniku ali prenosnem računalniku dostopate do storitve Google Drive prek katerega koli priročnega brskalnika ali z lastniško aplikacijo odjemalca. Oglejmo podrobneje postopek prijave na primeru vsake od razpoložljivih možnosti.
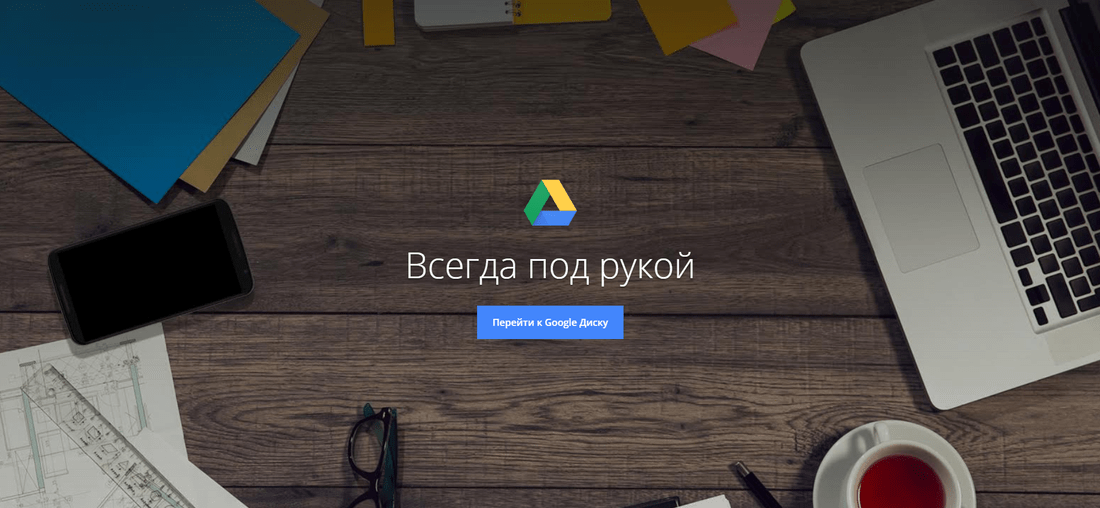
Brskalnik
Ker je disk Googlov izdelek, se bomo obrnili na lastni račun podjetja in prikazali, kako se lahko prijavite v račun. spletni brskalnik chrome .
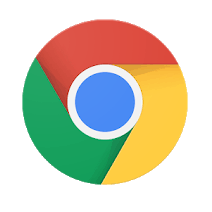
Z zgornjo povezavo boste preusmerjeni na glavno stran za shranjevanje v oblaku. Lahko se prijavite na naslednji način.
- Če želite začeti, kliknite gumb »Pojdi na Google Drive«.
- Vnesite prijavo iz svojega Google Računa (telefon ali e-pošta) in kliknite »Naprej« .
![Vnesite prijavo iz računa, da se prijavite v Google Drive v brskalniku Google Chrome]()
Nato vnesite geslo na enak način in znova pojdite na “Naprej” . - Čestitamo, prijavljeni ste v račun Google Drive.
![Rezultat uspešne prijave v račun Google Drive v brskalniku Google Chrome]()
Glejte tudi: Kako se prijaviti v Googlov račun
Priporočamo, da v zaznamke brskalnika dodate spletno mesto za shranjevanje v oblaku, da boste imeli vedno hiter dostop do njega.
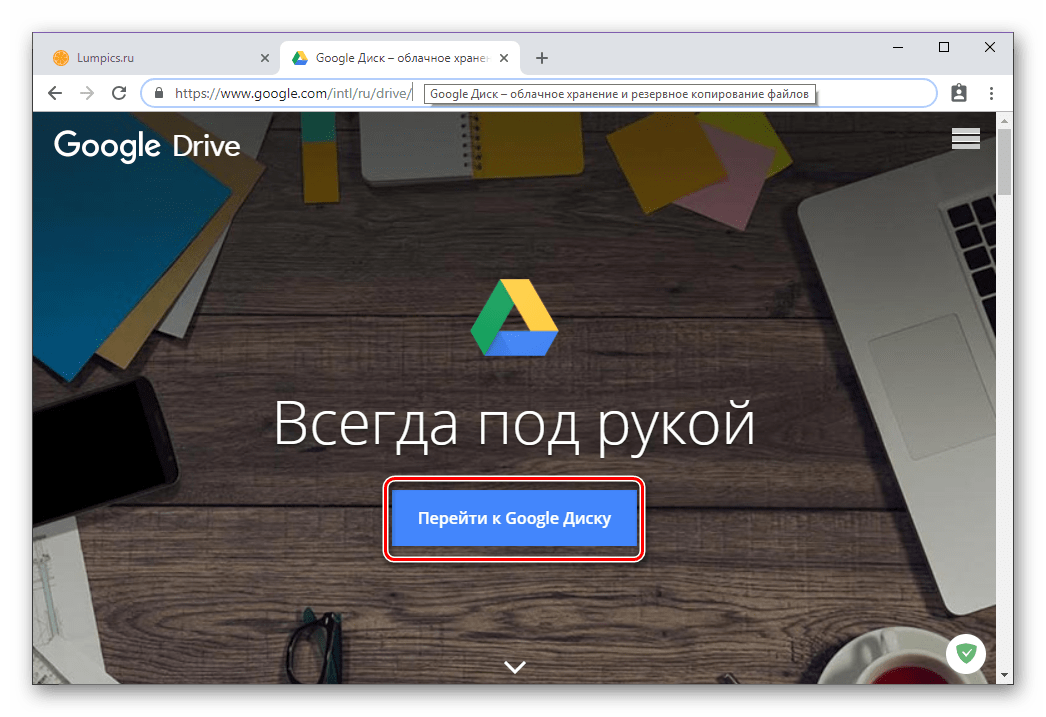
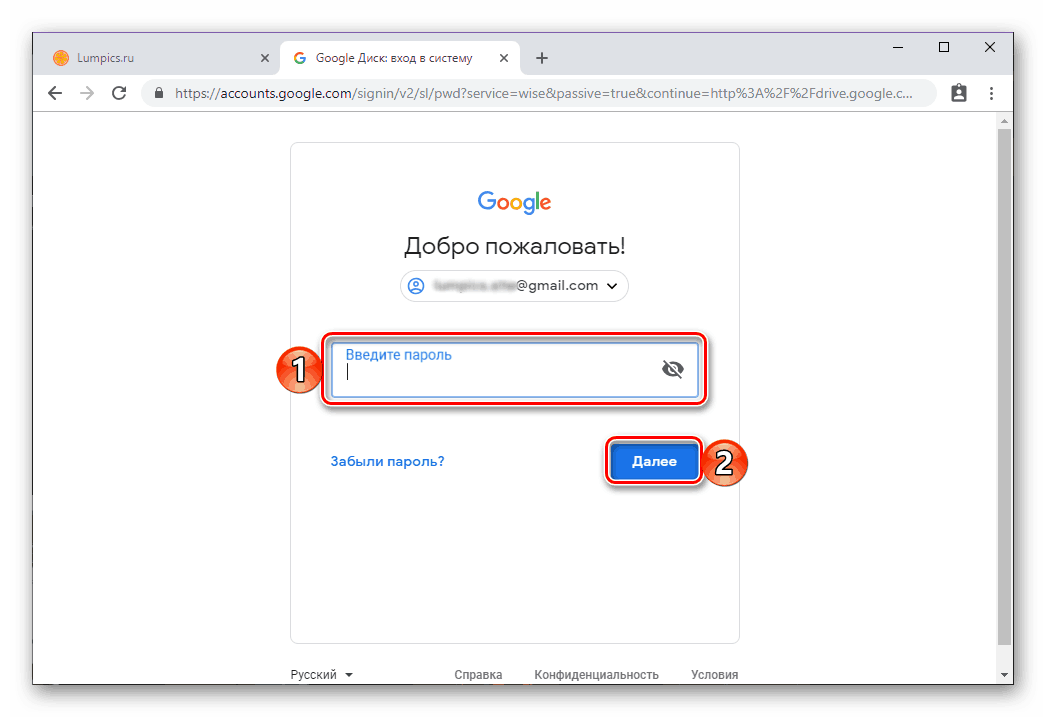
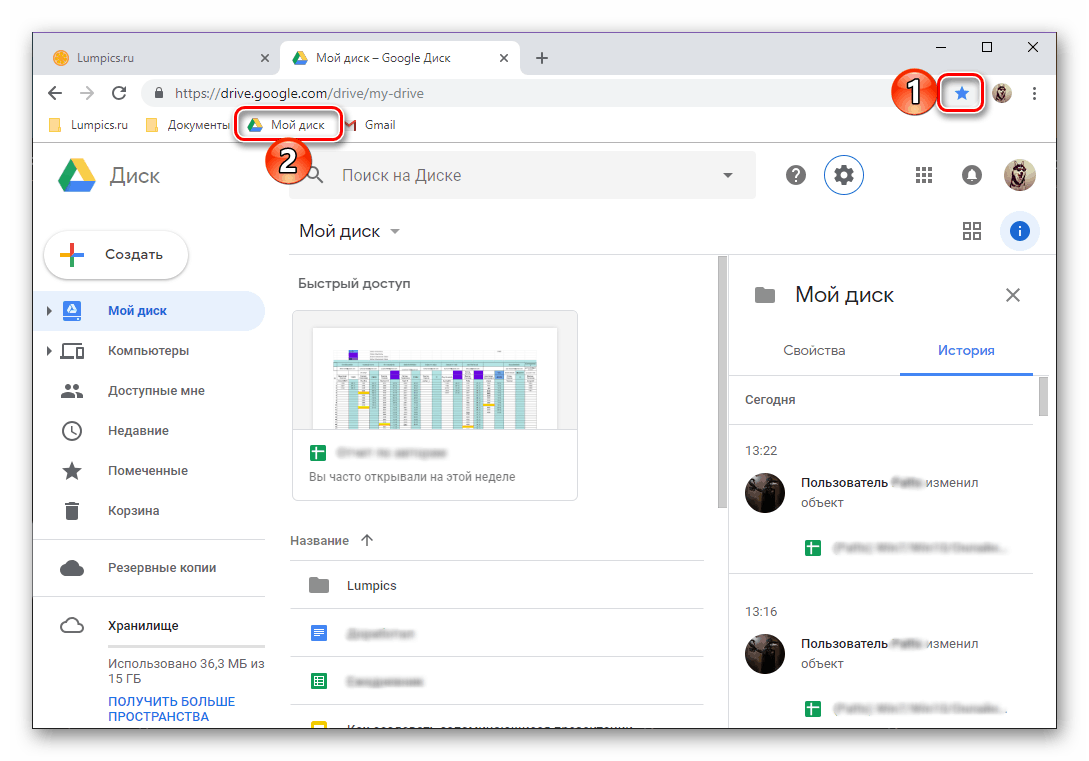
Več podrobnosti: Kako označiti spletni brskalnik
Poleg neposrednega naslova spletnega mesta, ki ste ga navedli zgoraj, in shranjenega zaznamka, lahko v Google Drive pridete iz katere koli druge spletne storitve korporacije (razen YouTuba). Dovolj je, da uporabite gumb »Google Aplikacije« na spodnji sliki in s seznama, ki se odpre, izberete zanimiv izdelek. To je mogoče izvesti tudi na Googlovi domači strani in neposredno v iskanju. 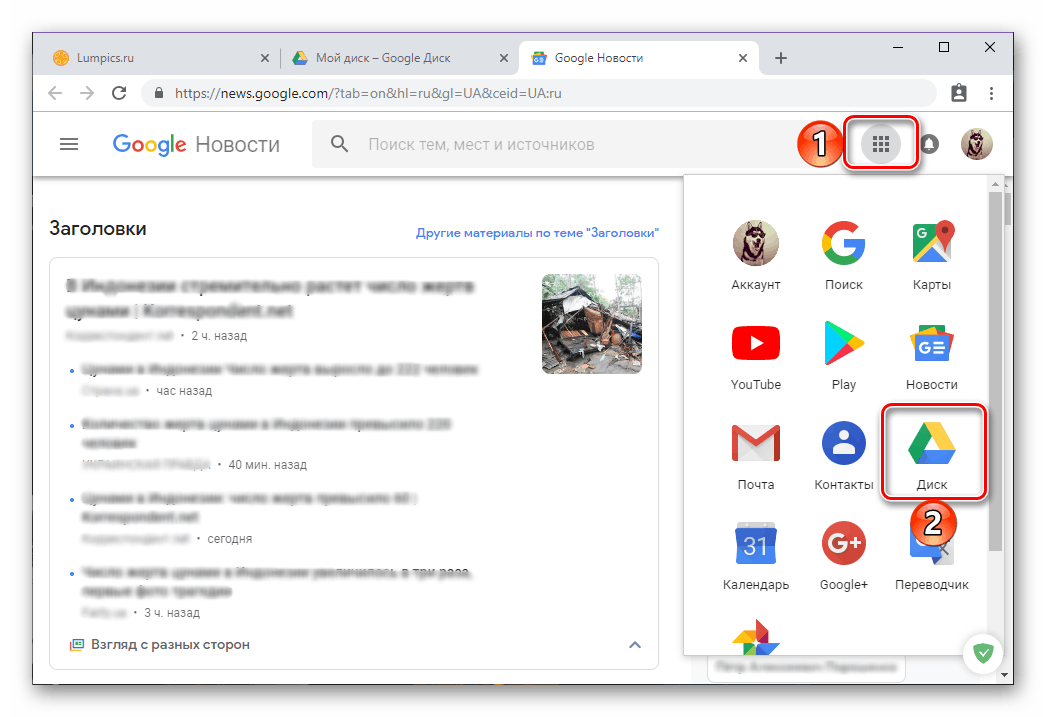
Glejte tudi: Kako začeti uporabljati Google Drive
Aplikacija odjemalca
Google Drive lahko v računalniku uporabljate ne le v brskalniku, ampak tudi v posebni aplikaciji. Povezava za prenos je predstavljena spodaj, če pa želite, lahko sami nadaljujete s prenosom namestitvene datoteke. Če želite to narediti, kliknite ikono v obliki orodja na domači strani za shranjevanje v oblaku in izberite ustrezni element na spustnem seznamu. 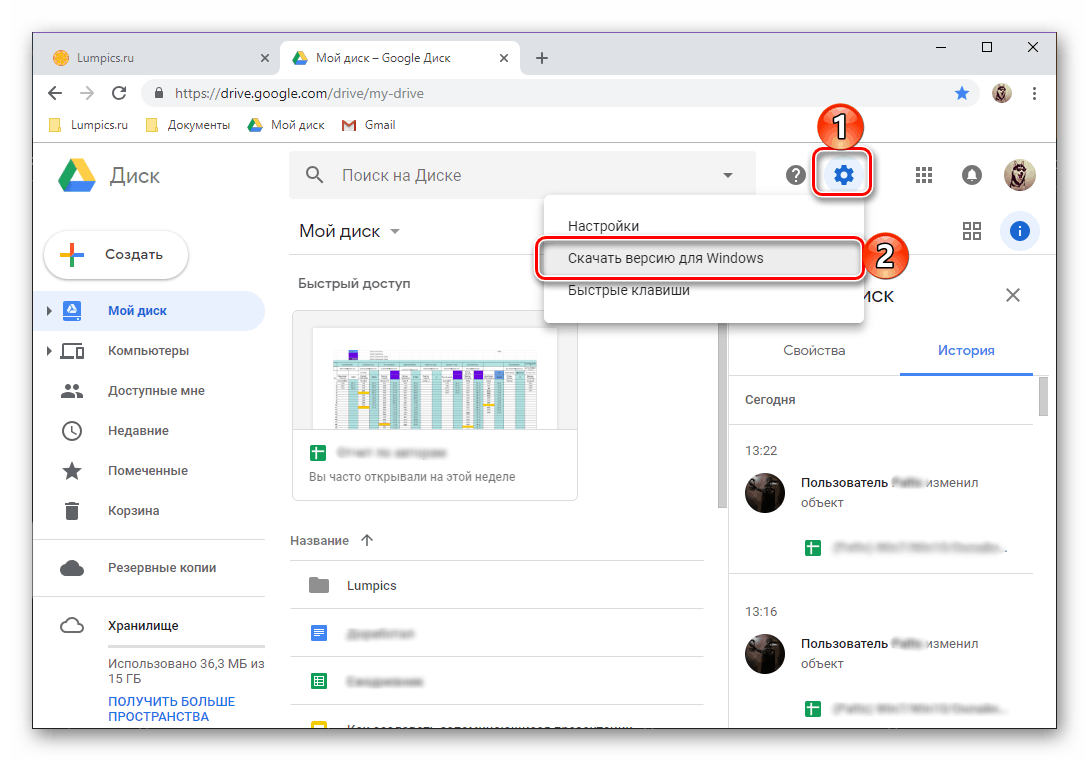
- Ko preklopite na uradno spletno stran iz našega preglednega članka (zgornja povezava vodi točno do nje), če želite uporabljati Google Drive za osebne namene, kliknite gumb »Prenesi« . Če se shramba že uporablja za korporativne namene ali jo nameravate uporabiti le na ta način, kliknite »Start« in sledite pozivom, upoštevali bomo le prvo, običajno možnost.
![V brskalnik Google Chrome prenesite aplikacijo Google Drive]()
V oknu z uporabniško pogodbo kliknite gumb »Sprejmi pogoje in prenos« .![Sprejmite pogoje in prenesite Google Drive za računalnik v brskalnik Google Chrome]()
Nato v oknu sistemskega raziskovalca, ki se odpre , podajte pot za shranitev namestitvene datoteke in kliknite »Shrani«.![Shranjevanje namestitvenega programa za Google Drive za računalnik Windows]()
Opomba: Če se prenos ne zažene samodejno, kliknite povezavo, označeno na spodnji sliki.
![Če kliknete povezavo za prenos aplikacije Google Drive za Windows]()
- Ko prenesete odjemalsko aplikacijo v računalnik, jo dvokliknite, da zaženete namestitev.
![Zaženete namestitev aplikacije Google Drive za Windows]()
Ta postopek poteka samodejno.![Začnite z namestitvijo aplikacije Google Drive za Windows]()
po katerem morate samo klikniti na gumb "Start" v pozdravnem oknu.
- Ko je Google Drive nameščen in se izvaja, se lahko prijavite v svoj račun. To storite tako, da najprej vnesete uporabniško ime in kliknete "Naprej" ,
![Vnos prijave iz računa za prijavo v program Google Drive za Windows]()
nato vnesite geslo in kliknite gumb »Prijava« . - Vnaprej konfigurirajte aplikacijo:
- Izberite mape v računalniku, ki se bodo sinhronizirale z oblakom.
- Ugotovite, ali bodo slike in videoposnetki naloženi na disk ali fotografijo, in če je tako, v kakšni zmogljivosti.
- Strinjam se s sinhronizacijo podatkov iz oblaka v računalnik.
- Podajte lokacijo diska v računalniku, izberite mape, ki bodo sinhronizirane, in kliknite »Začni«.
![V aplikaciji Google Drive za Windows izberite mape za sinhronizacijo v računalniku]()
![Nastavitev možnosti sinhronizacije v storitvi Google Drive za Windows]()
![Sync Drive in računalnik v storitvi Google Drive za Windows]()
![Zadnji korak pri nastavitvi aplikacije Google Drive za Windows]()
Glejte tudi: Kako se prijaviti v Google Foto - Končano, prijavljeni ste v aplikacijo Google Disk Client za računalnik in lahko nadaljujete s polno uporabo. Hiter dostop do pomnilniškega imenika, njegove funkcije in parametre je mogoče pridobiti preko sistemskega pladnja in mape na disku, ki se nahaja na prej določeni poti.
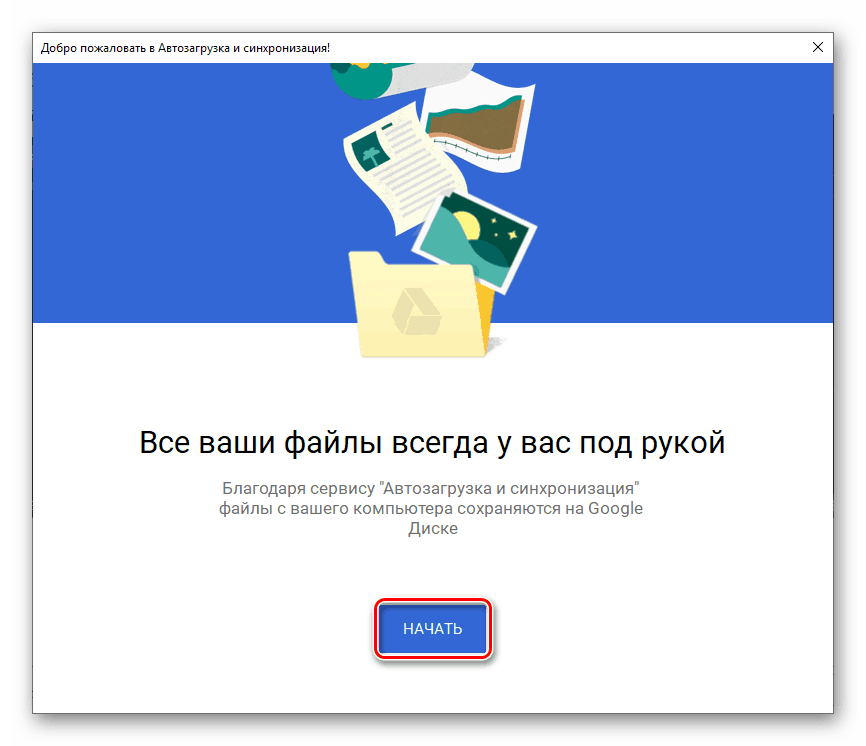
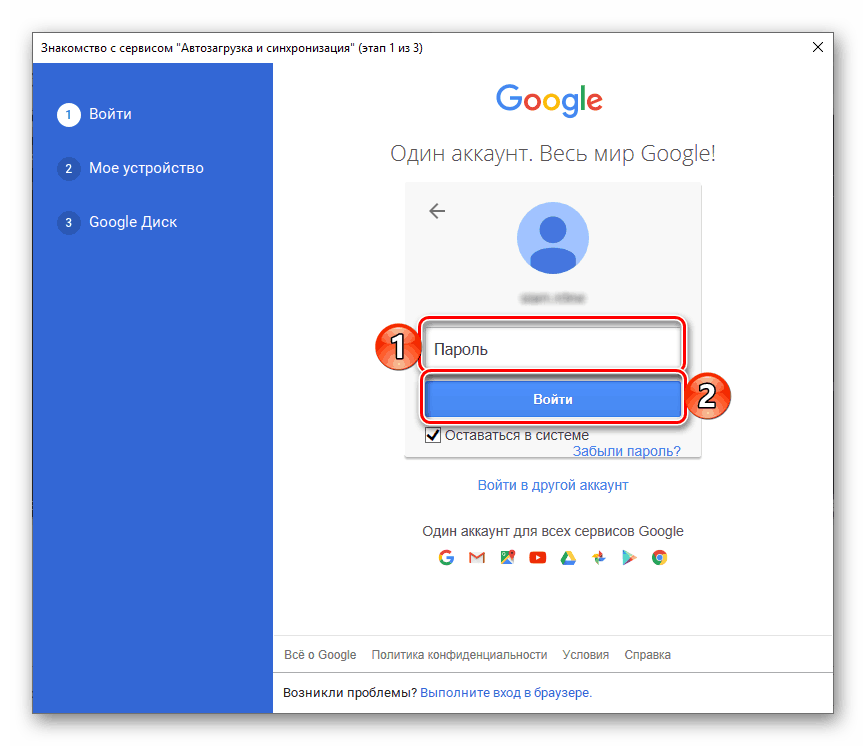
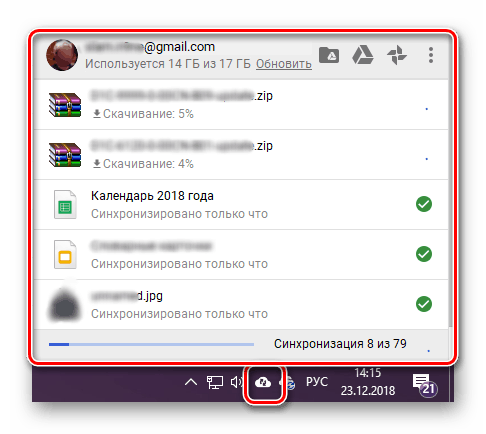
Zdaj veste, kako se v računalnik prijavite v račun Google Drive, ne glede na to, ali za dostop do njega uporabljate brskalnik ali uradno aplikacijo.
Glejte tudi: Kako uporabljati Google Disk
Mobilne naprave
Tako kot večina Googlovih aplikacij je disk na voljo za uporabo na pametnih telefonih in tabličnih računalnikih z mobilnimi operacijskimi sistemi. Android in iOS . Razmislite, kako se prijavite v svoj račun v teh dveh primerih.
Android
Na mnogih sodobnih pametnih telefonih in tabličnih računalnikih (če niso namenjeni izključno za prodajo na Kitajskem) je Google Disk že vnaprej nameščen. Če na vaši napravi manjka, jo uporabite za namestitev. Google Play Market in neposredno povezavo spodaj.
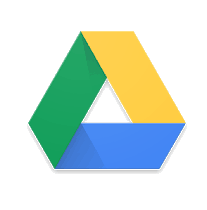
Prenesite aplikacijo Google Drive iz trgovine Google Play
- Ko se na strani aplikacije v trgovini dotaknete gumba »Namesti« , počakajte, da se postopek konča, nato pa odprete odjemalca mobilnega oblaka.
- Raziščite zmožnosti diska tako, da se pomikate po treh pozdravnih zaslonih ali pa jih preskočite s klikom na ustrezen napis.
- Ker uporaba operacijskega sistema Android pomeni obstoj aktivnega pooblaščenega na Googlovem računu naprave, bo vhod na disk izveden samodejno. Če se to iz nekega razloga ne zgodi, uporabite naša navodila iz spodnjega članka.
![Mobilna aplikacija Google Drive za vmesnik Android]()
Več podrobnosti: Kako se prijaviti v Google račun na Androidu - Če želite v skladišče povezati drug račun, odprite meni aplikacije tako, da se dotaknete treh vodoravnih vrstic v zgornjem levem kotu ali odrinete zaslon od leve proti desni. Kliknite na majhen kazalec navzdol na desni strani e-pošte in izberite »Dodaj račun« .
- Na seznamu računov, ki so na voljo za povezovanje, izberite »Google« . Če je potrebno, potrdite namero, da dodate račun, tako da vnesete kodo PIN, ključ vzorca ali uporabite optični bralnik prstnih odtisov in počakajte, da se preverjanje zaključi hitro.
- Najprej vnesite uporabniško ime in nato geslo Google računa, na katerem nameravate dostopati do pogona. V obeh primerih za potrditev tapnite »Naprej« .
- Če potrebujete potrditev vnosa, izberite ustrezno možnost (klic, SMS ali drugo). Počakajte, da prejmete kodo in jo vnesete v ustrezno polje, če se to ne zgodi samodejno.
- Preberite pogoje uporabe in kliknite »Sprejmi« . Nato se pomikajte po strani z opisom novih funkcij in znova pritisnite "Sprejmi" .
- Po čakanju na dokončanje potrditve se boste prijavili v račun Google Drive. Preklapljanje med računi se lahko izvede v stranskem meniju aplikacije, do katere smo dostopali na četrtem koraku tega dela članka, preprosto kliknite na avatar ustreznega profila.
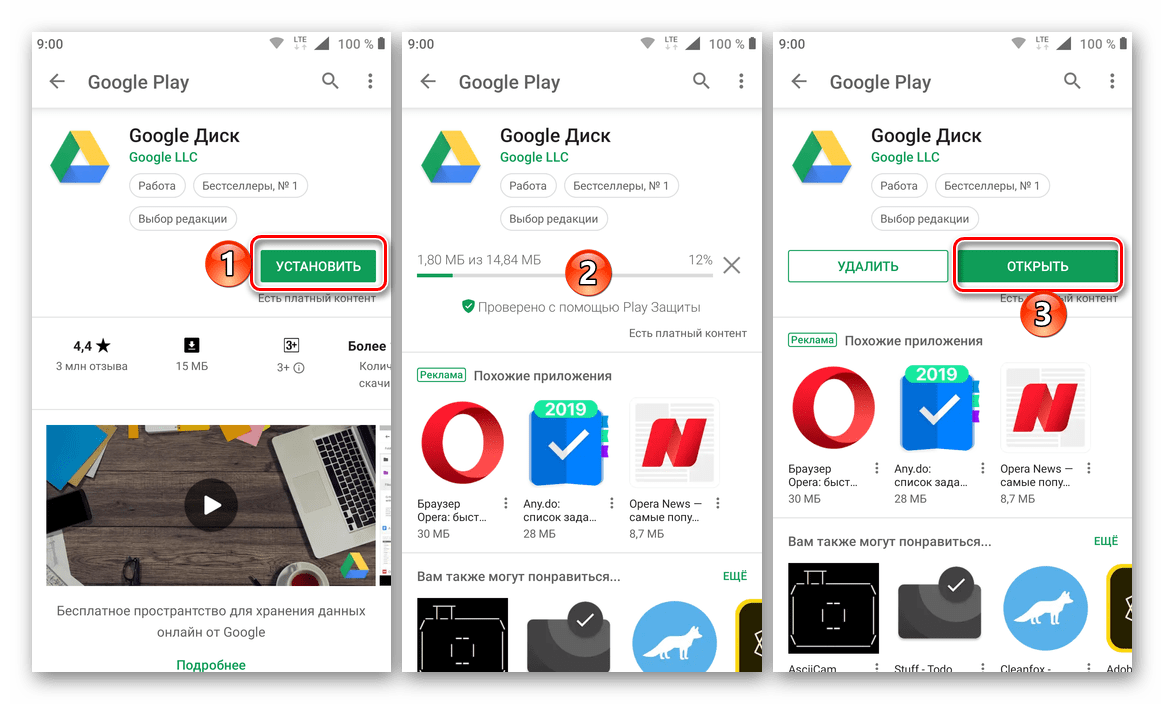
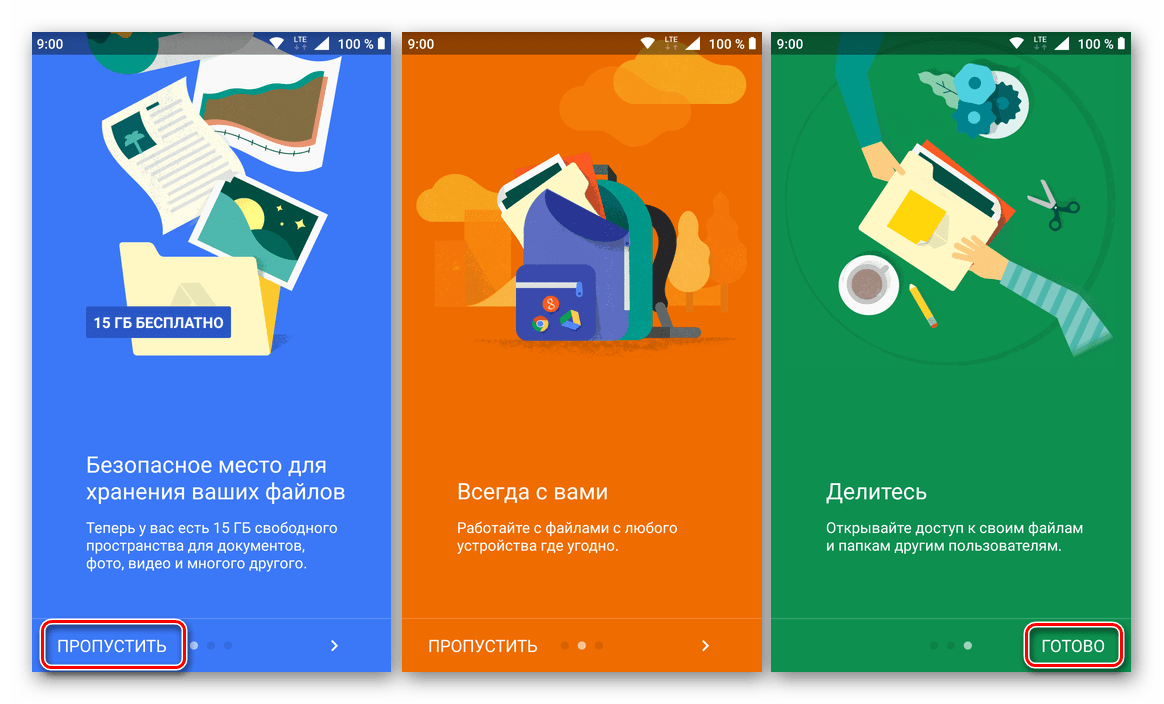
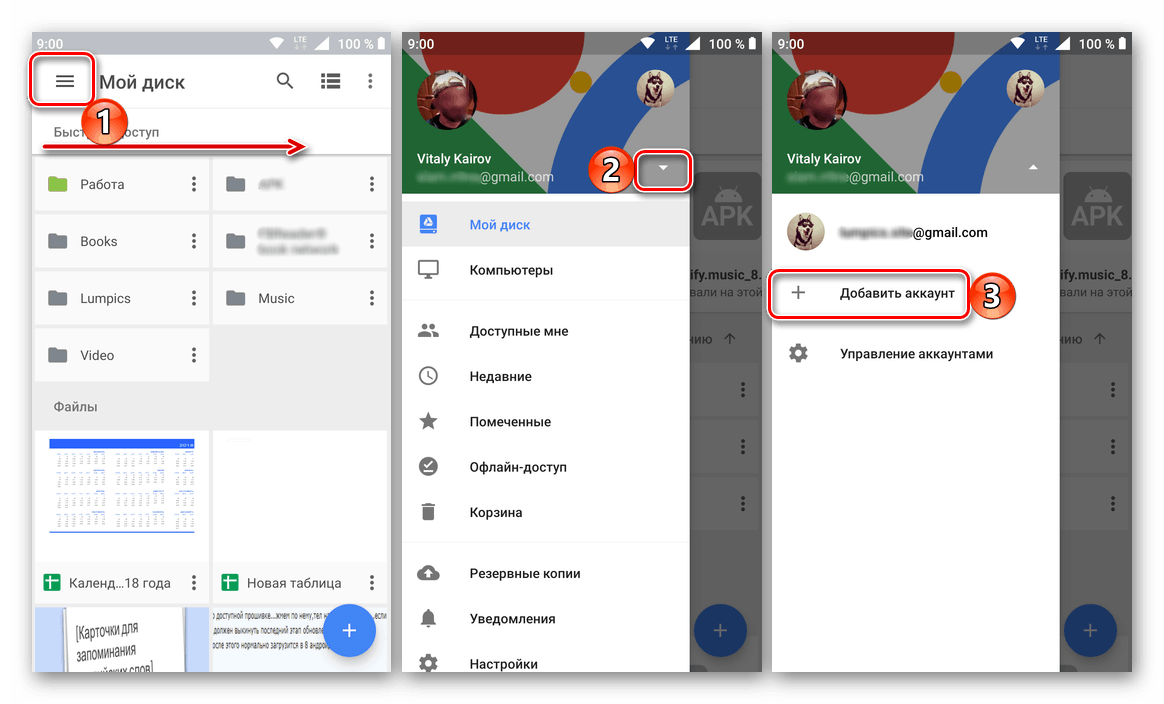
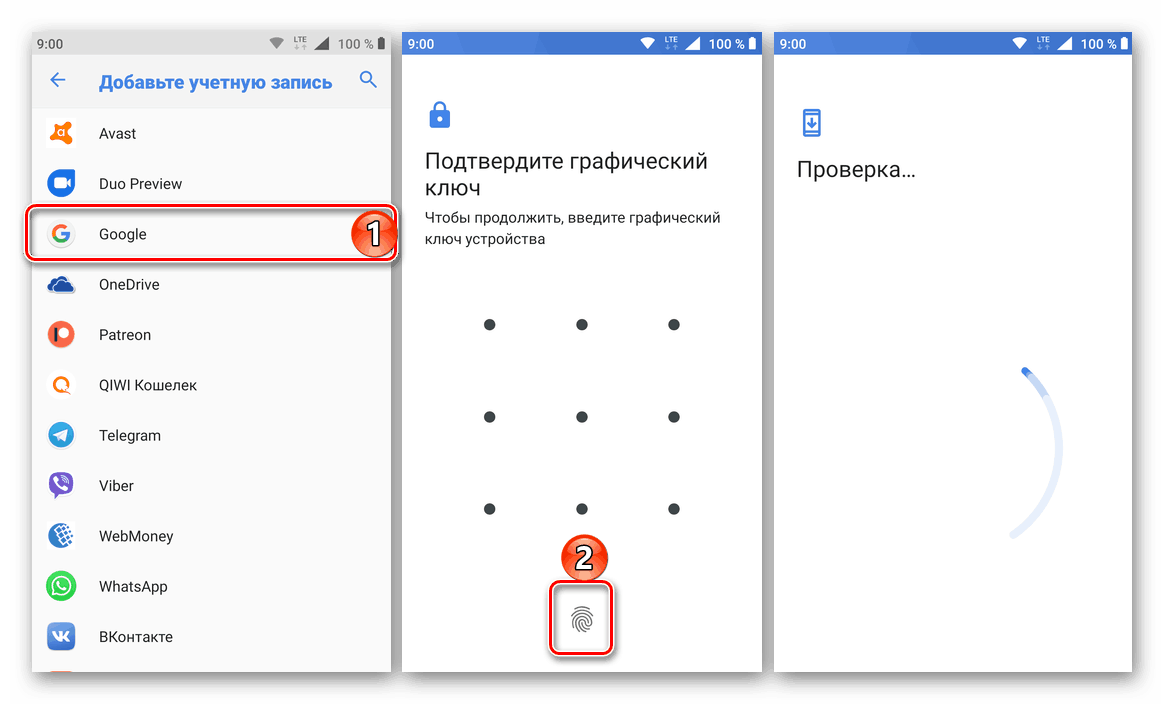
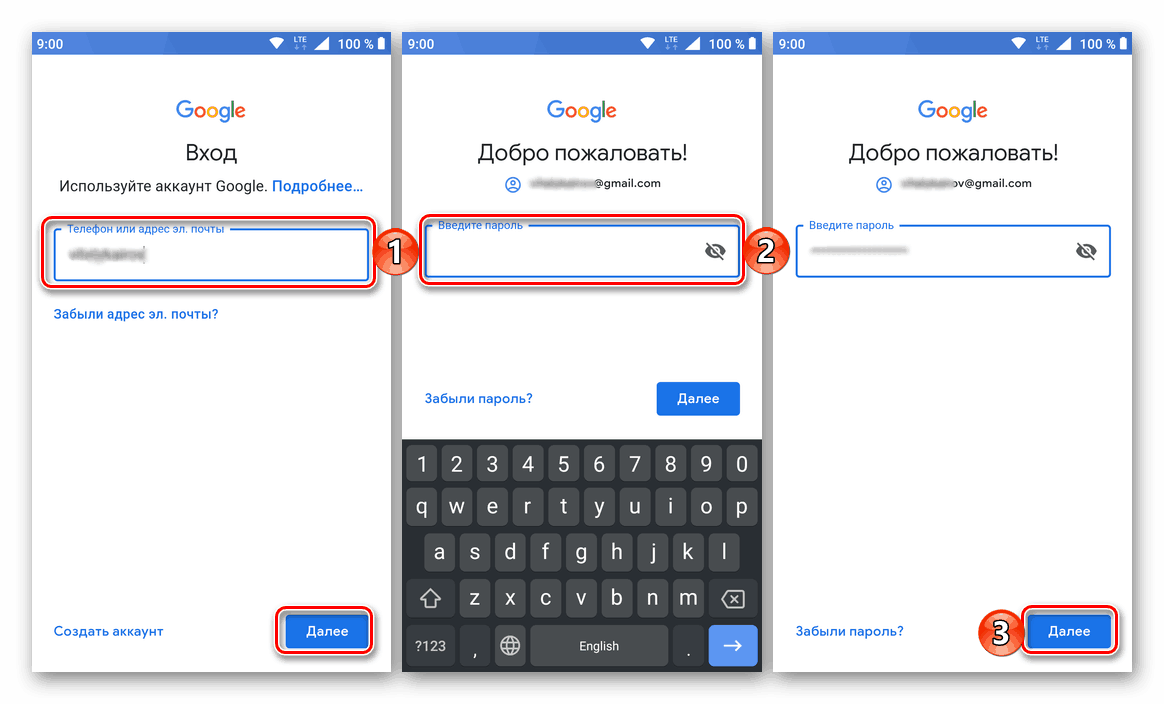
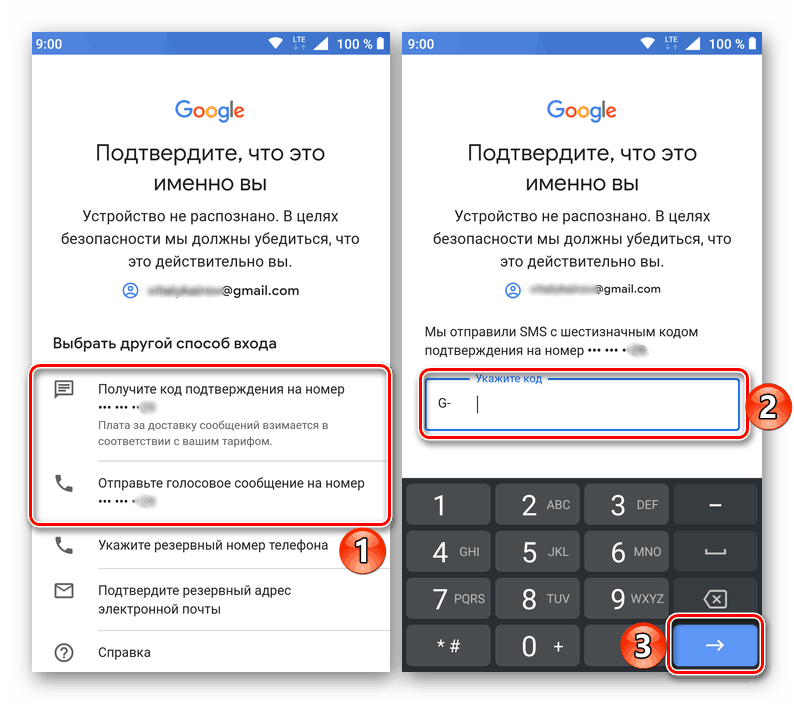
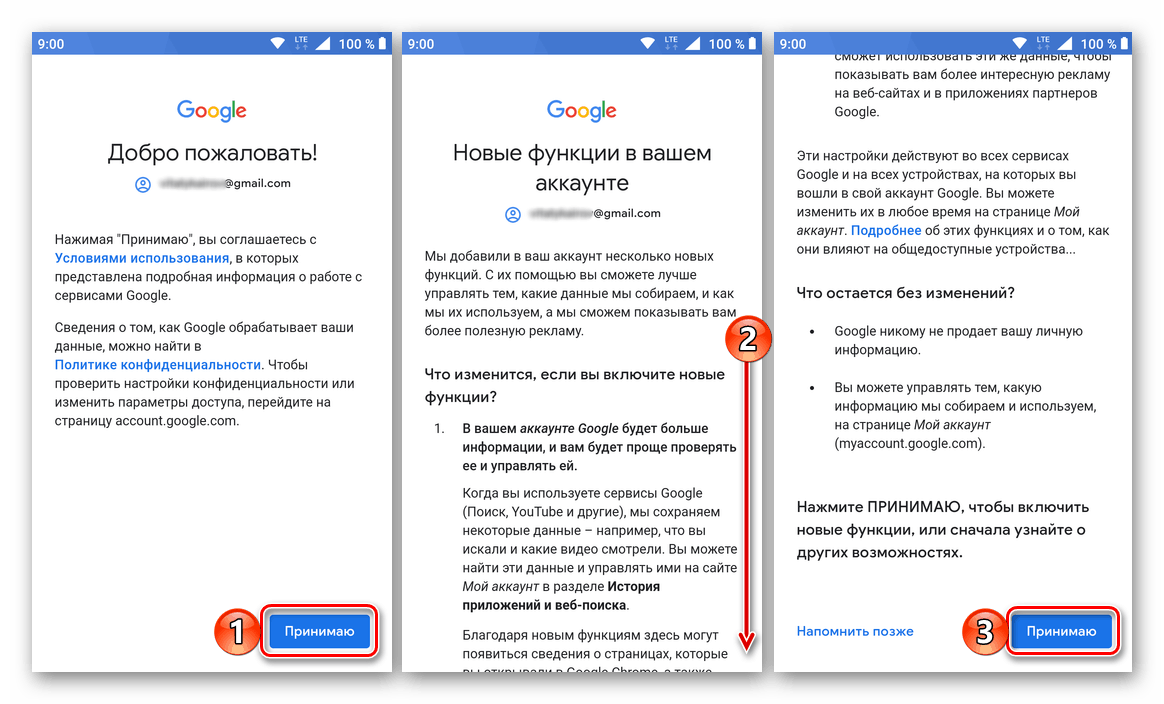
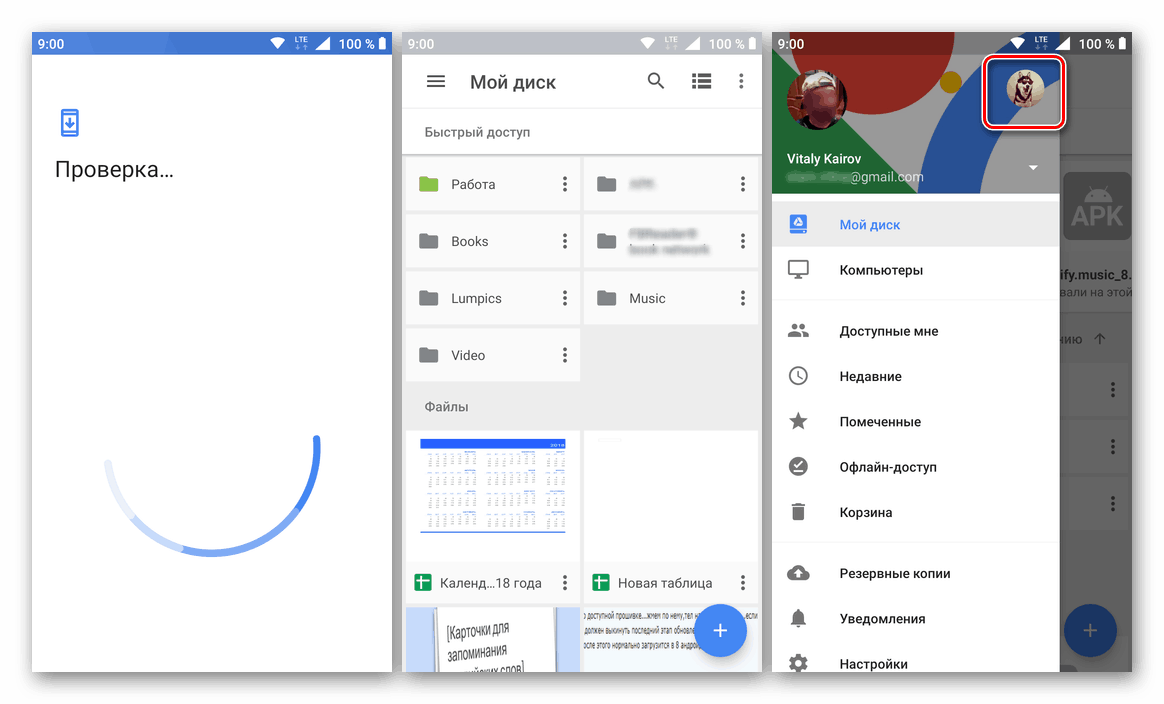
iOS
iPhones in iPads, za razliko od mobilnih naprav iz tekmovalnega tabora, niso opremljeni z Googlovim vnaprej nameščenim odjemalcem v oblaku. Vendar to ni problem, saj ga lahko namestite prek App Store.
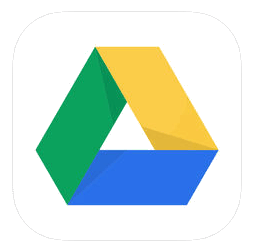
Prenesite aplikacijo Google Drive iz App Store
- Namestite aplikacijo s pomočjo zgornje povezave in nato kliknite gumb Prenesi v trgovini. Po čakanju, da se namestitev konča, jo zaženite s pritiskom na "Odpri" .
- Kliknite gumb »Prijava«, ki se nahaja na pozdravnem zaslonu storitve Google Drive. Odobrite dovoljenje za uporabo prijavnih podatkov, tako da v pojavnem oknu tapnete »Naprej« .
- Najprej vnesite prijavo (telefon ali e-pošto) iz vašega Google računa, dostop do oblak skladišča, ki ga želite dobiti, in kliknite "Naprej" , nato pa vnesite geslo in pojdite na "Naprej" .
- Po uspešnem pooblastilu Google Disk za IOC je pripravljen za uporabo.
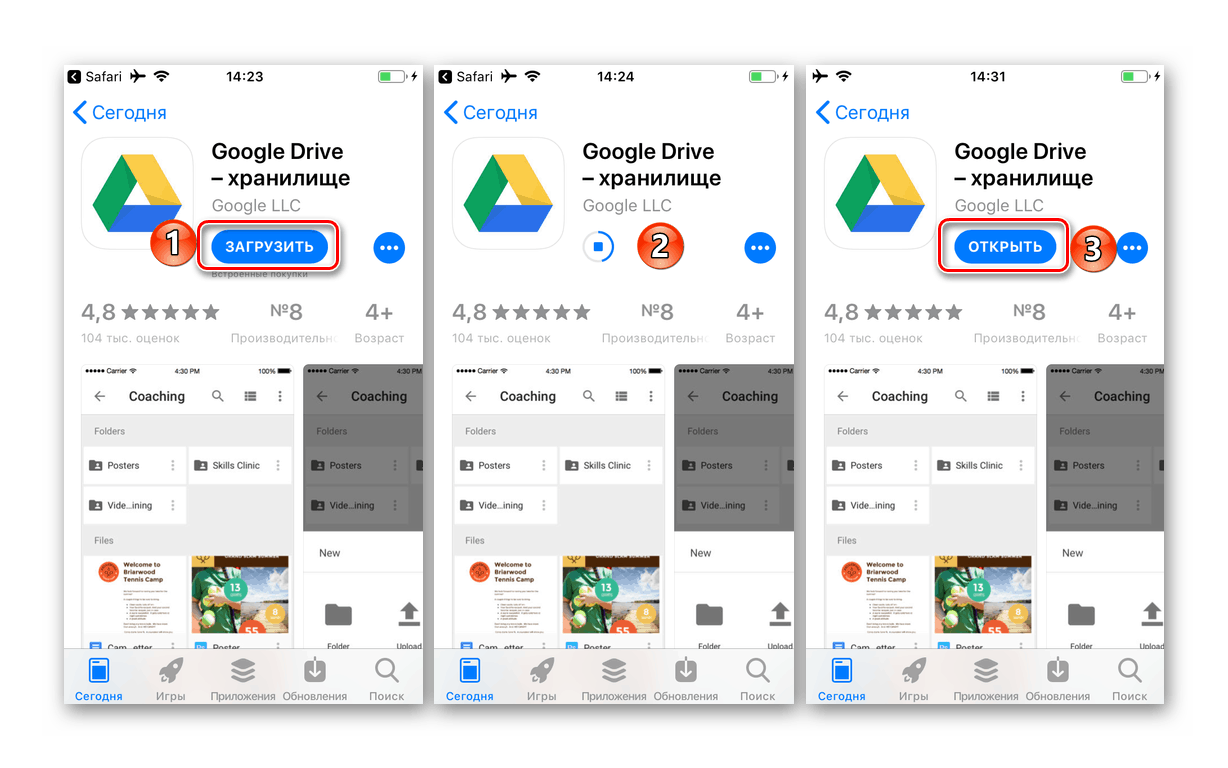
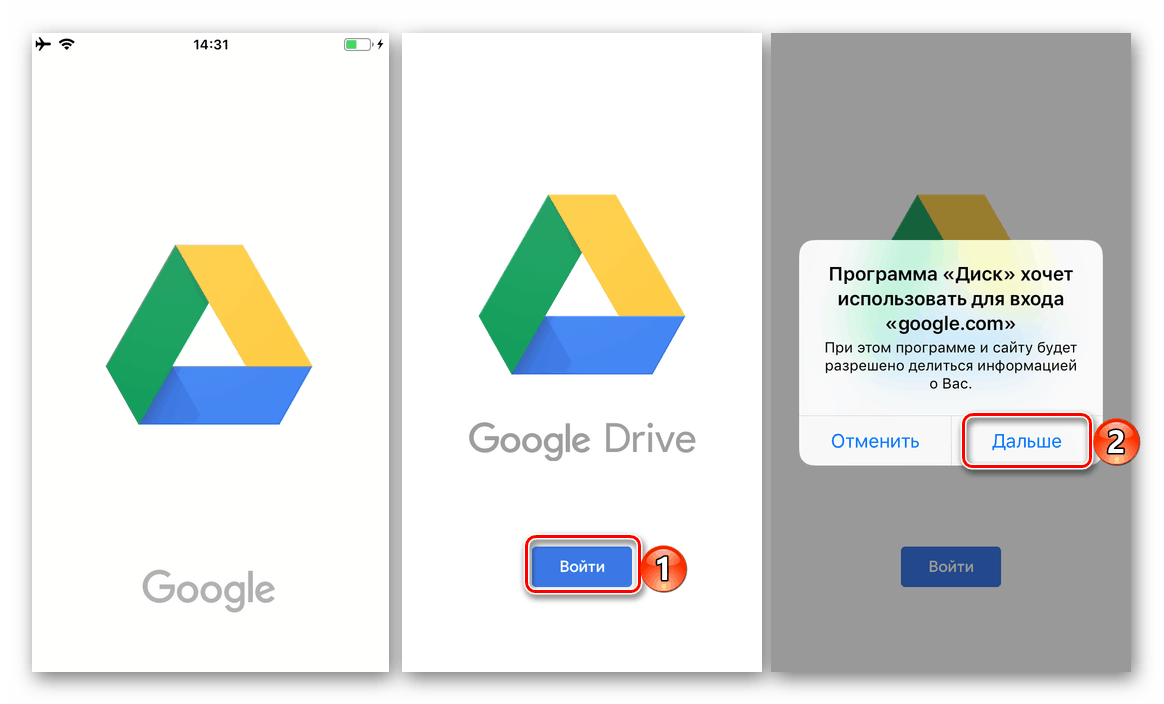
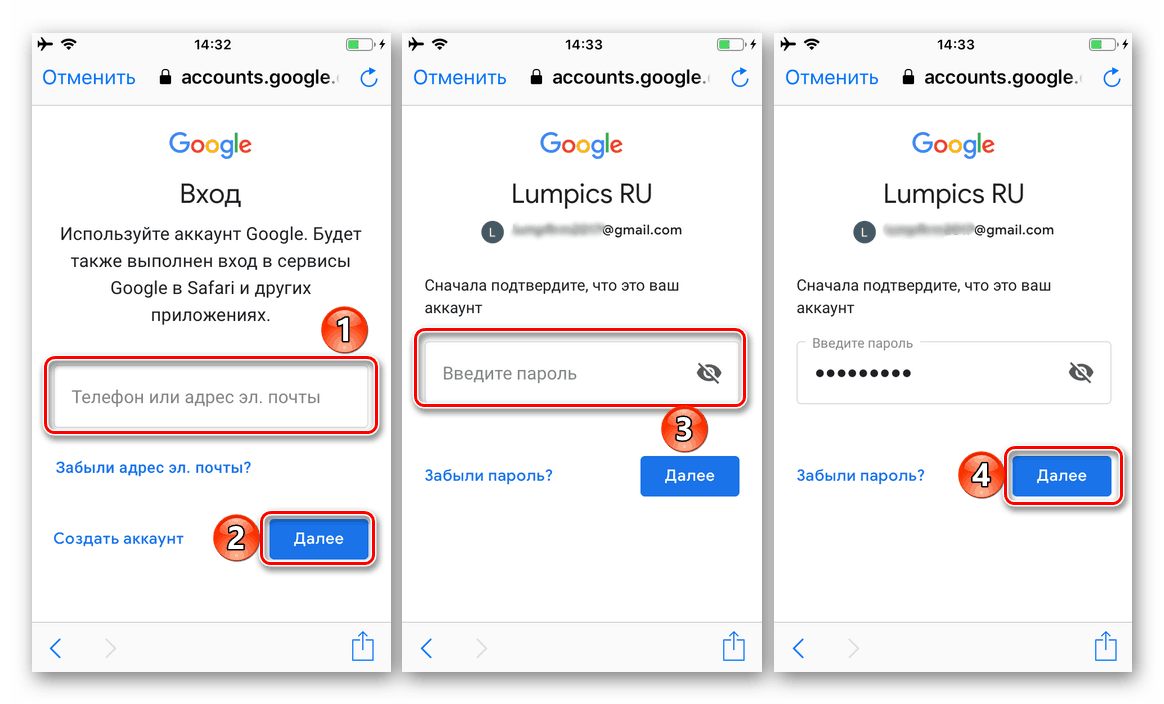
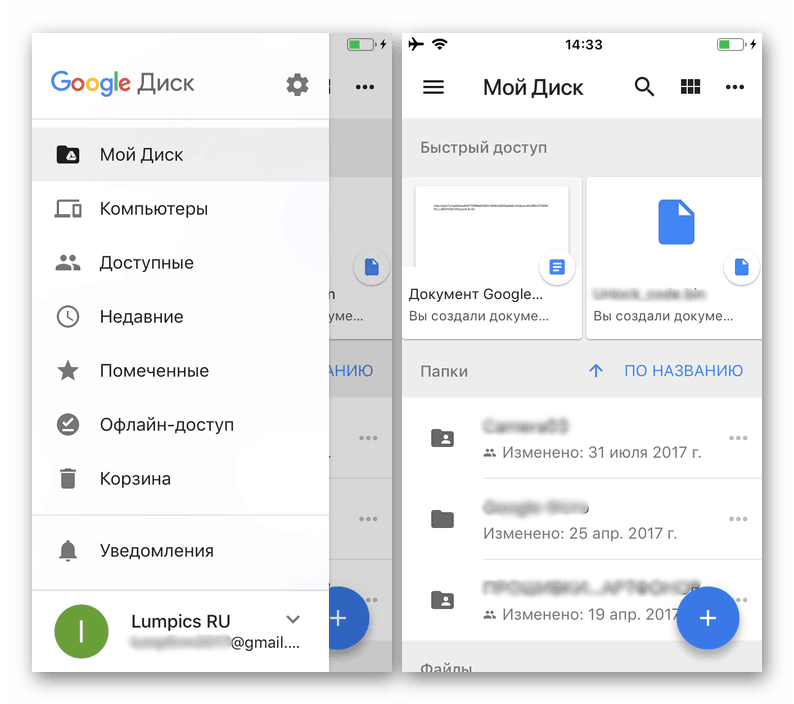
Kot lahko vidite, prijavljanje v Google Drive na pametne telefone in tablične računalnike ni težje kot na osebnem računalniku. Poleg tega na Androidu to najpogosteje ni potrebno, čeprav se lahko vedno doda nov račun v samem programu in v nastavitvah operacijskega sistema.
Zaključek
V tem članku smo poskušali povedati, kolikor je mogoče, o tem, kako se prijaviti v račun Google Drive. Ne glede na to, katero napravo uporabljate za dostop do shrambe v oblaku, je avtorizacija dovolj preprosta, glavna stvar je, da poznate svoje uporabniško ime in geslo. Mimogrede, če pozabite te informacije, jih lahko vedno obnovite in prej smo vam povedali, kako to storite.
Glejte tudi:
Obnavljanje dostopa do Google Računa
Obnovitev Google Računa na napravi z Androidom