Omogočanje vseh razpoložljivih jeder procesorja v operacijskem sistemu Windows 10
Ko uporabnik želi povečati učinkovitost svoje naprave, se bo najverjetneje odločil, da bo vključil vsa razpoložljiva procesorska jedra. Obstaja več rešitev, ki bodo v tem primeru pomagale pri sistemu Windows 10.
Vsebina
Vklopite vsa CPU jedra v operacijskem sistemu Windows 10
Vsa procesorska jedra delujejo na različnih frekvencah (hkrati) in se po potrebi polno uporabljajo. Na primer za težke igre, urejanje videa itd. V vsakodnevnih opravilih delajo kot običajno. To daje priložnost, da dosežete ravnovesje delovanja, kar pomeni, da vaša naprava ali njegove komponente ne bodo zgodaj zgodile.
Upoštevati je treba tudi, da se vsi proizvajalci programske opreme ne morejo odločiti za deblokiranje vseh jeder in podporo večnitnem tisku. To pomeni, da lahko eno jedro prevzame celotno obremenitev, ostalo pa deluje v normalnem načinu. Ker je podpora več jeder za določen program odvisna od njegovih razvijalcev, je zmožnost vključitve vseh jeder na voljo samo za zagon sistema.
Če želite uporabiti jedra, da zaženete sistem, morate najprej vedeti njihovo število. To je mogoče storiti s pomočjo posebnih programov ali na standarden način.
Brezplačno uporabnost CPU-Z kaže veliko informacij o računalniku, vključno s tistim, ki je zdaj potreben za nas.
Preberite tudi: Kako uporabljati CPU-Z
- Zaženite aplikacijo.
- Na kartici »CPU« poiščite »jedra« ( »število aktivnih jeder« ). Navedena številka je število jeder.
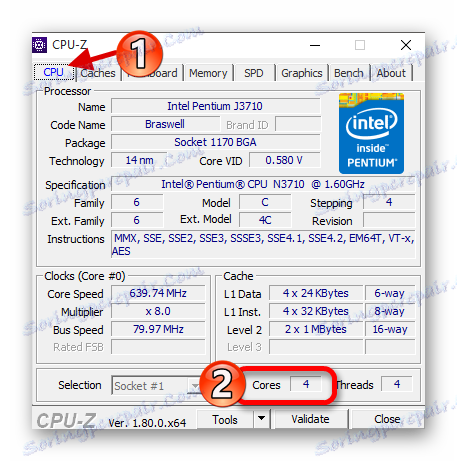
Uporabite lahko tudi standardno metodo.
- Poiščite ikono povečevalnega stekla na »Ploščo« in v iskalno polje vnesite »Upravitelj naprav« .
- Razširite kartico »Procesorji «.
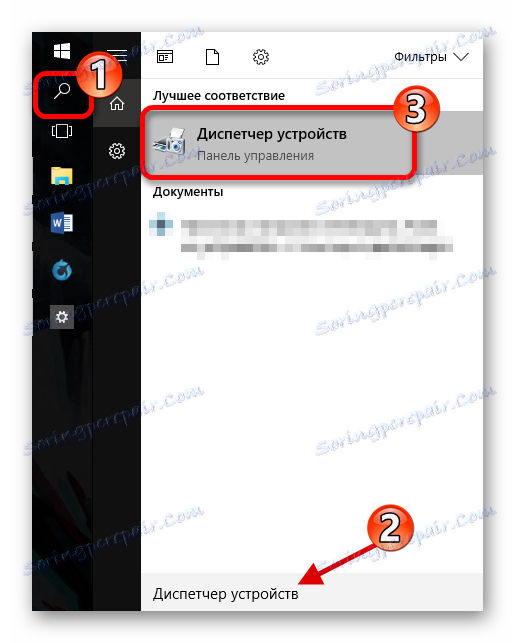
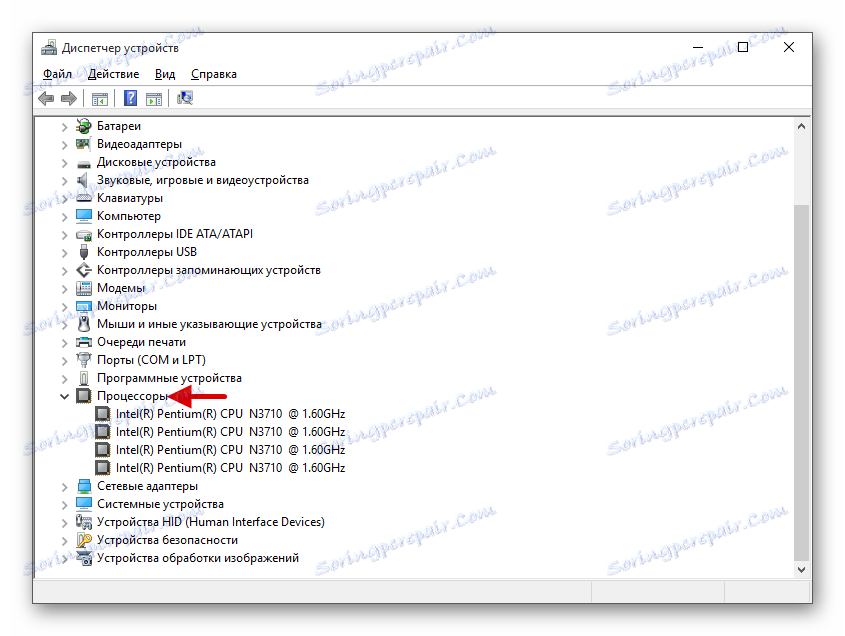
Nato bodo opisane možnosti za vključitev jedra pri zagonu operacijskega sistema Windows 10.
Metoda 1: standardno sredstvo sistema
Ko zaženete sistem, se uporablja samo eno jedro. Zato bo postopek dodajanja več jeder kasneje opisan, ko bo računalnik vklopljen.
- V opravilni vrstici poiščite ikono povečevalnega stekla in vnesite »konfiguracijo« . Kliknite na prvi najdeni program.
- V razdelku »Prenos« poiščite »Napredne možnosti« .
- Upoštevajte "Število procesorjev" in jih navedite vse.
- Nastavite »Največji pomnilnik« .
- Zaženite program in pojdite na kartico »SPD «.
- V nasprotju s "Velikostjo modula" se prikaže točno število RAM-jev na eni reži.
- Isti podatki so navedeni na kartici »Spomin «. Nasprotno "Velikost" vam bo prikazana vsa razpoložljiva RAM-a.
- Počistite polja s "PCI Lock" in "Debug" .
- Shranite spremembe. Po ponovnem preverjanju nastavitev. Če je vse v redu in v polju »Največji pomnilnik« je vse, kar ste postavili, lahko znova zaženete računalnik. Zdravje lahko preizkusite tudi tako, da v računalniku delate v varnem načinu.
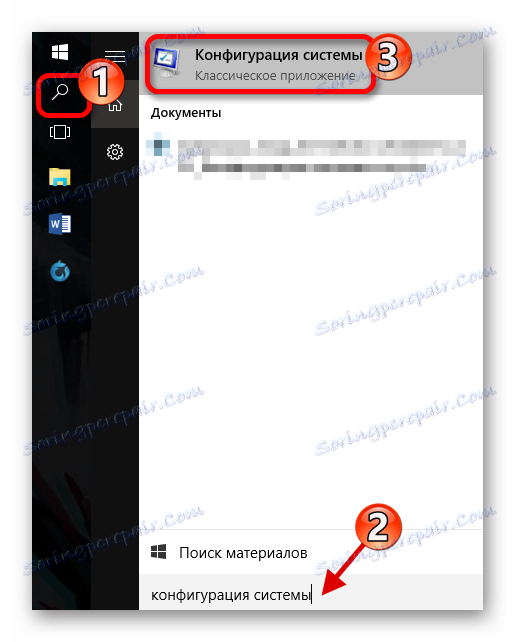

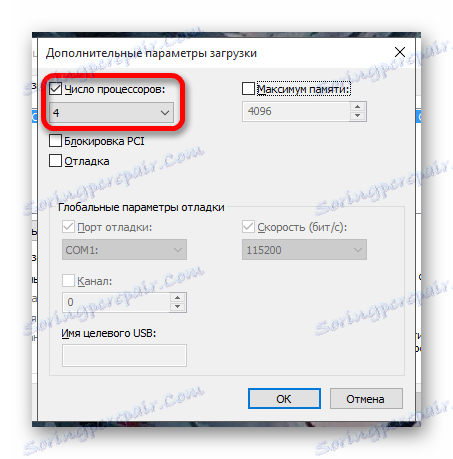

Če ne veste, koliko pomnilnika imate, ga lahko naučite prek pripomočka CPU-Z.
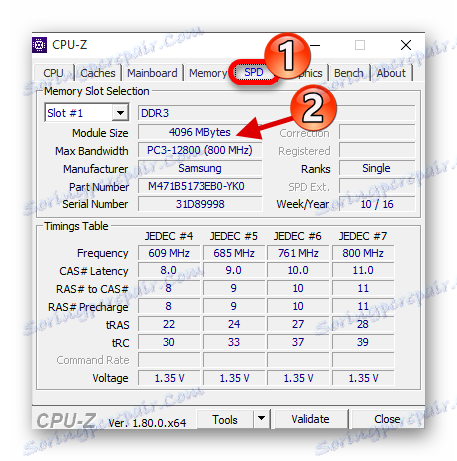
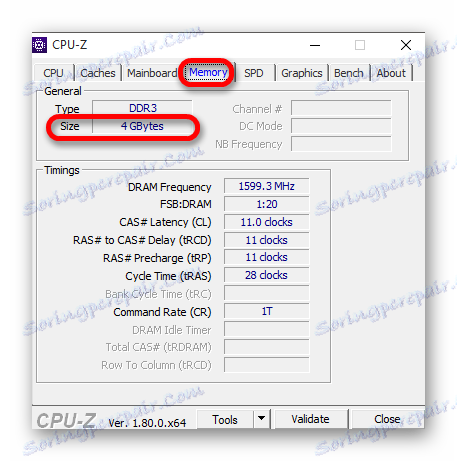
Ne pozabite, da mora eno jedro imeti 1024 MB RAM-a. V nasprotnem primeru ne bo prišlo ničesar. Če imate 32-bitni sistem, potem obstaja možnost, da sistem ne bo uporabljal več kot treh gigabajtov RAM-a.

Preberite več: Varen način v operacijskem sistemu Windows 10
Če nastavite pravilne nastavitve, vendar se pomnilnik še vedno izgubi, potem:
- Odstranite kljukico iz elementa »Največji pomnilnik« .
- Moral bi imeti kljukico pred "Število procesorjev" in nastaviti maksimalno število.
- Kliknite »V redu« in v naslednjem oknu - »Uporabi« .

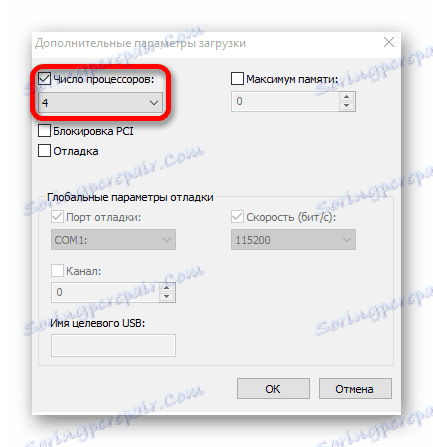
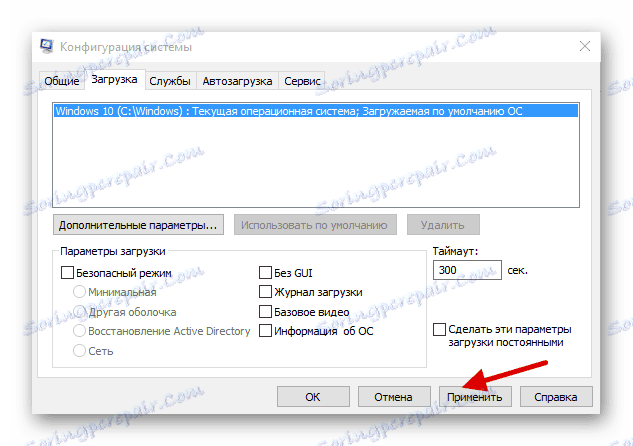
Če se nič ni spremenilo, morate konfigurirati nalaganje več jeder z BIOS-jem.
2. način: Uporaba BIOS-a
Ta način se uporablja, če se nekatere nastavitve ponastavijo zaradi okvare operacijskega sistema. Ta metoda je pomembna tudi za tiste, ki so neuspešno konfigurirali »Konfiguracija sistema« in OS ne želi zagnati. V drugih primerih ni smiselno uporabljati BIOS-a za omogočanje vseh jeder pri zagonu sistema.
- Znova zaženite napravo. Ko se prikaže prvi logotip, držite tipko F2 . Pomembno: BIOS je vključen v različne modele v različnih modelih. Lahko je tudi ločen gumb. Zato vnaprej vprašajte, kako je to storjeno v napravi.
- Zdaj morate poiskati element »Napredno umerjanje ura« ali kaj podobnega, kajti glede na proizvajalca BIOSa je ta možnost mogoče imenovati drugače.
- Poiščite in nastavite vrednosti »Vse jedra« ali »Samodejno« .
- Shrani in znova zaženi.

Tako lahko v operacijskem sistemu Windows vključite vsa jedrca. Te manipulacije vplivajo samo na zagon. Na splošno ne povečujejo produktivnosti, ker je odvisna od drugih dejavnikov.