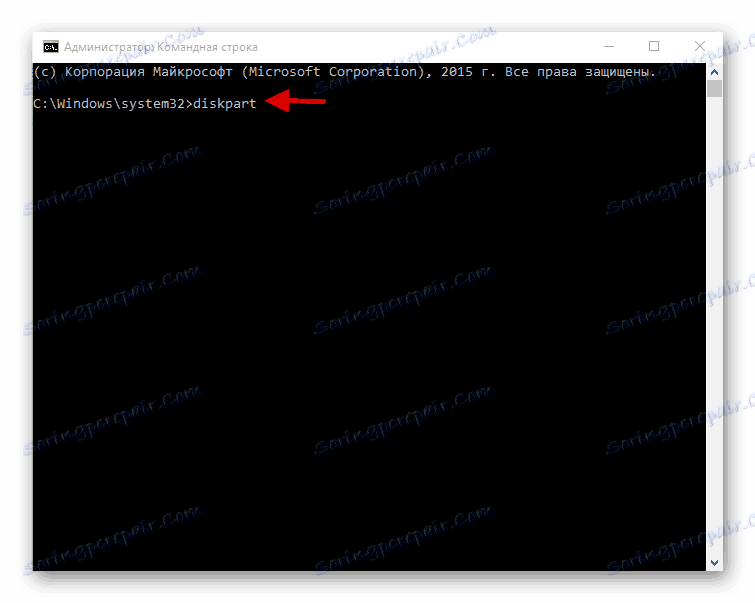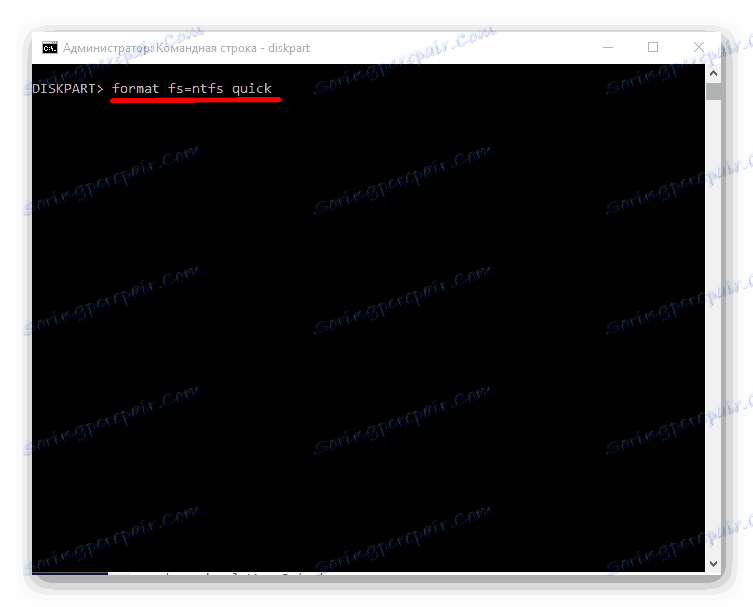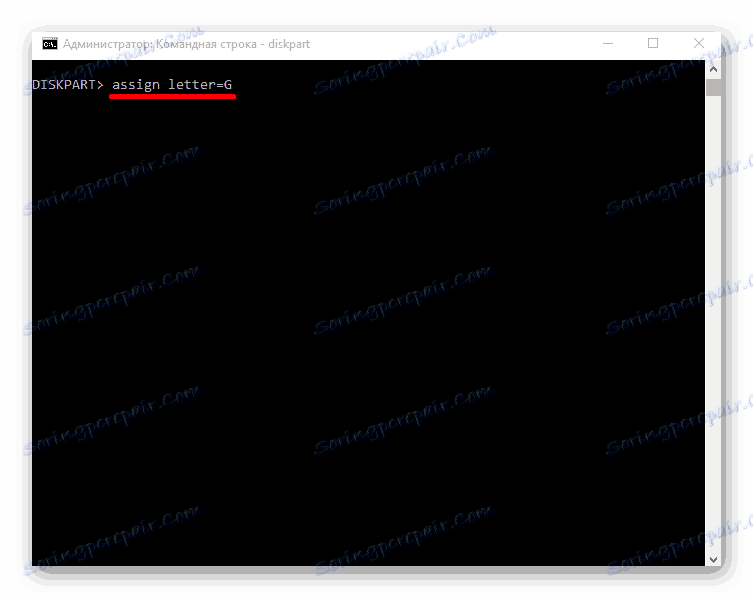Odpravite težavo z zrcaljenjem trdega diska v operacijskem sistemu Windows 10
Tisti uporabniki, ki so se odločili povezati drugi trdi disk z računalnikom z operacijskim sistemom Windows 10, se lahko soočijo s problemom prikazovanja. Za to napako je več razlogov. Na srečo ga je mogoče rešiti z vgrajenimi sredstvi.
Preberite tudi: Rešitev težave s prikazom USB-pogona v operacijskem sistemu Windows 10
Vsebina
Reševanje težave pri prikazovanju trdega diska v operacijskem sistemu Windows 10
Najprej morate poskrbeti, da disk ni napak in poškodb. To lahko preverite tako, da priključite HDD (ali SSD) na sistemsko enoto. Prav tako se prepričajte, da je strojna oprema pravilno priključena, da jo je treba prikazati v BIOS-u.
1. način: "Upravljanje diskov"
Ta metoda vključuje inicializacijo in oblikovanje pogona s dodelitvijo črke.
- Kliknite na tipkovnico Win + R in napišite:
diskmgmt.msc. - Če zahtevana diska pomeni, da manjkajo podatki in disk ni inicializiran, ga kliknite z desno miškino tipko in izberite element »Initialize Disk« . Če je označeno, da HDD ni dodeljen, pojdite na 4. korak.
- Zdaj označite na želenem disku, izberite slog razdelka in začnite postopek. Če želite uporabljati trdi disk na drugih OS, izberite MBR, in če je le za Windows 10, potem je GPT idealen.
- Zdaj ponovno pokličite kontekstni meni na nedodeljeni del in izberite »Ustvari preprost zvezek ...« .
- Dodeli pismo in kliknite "Naprej" .
- Določite format (NTFS priporočeno) in velikost. Če ne določite velikosti, bo sistem formatiral vse.
- Postopek oblikovanja se začne.
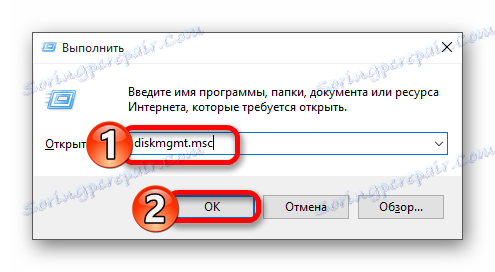
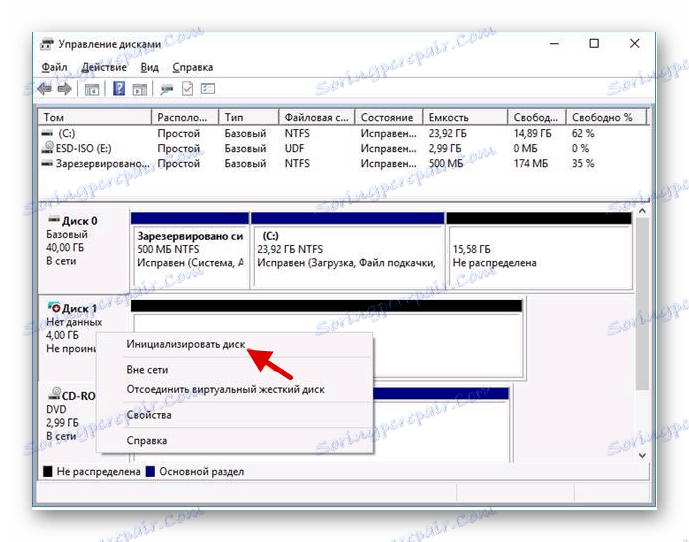
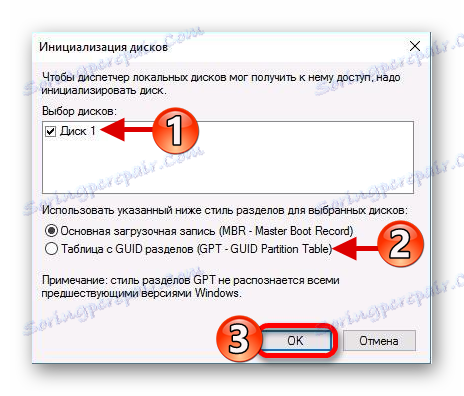
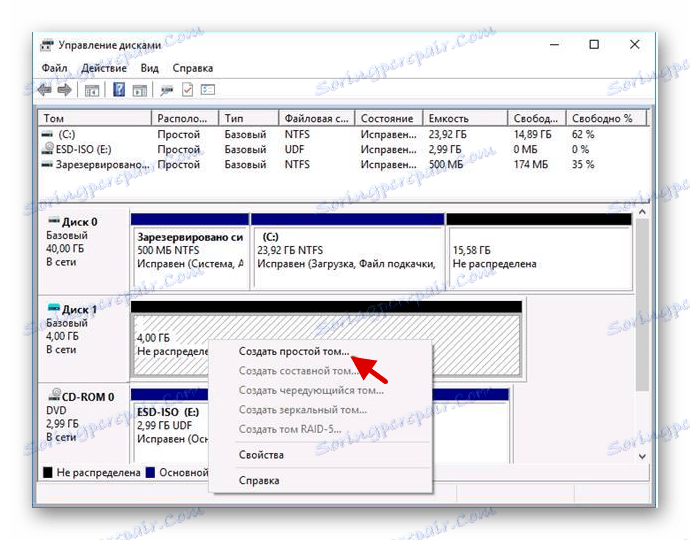
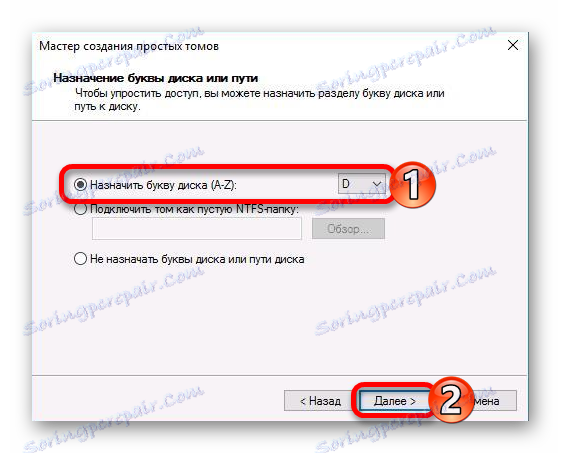
Preberite tudi: Kako inicializirati trdi disk
Metoda 2: Oblikovanje z ukazno vrstico
Z uporabo ukazne vrstice lahko očistite in formatirate disk. Bodite previdni, ko sledite spodnjim ukazom.
- Pokličite kontekstni meni na gumbu "Start" in poiščite "Command Line (Administrator)" .
- Sedaj vnesite ukaz
diskpart![Klicanje prvega ukaza v ukazni vrstici v operacijskem sistemu Windows 10]()
in pritisnite Enter .
- Potem teči
list disk - Vsi povezani pogoni vam bodo prikazani. Vnesite
select disk Хkjer je x številka diska, ki jo potrebujete.
- Izbrišite celotno vsebino z ukazom
clean - Ustvarite nov razdelek:
create partition primary - Formatiranje v NTFS:
format fs=ntfs quick![Formatiranje diska v formatu NTFS v ukazni vrstici s skrbniškimi pravicami v operacijskem sistemu Windows 10]()
Počakajte do konca postopka.
- Navedite ime razdelka:
assign letter=G![Dodeljevanje črke pogona po formatiranju z ukaznim pozivom kot skrbnik v operacijskem sistemu Windows 10]()
Pomembno je, da se črka ne ujema s črki drugih pogonov.
- In po vsem, zapuščamo Diskpart z naslednjim ukazom:
Exit
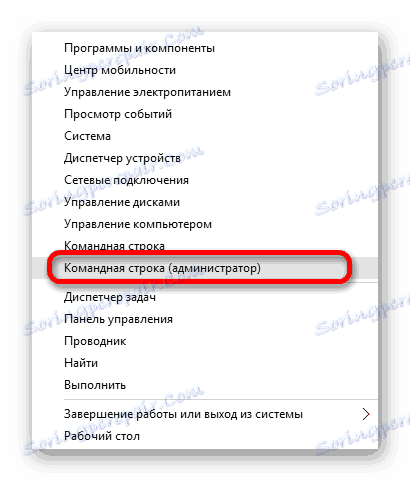
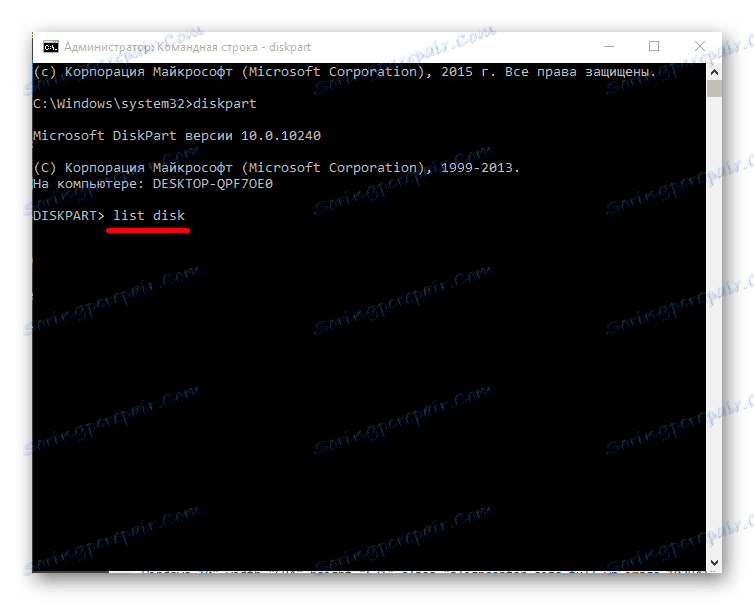
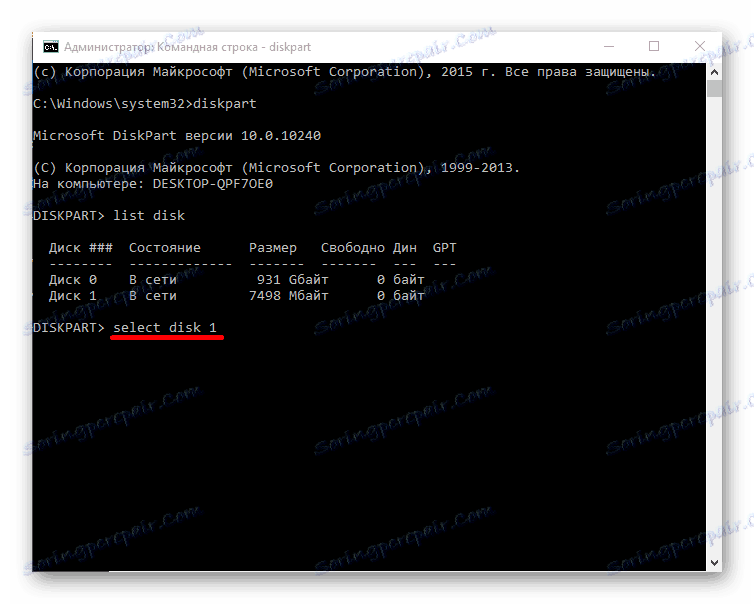
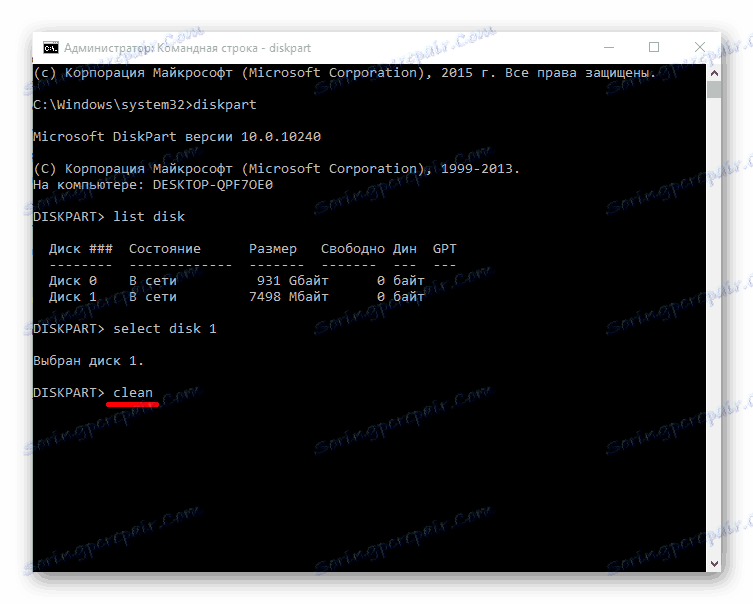
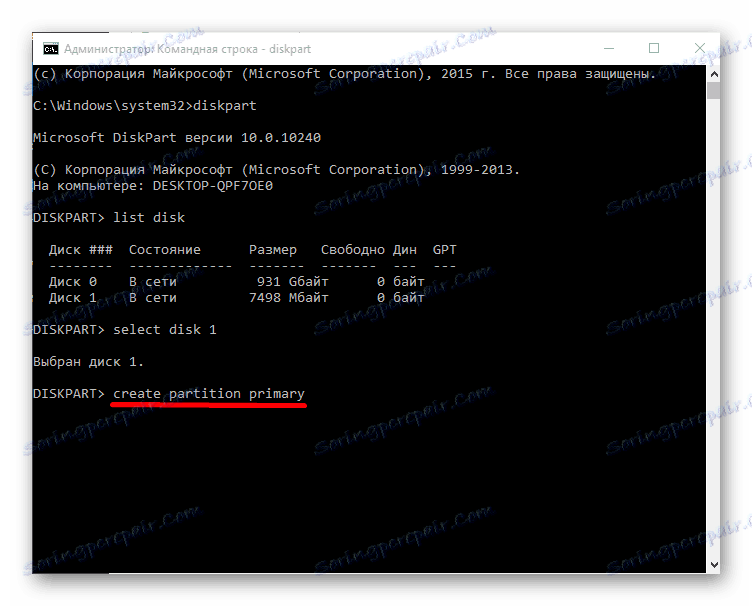
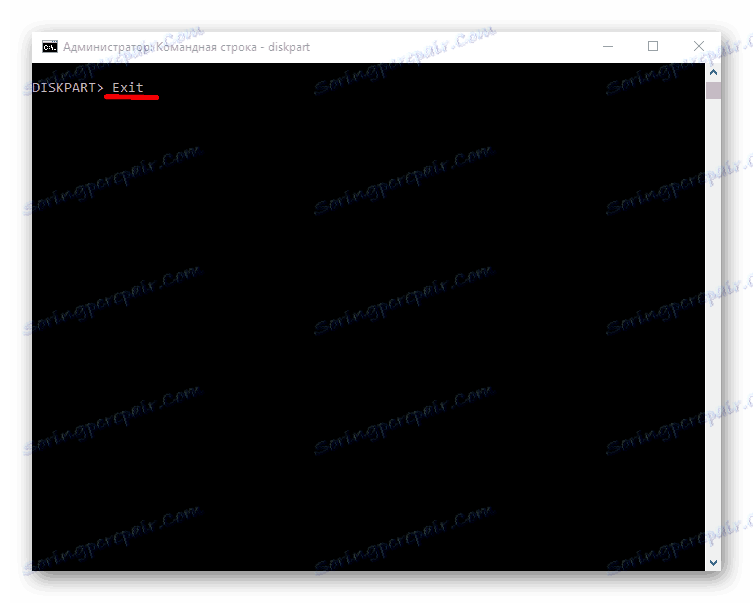
Preberite tudi:
Kaj je oblikovanje diska in kako to storiti pravilno?
Ukazna vrstica kot orodje za oblikovanje USB-pomnilniškega pogona
Najboljše pripomočke za oblikovanje flash diskov in diskov
Kako formatirati trdi disk v čarovniku za particijo MiniTool
Kaj storiti, ko trdi disk ni formatiran
3. način: spremenite črko pogona
Morda je prišlo do konflikta imen. Če želite to popraviti, morate spremeniti črko pogona.
- Premaknemo se na »Upravljanje diskov« .
- V kontekstnem meniju izberite "Spremeni črko pogona ali pot do diska ..." .
- Kliknite na "Spremeni" .
- Izberite črko, ki ne sovpada z imeni drugih pogonov, in kliknite »V redu« .
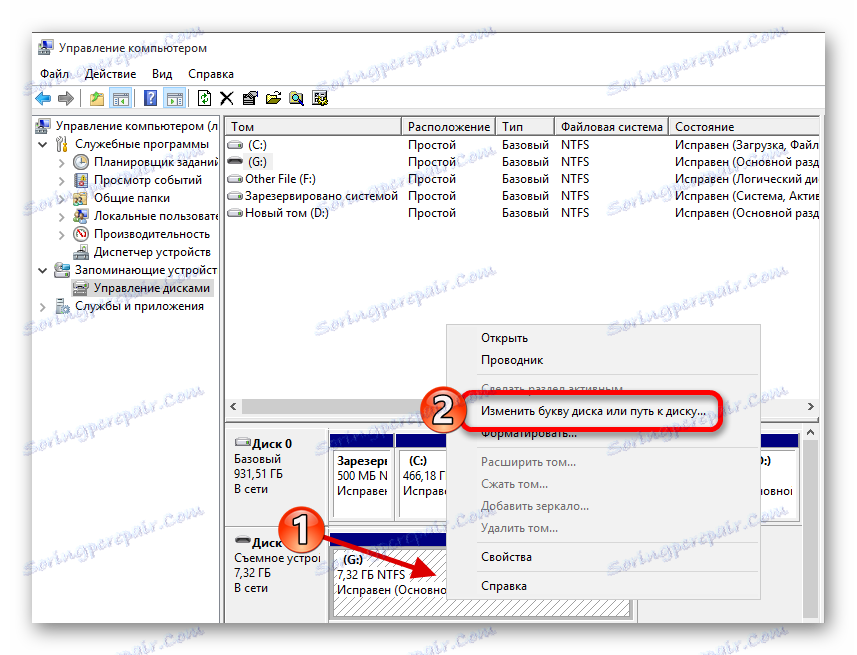


Preberite več: Spreminjanje črke pogona v operacijskem sistemu Windows 10
Drugi načini
- Poskrbite, da imate najnovejše gonilnike za matično ploščo. Lahko jih prenesete ročno ali s pomočjo posebnih pripomočkov.
- Če imate zunanji trdi disk, je priporočljivo, da se povežete po celotnem zagonu sistema in vseh aplikacijah.
- Preverite poškodbe pogona s posebnimi pripomočki.
- Preverite tudi protivirusne ali posebne pripomočke za zdravljenje škodljivih programov.
Preberite več:
Izvedemo, kateri gonilniki je treba namestiti na računalnik
Namestitev gonilnikov s standardnimi orodji Windows
Preberite tudi:
Kako preveriti trdi disk za delovanje
Kako preveriti trdi disk za razčlenjene sektorje
Preveritelj trdega diska
Preberite več: Skeniranje za viruse brez protivirusnega programa
V tem članku so opisane glavne rešitve težave pri prikazovanju trdega diska v operacijskem sistemu Windows 10. Pazite, da ne boste poškodovali trdega diska z vašimi dejanji.