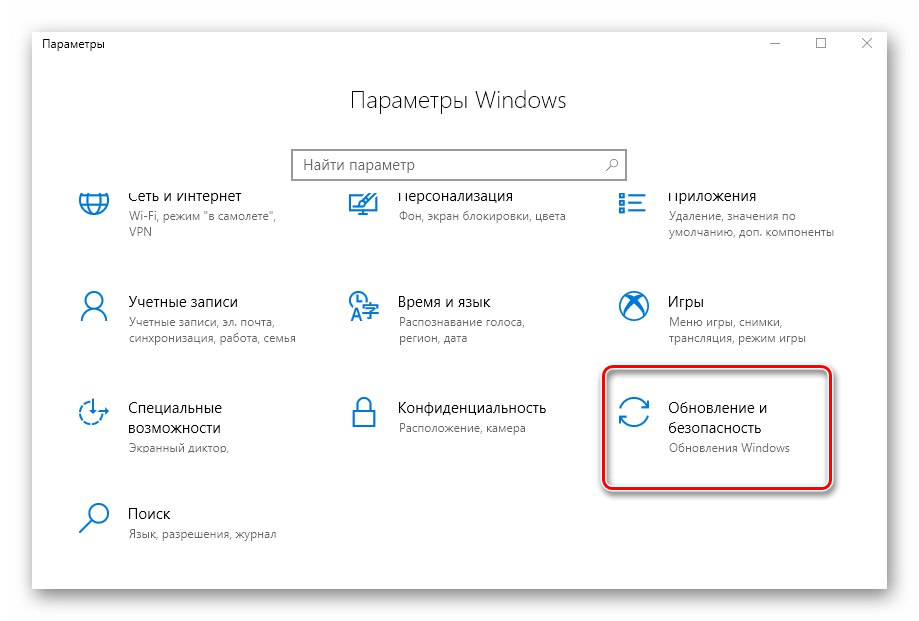1. način: urejevalnik registra
Skozi pripomoček "Urejevalnik registra" V sistemu Windows 10 lahko spremenite veliko stvari, vključno s preklapljanjem stanja pospeševanja strojne opreme. Če želite to narediti, morate izvesti naslednjo vrsto dejanj:
- Odprite meni "Začni" in se pomaknite na levo stran do samega dna. Poiščite in odprite mapo "Skrbniška orodja"... Od njega zaženite pripomoček "Urejevalnik registra".
Preberite tudi: Načini odpiranja urejevalnika registra v sistemu Windows 10
- V levi polovici okna boste našli drevesni sistem map. Z njegovo pomočjo morate slediti navedeni poti:
HKEY_CURRENT_USERSprogramska opremaMicrosoftAvalon.GraphicsV imeniku "Avalon.Graphics" našli boste ključ "DisableHWAcceleration"... Če ga ni, ga ustvarite. Če želite to narediti, z desno miškino tipko miškin kazalec premaknite nad eno vrstico "Ustvari"in nato izberite "Parameter DWORD (32-bitni)".
- Po tem odprite datoteko "DisableHWAcceleration"... Če želite omogočiti strojno pospeševanje, ga morate nastaviti na 0. Nato pritisnite gumb "V REDU" v istem oknu.
- Če želite preveriti, ali je omogočeno pospeševanje strojne opreme, pritisnite kombinacijo tipk Windows + R in v okno, ki se odpre, vnesite ukaz
dxdiag... Nato pritisnite "Enter" na tipkovnici ali gumbu "V REDU" v istem oknu. - V oknu, ki se prikaže "Diagnostično orodje DirectX" pojdite na zavihek "Zaslon"... Če so bile spremembe registra pravilno opravljene, bodo nasproti vrstic, označenih na posnetku zaslona, zapisane "Vklopljeno".
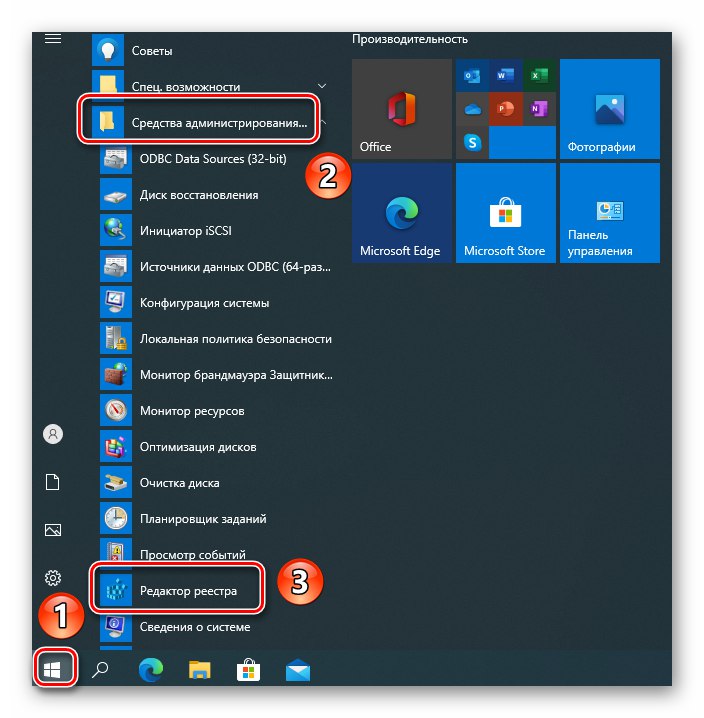
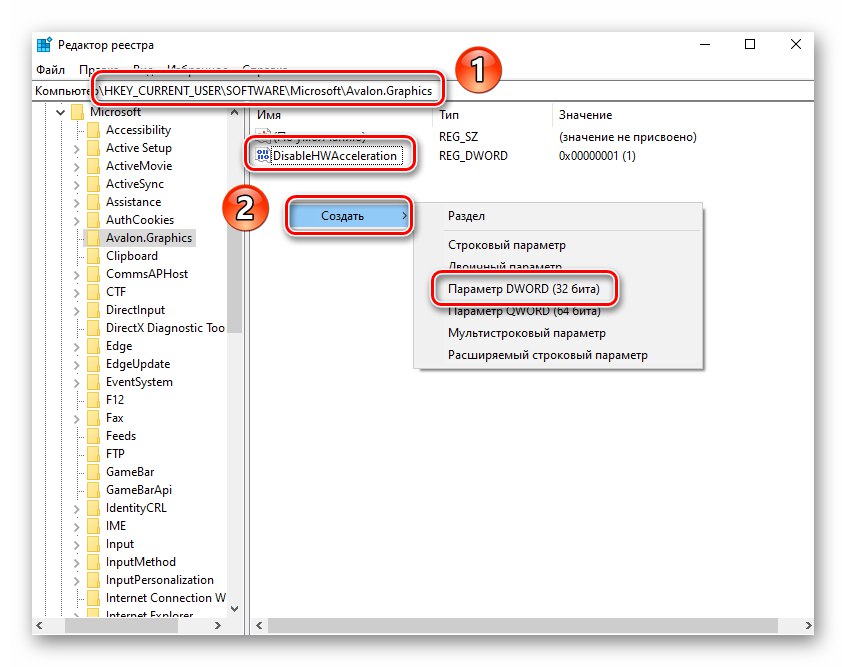
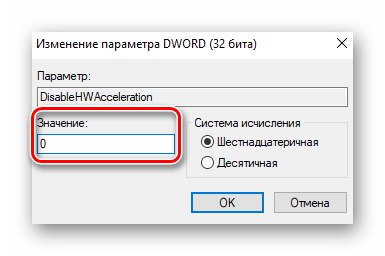
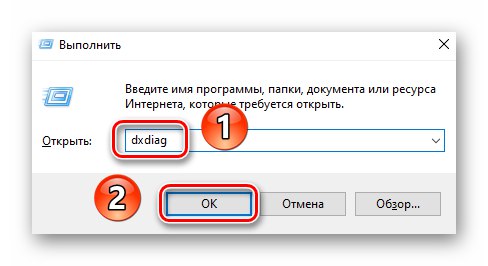
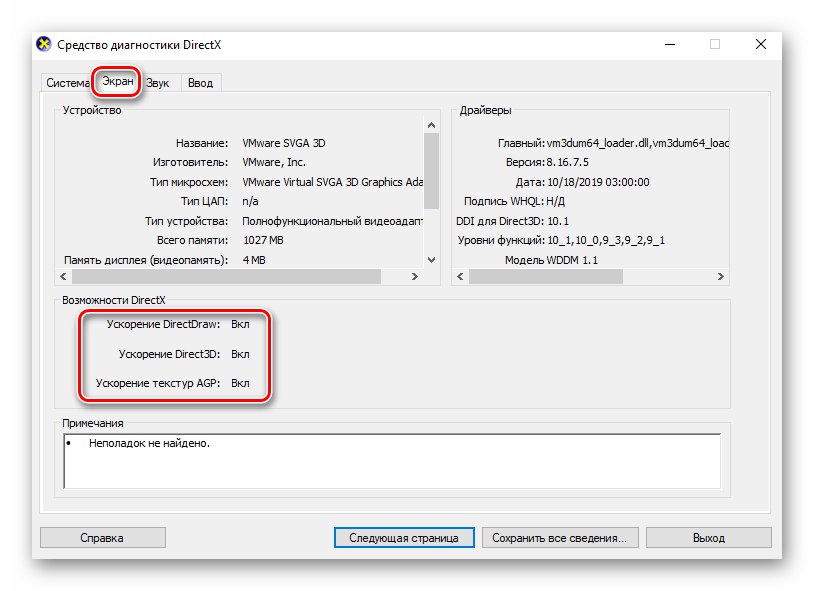
2. metoda: SDK
Glavni namen tega paketa je ustvariti UWP aplikacije za Windows 10. Vključuje snap-in Nadzorna plošča DirectX, s katerim lahko omogočite strojno pospeševanje. Tukaj morate storiti naslednje:
- Pojdi do to povezavo na stran SDK. Tam kliknite na gumb "Prenesite namestitveni program".
- Ko se namestitvena datoteka konča s prenosom, jo odprite z dvoklikom. V prvem oknu boste pozvani, da izberete imenik za namestitev paketa. Svetujemo vam, da ga pustite takšnega, kot je, in samo pritisnite gumb. "Naslednji".
- V naslednjem oknu nastavite stikalo na "Ne"... To bo programu preprečilo pošiljanje anonimnih podatkov Microsoftu. Ta možnost v tem primeru preprosto ni potrebna. Nato pritisnite gumb "Naslednji".
- Nato preberite pogoje licenčne pogodbe in nato kliknite gumb "Sprejmi".
- V naslednjem koraku lahko izberete komponente, ki jih želite namestiti. Pustite vse predmete označene in kliknite "Namesti".
- S tem se bo začel postopek namestitve paketa. Običajno traja približno pet minut. Ko končate, zaprite okno programa.
- Nato kliknite na gumb "Začni" na "Opravilne vrstice" in vnesite iskalni izraz
dxcpl... Zaženite pripomoček z istim imenom s seznama rezultatov. - V oknu, ki se odpre, pojdite na zavihek "DirectDraw"... V njej postavite oznako poleg vrstice "Uporabi strojno pospeševanje"... Nato pritisnite gumb "V REDU" v istem oknu.
- Strojno pospeševanje bo omogočeno takoj. Ni treba preobremeniti sistema. Rezultat lahko preverite pri Diagnostična orodja DirectX, o katerem smo pisali na koncu zadnje metode.
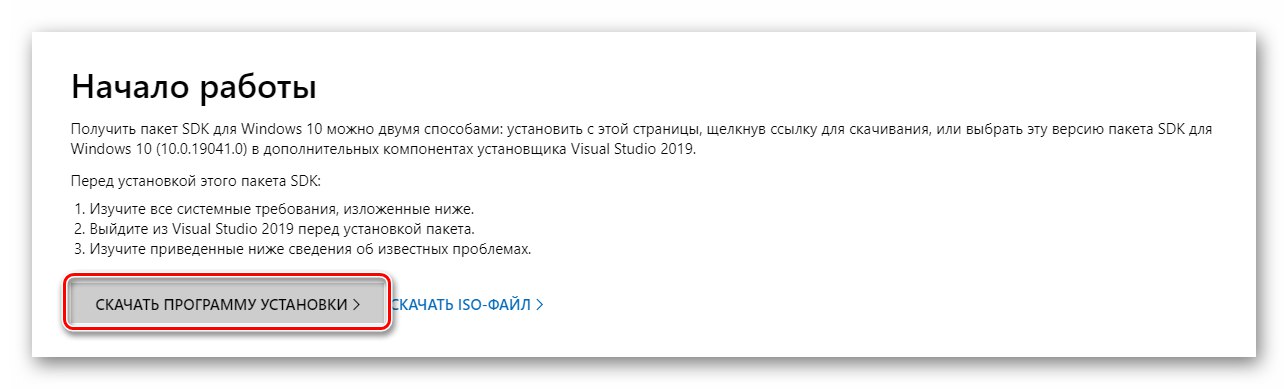
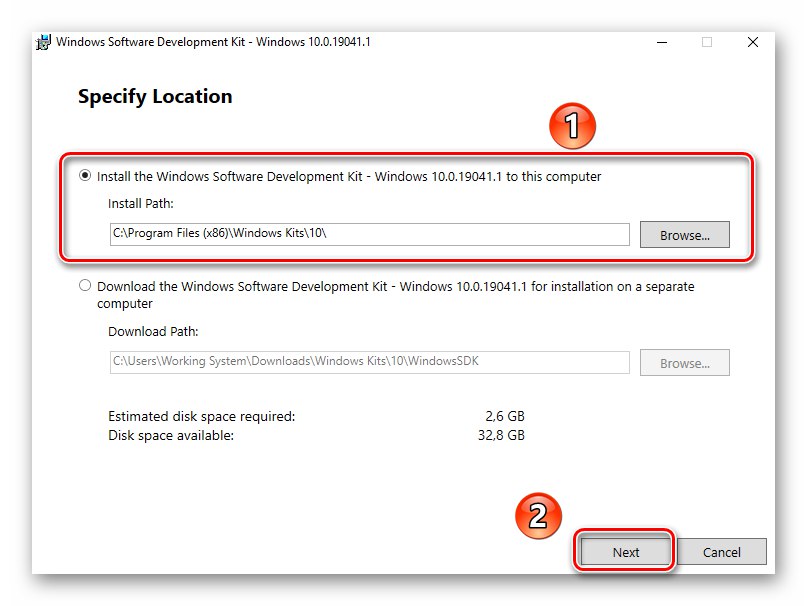
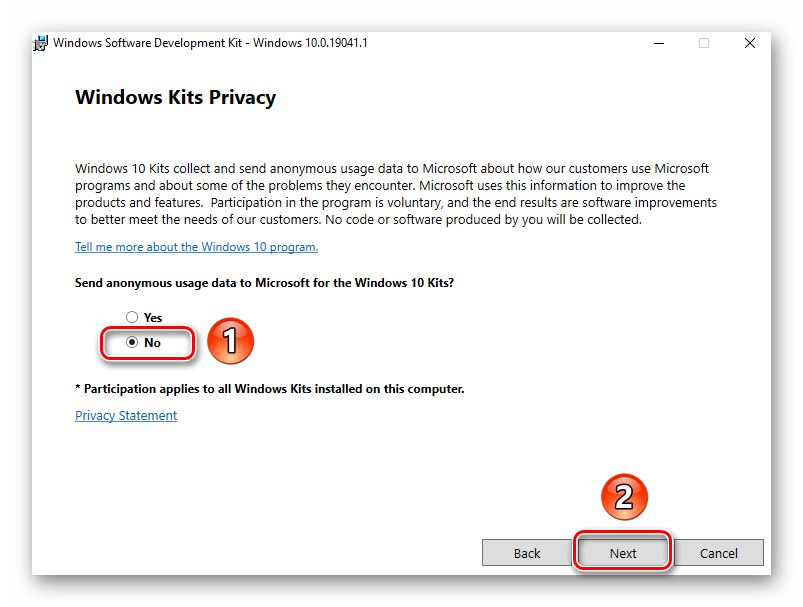
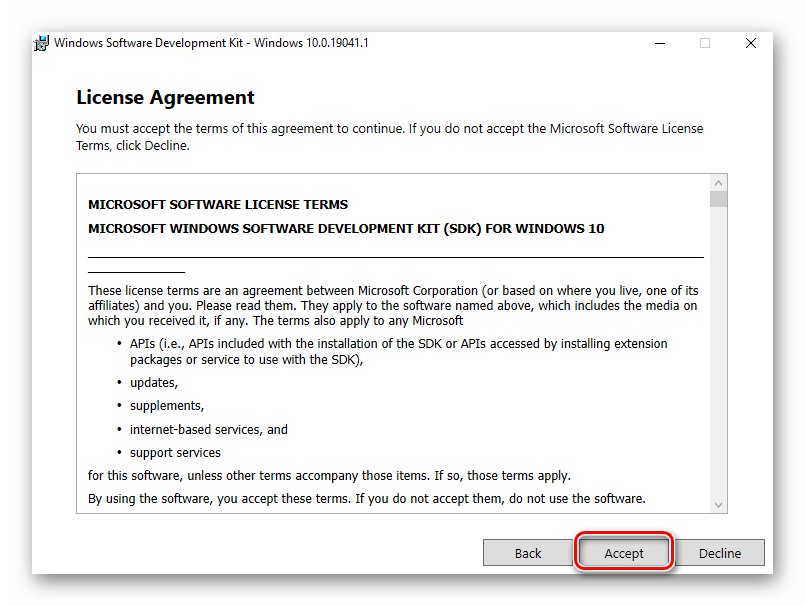
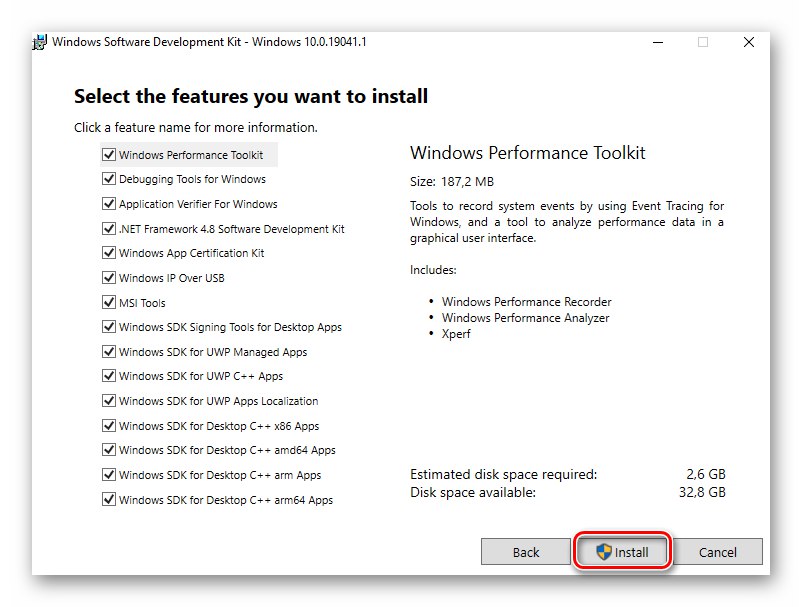
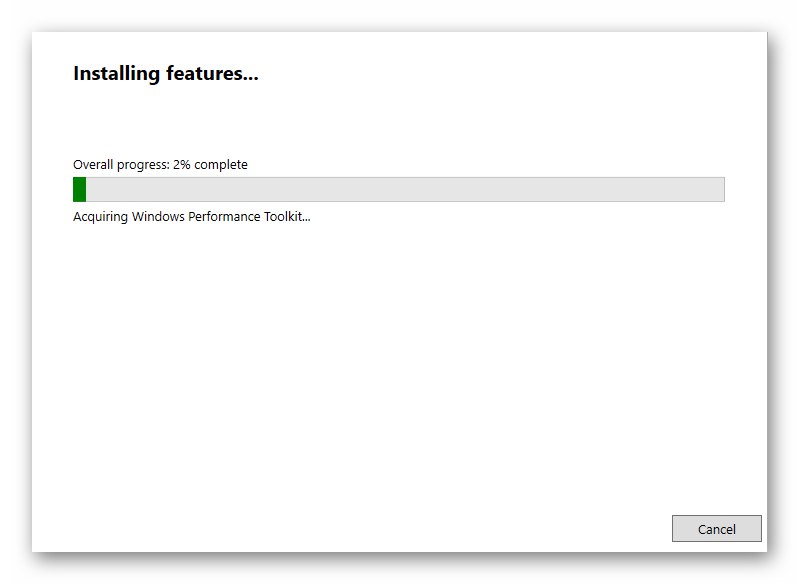
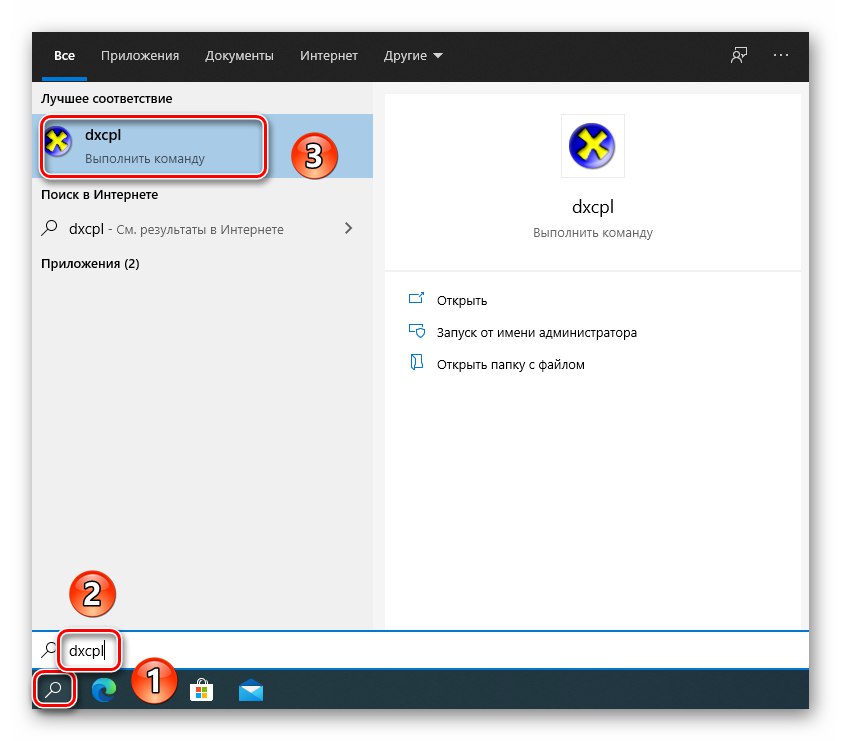
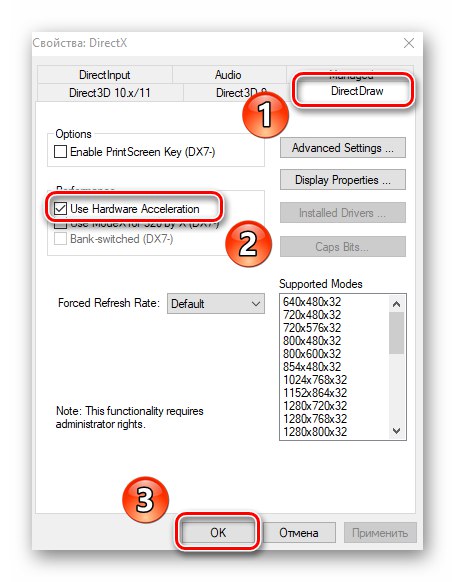
3. način: Posodobite knjižnice DirectX
Strojno pospeševanje je neposredno povezano s knjižnicami DirectX. Zato, če jo onemogočite, poskusite posodobiti sam DirectX. Najboljši način za to je uporaba spletnega paketa.
Preberite tudi: Kako znova namestiti in dodati manjkajoče komponente DirectX v sistemu Windows 10
- Pojdi do določeno povezavo na stran DirectX Executable Library Web Installer, ki bo samodejno prenesla pravilno datoteko. Zaženite ga, v prvem oknu izberite vrstico, označeno na posnetku zaslona, in pritisnite "Naprej".
- V naslednjem oknu počistite polje poleg vrstice "Namestitev Bing Bar"nato znova kliknite "Naprej".
- Nato bo sistem začel iskati potrebne datoteke. Če namestitveni program najde manjkajoče knjižnice, boste pozvani, da jih prenesete in namestite.V istem oknu boste videli velikost prenesenih podatkov. Kliknite "Naprej".
- Začel se bo postopek prenosa in namestitve manjkajočih knjižnic in komponent. Traja nekaj časa, zato bodite potrpežljivi.
- Po zaključku operacije boste videli ustrezno sporočilo. Zdaj lahko okno zaprete s klikom na gumb "Končano".
- Znova zaženite sistem in preizkusite strojno pospeševanje. Najverjetneje bo vključen.
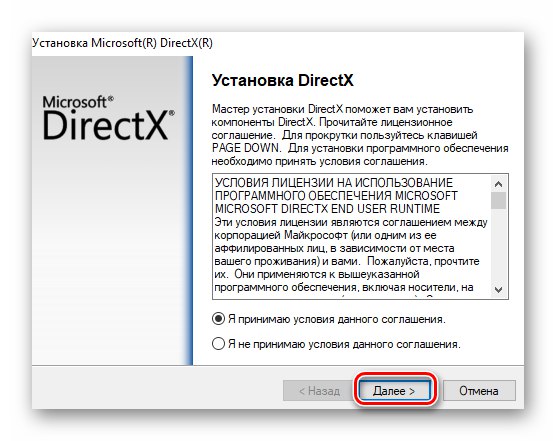
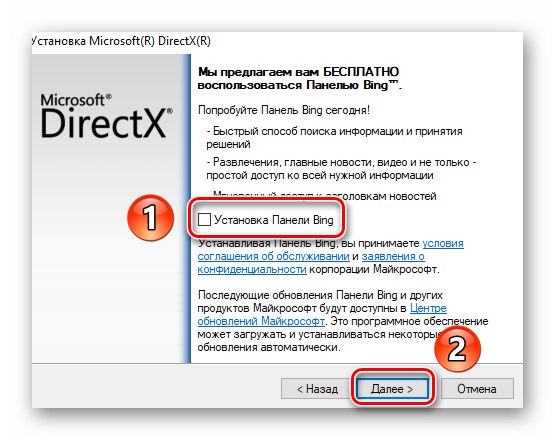
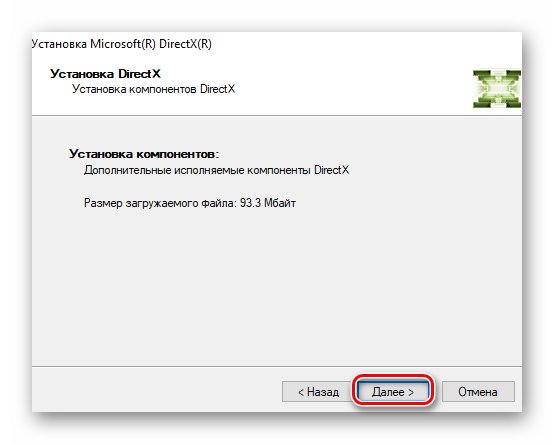
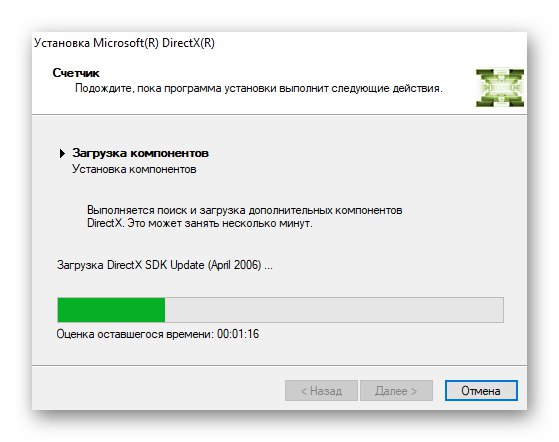
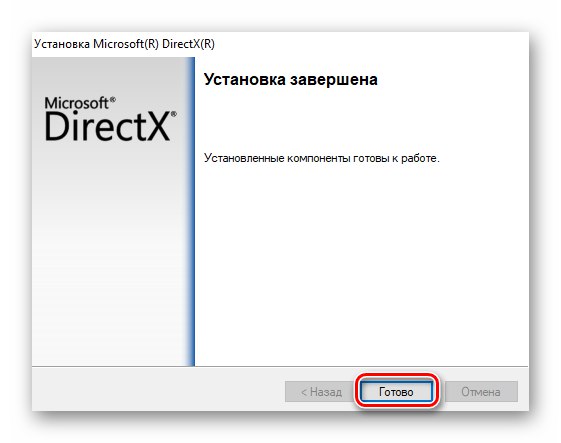
4. način: Posodobite gonilnike za grafične kartice
V nekaterih primerih pospeševanje programske opreme ni omogočeno zaradi zastarele grafične programske opreme. Zato ne bo odveč posodobiti gonilnike vseh grafičnih kartic, tako integriranih kot diskretnih. V našem ločenem priročniku boste našli opis vseh možnih načinov, ki vam bodo pomagali pri tem.
Več podrobnosti: Načini posodobitve gonilnikov grafičnih kartic v sistemu Windows 10
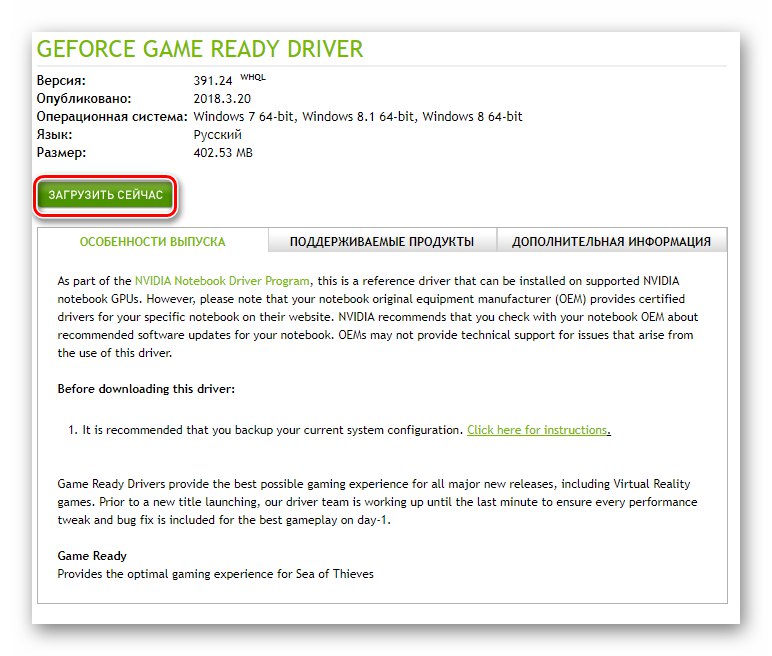
5. metoda: posodobitev sistema
V redkih primerih lahko omogočite strojno pospeševanje v sistemu Windows 10 z uporabo banalne namestitve posodobitev. Poleg tega obstaja več metod, ki vam to omogočajo. Zahtevane posodobitve lahko prenesete ročno ali v samodejnem načinu. O vseh odtenkih smo govorili v ločenem vodniku.
Več podrobnosti: Nameščanje posodobitev sistema Windows 10