Omogoči pospeševanje strojne opreme v operacijskem sistemu Windows 7
Aktiviranje strojne pospešitve grafične kartice vam omogoča, da pospešite obdelavo grafike in s tem izboljšate učinkovitost računalnika kot celote. Poglejmo, kako omogočiti to funkcijo na računalniku z operacijskim sistemom Windows 7.
Glejte tudi: Kako izboljšati zmogljivost računalnika v operacijskem sistemu Windows 7
Aktiviranje strojnega pospeševanja
Opozoriti je treba, da je v sistemu Windows 7 strojno pospeševanje privzeto omogočeno. Če je deaktivirana, so lahko vzrok naslednji dejavniki:
- Zastarelo "železo";
- Nepomembni vozniki;
- Težave z DirectX.
Prvi problem je rešen z zamenjavo starih komponent računalniške strojne opreme (najpogosteje grafičnih kartic) z novimi analogi. V tem članku bomo podrobno preučili izločitev zadnjih dveh od teh dejavnikov, da bi omogočili strojno pospeševanje. Najprej pa ugotovimo, kako ugotoviti, ali je na vašem računalniku omogočeno pospeševanje strojne opreme ali ne. To je zelo preprosto.
- Vnesite Win + R na tipkovnici in v prikazanem oknu vnesite ukaz:
dxdiagKliknite »V redu« .
- Diagnostično orodje DirectX je aktivirano, kjer se premaknete na zavihek Zaslon .
- Zdaj morate biti pozorni na informacije v bloku »DirectX Features« . Če je pred vsemi elementi vrednost »Vklop« , to pomeni, da je strojno pospeševanje že omogočeno na vašem računalniku. V nasprotnem primeru morate izvesti ukrepe za njegovo aktiviranje, ki jih bomo obravnavali spodaj.

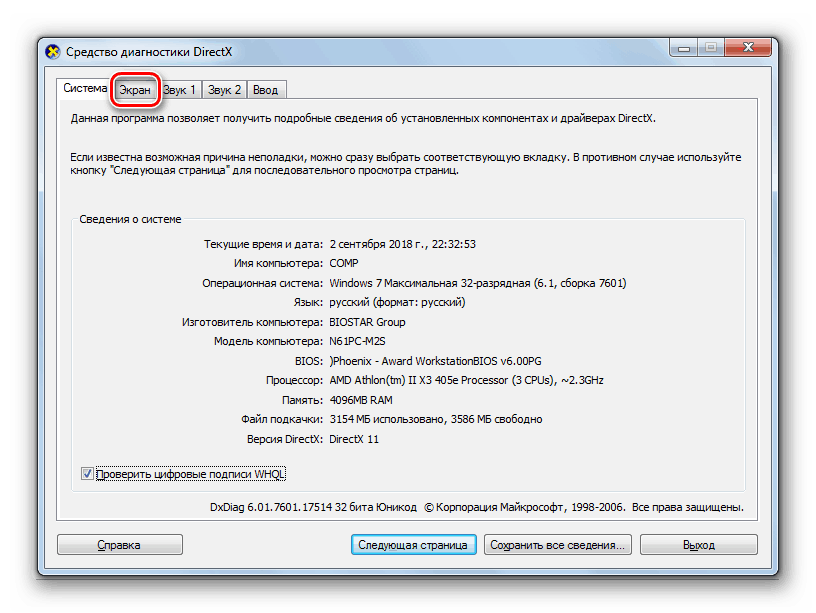
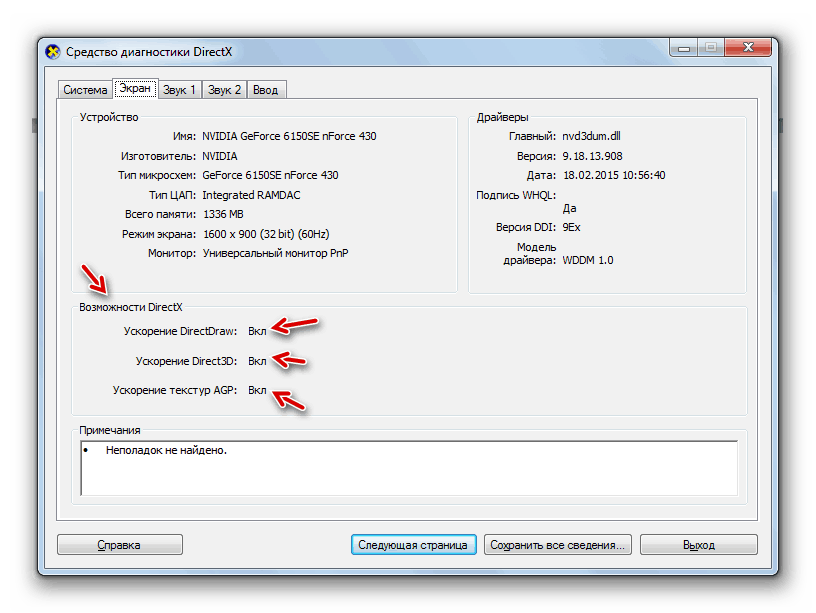
1. način: Namestite gonilnike
Možen razlog, zakaj se strojna pospešitev ne pojavi, je prisotnost starih ali napačnih gonilnikov grafične kartice. Nato morate izvesti postopek za ponovno namestitev te komponente.
- Kliknite "Start" in pojdite na "Nadzorna plošča" .
- Vstopite v razdelek Sistem in varnost .
- Poiščite element Upravitelja naprav v bloku »Sistem« in kliknite nanj.
- V zagonskem vmesniku »Upravitelja naprav« kliknite na ime razdelka »Video adapterji« .
- Prikaže se seznam video kartic, priključenih na računalnik. Z desno miškino tipko kliknite ime tistega, prek katerega trenutno delate, in na seznamu, ki se odpre, izberite »Posodobi gonilnike ...« .
- Nato kliknite »Samodejno iskanje ...« .
- Začne se iskanje gonilnikov na internetu. Ko bodo odkrite nove posodobitve, bodo nameščene v sistem, ki bo po ponovnem zagonu računalnika vodil do strojnega pospeševanja.
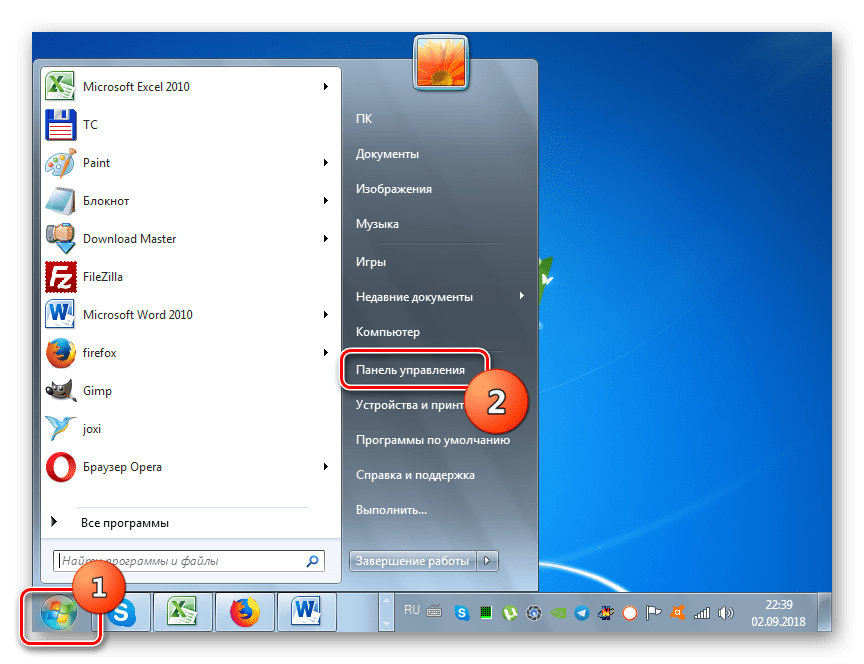
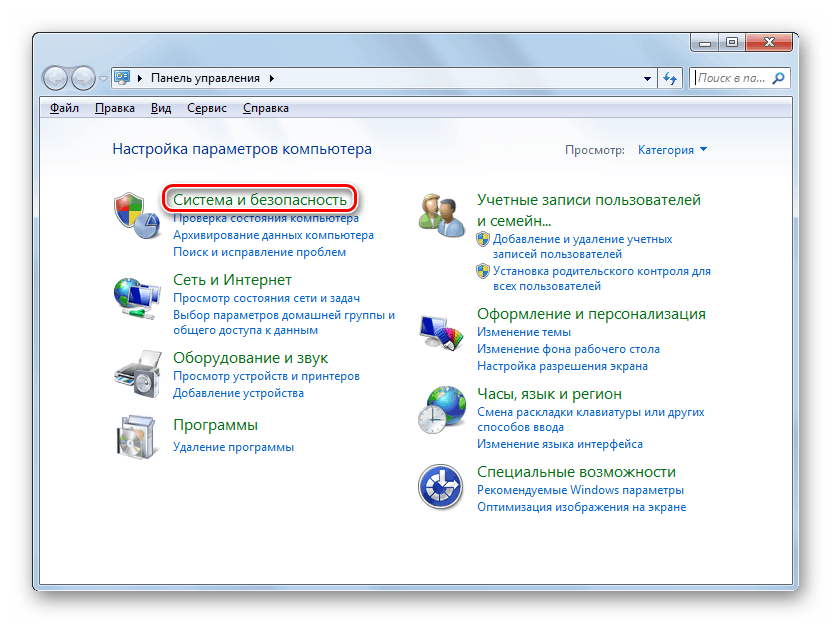
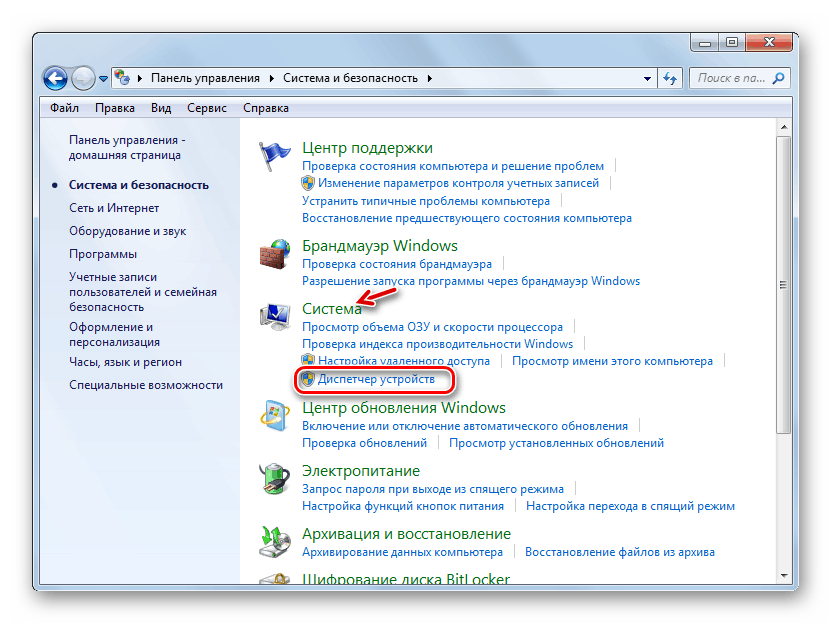
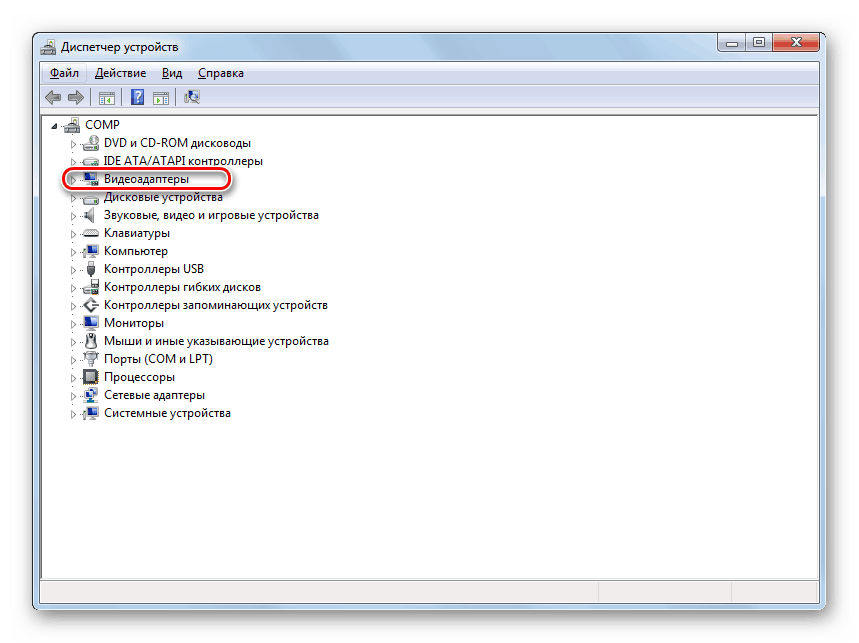
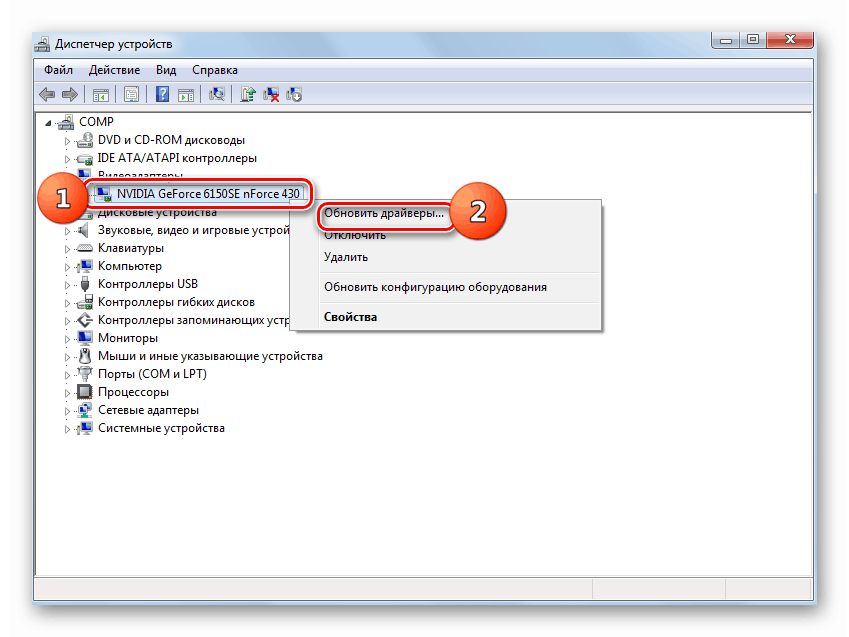
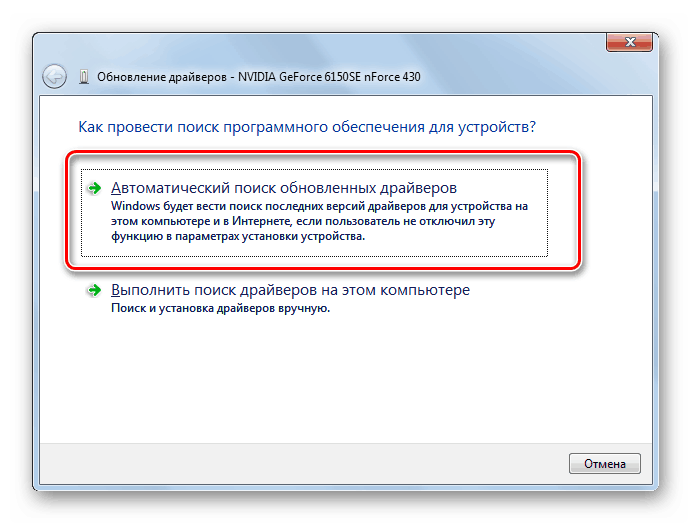
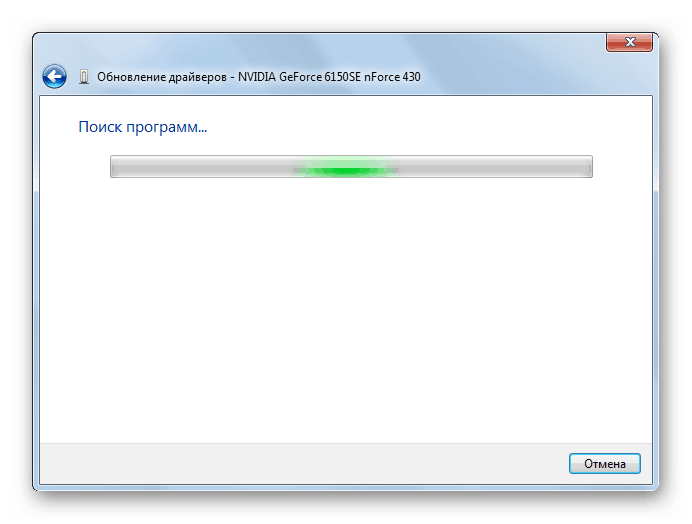
Lekcija: Kako posodobiti gonilnike v sistemu Windows 7
Toda ne vedno takšne manipulacije vodijo do želenega rezultata. V nekaterih primerih se ne naložijo uradni gonilniki proizvajalca grafične kartice, vendar standardni gonilniki za Windows ali posodobitve sploh niso zaznani. Namestiti morate točno tisto programsko opremo, ki jo priporoča proizvajalec adapterja.
Najboljša možnost je, da znova namestite gonilnik z uporabo nosilca (na primer diska), ki ste ga dobili z video vmesnikom. Potem je dovolj, da ga priklopite na računalnik na ustrezen način in po aktiviranju sledite priporočilom, ki bodo prikazana na zaslonu monitorja. Po namestitvi programske opreme je treba, če je potrebno, postopek posodobitve opraviti neposredno prek njenega vmesnika.
Na žalost te možnosti ni vedno mogoče izvesti, na primer zaradi pomanjkanja fizičnega medija z zahtevano programsko opremo. Če poznate model vašega adapterja in naslov uradne strani proizvajalca, lahko gonilnik prenesete iz določenega spletnega vira.
Vendar obstajajo primeri, ko uporabnik ne pozna modela grafične kartice ali spletnega naslova proizvajalca. V takem primeru lahko po dejanskem gonilniku poiščete ID naprave in ga nato namestite.
Lekcija: Kako najti gonilnik s ID-jem strojne opreme
Poleg tega lahko namestite enega od posebnih programov za skeniranje računalnika za gonilnike in namestitev manjkajočih ali zastarelih predmetov. Ena izmed najbolj priljubljenih programov te vrste je Rešitev Driverpack .
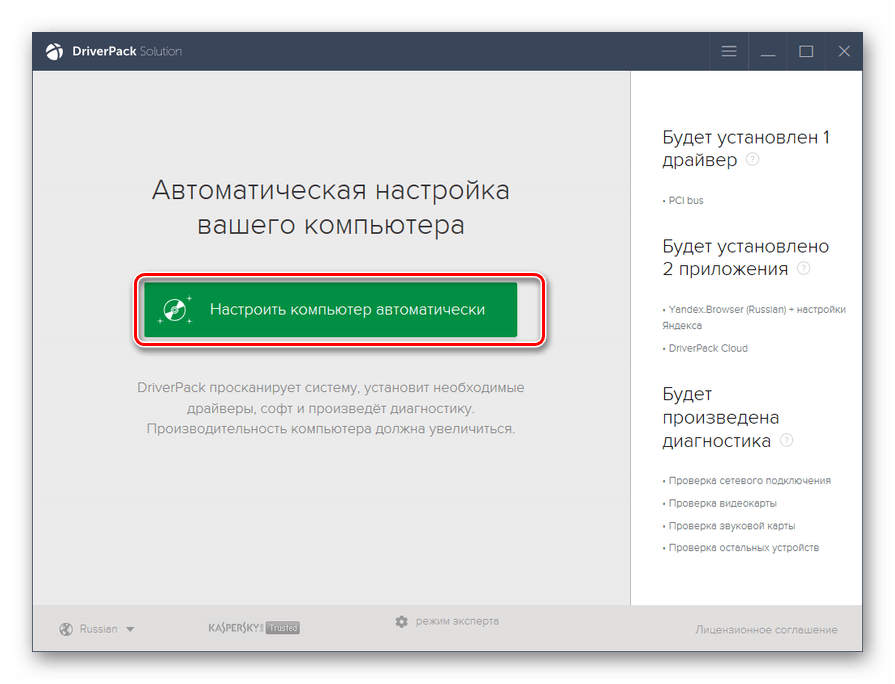
Lekcija:
Programska oprema za namestitev gonilnikov
Kako posodobiti gonilnike v računalniku z uporabo rešitve DriverPack Solution
Konec koncev lahko posodobitev ali ponovna namestitev gonilnikov pomaga pri zagonu strojnega pospeševanja v operacijskem sistemu Windows 7.
2. način: posodobite DirectX
Drug razlog, zakaj imate neaktivno strojno pospeševanje, je prisotnost zastarele različice programa DirectX v vašem računalniku. Nato morate ta element posodobiti s trenutnim stanjem, tako da prenesete najnovejšo različico knjižnic z uradnega Microsoftovega spletnega mesta.
- Po prenosu zaženite namestitveni program DirectX. Odpre se “Namestitveni čarovnik” knjižnic, v katerem morate najprej sprejeti licenčno pogodbo tako, da nastavite izbirni gumb na položaj “Sprejmem ...” in kliknete “Naprej” .
- V naslednjem oknu morate potrditi ali zavrniti namestitev dodatne programske opreme. Če nimate posebnih razlogov, da bi jo namestili, vam svetujemo, da počistite potrditveno polje in kliknete "Naprej", da se izognete zamašitvi računalnika z nepotrebnimi programi.
- Potem bo izveden namestitveni postopek za knjižnice DirectX.
- Nato morate klikniti gumb "Finish" (Dokončaj ), da dokončate delo v "Setup Wizard" (Čarovniku za namestitev) in znova zaženete računalnik. Posodabljanje knjižnic DirectX bo samodejno aktiviralo strojno pospeševanje.
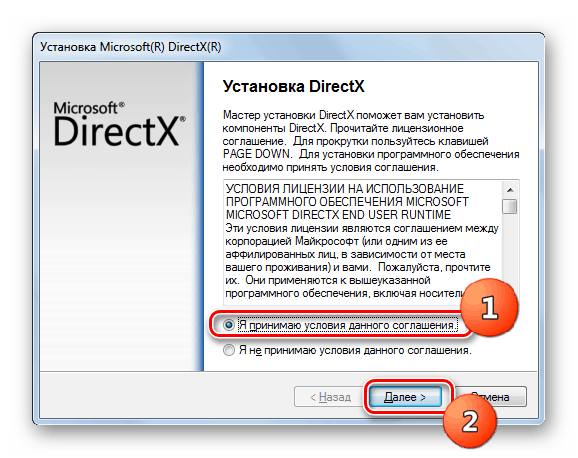
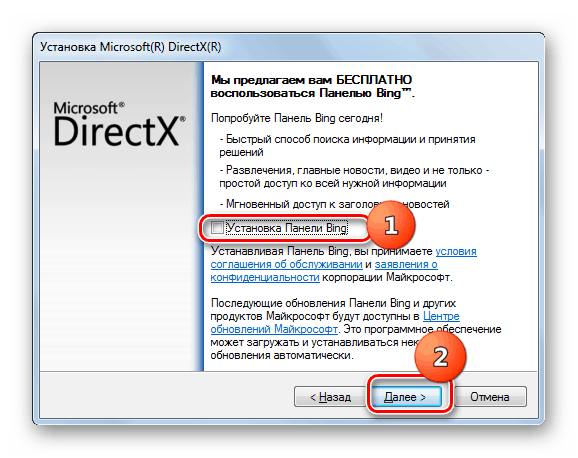
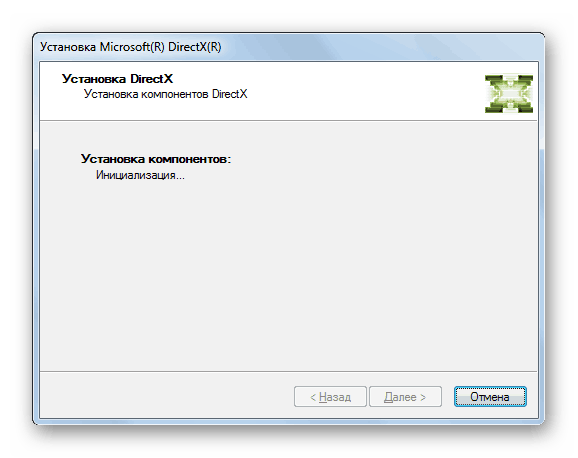
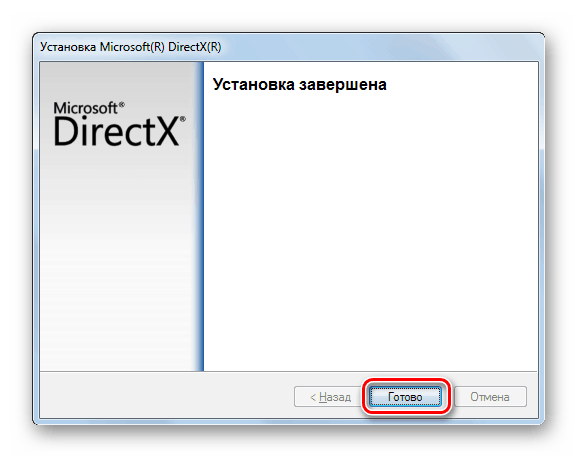
Kljub temu, da je na sodobnih računalnikih z operacijskim sistemom Windows 7 privzeto aktivirano strojno pospeševanje, je v nekaterih primerih mogoče onemogočiti. To stanje se lahko najpogosteje odpravi s posodobitvijo gonilnikov za grafično kartico ali knjižnico DirectX.