Posodobite gonilnike v sistemu Windows 7
Za pravilno delovanje naprav, povezanih z računalnikom, je pomembno ohraniti ustreznost programske opreme, ki zagotavlja interakcijo med strojno opremo in operacijskim sistemom. Takšna programska oprema je gonilnik. Opredelimo različne možnosti za njihovo posodobitev za Windows 7, primerne za različne kategorije uporabnikov.
Glej tudi: Posodabljanje gonilnikov v sistemu Windows
Vsebina
- Načini nadgradnje
- 1. način: samodejno posodabljanje z uporabo aplikacij tretjih oseb
- 2. način: ročna posodobitev z uporabo aplikacij tretjih oseb
- 3. način: samodejno poiščite gonilnike prek "Upravitelja naprav"
- 4. način: ročna posodobitev gonilnikov prek "Upravitelja naprav"
- 5. način: poiščite posodobitve po ID-ju naprave
- Vprašanja in odgovori
Načini nadgradnje
To nalogo lahko opravite v operacijskem sistemu Windows 7 s pomočjo vgrajenega sistemskega orodja "Device Manager" ali z uporabo programov tretjih oseb. Obe možnosti predlagata samodejno in ročno metodo postopka. Zdaj bomo obravnavali vsako od njih posebej.
1. način: samodejno posodabljanje z uporabo aplikacij tretjih oseb
Najprej bomo preučili metodo posodabljanja na napravi prek programov tretjih oseb. To je najpreprostejša možnost in je zaželena pri začetnikih, saj zahteva minimalno poseganje v proces. Algoritem akcij obravnava na primeru ene najbolj priljubljenih aplikacij DriverPack.
- Aktivirajte DriverPack. Med zagonom bo sistem pregledal zastarele gonilnike in druge ranljivosti. V oknu, ki se prikaže, kliknite »Nastavitev računalnika ...« .
- Osnova za obnovitev OS je vzpostavljena in postopek iskanja najnovejših različic gonilnikov na internetu se začne z njihovo naknadno samodejno namestitvijo. Napredek postopka je mogoče spremljati z uporabo zelenega dinamičnega kazalnika in odstotnega informatorja.
- Po procesu bodo posodobljeni vsi zastareli gonilniki na računalniku.
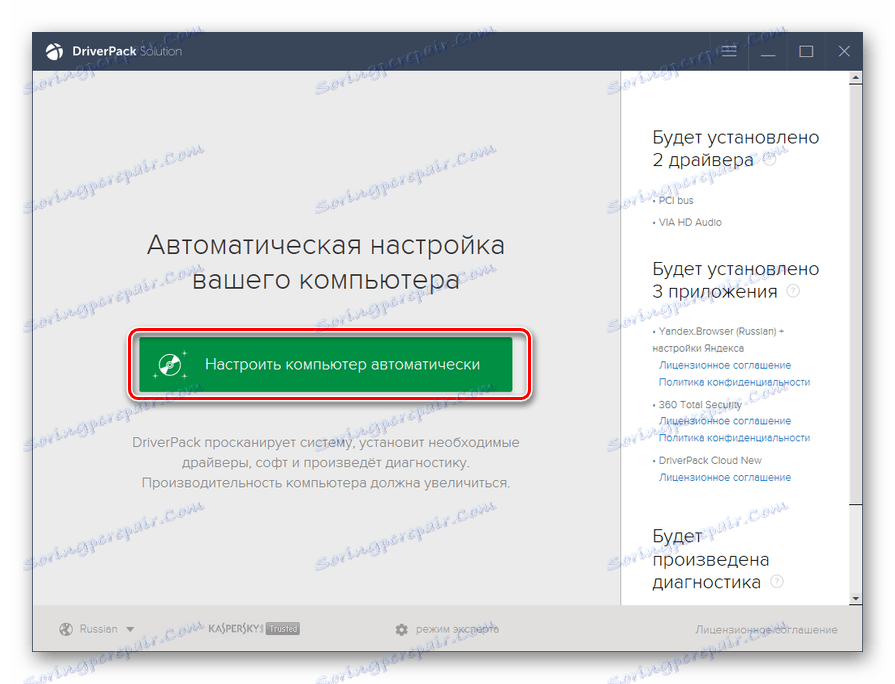
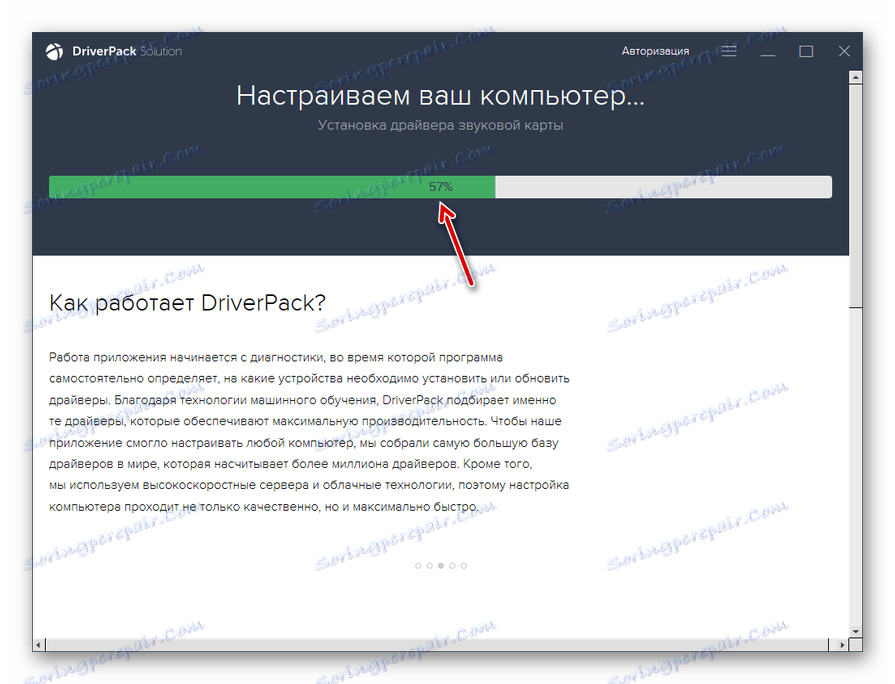
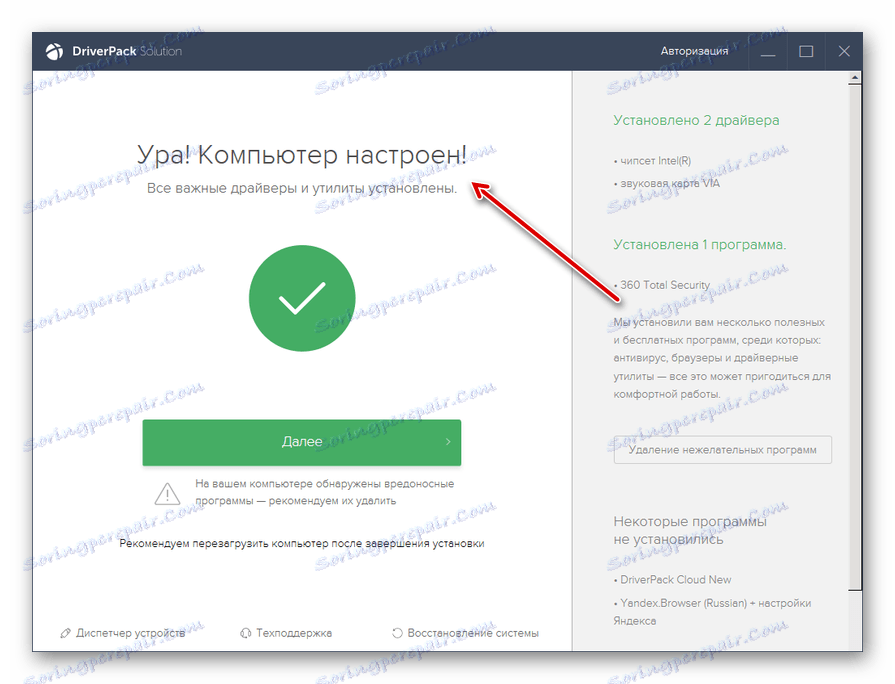
Ta metoda je dobra preprostost in minimalne zahteve uporabnikov. Ampak še vedno obstaja majhna možnost, da program ne bo namestil povsem pravilnih posodobitev. Poleg tega je pogosto pri namestitvi gonilnikov nameščena tudi dodatna programska oprema, ki jo uporabnik na splošno ne potrebuje.
2. način: ročna posodobitev z uporabo aplikacij tretjih oseb
DriverPack ponuja tudi možnost ročne izbire posodobljenih gonilnikov. Ta metoda je primerna za uporabnike, ki točno vedo, kaj je treba posodobiti, vendar nimajo dovolj izkušenj za izvedbo posodobitve z vgrajeno funkcionalnostjo sistema.
- Aktivirajte program. Na dnu okna, ki se prikaže, kliknite na "Expert Mode" .
- Odpre se vam lupina, ki vas pozove k posodobitvi zastarele ali namestite manjkajoče gonilnike in namestite nekatere pripomočke za gonilnik. Počistite vse predmete, ki jih ni potrebno namestiti.
- Po tem se pomaknite do razdelka »Namestitveni programi« .
- V oknu, ki se prikaže, tudi počistite imena vseh predmetov, ki jih ne želite namestiti. Nato se vrnite v razdelek »Namestitev gonilnikov« .
- Ko zavrnete namestitev vseh nepotrebnih elementov, kliknite gumb "Namesti vse" .
- Začeli se bodo postopki za izdelavo točke obnovitve in namestitve izbranih gonilnikov.
- Po koncu postopka, kot v prejšnjem primeru, se na zaslonu prikaže sporočilo »Računalnik nastavljen« .
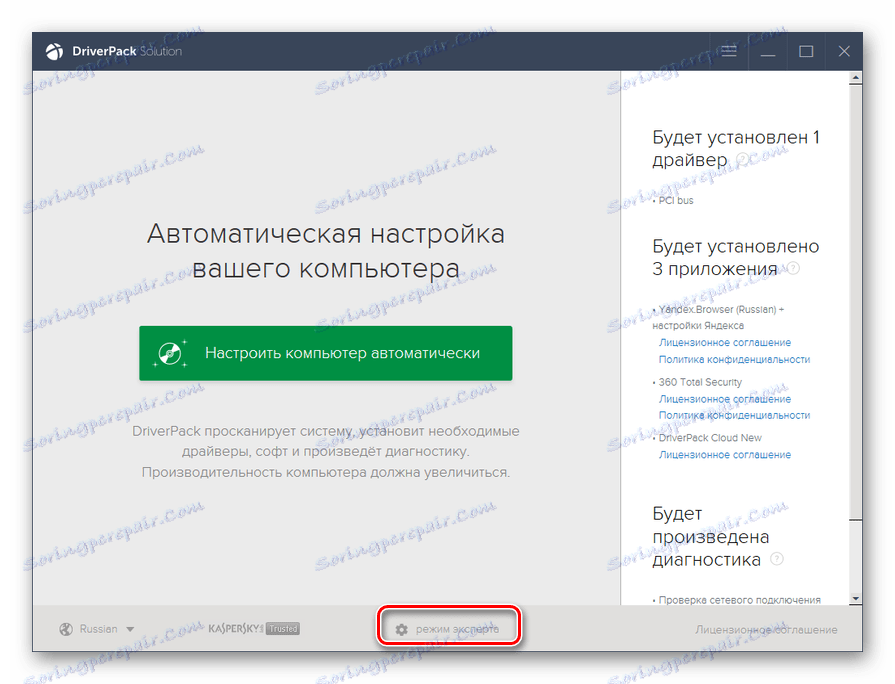
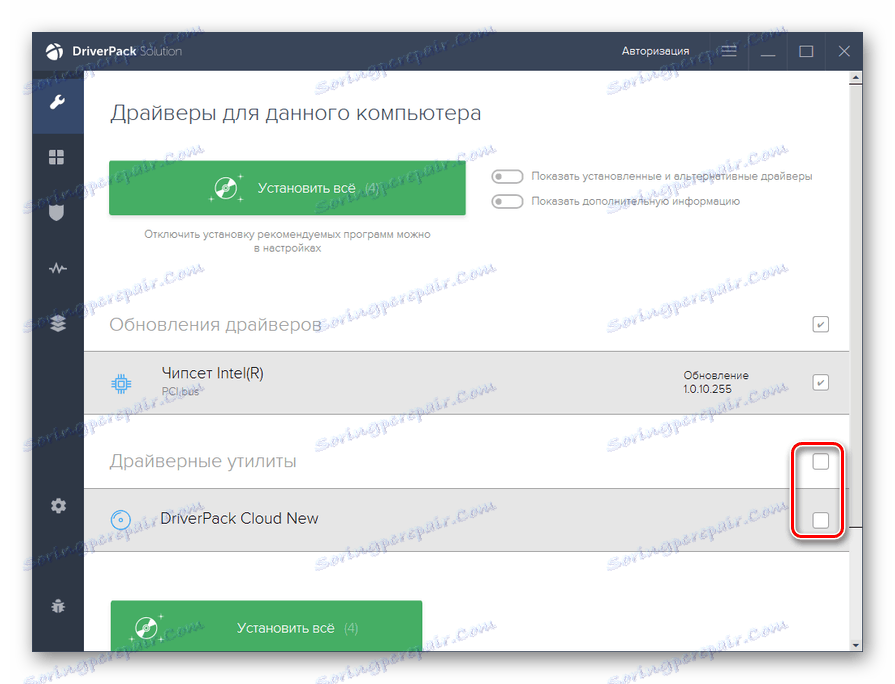
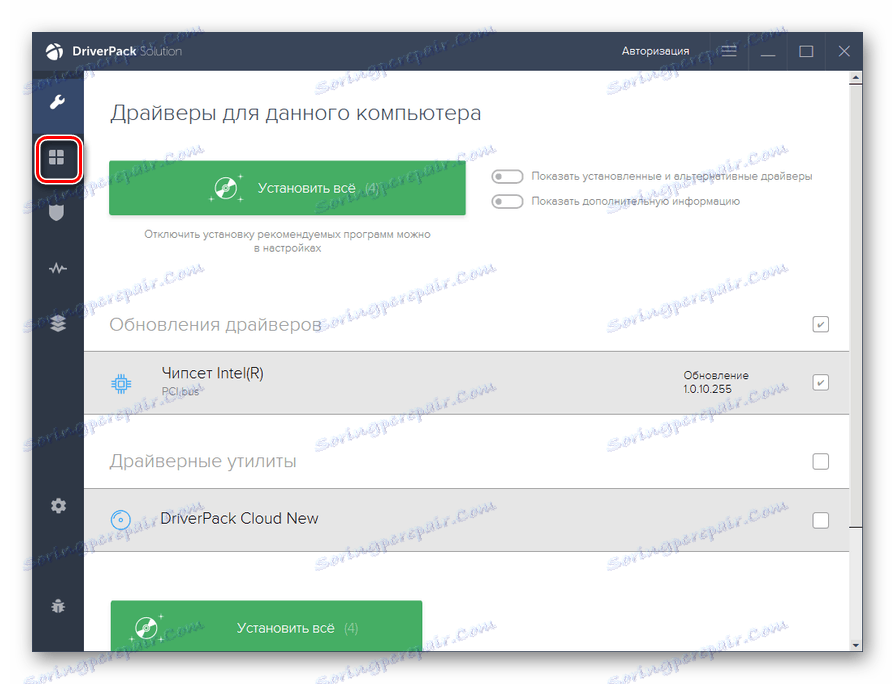
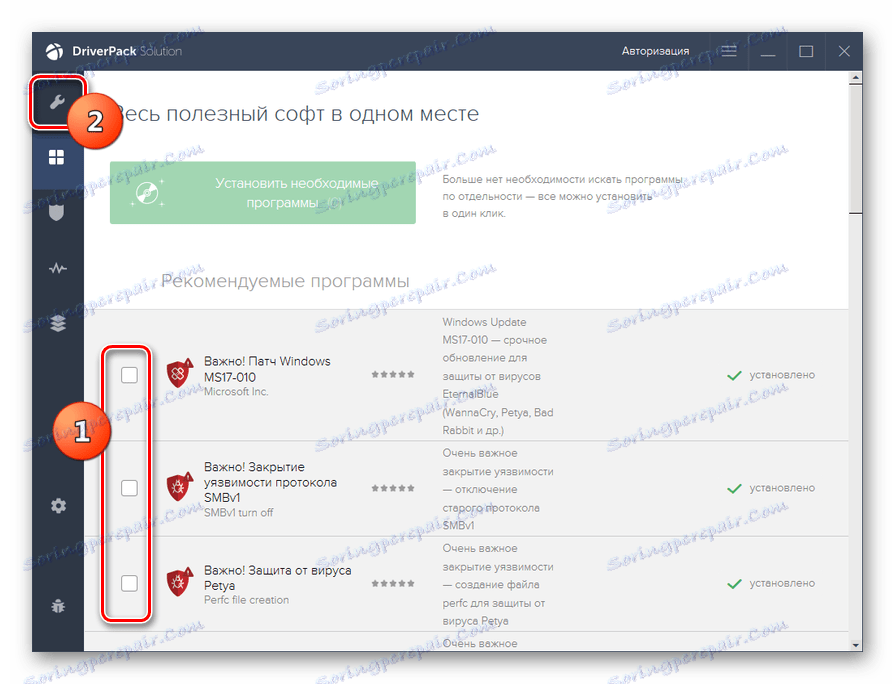
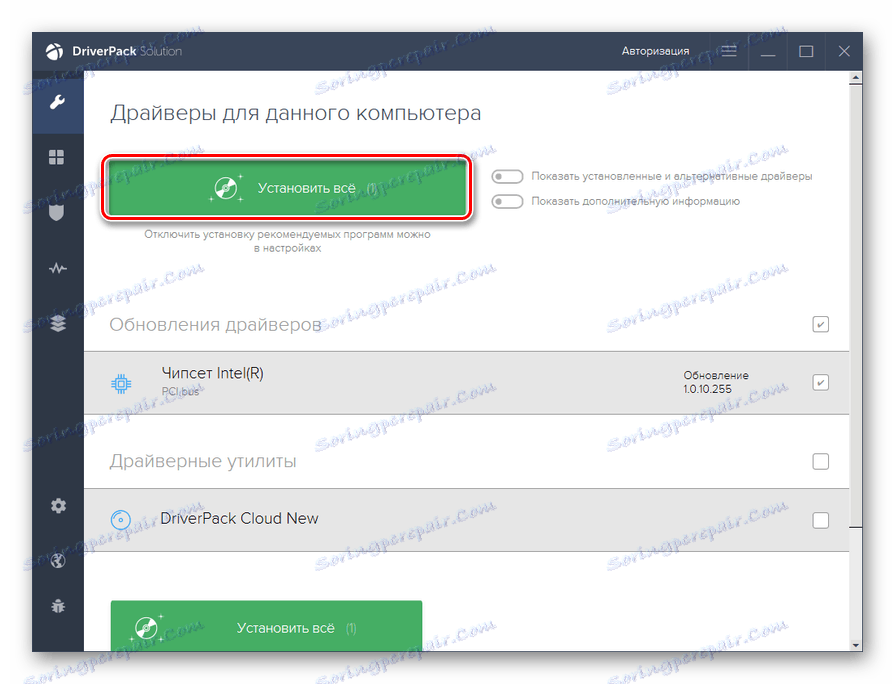
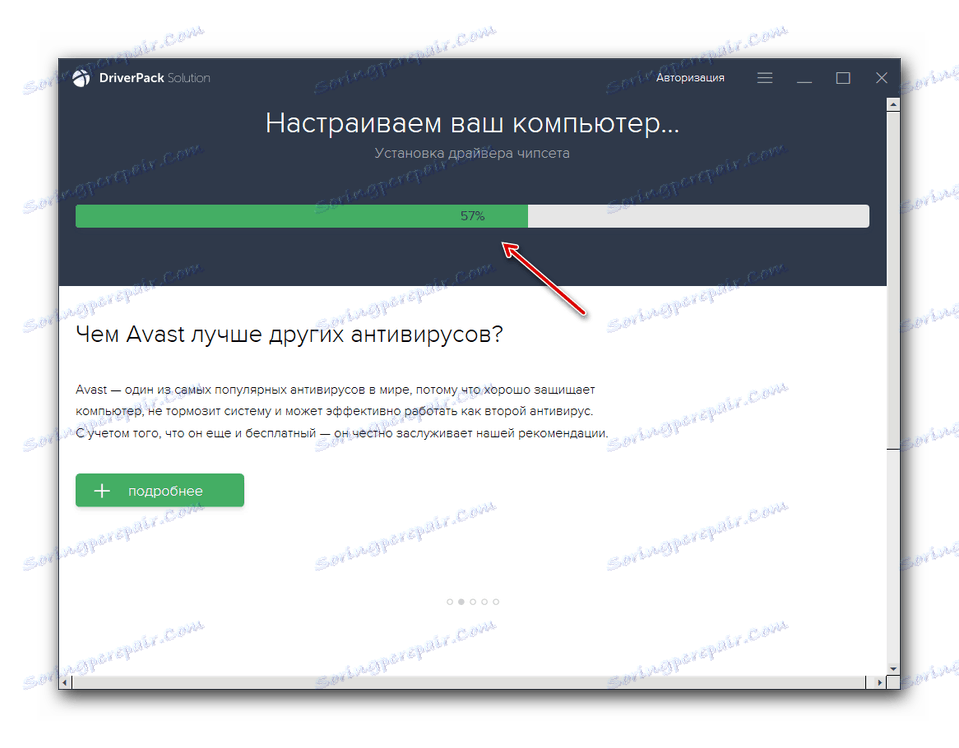
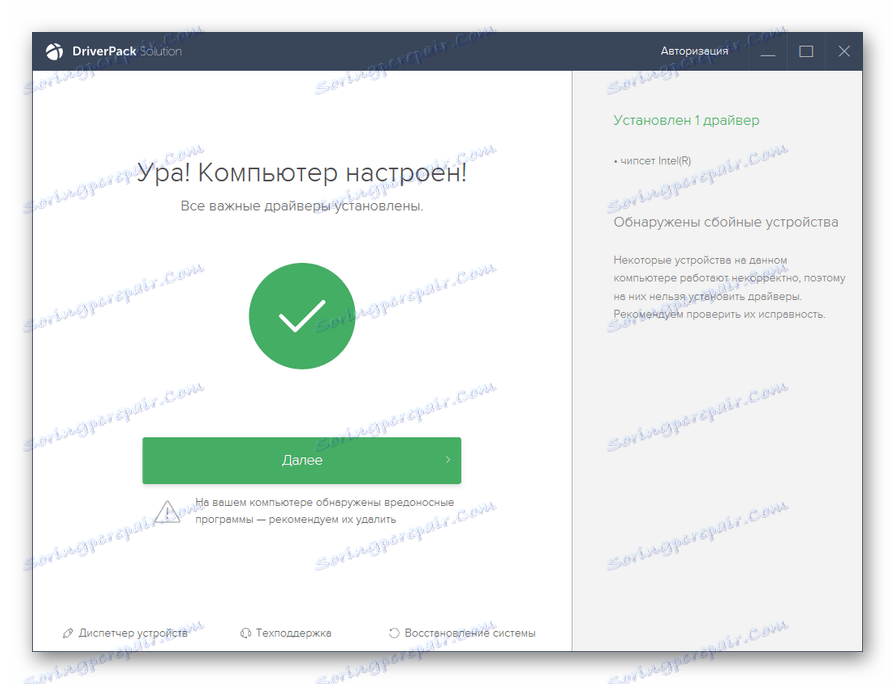
Čeprav je ta metoda nekoliko bolj zapletena kot prejšnja, vam omogoča, da natančno namestite potrebne programske komponente in zavrnete namestitev tistih, ki niso pomembni za vas.
Lekcija: Posodobitev gonilnika s programom DriverPack
3. način: samodejno poiščite gonilnike prek "Upravitelja naprav"
Zdaj se obrnemo na načine namestitve z uporabo vgrajenega orodja OS - »Device Manager« . Začnimo z opisom samodejnega iskanja. Ta možnost je primerna za uporabnike, ki natančno vedo, katere komponente strojne opreme je treba posodobiti, vendar nimajo potrebne posodobitve.
- Kliknite »Start« in pojdite na »Nadzorna plošča« .
- Odprite razdelek Sistem in varnost .
- Poiščite element, imenovan »Upravitelj naprav«, da kliknete.
- Začel se bo vmesnik "Dispatcher" , v katerem bodo prikazana imena skupin naprav. Kliknite ime skupine, v kateri se nahaja naprava, katere gonilnike je treba posodobiti.
- Odpre se seznam naprav. Kliknite ime želene opreme.
- V oknu prikazane lastnosti naprave se premaknite v razdelek »Gonilnik« .
- V odprte lupine kliknite gumb »Posodobi ...« .
- Odprlo se bo okno za izbiro načina posodabljanja. Kliknite »Samodejno iskanje ...« .
- Storitev bo poiskala posodobitve gonilnikov za izbrano napravo na svetovnem spletu. Ko je zaznan, bo posodobitev vgrajena v sistem.
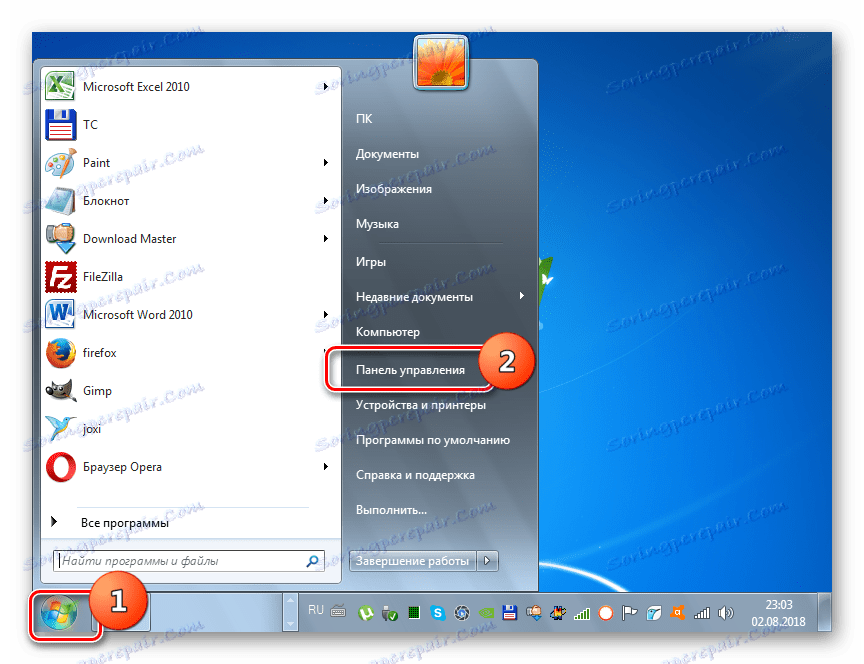
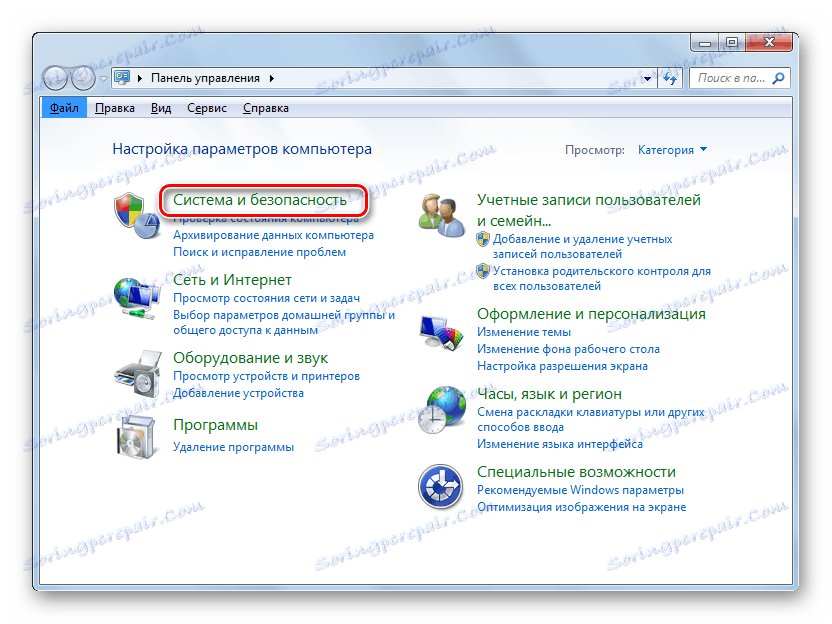
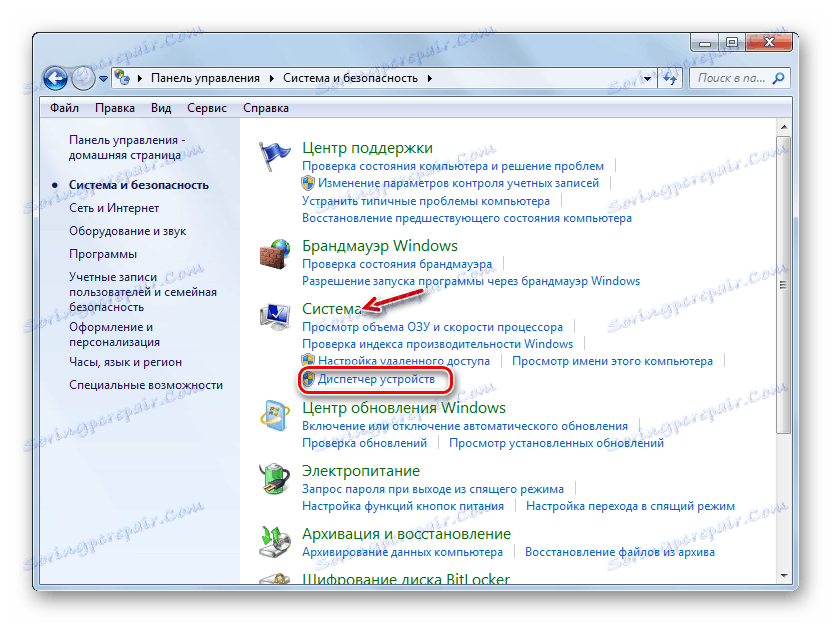
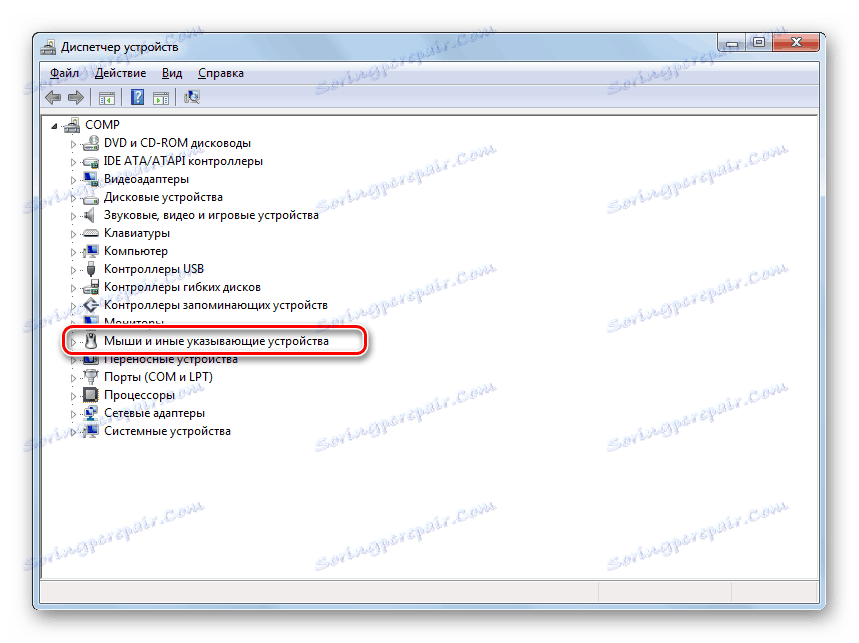
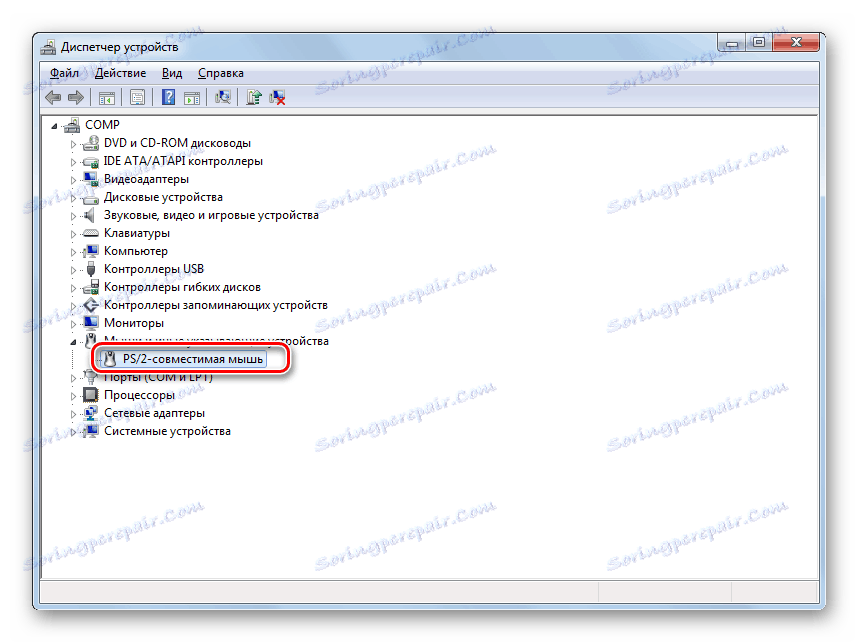
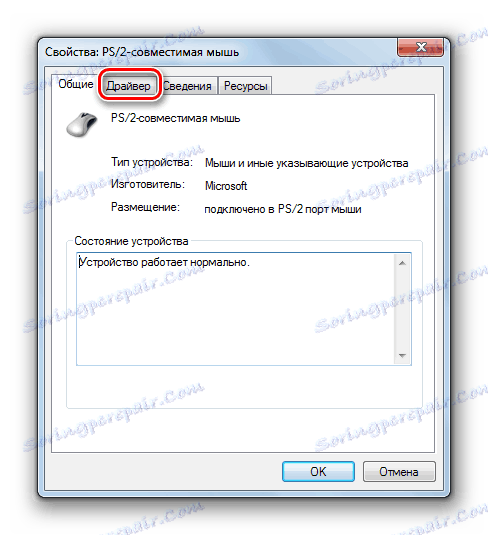

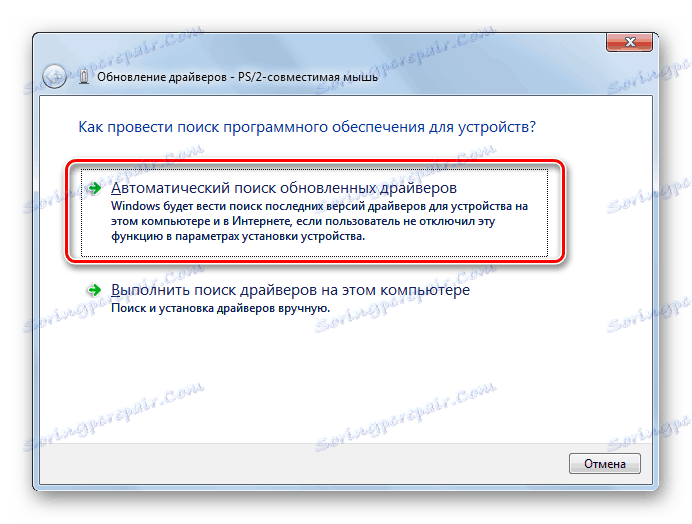
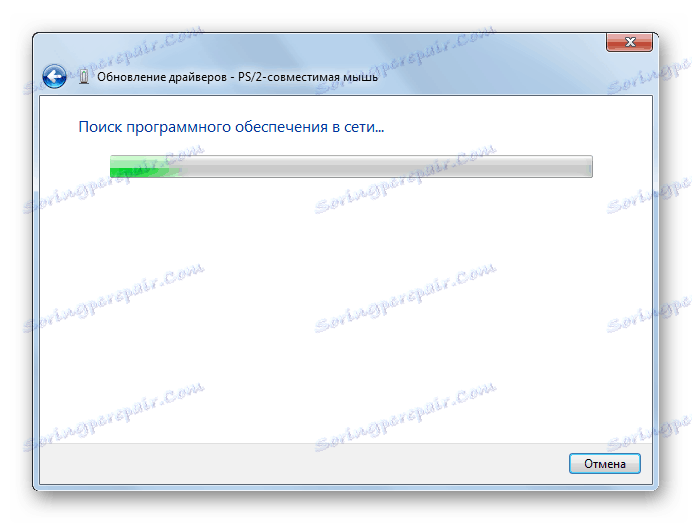
4. način: ročna posodobitev gonilnikov prek "Upravitelja naprav"
Toda če imate na primer posodobljeno posodobitev gonilnika, na primer preneseno iz spletnega vira razvijalca naprave, je priporočljivo ročno namestiti to posodobitev.
- Naredite vse postopke, opisane v 3. metodah, vključno s točko 7. V oknu za posodobitve, ki se odpre, boste morali tokrat klikniti na drug element - »Zaženi iskanje ...« .
- V naslednjem oknu kliknite gumb »Prebrskaj ...« .
- Odprlo se bo okno »Brskaj po mapah ...« . V njem morate iti v imenik, kjer se nahaja imenik, v katerem se nahajajo predhodno naložene posodobitve, in izberite to mapo ter kliknite »V redu« .
- Ko se pot v izbrani imenik prikaže v oknu za posodobitev gonilnika, kliknite gumb "Naprej" .
- Posodobitve bodo nameščene na tem računalniku.
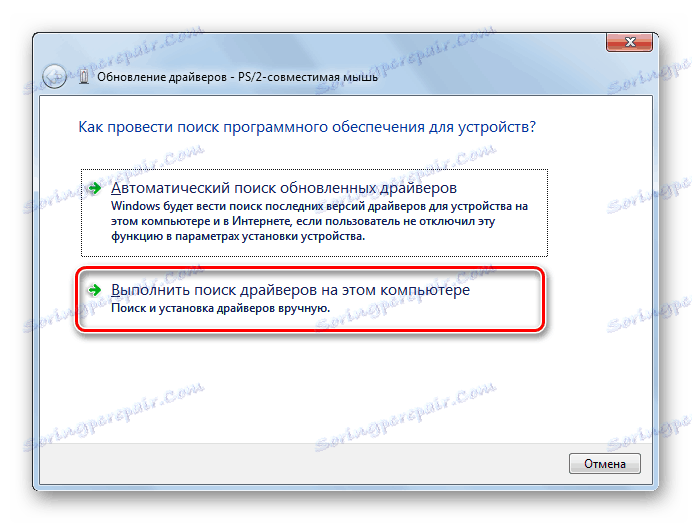
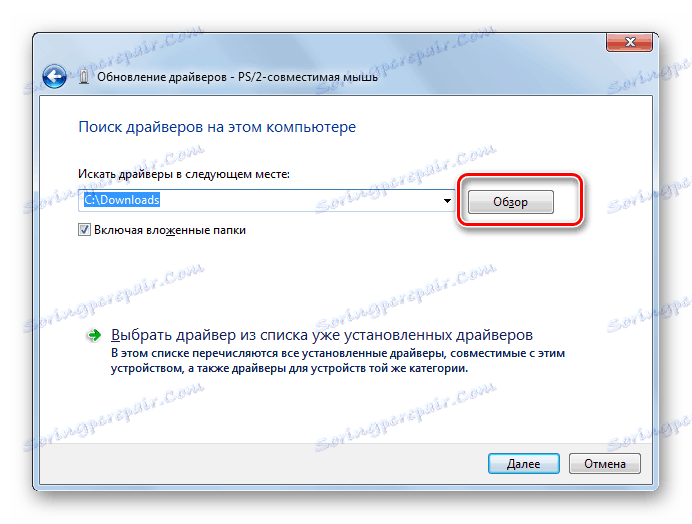

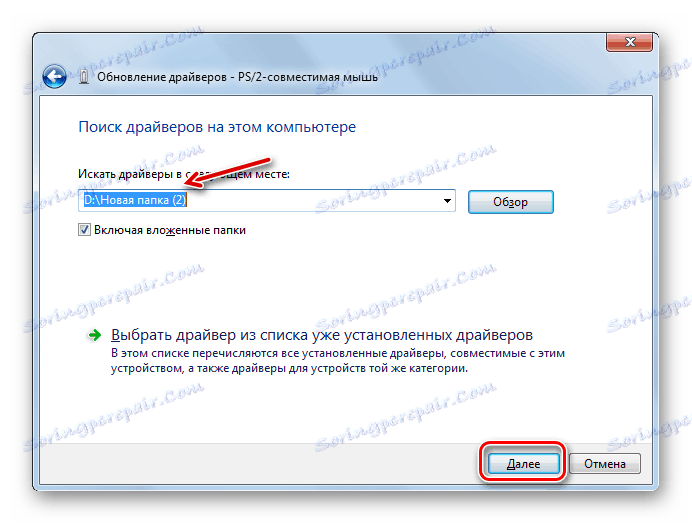
5. način: poiščite posodobitve po ID-ju naprave
Če ne veste, kje lahko prenesete trenutne posodobitve iz uradnega vira, samodejno iskanje ni prineslo rezultatov in se ne želite zateči k storitvam programske opreme drugih proizvajalcev, nato pa lahko iščete gonilnike po ID-ju naprave in jih nato namestite.
- Izvedite manipulacije, opisane v 3. metodah, vključno z določbo 5. V oknu z lastnostmi opreme pojdite na razdelek »Podrobnosti« .
- Na seznamu "Lastnosti" izberite "Oprema ID" . Z desno miškino tipko kliknite podatke, ki se prikažejo na območju »Vrednost« in na seznamu, ki se prikaže, izberite »Kopiraj« . Po tem prilepite navedene podatke v prazen dokument, odprt v kateremkoli besedilnem urejevalniku, na primer v Notepadu .
- Nato odprite kateri koli brskalnik, nameščen na vašem računalniku, in pojdite na spletna storitev za iskanje voznikov . V oknu, ki se odpre, vnesite prej kopirano kodo naprave in kliknite »Iskanje«.
- Iskanje bo izvedeno in odprla se bo stran z rezultati izdaje. Kliknite na logotip sistema Windows 7 nad seznamom vprašanj, da ostanejo le rezultati, ki so primerni za operacijski sistem.
- Po tem kliknite na ikono floppy poleg prve možnosti na seznamu. To je prva točka na seznamu, ki je najnovejša posodobitev.
- Odprli boste stran s popolnimi informacijami o vozniku. Tukaj kliknite na ime predmeta nasproti napisu »Izvirna datoteka« .
- Na naslednji strani preverite polje za preprečevanje captcha "Jaz nisem robot" in ponovno kliknite ime iste datoteke.
- Datoteka bo prenesena v računalnik. Najpogosteje je ZIP arhiv. Zato morate iti v svoj imenik za prenos in unzip .
- Po razpakiranju arhiva ročno posodobite gonilnik s pomočjo upravitelja naprav , kot je navedeno v 4. načinu , ali pa namestitev namestite z namestitvenim programom, če je na voljo v nepakiranem arhivu.
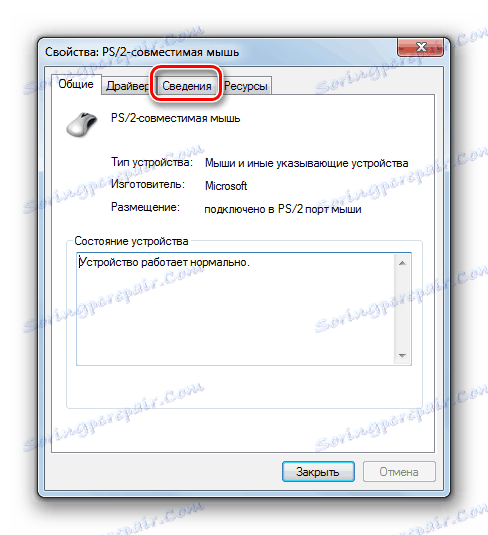
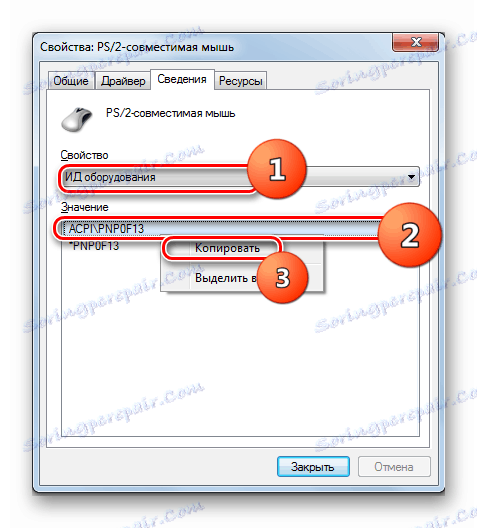
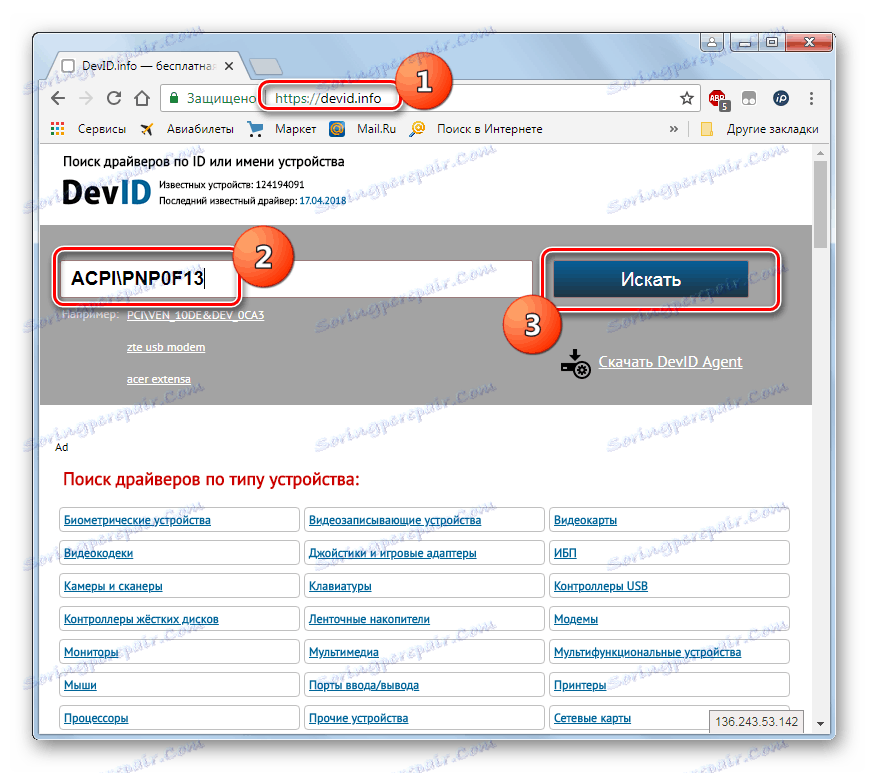
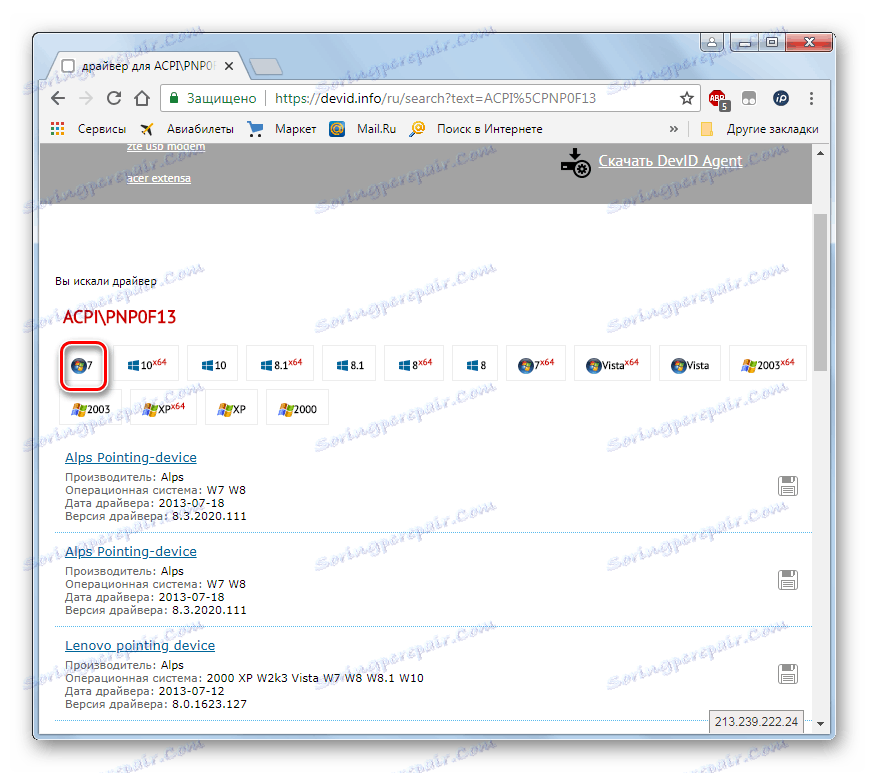
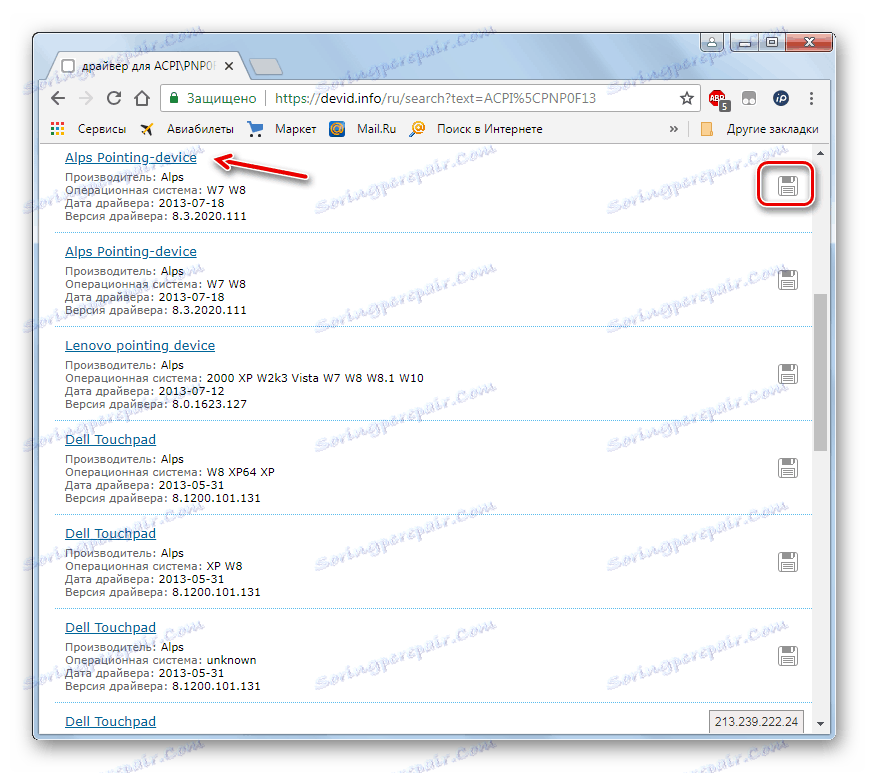
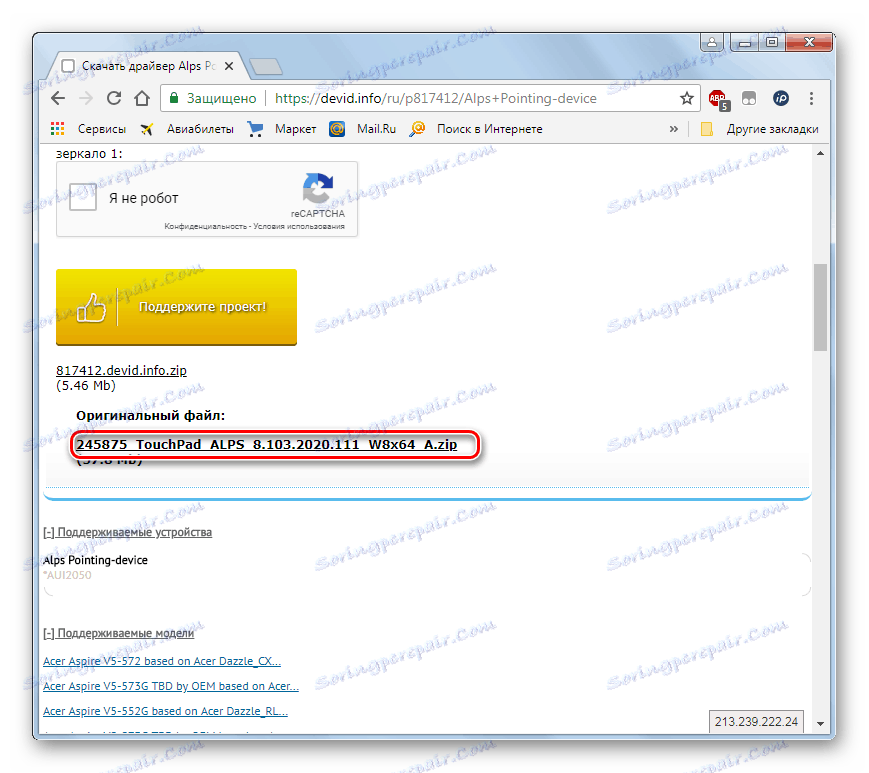
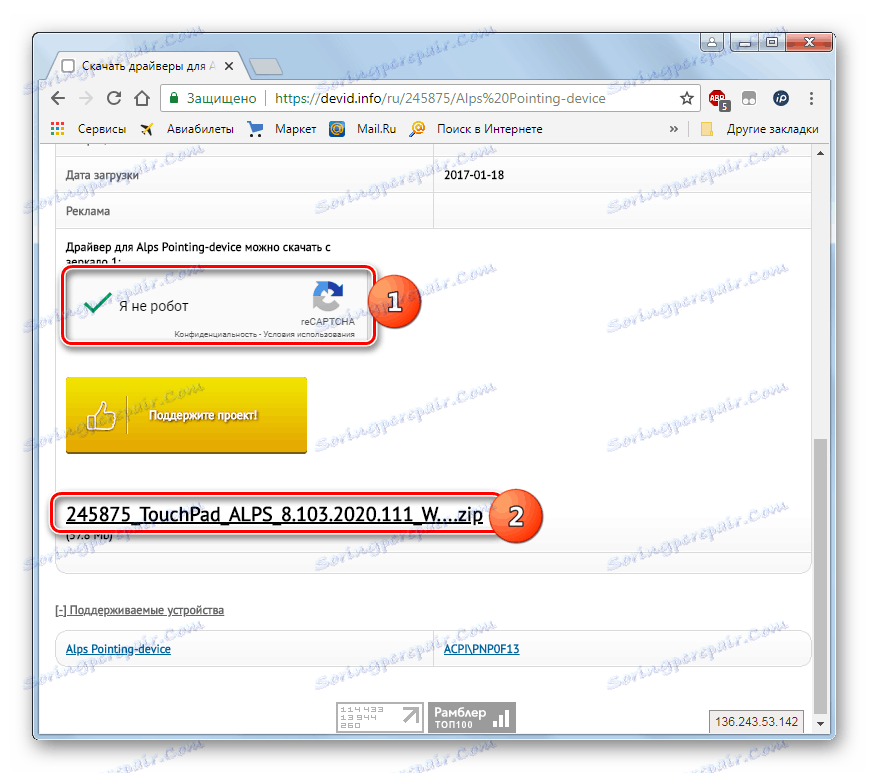
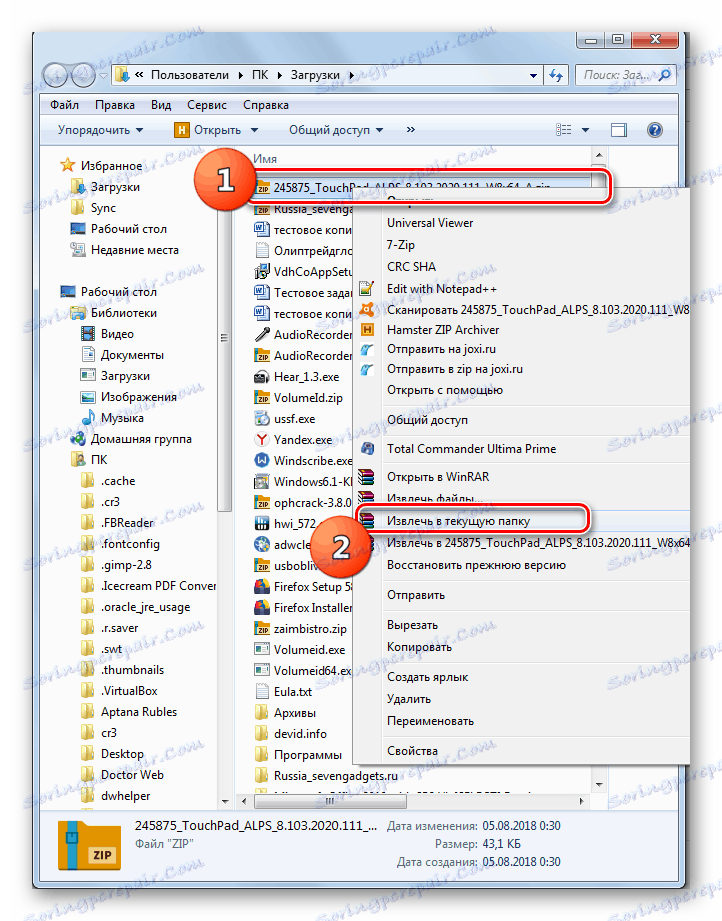
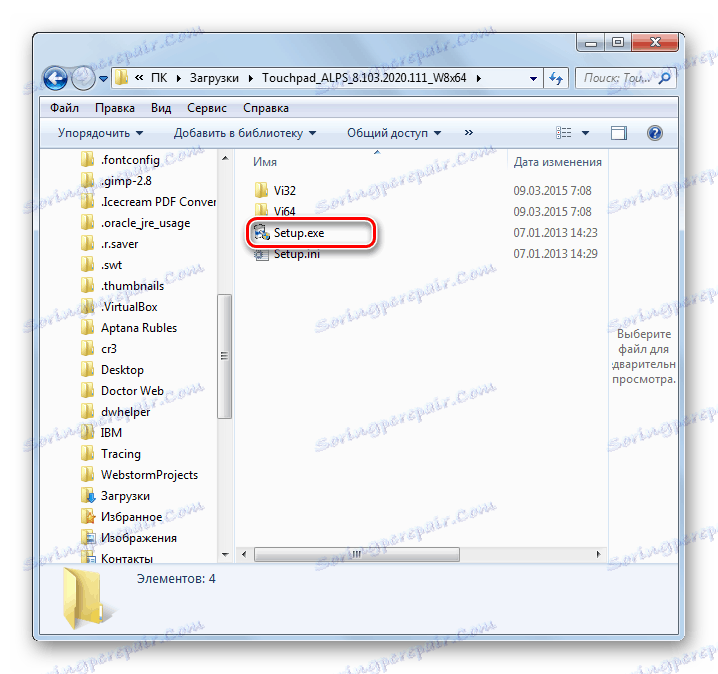
Lekcija: Poiščite gonilnike po ID-ju strojne opreme
Gonilnik lahko posodobite v operacijskem sistemu Windows 7 bodisi s pomočjo aplikacij tretjih oseb ali z vgrajenim upraviteljem naprav . Prva možnost je preprostejša, vendar ne vedno najbolj zanesljiva. Poleg tega lahko med nadgradnjo s pomočjo dodatne programske opreme namestite različne nepotrebne programe. Pravi algoritem postopka je odvisen tudi od tega, ali imate v vaših rokah potrebne komponente in ali jih še ni mogoče najti.