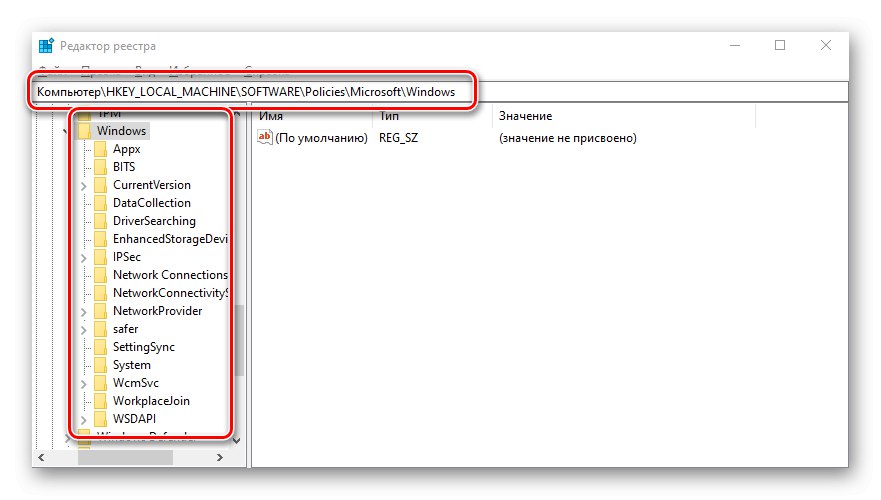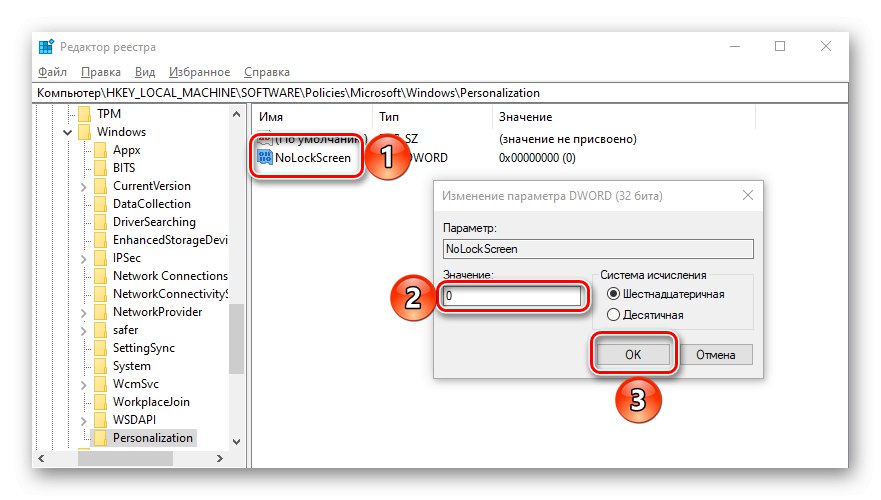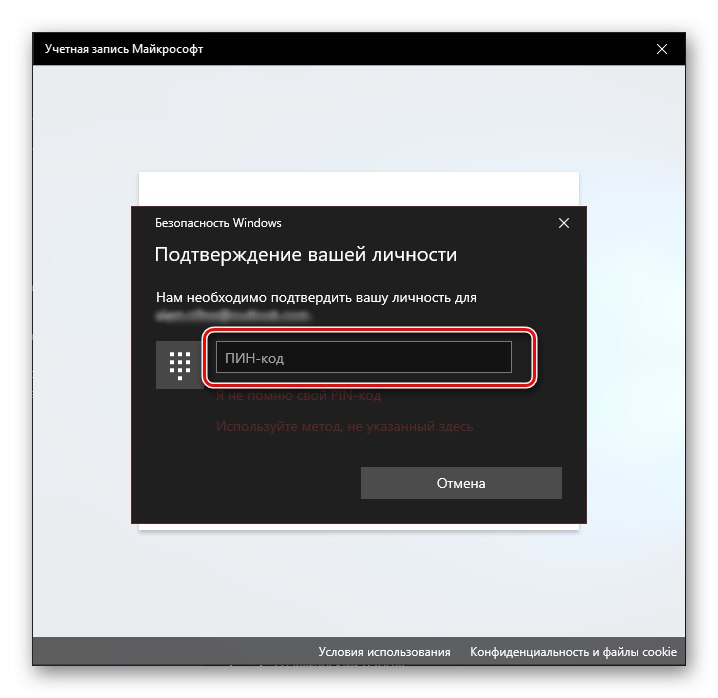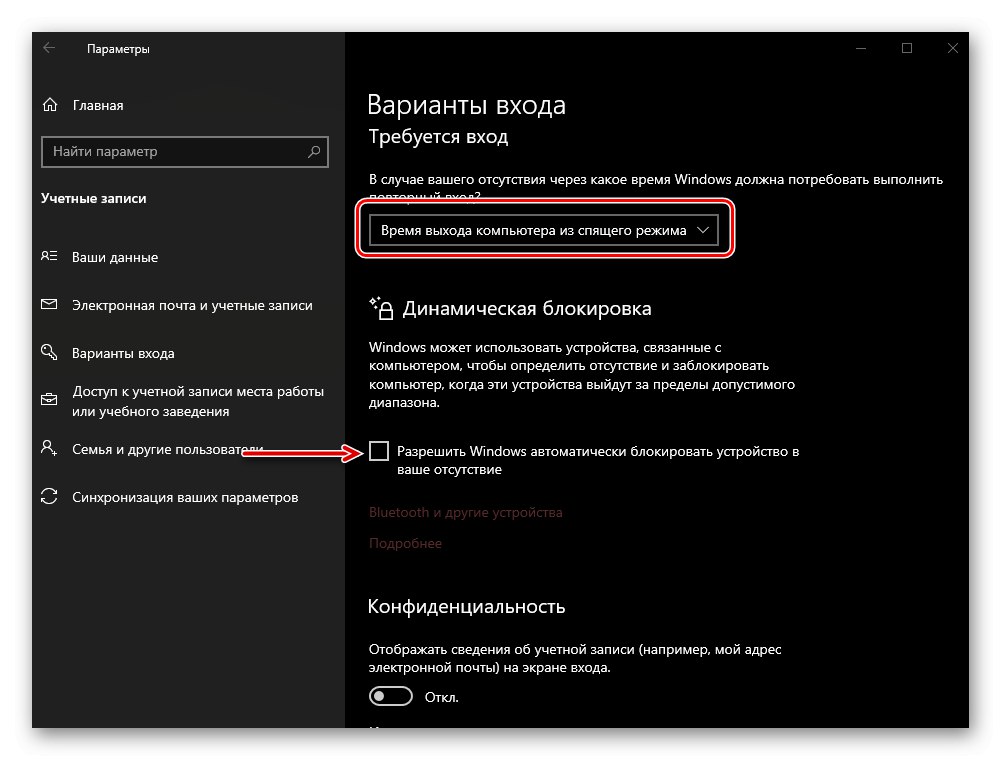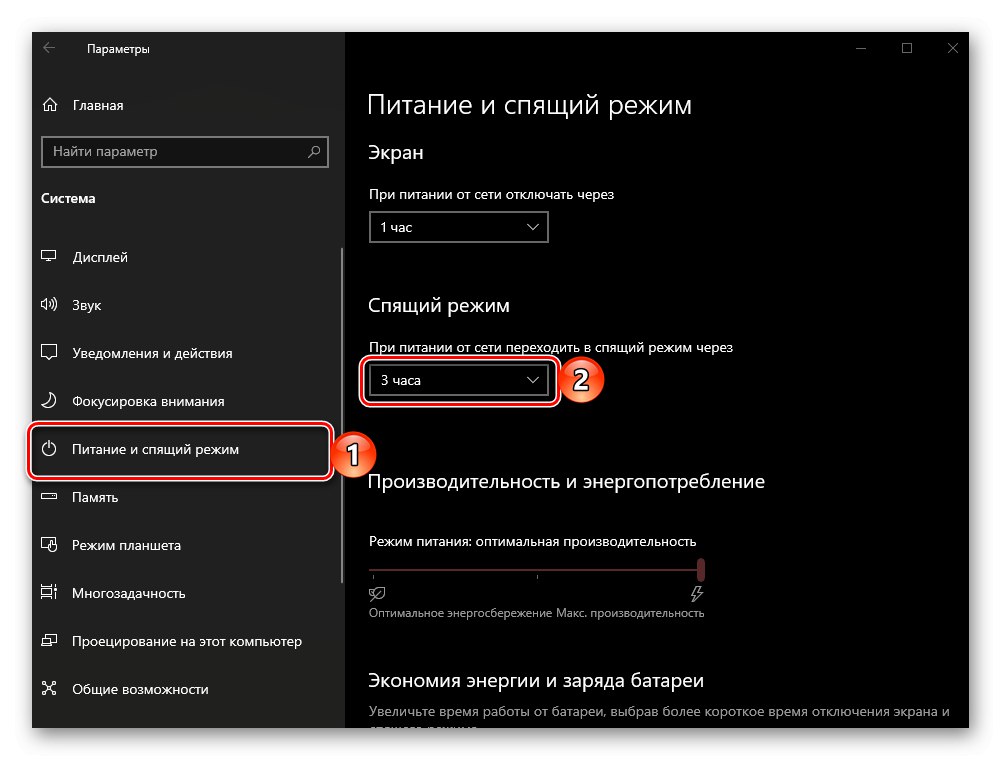Privzeto morate v trenutni Microsoftovi različici operacijskega sistema, da pridete na namizje po zagonu računalnika, odblokirati dostop tako, da določite geslo ali kodo PIN iz računa. Vendar se včasih zgodi, da Windows 10 začne obiti ta zaslon ali ko ga morate vklopiti sami, na primer, ko začasno zapustite računalnik. Najprej se pogovorimo o drugem, nato pa še o prvem.
Samozaklepni zaslon v sistemu Windows 10
Zaslon računalnika ali prenosnika lahko zaklenete s kombinacijami tipk - posebej zasnovanih v ta namen ali z dostopom do menija, katerega ena od možnosti rešuje naš problem.
1. način: bližnjica na tipkovnici
"ZMAGA + L" - to je par tipk, s pritiskom na katere se zaslon v prvih desetih takoj zaklene tako z namizja kot iz katerega koli drugega okna / aplikacije. Izjema so lahko nekatere igre, pri katerih je ključ "ZMAGA" samodejno izklopi.
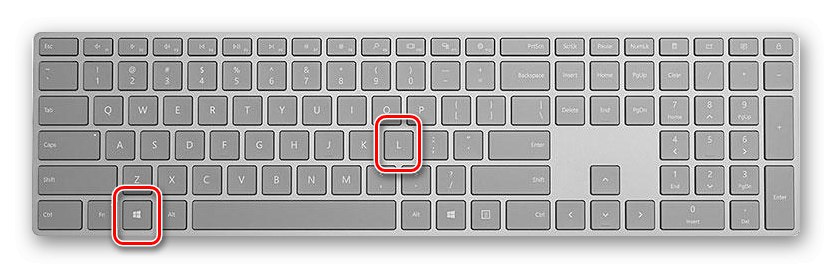
Opomba: Večina igralnih tipkovnic ima tudi možnost zaklepanja "ZMAGA"zato se prepričajte, da je na voljo, preden uporabite zgornjo kombinacijo.
Preberite tudi: Vroče tipke za priročno delo v sistemu Windows 10
2. način: tipke + meni
"CTRL + ALT + IZBRIŠI" - bližnjica na tipkovnici, ki je znana mnogim uporabnikom sistema Windows in je bila prej uporabljena v tej družini operacijskih sistemov za prekinitev izvajanja funkcije (najpogosteje za zapiranje aplikacije) Vendar pa se med desetimi pritiski nanj prikaže sistemski meni, katerega eden od elementov je blokiranje računalnika - "Blokiraj".
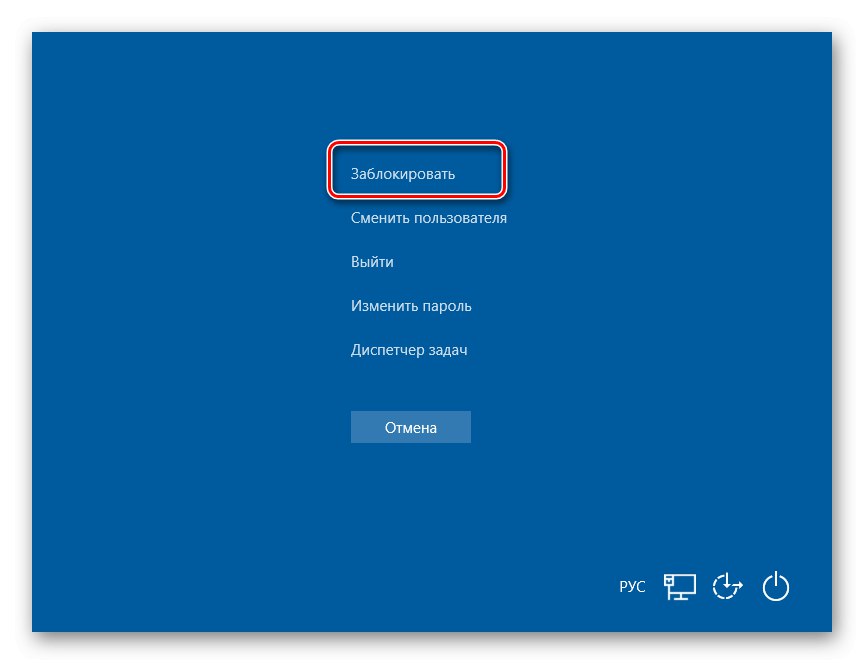
3. način: posebni ključi
Številne tipkovnice prenosnikov imajo možnost zaklepanja zaslona, ki je običajno v paru "Fn" in je na enem od F-tipka poleg njih (na primer na "ESC"), znotraj ali okoli bloka NUM. Najpogosteje je na njej narisana ključavnica, včasih pa gre za drug simbol, ki je neposredno povezan s ključavnico ali je blizu nje. Podoben gumb lahko najdete na nekaterih večpredstavnostnih, igralnih in univerzalnih tipkovnicah (namenjenih napravam z različnimi operacijskimi sistemi, ki uporabljajo Bluetooth). Iskati morate v isti vrstici F ali blizu nje. Te tipke so pogosto tudi seznanjene "Fn".

Omogočanje blokiranja pri zagonu sistema Windows 10
Včasih lahko naletite na drugačno nalogo od zgoraj obravnavane - potreba po aktiviranju zaklepanja ob zagonu sistema Windows. Kot smo že rekli, se "deset" po vklopu računalnika po vklopu ne odpre na namizju, temveč na zaklenjenem zaslonu. Slednji pa lahko bodisi popolnoma odsotni bodisi se naloži samodejno, ne da bi za to zahtevali geslo ali PIN kodo. Takšno vedenje lahko povzročijo nekatere težave pri delovanju operacijskega sistema in njegova nepravilna konfiguracija. Nato bomo razmislili, kako obnoviti funkcionalnost funkcije, ki nas zanima danes.
1. način: Nastavitev računov
Če ob vklopu osebnega ali prenosnega računalnika vidite, da se zaklenjeni zaslon naloži precej hitro (ne mislite na začetni zaslon, ampak na okno za pooblastitev) in samostojno "preide" na namizje, ne da bi se za to moral prijaviti, najverjetneje za račun, ki se uporablja v sistemu Windows 10 vnos je bil onemogočen z vnosom gesla ali PIN kode. Če ste navajeni navajati te podatke za dostop do operacijskega sistema in želite to nadaljevati, sledite korakom, ki so nasprotni tistim, obravnavanim v naslednjem članku.
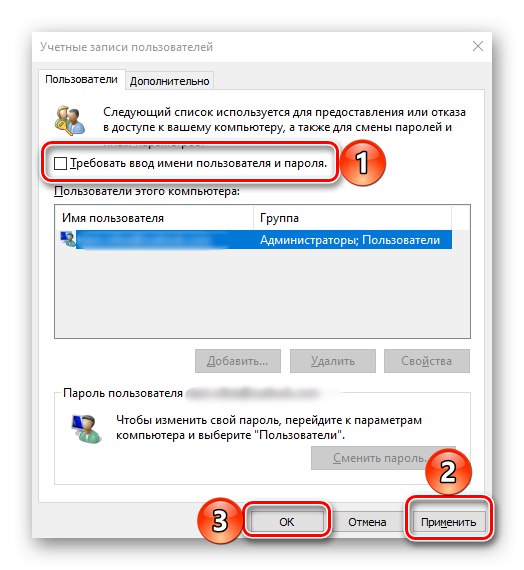
Več podrobnosti: Kako onemogočiti geslo pri prijavi v Windows 10
Pomembno! V koraku številka 3 dela "Metoda 2" kljukica poleg elementa "Zahtevaj uporabniško ime in geslo" ne sme biti odstranjen, ampak nameščen.
2. način: urejanje registra
Zgodi se tudi, da se zaklenjeni zaslon sploh ne prikaže ob zagonu sistema Windows.To pomeni, da je bila ta funkcija onemogočena. Lahko ga znova aktivirate z nekaj spremembami v sistemskem registru.
- Pritisnite tipke "WIN + R" da pokličete okno "Zaženi", vanj vnesite ukaz
regeditin pritisnite "V REDU" ali "ENTER". - V oknu "Urejevalnik registra"če se želite odpreti, se pomaknite do naslednjega mesta:
HKEY_LOCAL_MACHINESOFTWAREPoliciesMicrosoftWindowsPersonalizacija![Okno urejevalnika registra z možnostmi zaklepanja zaslona v sistemu Windows 10]()
Opomba! Če je odsek "Personalizacija" zgornja pot manjka, jo je treba ustvariti. Če želite to narediti, biti v mapi "Windows", z desnim gumbom miške (RMB) kliknite prazen prostor in izberite edini element, ki je na voljo "Ustvari" — "Odsek"... Navedite ustrezno ime in ga odprite.
- Z desno miškino tipko izberite in izberite "Ustvari" — 32-bitni parameter DWORD.
- Poimenuj ga "NoLockScreen", odprto, nastavljena vrednost «0» in pritisnite "V REDU" potrditi.
![Spremenite nastavitev v urejevalniku registra v računalniku s sistemom Windows 10]()
Opomba: Če želite znova izklopiti zaklenjeni zaslon, to možnost nastavite na «1».
- Zapri "Urejevalnik registra" in zaklenite zaslon na kateri koli način, opisan v prvem delu članka, in se nato prijavite.
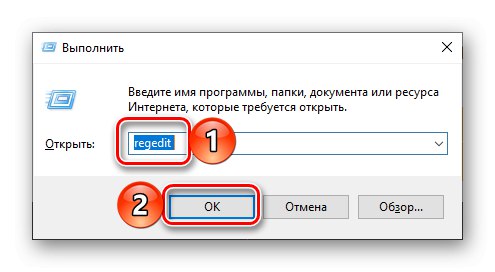
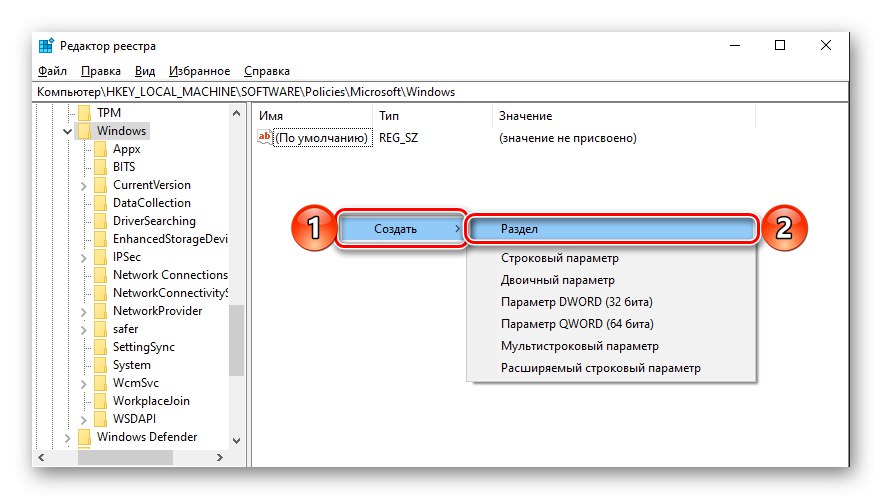
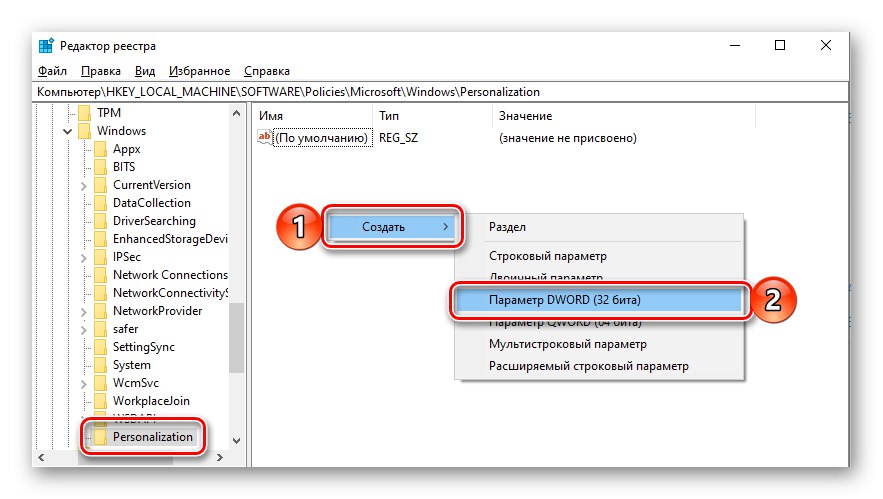
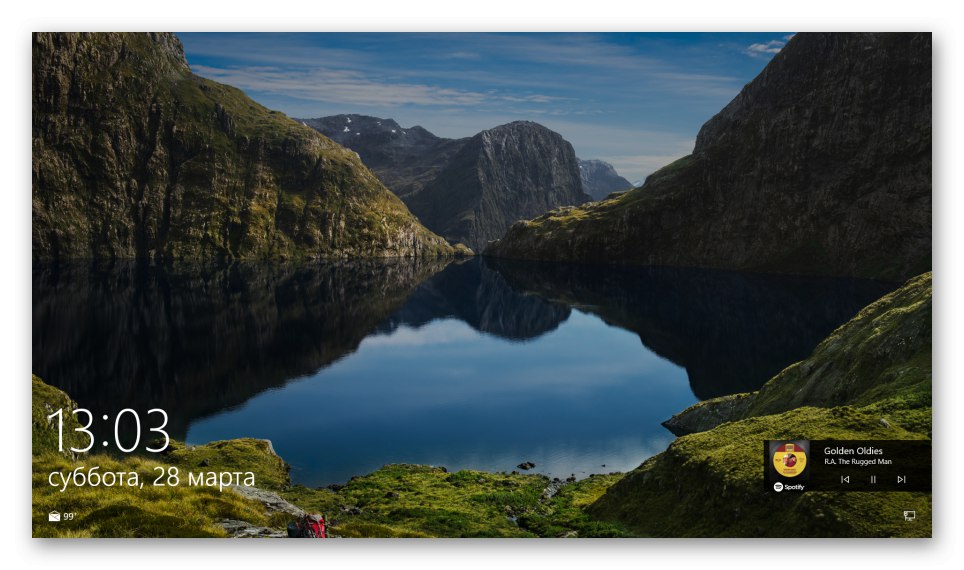
To bo dovolj, da bodo spremembe začele veljati, vendar bo mogoče zagotoviti, da funkcija deluje šele po ponovnem zagonu.
Preberite tudi: Prilagajanje zaklenjenega zaslona v sistemu Windows 10
3. način: Spremenite možnosti prijave (za lokalne račune)
Do vseh funkcij sistema Windows 10 lahko dostopate samo z Microsoftovim računom, vendar mnogi uporabniki še naprej uporabljajo lokalni račun v operacijskem sistemu. Če na njem ni nastavljeno geslo, se zaklenjeni zaslon samodejno naloži ob zagonu operacijskega sistema in gre neposredno na namizje. Rešitev v tem primeru je spremeniti prijavne parametre.
- Pritisnite tipke "ZMAGI + I" poklicati "Parametri" in pojdite na razdelek "Računi".
- Odprite zavihek "Možnosti prijave" (prej imenovan Možnosti prijave), in v njem, v bloku "Nadzor prijave naprave", izberite "Pripni" ali "Geslo"kar koli želite vnesti za dostop do operacijskega sistema.
- Nato kliknite na gumb "Spremeni", vnesite trenutno geslo za račun in nato nastavite novega, ga potrdite in kliknite "V REDU".
![Spremenite prijavno geslo za Windows 10]()
Opomba: Če trenutnega gesla za svoj račun ne poznate, ga obnovite z ustrezno povezavo in preberite članek na spodnji povezavi.
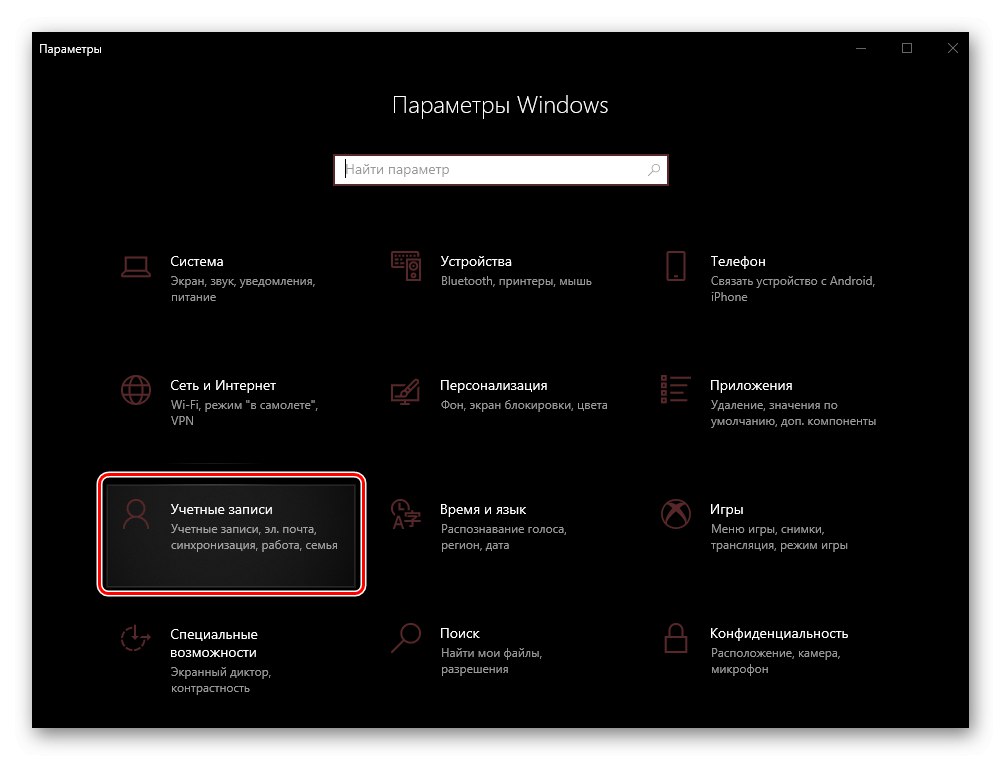
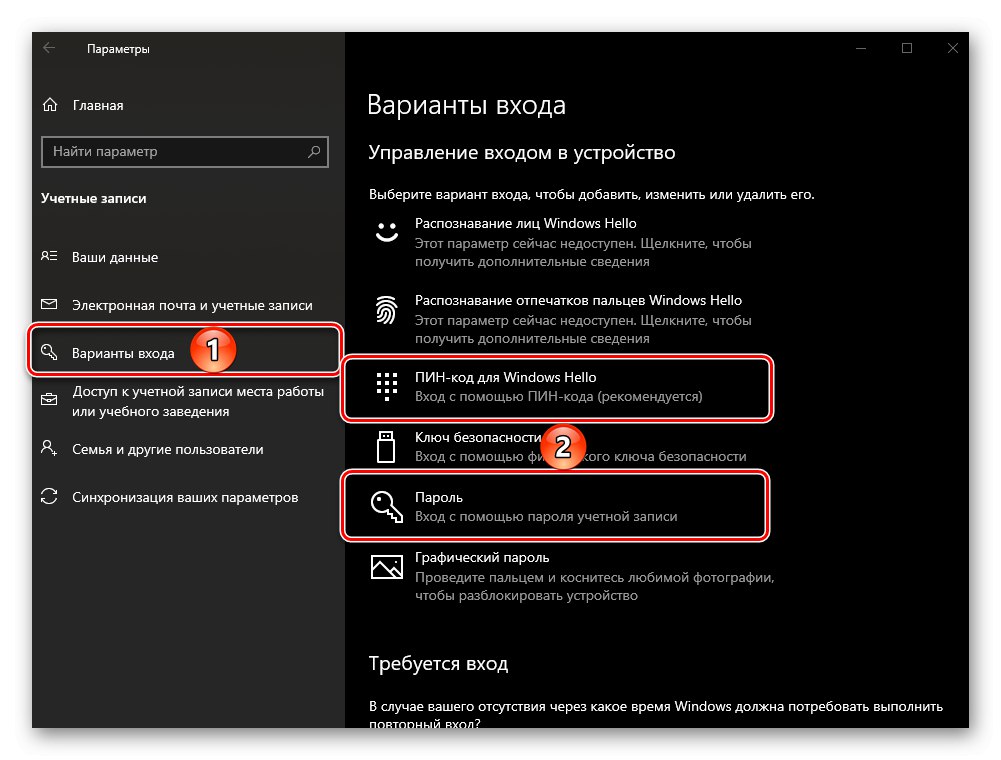
Več podrobnosti: Kako obnoviti geslo iz računa v sistemu Windows 10
Odjavite se in se znova prijavite ali znova zaženite računalnik, da bodo spremembe začele veljati.
Samodejno zakleni zaslon
Če vas poleg možnosti samozaklepanja zaslona in potrebe po vnosu gesla ali kode PIN med zagonom operacijskega sistema zanima tudi, kako narediti, da se osebni računalnik ali prenosnik samodejno zaklene po določenem času nedejavnosti ali ko ste neposredno izobčeni, naredite naslednje.
- Ponovite dejanja iz korakov 1-2 prejšnjega dela članka, vendar se tokrat pomaknite po seznamu razpoložljivih možnosti do bloka Prijava obvezna.
- Na spustnem seznamu izberite "Čas, ko se je računalnik prebudil iz stanja spanja".
![Prijava v Windows 10, ko se računalnik preklopi iz stanja spanja]()
Nasvet: Če želite tudi, da se zaslon računalnika zaklene skoraj takoj po prenehanju uporabe in odhodu, preberite spodnji opis dela. "Dinamično blokiranje" in če vam ustreza, potrdite polje poleg predmeta "Dovoli sistemu Windows, da samodejno zaklene računalnik, ko te ni".
- Poleg tega morate nastaviti čas, po katerem bo osebni ali prenosni računalnik prešel v način spanja med neaktivnostjo. Za to na glavni strani "Parametri" odprite razdelek "Sistem", pojdite na zavihek Moč in spanje in na spustnem seznamu pod ustreznim blokom določite želeno vrednost.
![Spremenite nastavitve napajanja in spanja v računalniku z operacijskim sistemom Windows 10]()
Preberite tudi: Omogočanje mirovanja v sistemu Windows 10
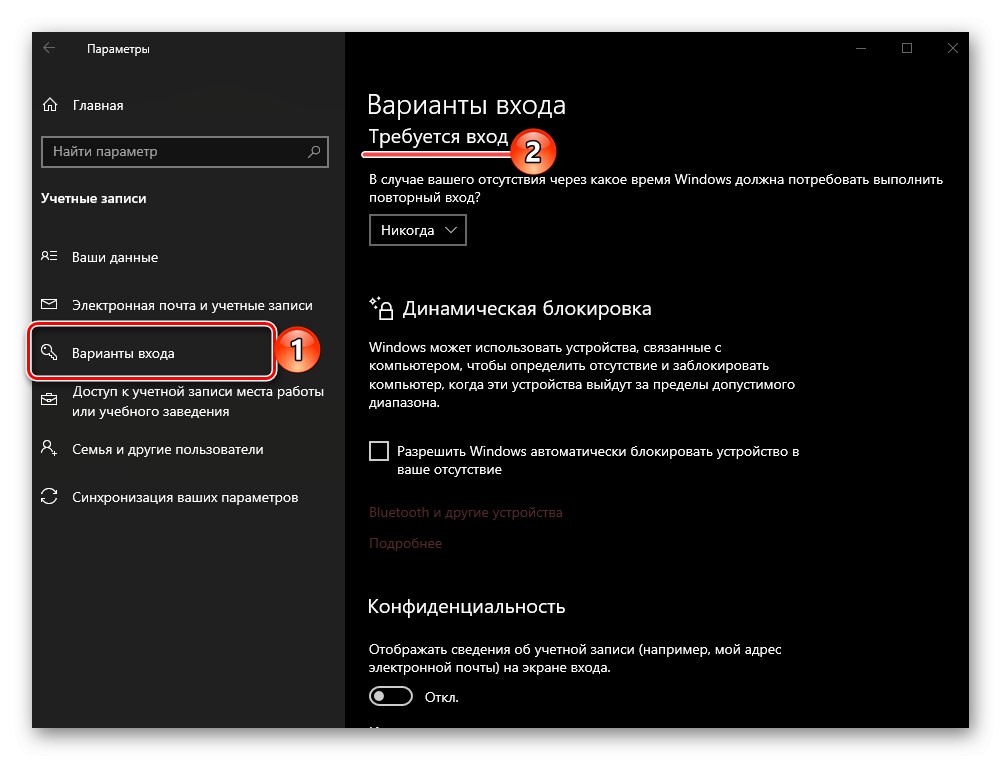
Od zdaj naprej boste morali vsakič, ko se računalnik preklopi iz stanja spanja, odstraniti zaklepanje zaslona, to je vnesti geslo ali kodo PIN, ki se uporablja za zaščito vašega računa v sistemu Windows 10.
Preberite tudi: Kako onemogočiti zaklepanje zaslona v sistemu Windows 10
Zdaj veste, kako omogočiti zaklenjeni zaslon v računalniku ali prenosnem računalniku z operacijskim sistemom Windows 10 in kaj storiti, če se ob zagonu operacijskega sistema ne prikaže.