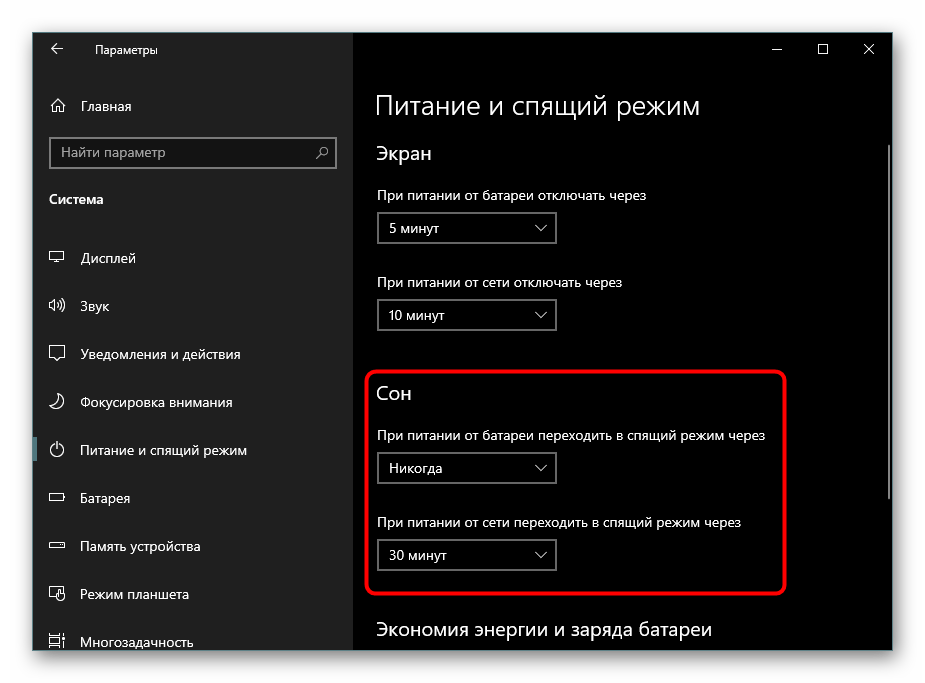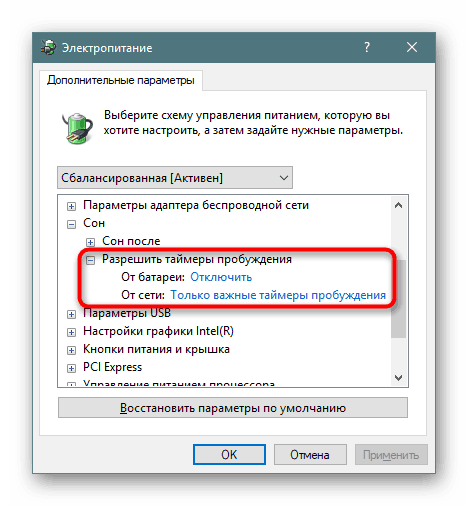Nastavitev in omogočanje načina mirovanja v sistemu Windows 10
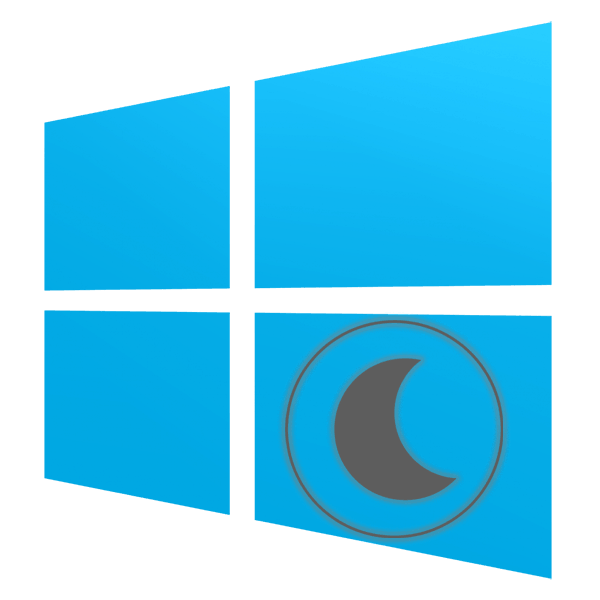
Način mirovanja zagotavlja manjšo porabo energije računalnika ali prenosnega računalnika in omogoča hitro nadaljevanje zadnje seje. Primerno je, če naprave ne nameravate uporabljati več ur, vendar je ta način za nekatere uporabnike privzeto onemogočen. V tem članku bomo ugotovili, kako ga aktivirati v sistemu Windows 10.
Vsebina
Aktivirajte način mirovanja v sistemu Windows 10
Uporabnik lahko to nastavitev enostavno naredi na različne načine, kot tudi zamenja klasični način spanja z relativno novim - hibridnim mirovanjem.
Privzeto je večina uporabnikov že vklopljena, računalnik pa se lahko takoj prenese na računalnik, tako da odpre gumb "Start" , odpre razdelek "Izklop" in izbere ustrezen element.
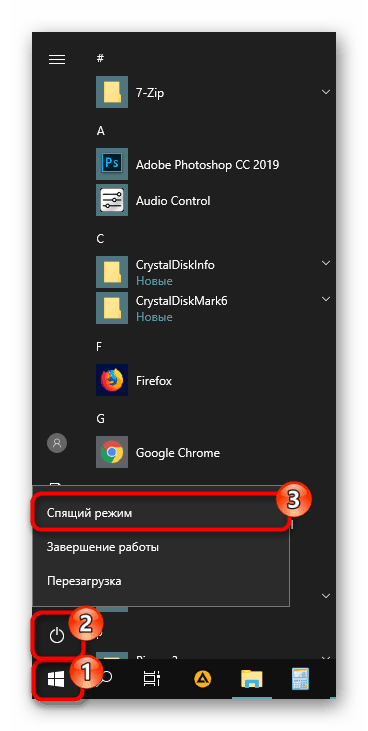
Včasih, tudi po nastavitvi, želena možnost morda ne bo prikazana v meniju Start - ta težava je redka, vendar obstoječa. V članku bomo obravnavali ne le vključitev spanja, temveč tudi probleme, ki jih ne moremo aktivirati.
1. način: samodejni prehod
Računalnik lahko samodejno preklopi na zmanjšano porabo energije, če ga ne uporabljate določen čas. Zaradi tega ne boste pomislili na potrebo po ročnem prenosu v stanje pripravljenosti. Dovolj je, da nastavite časovnik v minutah, po katerem bo računalnik zaspal in se bo lahko vklopil v trenutku, ko se oseba vrne na delovno mesto.
Doslej v operacijskem sistemu Windows 10 vključitev in podrobne nastavitve zadevnega načina niso združene v odsek, vendar so osnovne nastavitve že na voljo prek parametrov .
- Odprite meni »Možnosti« tako, da ga pokličete z desnim klikom na meni »Začni« .
- Pojdite v razdelek »Sistem« .
- V levem podoknu poiščite element »Napajanje in spanje«.
- V bloku »Sleep« sta na voljo dve nastavitvi. Uporabniki namiznih računalnikov morajo konfigurirati samo enega - "Ko se napaja iz omrežja ..." . Izberite čas, po katerem bo računalnik zaspal.
![Časovniki za mirovanje v nastavitvah sistema Windows 10]()
Vsak uporabnik se samostojno odloči, kako dolgo naj se računalnik prenese v mirovanje, vendar je bolje, da ne nastavimo najmanjših intervalov, da ne bi preobremenili svojih sredstev na ta način. Če imate prenosni računalnik, nastavite način “On Battery Power ...” na nižje, da prihranite več energije baterije.

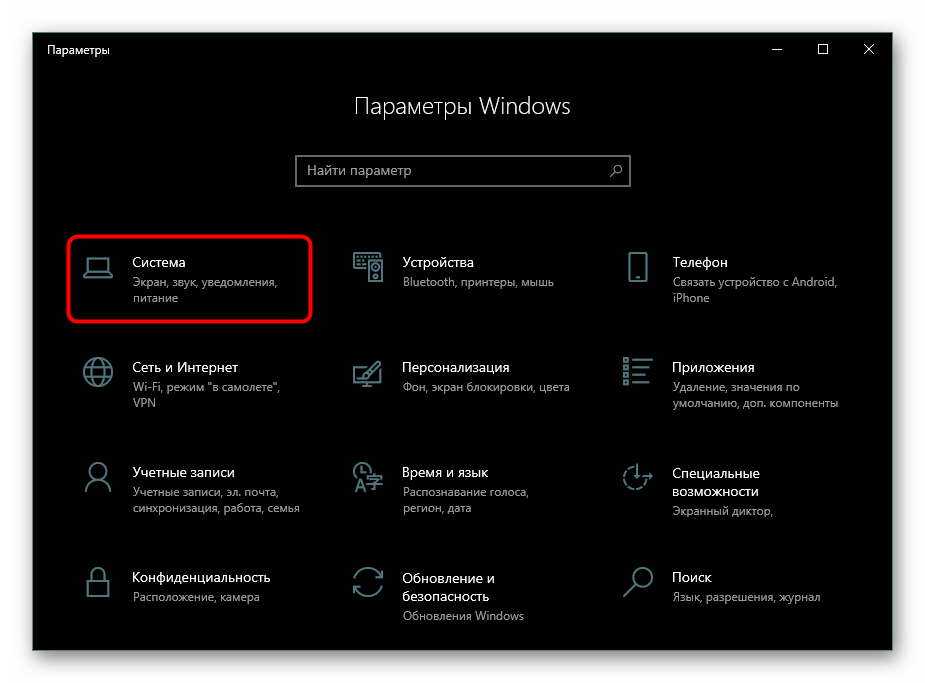
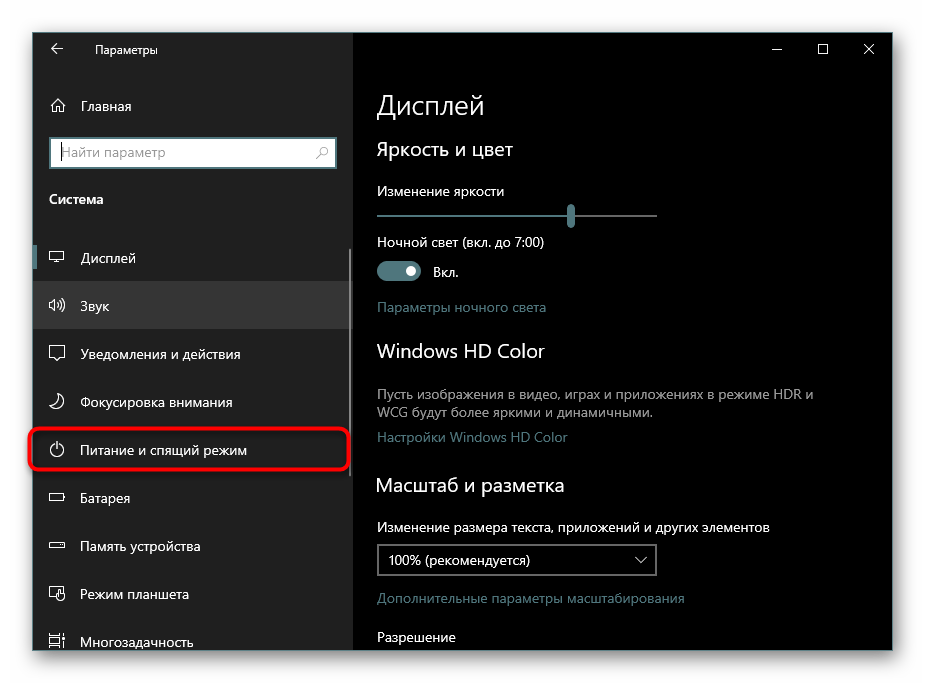
2. način: Konfigurirajte dejanja za zapiranje pokrova (samo za prenosne računalnike)
Lastniki prenosnih računalnikov ne smejo ničesar pritisniti in ne čakati, da njihov prenosni računalnik sam zaspi - samo prilagodite pokrov za to dejanje. Običajno je pri mnogih prenosnih računalnikih prehod v stanje mirovanja, ko zaprete pokrov, privzeto že aktiviran, če pa ste ga vi ali kdo drug že onemogočili, se prenosnik morda ne bo odzval na zapiranje in bo nadaljeval z delom.
Več podrobnosti: Nastavitev dejanj pri zapiranju pokrova prenosnega računalnika v operacijskem sistemu Windows 10
3. način: Konfigurirajte dejanja gumba za vklop
Različica, ki je povsem podobna prejšnji, razen ene: ne bomo spremenili obnašanja naprave, ko je pokrov zaprt, temveč, ko pritisnemo gumb za vklop / izklop. Metoda je primerna za namizne računalnike in prenosne računalnike.
Sledite zgornji povezavi in sledite vsem navodilom. Edina razlika je v tem, da namesto parametra »Pri zapiranju pokrova« konfigurirate enega od teh (ali obeh): »Dejanje, ko pritisnete gumb za vklop« , »Ko pritisnete gumb za spanje« . Prvi je odgovoren za gumb “Power” (vklop / izklop računalnika), drugi pa za kombinacijo tipk na nekaterih tipkovnicah, ki napravo postavijo v stanje pripravljenosti. Prisotnost takih tipk ni za vsakogar, zato ni smiselno konfigurirati ustrezne postavke.
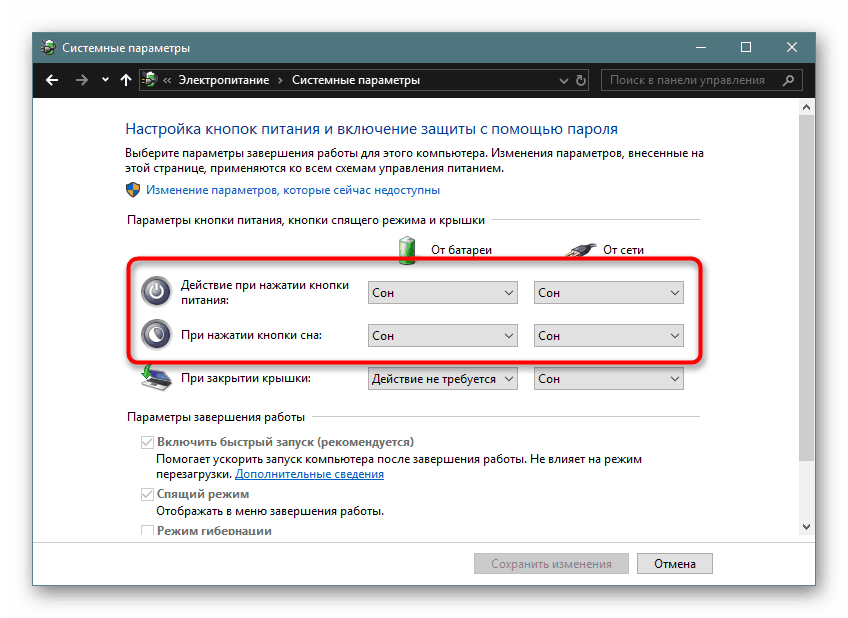
4. način: Uporabite hibridni način mirovanja
Ta način je relativno nov, vendar je bolj primeren za namizne računalnike kot za prenosne računalnike. Najprej na kratko analiziramo njihovo razliko in namen, nato pa vam povemo, kako ga vklopite.
Hibridni način združuje stanje mirovanja in mirovanja. To pomeni, da je vaša zadnja seja shranjena v pomnilniku RAM (kot v načinu mirovanja) in dodatno izpraznjena na trdi disk (kot v stanju mirovanja). Zakaj je neuporaben za prenosne računalnike?
Dejstvo je, da je namen tega načina nadaljevanje seje brez izgube podatkov, tudi če pride do nenadnega izpada električne energije. Kot veste, se to zelo boji namiznih računalnikov, ki niso zaščiteni niti od padcev energije. Lastniki prenosnih računalnikov zavarujejo baterijo, ki jo napaja, s katero se naprava takoj preklopi in zaspi, ko se izprazni. Vendar, če ni baterije v laptop zaradi njegovega poslabšanja in laptop ni zavarovan od nenadnega izpada električne energije, hibridni način bo prav tako pomembna.
Hibridno mirovanje je za tiste računalnike in prenosne računalnike, kjer je nameščen SSD, nezaželeno - snemanje seje na pogonu pri preklopu v stanje pripravljenosti vpliva na njeno življenjsko dobo.
- Če želite omogočiti hibridno različico, je potrebno stanje mirovanja. Zato odprite "Command Line" ali "PowerShell" v imenu skrbnika prek "Start" .
- Vnesite ukaz
powercfg -h oninpowercfg -h onEnter . - Mimogrede, po tem koraku se samodejni način mirovanja ne pojavi v meniju »Start« . Če ga želite uporabiti v prihodnje, si oglejte ta material:
Več podrobnosti: Omogočanje in konfiguriranje mirovanja v računalniku z operacijskim sistemom Windows 10
- Zdaj prek "Start" odpre "Nadzorna plošča" .
- Spremenite vrsto pogleda, poiščite in pojdite na "Power" .
- Nasproti izbranemu vezju kliknite na povezavo »Konfiguriranje napajalnega kroga« .
- Izberite »Spremeni napredne nastavitve moči«.
- Razširite parameter »Sleep« in videli boste podpostavko »Dovoli hibridni način mirovanja« . Razširite ga tudi, da prilagodite čas, ki ga želite preiti iz baterije in iz omrežja. Ne pozabite shraniti nastavitev.

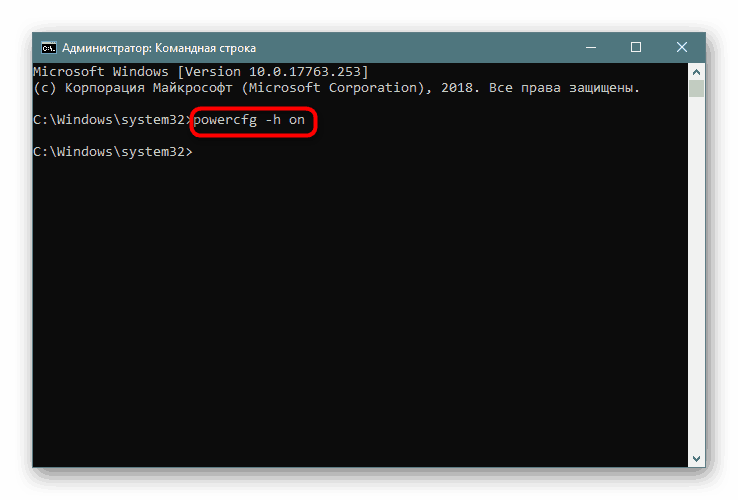

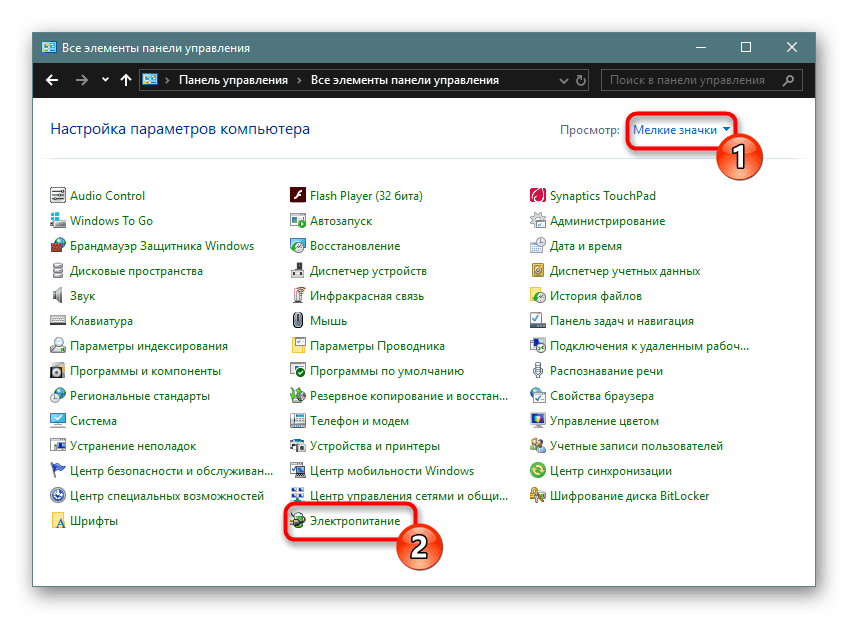


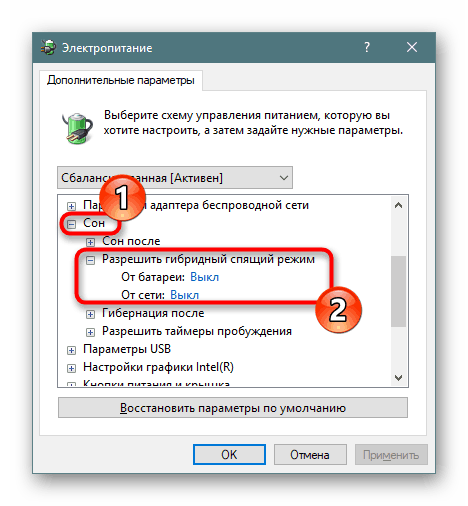
Težave s spanjem
Pogosto poskus uporabe načina mirovanja ne uspe in je morda posledica njegove odsotnosti v meniju Start , računalnik prekine, ko poskuša vklopiti, ali druge manifestacije.
Računalnik se vklopi sam
Različna obvestila in sporočila, ki prihajajo v operacijski sistem Windows, lahko zbudijo napravo in sama od sebe preneha spati, tudi če uporabnik ničesar ni pritisnil. Za to so odgovorni budilci, ki jih bomo zdaj postavili.
- Uporabite kombinacijo tipk Win + R, da
powercfg.cplokno Zaženi, vpowercfg.cplvtipkajtepowercfg.cplin pritisnite Enter . - Odprite povezavo z nastavitvijo sheme porabe.
- Zdaj bomo uredili dodatne možnosti porabe energije.
- Razširite parameter "Sleep" in si oglejte nastavitev "Enable wake-up timers" .
![Nastavitev bujenja v nadzorni plošči sistema Windows 10. t]()
Izberite eno od ustreznih možnosti: "Onemogoči" ali "Samo pomembni budilniki" - po lastni presoji. Kliknite »V redu«, da shranite spremembe.
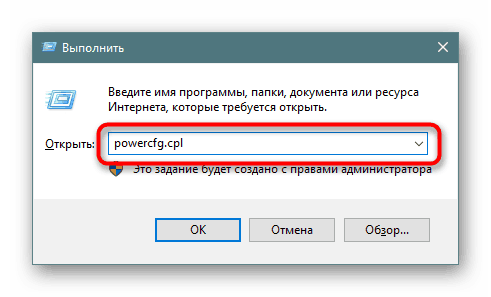


Miška ali tipkovnica izklopi računalnik iz načina mirovanja.
Ob nenamernem pritisku na tipko miške ali tipki na tipkovnici se računalnik običajno zbudi. To za mnoge uporabnike ni zelo priročno, vendar je stanje mogoče popraviti z nastavitvijo zunanjih naprav.
- Odprite ukazno vrstico s skrbniškimi pravicami tako, da v meniju "Start" vnesete njeno ime ali "cmd" .
- Vstavite ukaz
powercfg -devicequery wake_armedinpowercfg -devicequery wake_armedEnter . Naučili smo se seznam naprav, ki imajo pravico zbuditi računalnik. - Sedaj kliknite na "Start" PCM in pojdite na "Device Manager" .
- Iščemo prvo od naprav, ki zbujajo računalnik, in dvakrat kliknemo z levo miškino tipko na miško, da pridemo do njenih lastnosti .
- Preklopite na zavihek »Upravljanje porabe« , počistite polje »Dovolite tej napravi, da izklopi računalnik iz stanja pripravljenosti«. Kliknite »V redu« .
- Enako naredimo z ostalimi napravami, ki so navedene na seznamu »Command Line« .

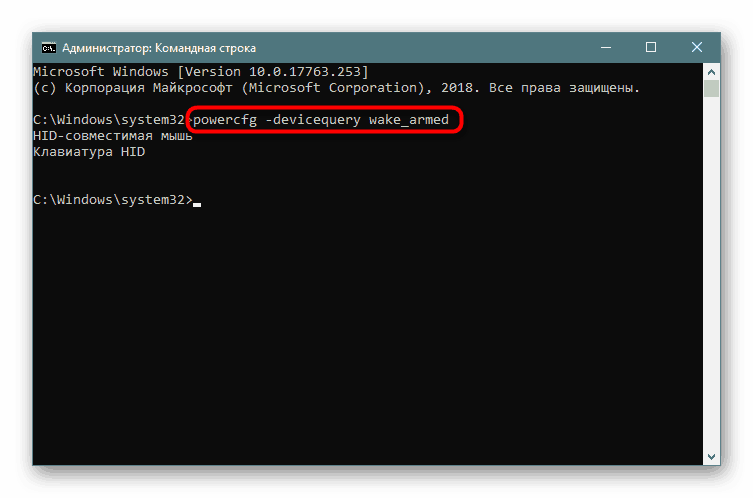
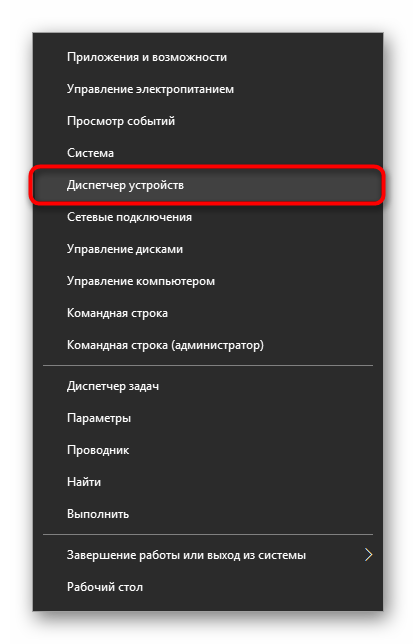
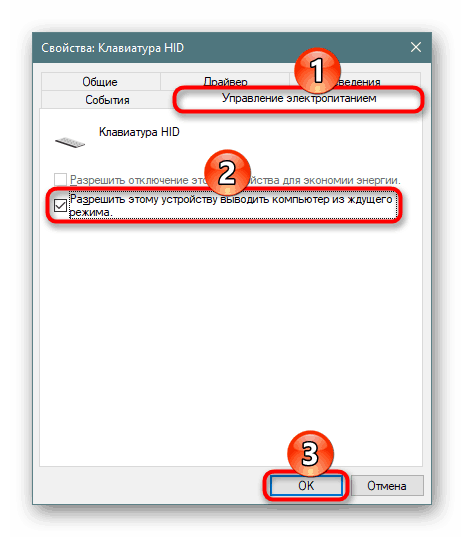
Način mirovanja ni v nastavitvah
Najpogostejši problem, ki ga običajno povzročajo prenosni računalniki, je, da v načinu “Start” ali “Power Options ” ni “Sleep mode” . V večini primerov napaka ni nameščen video gonilnik. V programu Win 10 se namestitev lastnih osnovnih gonilnikov za vse potrebne komponente izvede samodejno, zato uporabniki pogosto ne upoštevajo dejstva, da gonilnik proizvajalca ni bil nameščen.
Rešitev tukaj je zelo preprosta - sami namestite gonilnik za grafično kartico. Če poznate njegovo ime in veste, kako poiskati potrebno programsko opremo na uradnih straneh proizvajalca komponent, potem ne potrebujete dodatnih navodil. Manj napredni uporabniki bodo uporabili naslednji članek:
Več podrobnosti: Namestitev gonilnikov na grafično kartico
Po namestitvi ponovno zaženite računalnik in nadaljujte z nastavitvami načina mirovanja.
Občasno je lahko način izgube načina mirovanja povezan z namestitvijo nove različice gonilnika. Če prej je bil gumb za spanje v operacijskem sistemu Windows, zdaj pa je najverjetneje kriva posodobitev programske opreme grafične kartice. Priporočljivo je počakati na posodobitev voznika s popravki.
Prav tako lahko odstranite trenutno različico gonilnika in namestite prejšnjo različico. Če namestitveni program ni shranjen, ga boste morali poiskati po ID-ju naprave, saj na uradnih spletnih straneh običajno ni arhivskih različic. Kako to naredite, je opisano v članku »Metoda 4« o namestitvi gonilnika za grafično kartico na zgornji povezavi.
Glejte tudi: Odstranjevanje gonilnikov grafične kartice
Poleg tega ta način morda manjka v nekaterih amaterskih zgradbah operacijskega sistema. Zato je priporočljivo, da prenesete in namestite čist Windows, da boste lahko uporabljali vse njegove funkcije.
Računalnik ne izstopi iz načina mirovanja
Obstaja več razlogov, zakaj računalnik ne izstopi iz načina mirovanja in ga ne poskušajte izklopiti takoj, ko pride do težave. Bolje je, da naredite vrsto nastavitev, ki bi pomagale odpraviti težavo.
Več podrobnosti: Odpravljanje težav z mirovanjem Windows 10
Pregledali smo razpoložljive možnosti za vključitev, nastavitve načina mirovanja in navedli tudi težave, ki pogosto spremljajo njegovo uporabo.