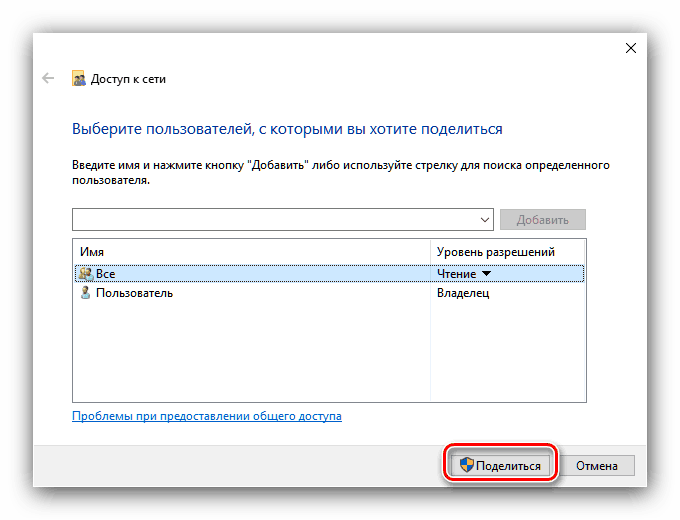Nastavitev skupne rabe v operacijskem sistemu Windows 10
Skupna raba je odlično orodje, če obstaja več uporabnikov, ki delajo z računalnikom z različnimi računi (na primer delovno in osebno). V današnjem gradivu vam želimo predstaviti metode za omogočanje te funkcije v sistemu Windows 10. t
Vsebina
Skupna raba datotek in map v sistemu Windows 10
S splošnim pomeni ponavadi omrežno in / ali lokalno dostopno možnost. V prvem primeru to pomeni dodelitev dovoljenj za pregledovanje in spreminjanje datotek drugim uporabnikom enega računalnika, v drugem - podeljevanje podobnih pravic uporabnikom lokalnega omrežja ali interneta. Upoštevajte obe možnosti.
Glejte tudi: Omogoči skupno rabo map na računalniku s sistemom Windows 7
Možnost 1: Dostop za uporabnike enega računalnika
Če želite lokalnim uporabnikom omogočiti splošen dostop, morate uporabiti naslednji algoritem:
- Pomaknite se do imenika ali particije HDD, ki jo želite dati v skupno rabo, jo izberite in kliknite desni gumb miške, nato pa v kontekstnem meniju izberite "Lastnosti" .
- Odprite zavihek »Access «, kjer kliknete na gumb »Sharing« .
- V naslednjem oknu lahko podate pravice za ogled ali spreminjanje izbranega imenika različnim uporabnikom. Če želite izbrati vse kategorije uporabnikov računalnika, morate ročno vnesti besedo Vse v iskalno vrstico in uporabiti gumb "Dodaj" . Ista metoda se lahko uporabi za izbiro določenega profila.
- Možnost »Permission Level« vam omogoča, da nastavite dovoljenja za branje in pisanje za datoteke v imeniku v skupni rabi. Uporabnika lahko tudi odstranite iz tega menija, če ga dodate po pomoti.
- Ko konfigurirate vse potrebne parametre, kliknite Skupna raba, da shranite spremembe.
![Dokončajte namestitev za lokalno skupno rabo v sistemu Windows 10]()
Pojavilo se bo okno z informacijami o podrobnostih operacije souporabe - če ga želite zapreti, kliknite »Dokončaj« .
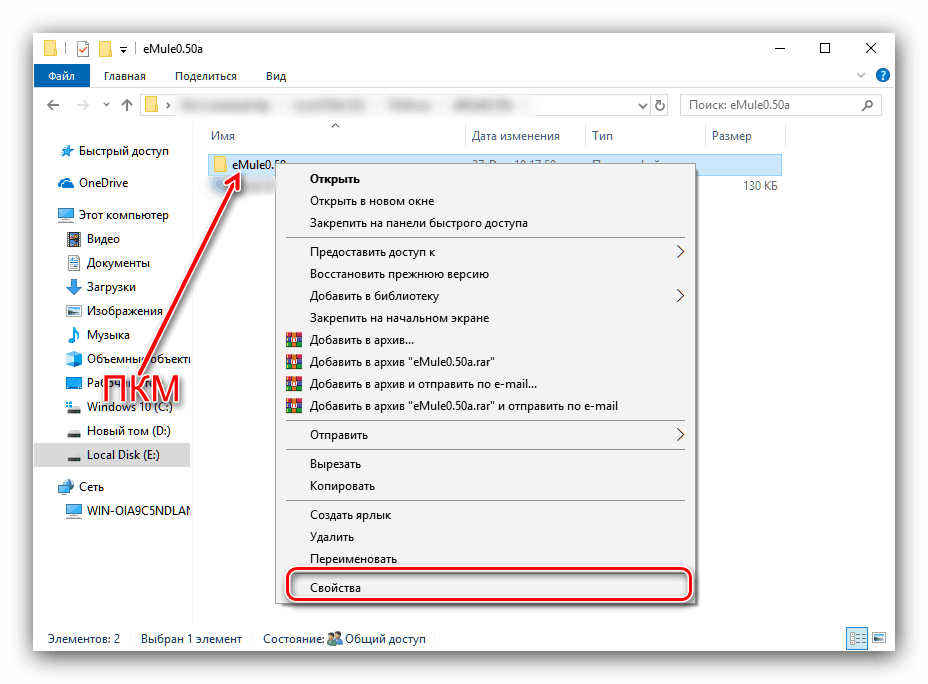
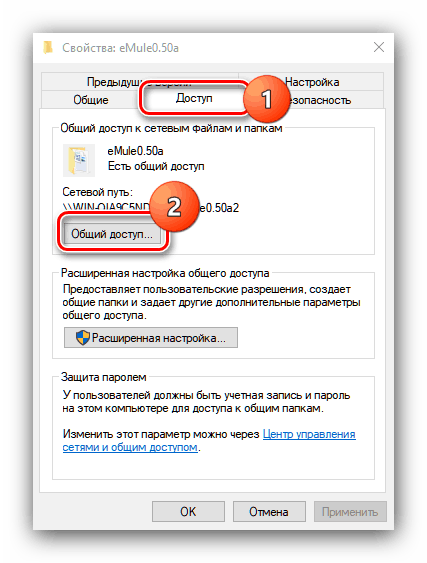
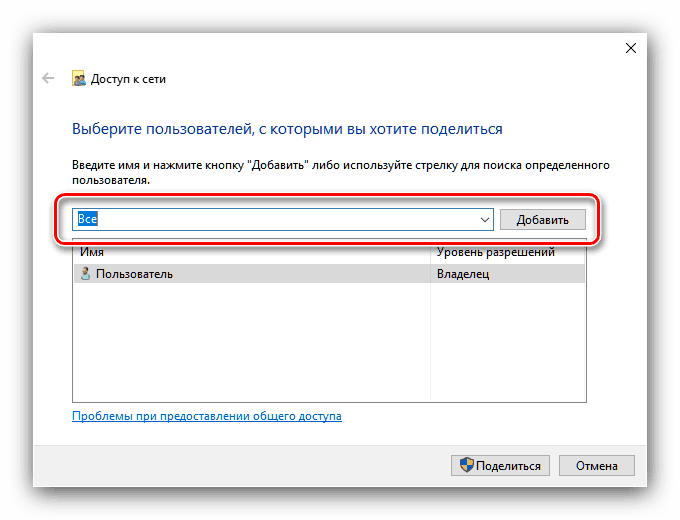
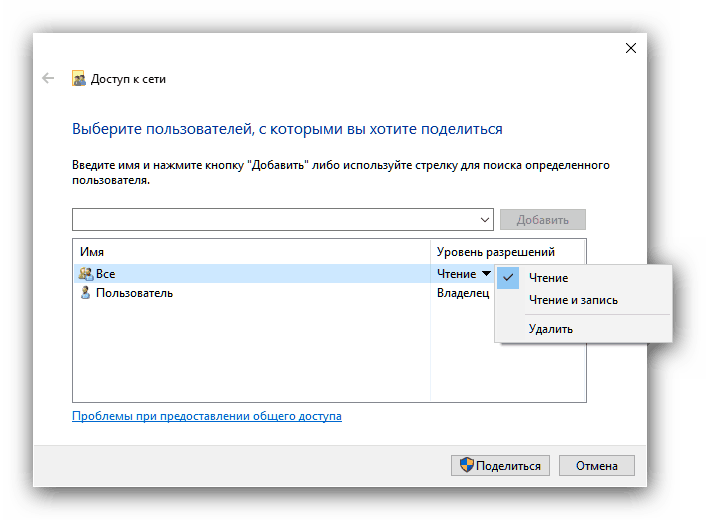
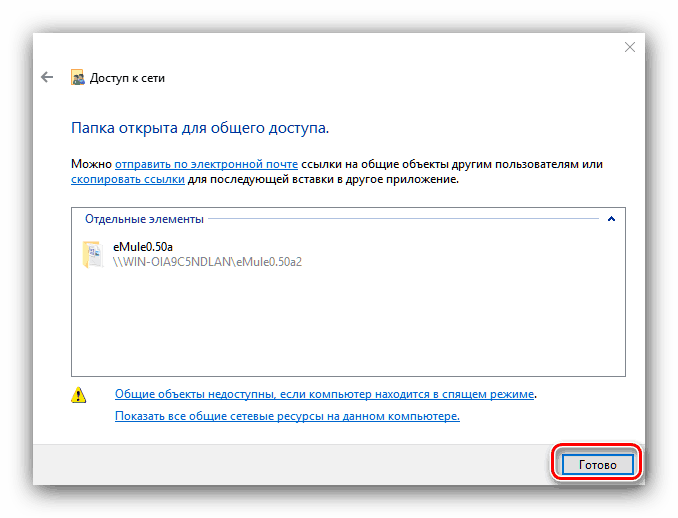
Tako smo podelili pravico do skupne rabe izbranega imenika z lokalnimi uporabniki.
Možnost 2: Dostop za uporabnike v omrežju
Nastavitev možnosti za skupno rabo omrežja ni preveč drugačna od lokalne, vendar ima svoje značilnosti.
- Sledite korakom 1-2 prve metode, vendar tokrat uporabite gumb »Napredne nastavitve« .
- Označite »Skupna raba te mape« . Nato nastavite ime imenika v polju Share Name , če je to potrebno - izbrani uporabnik bo videl ime priključenih uporabnikov. Po kliku na "Dovoljenja" .
- Nato uporabite element "Dodaj" .
![Dodajte uporabnike za skupno rabo omrežja z operacijskim sistemom Windows 10]()
V naslednjem oknu si oglejte vnosno polje za imena objektov. V besedilo vpišite besedo MREŽA , ki je nujno v velikih črkah, nato pa kliknite gumb "Preveri imena" in "OK" . - Ko se vrnete v prejšnje okno, izberite omrežno skupino in nastavite potrebna dovoljenja za branje / pisanje. Za shranjevanje vnesenih parametrov uporabite gumba "Uporabi" in "OK" .
- Zaporedoma zapremo odprtje okna z gumboma "OK" v vsakem od njih, nato pokličemo "Parametri" . Najlažji način je, da uporabite Start .
![Odprite možnosti za nastavitve zaščite za skupno rabo v omrežju Windows 10]()
Glejte tudi: Kaj storiti, če se »Nastavitve« v sistemu Windows 10 ne odprejo
- Možnosti, ki jih potrebujemo, so v razdelku »Omrežje in internet« , izberite jih.
- Nato poiščite možnost »Spremeni nastavitve omrežja« in izberite možnost »Nastavitve skupne rabe« .
- Razširite blok »Zasebno« , kjer potrditvena polja omogočajo odkrivanje omrežja ter skupno rabo datotek in map.
- Nato razširite razdelek »Vsa omrežja« in pojdite na pododdelek »Zaščitena z geslom« . Tukaj označite potrditveno polje "Onemogoči skupno rabo z zaščito z geslom".
- Preverite, ali so vsi zahtevani parametri vneseni pravilno in uporabite gumb »Shrani spremembe« . Po tem postopku ponovni zagon računalnika običajno ni potreben, vendar je za preprečitev napak bolje, da ga izvedete.
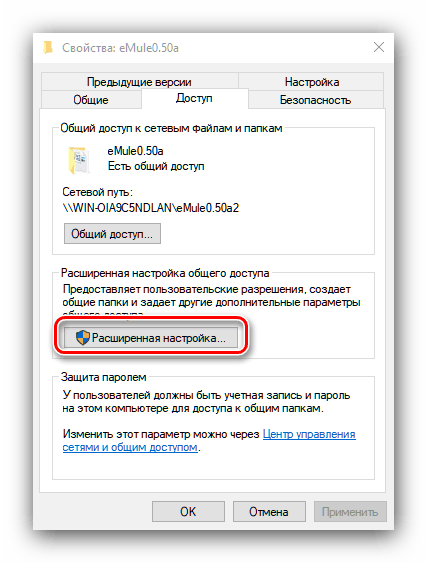

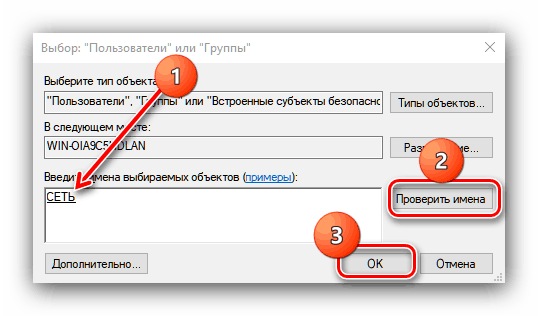


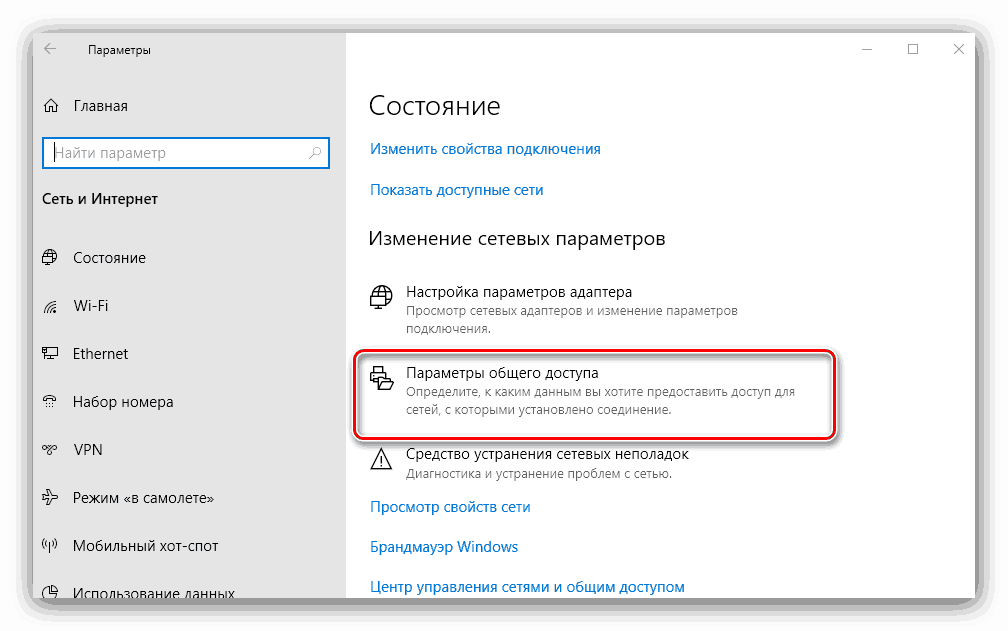
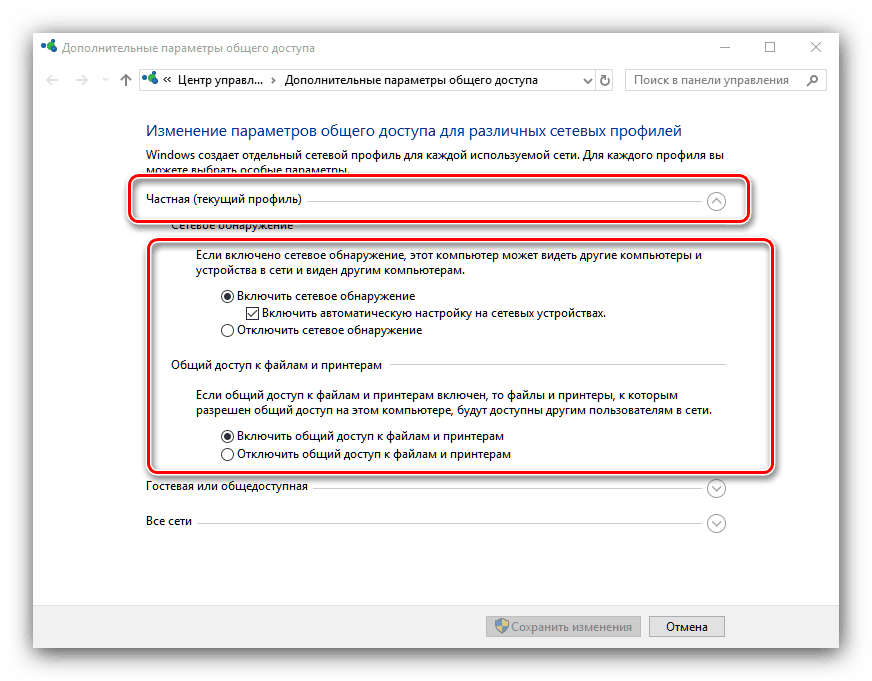
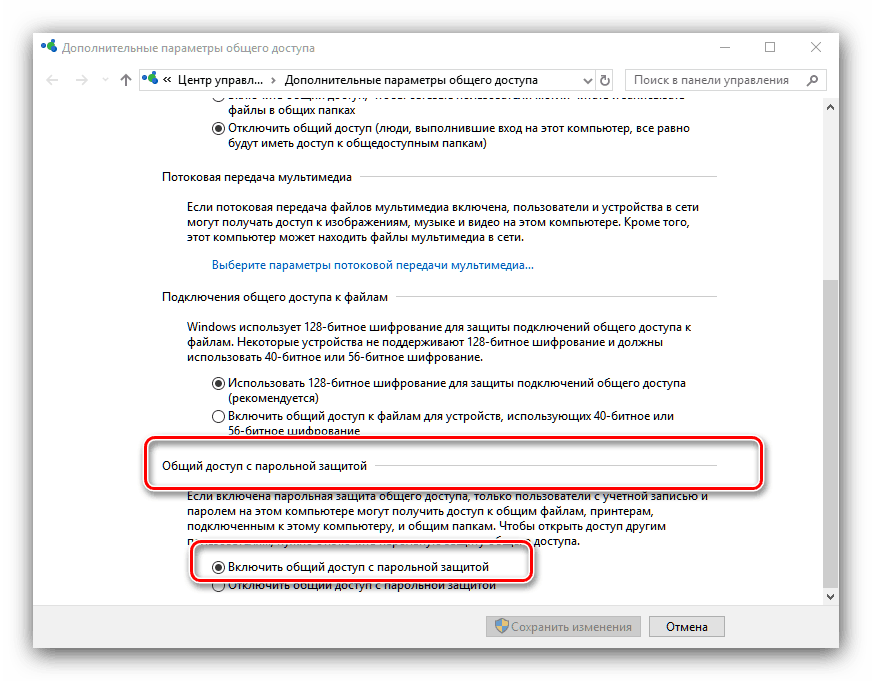

Če računalnika ne želite zapustiti brez zaščite, lahko to priložnost uporabite za dostop do računov, ki imajo prazno geslo. To se izvede na naslednji način:
- Odprite »Iskanje« in začnite pisati administracijo , nato kliknite na najdeni rezultat.
- To bo odprlo imenik, kjer morate najti in zagnati aplikacijo Local Security Policy .
- Zaporedoma razširite imenike Lokalne politike in varnostne nastavitve , nato pa v desnem delu okna poiščite vnos z imenom »Računi: dovolite uporabo praznih gesel« in ga dvokliknite.
- Preverite možnost »Onemogoči« , nato pa uporabite elemente »Uporabi« in »OK«, da shranite spremembe.


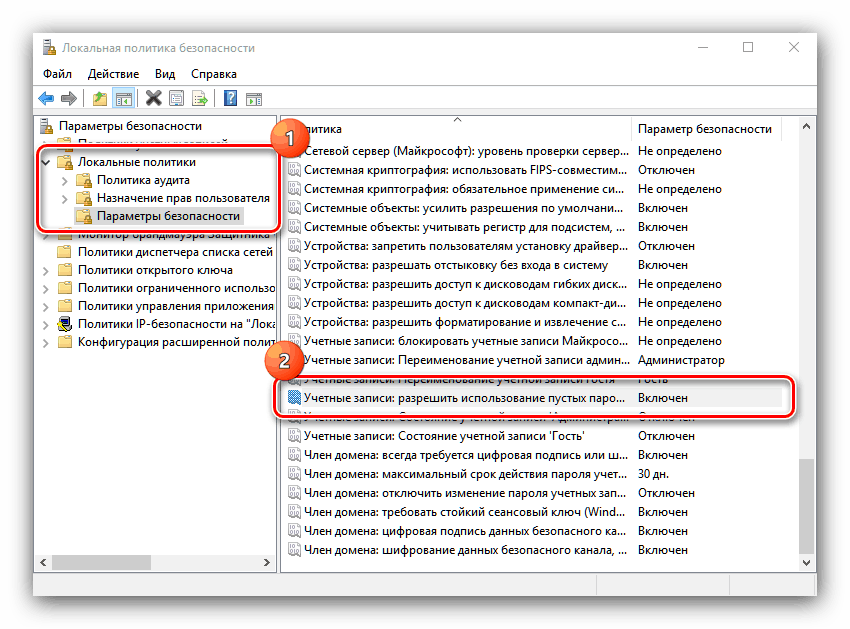

Zaključek
Preučili smo načine skupne rabe uporabnikov s posameznimi imeniki v operacijskem sistemu Windows 10. Operacija ni težavna in z njo se lahko ukvarjajo tudi neizkušeni uporabniki.