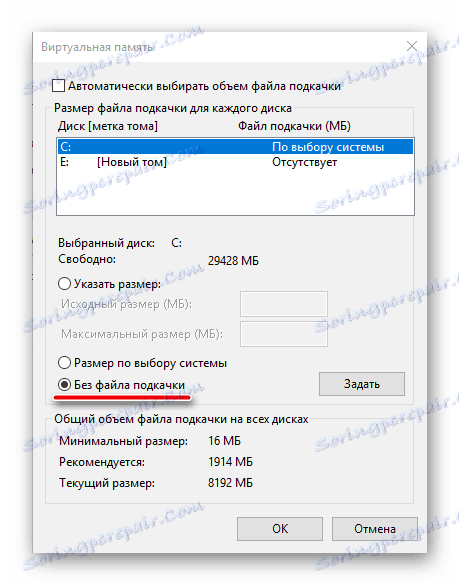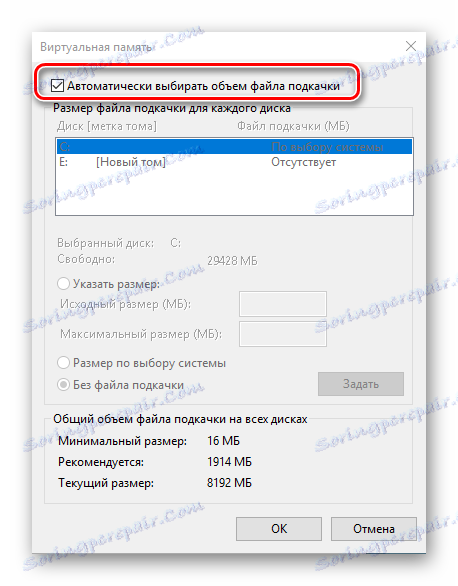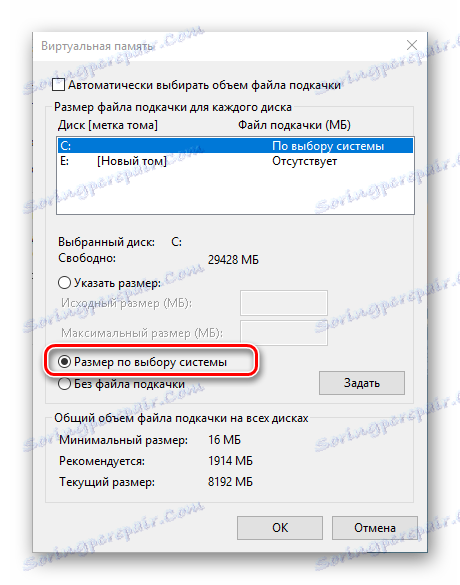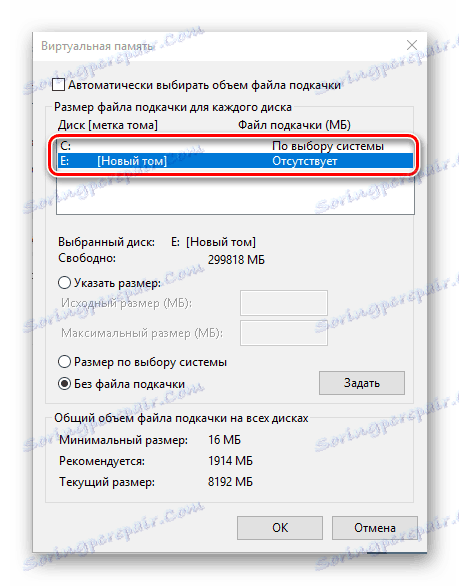Omogočanje datoteke osebnega klica na računalniku z operacijskim sistemom Windows 10
Virtualni pomnilnik ali stranska datoteka (pagefile.sys) zagotavlja normalno delovanje programov v okolju operacijskega sistema Windows. Njegova uporaba je še posebej učinkovita v primerih, ko je zmogljivost pomnilnika za slučajen dostop (RAM) nezadostna ali je potrebno zmanjšati obremenitev.
Pomembno je razumeti, da je veliko programskih komponent in sistemskih orodij načeloma nesposobno delovati brez zamenjave. Odsotnost te datoteke je v tem primeru polna različnih vrst napak, napak in celo BSOD-jev. In vendar, v oknih 10 navidezni pomnilnik se včasih izklopi, zato bomo kasneje pojasnili, kako jo uporabiti.
Glej tudi: Odpravite težave z modrimi zasloni smrti z operacijskim sistemom Windows
Vsebina
V datoteko swap smo vključili Windows 10
Virtualni pomnilnik je privzeto omogočen, ga sistem in programska oprema aktivno uporabljajo za svoje potrebe. Neizkoriščeni podatki iz RAM-ja se naložijo v osebni računalnik, kar omogoča optimizacijo in povečanje hitrosti delovanja. Zato, če je stranfile.sys onemogočena, lahko naletite na obvestilo, da v računalniku ni dovolj pomnilnika, vendar smo že navedli možen maksimum.
Očitno je, da se odpravi problem nezadostnega RAM-a in zagotovi normalno delovanje sistema kot celote in posameznih komponent programske opreme, je treba omogočiti datoteko ostranjevanja. To je mogoče storiti na en način - s sklicevanjem na "Parametri zmogljivosti" sistema Windows, lahko pa ga vnesete na različne načine.
Možnost 1: "Lastnosti sistema"
Odsek, ki nas zanima, lahko odprete s sistemskimi lastnostmi . Najlažje jih je odpreti iz okna »Ta računalnik« , vendar je hitrejša možnost. Toda najprej najprej.
Glej tudi: Kako ustvariti bližnjico »Moj računalnik« na namizju Windows 10
- Na poljuben način odprite »Ta računalnik« , na primer z iskanjem želenega imenika v meniju »Start« , navigacijo do njega iz sistema »Explorer« ali preprosto z bližnjico na namizju, če ga obstaja.
- Z desno tipko miške kliknite (RMB) na praznem mestu in v kontekstnem meniju izberite »Lastnosti« .
- V stranski vrstici okna "Sistem", ki se odpre, z levim gumbom kliknite (LMB) na elementu "Napredne sistemske nastavitve" .
- Ko je v oknu Lastnosti sistema , preverite, ali je jeziček Dodatno odprt. Če temu ni tako, pojdite nanjo in kliknite gumb "Parametri", ki se nahaja v bloku "Hitrost" in označite na spodnji sliki.
![Odprite okno Možnosti izvedbe na računalniku z operacijskim sistemom Windows 10]()
Namig: v sistemske lastnosti lahko vstopite in malo hitreje, mimo treh predhodnih korakov. Če želite to narediti, pokličite okno "Zaženi" , držite tipke "WIN + R" na tipkovnici in vnesite ukaz sysdm.cpl v vrstici "Odpri" . Za potrditev pritisnite tipko "ENTER" ali "OK" .
- V oknu »Možnosti izvedbe«, ki se odpre, odprite zavihek »Napredno «.
- V bloku "Virtual Memory" kliknite gumb "Spremeni" .
- Če je bila datoteka za ostranjanje predhodno onemogočena, bo v odprtem oknu postavljeno polje zraven ustreznega elementa - »Brez podatkovne datoteke« .
![Virtualni pomnilnik brez datoteke osebnega klica na računalniku z operacijskim sistemom Windows 10]()
Izberite eno izmed možnih možnosti za njegovo vključitev:
- Samodejno izbere velikost ostranjevalne datoteke.
Količina navideznega pomnilnika bo določena samodejno. Ta možnost je najbolj primerna za "desetine". - Velikost izbire sistema.
V nasprotju s prejšnjim odstavkom, kjer je navedena velikost datoteke nespremenjena, se pri izbiri te možnosti njegova velikost samostojno prilagodi potrebam sistema in uporabljenim programom, ki se po potrebi zmanjšujejo in / ali povečujejo. - Določite velikost.
Vse je jasno tukaj - sami lahko nastavite začetno in maksimalno dovoljeno količino navideznega pomnilnika. - Med drugim lahko v tem oknu določite, na katerem od diskov, nameščenih v računalniku, bo ustvarjena datoteka. Če imate nameščen operacijski sistem na SSD , priporočamo, da na njej namestite pagefile.sys.
![Samodejno izberite datoteko osebnega klica na računalniku z operacijskim sistemom Windows 10]()
![V sistemu Windows 10 nastavite velikost datoteke strani po izbiri sistema]()
![Samoocenjevanje velikosti datoteke osebnega klica v operacijskem sistemu Windows 10]()
![Izberite disk, da ustvarite datoteko osebnega klica na računalniku z operacijskim sistemom Windows 10]()
- Samodejno izbere velikost ostranjevalne datoteke.
- Potem, ko ste se odločili za možnost ustvarjanja navideznega pomnilnika in njegove glasnosti, kliknite gumb "OK", da bodo spremembe začele veljati.
- Kliknite »V redu«, da zaprete okno »Možnosti izvajanja« , nato pa znova zaženite računalnik. Ne pozabite shraniti odprtih dokumentov in / ali projektov, kot tudi zapreti uporabljene programe.
![Zaprite okno Možnosti izvedbe na računalniku z operacijskim sistemom Windows 10]()
Glej tudi: Kako spremeniti velikost ostranjevalne datoteke v operacijskem sistemu Windows 10
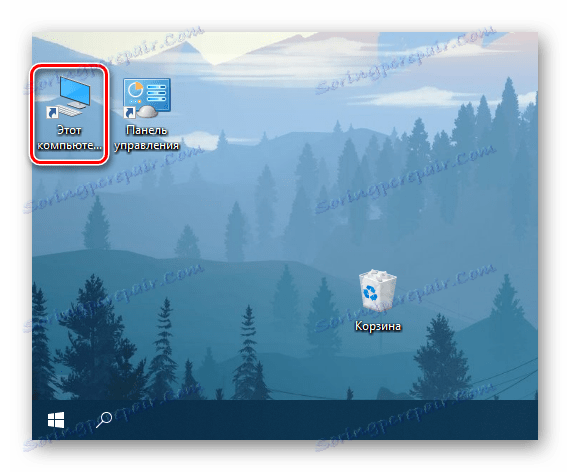
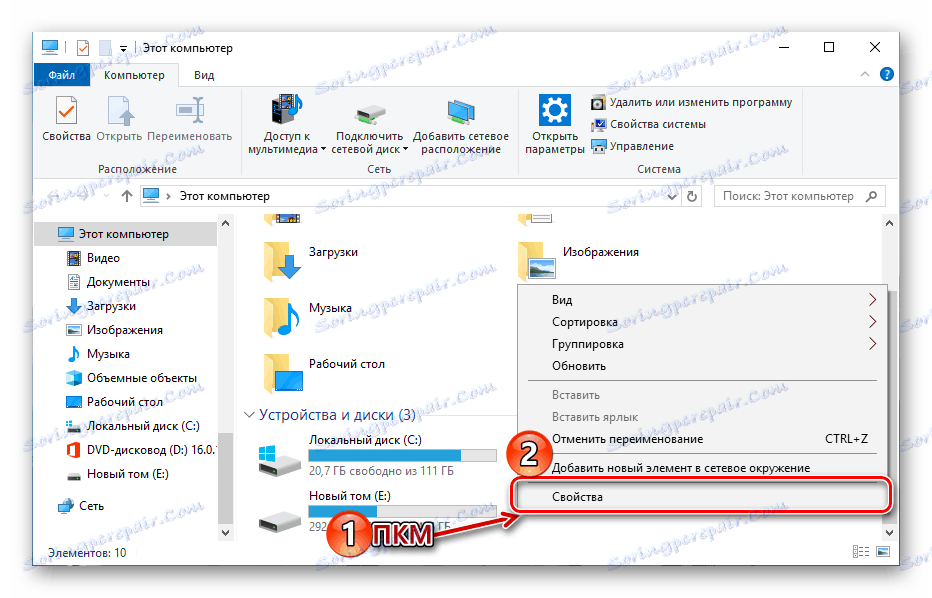

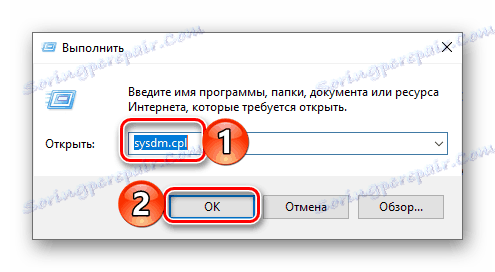


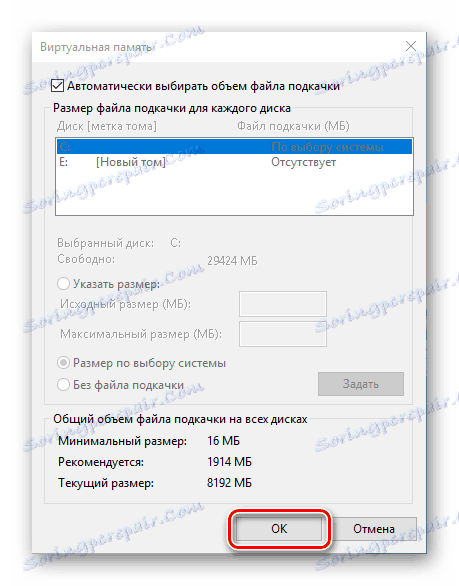
Kot lahko vidite, ni nič težjega pri ponovnem aktiviranju navideznega pomnilnika, če je bil zaradi tega nekega razloga onemogočen. Več o tem, kakšna je velikost datoteke za osebni klic, je v članku spodaj.
Glej tudi: Kako določiti optimalno velikost ostranjevalne datoteke v operacijskem sistemu Windows
2. možnost: iskanje po sistemu
Možnost iskanja v sistemu ni mogoče imenovati posebna značilnost operacijskega sistema Windows 10, vendar je v tej različici operacijskega sistema ta funkcija postala najbolj priročna in resnično učinkovita. Ni presenetljivo, da nam lahko notranje iskanje pomaga pri odpiranju "možnosti izvedbe" .
- Kliknite gumb za iskanje v opravilni vrstici ali pritisnite tipko "WIN + S" na tipkovnici, da odprete zanimivo okno.
- Začnite vnašati poizvedbo »Pogledi ...« v iskalno polje.
- Na seznamu rezultatov iskanja, ki se prikažejo, pritisnite LMB, da izberete najboljšo ujemanje - "Prilagodite zmogljivost in zmogljivost sistema . " V oknu »Možnosti izvedbe«, ki se odpre, odprite zavihek »Napredno «.
- Nato kliknite gumb »Spremeni«, ki se nahaja v bloku »Virtual Memory« .
- Izberite eno od možnih možnosti za vključitev datoteke ostranjevanja tako, da sami določite svojo velikost ali da to odločitev postavite v sistem.
![Samodejno izberite datoteko osebnega klica na računalniku z operacijskim sistemom Windows 10]()
Nadaljnji ukrepi so opisani v odstavku 7 prejšnjega dela članka. Ko jih dokončate, zapremo okno Virtual Memory in Performance Parameters, tako da kliknete gumb V redu in znova zaženete računalnik.
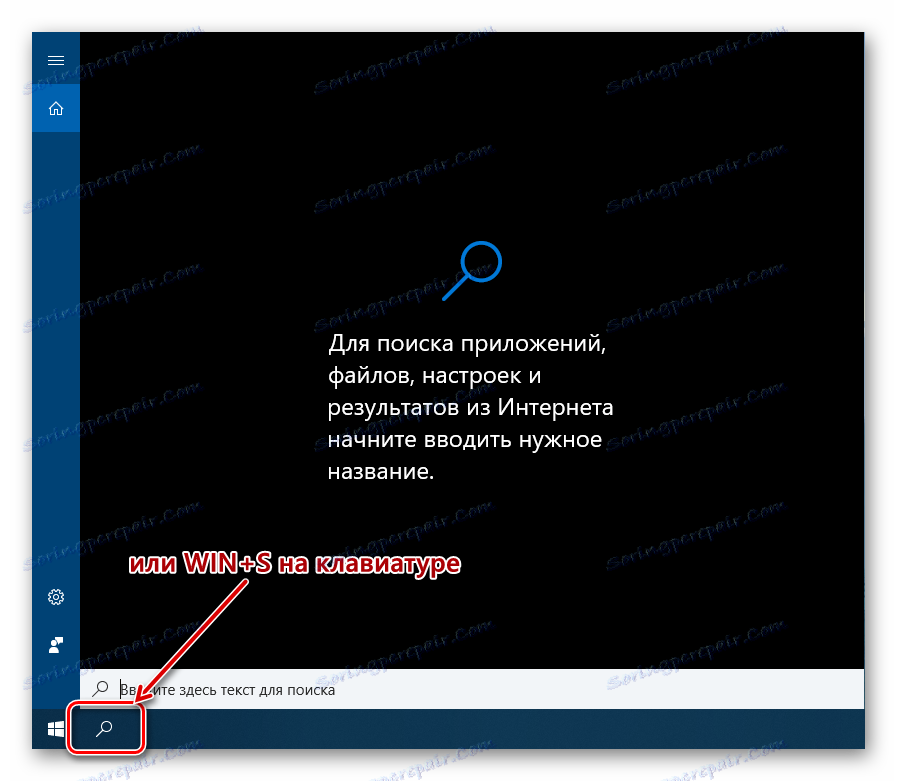
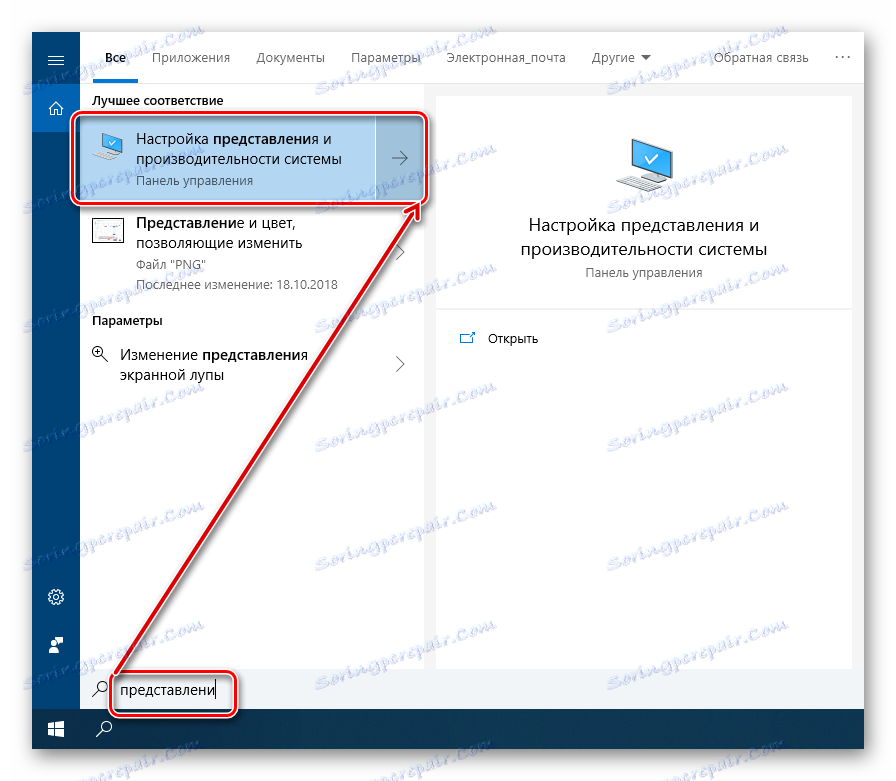


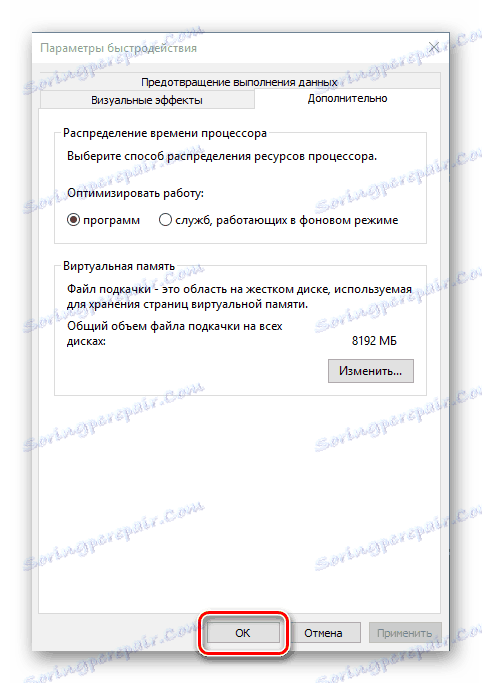
Ta možnost vključitve datoteke osebnega klica je popolnoma enaka prejšnji, le razlika je v tem, kako smo šli v potrebni del sistema. Pravzaprav z uporabo zamišljene funkcije iskanja Windows 10 ne morete le zmanjšati števila korakov, potrebnih za izvedbo dejanja, temveč tudi sami shranite, da ne boste morali zapomniti različnih ukazov.
Zaključek
V tem majhnem prispevku ste se naučili, kako omogočiti izmenjavo datotek na računalniku z operacijskim sistemom Windows 10. O tem, kako spremeniti svojo velikost in kakšno vrednost je optimalna, smo v ločenih gradivih povedali, kar priporočamo tudi za branje (vse povezave so navedene zgoraj).