Določitev privzetega tiskalnika v operacijskem sistemu Windows 10
Včasih imajo uporabniki v svoji domači uporabi več tiskalnih naprav. Nato pri pripravi dokumenta za tiskanje morate določiti aktivni tiskalnik. Če pa v večini primerov celoten proces poteka skozi isto opremo, je najbolje, da ga nastavite kot privzeto in se prepustite nepotrebnim dejanjem.
Glej tudi: Namestitev gonilnikov za tiskalnik
Vsebina
V operacijskem sistemu Windows 10 dodelite privzeti tiskalnik
V operacijskem sistemu Windows 10 so na voljo trije nadzorni elementi, ki so odgovorni za delo s tiskarsko opremo. S pomočjo vsakega od njih, ki izvaja določen postopek, lahko izberete enega od glavnih tiskalnikov. Nadalje bomo povedali, kako to opraviti s pomočjo vseh razpoložljivih metod.
Glej tudi: Dodajanje tiskalnika v sistem Windows
Parametri
V operacijskem sistemu Windows 10 je v meniju s parametri, kjer se urejajo tudi periferne enote. Privzeto napravo dodelite v "Parametri" na naslednji način:
- Odprite »Start« in pojdite na »Nastavitve« s klikom na ikono zobnika.
- Na seznamu razdelkov poiščite in izberite »Naprave« .
- V meniju na levi kliknite »Tiskalniki in optični bralniki« in poiščite opremo, ki jo potrebujete. Izberite to in kliknite gumb »Upravljanje« .
- Privzeto napravo dodelite tako, da kliknete ustrezen gumb.


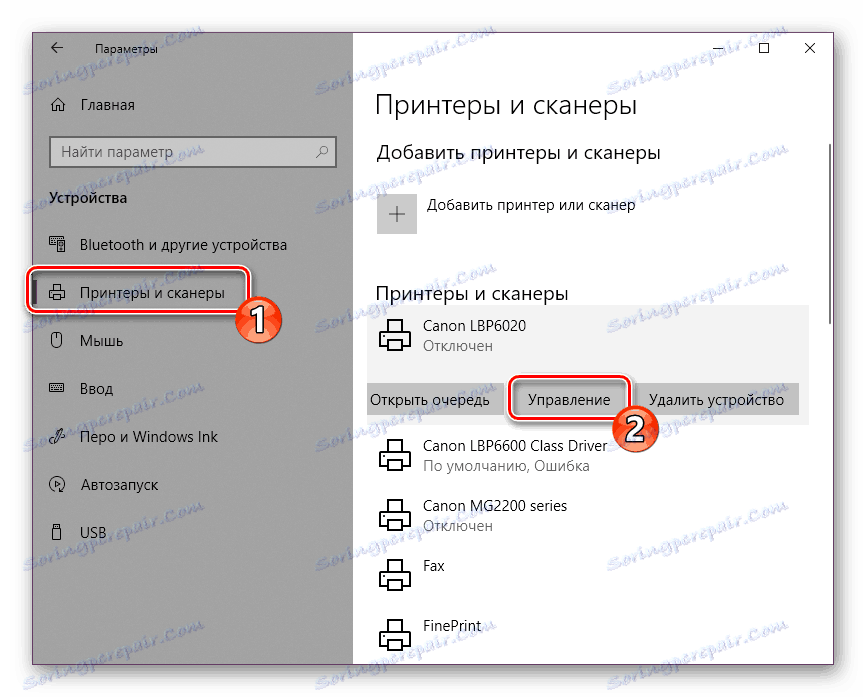
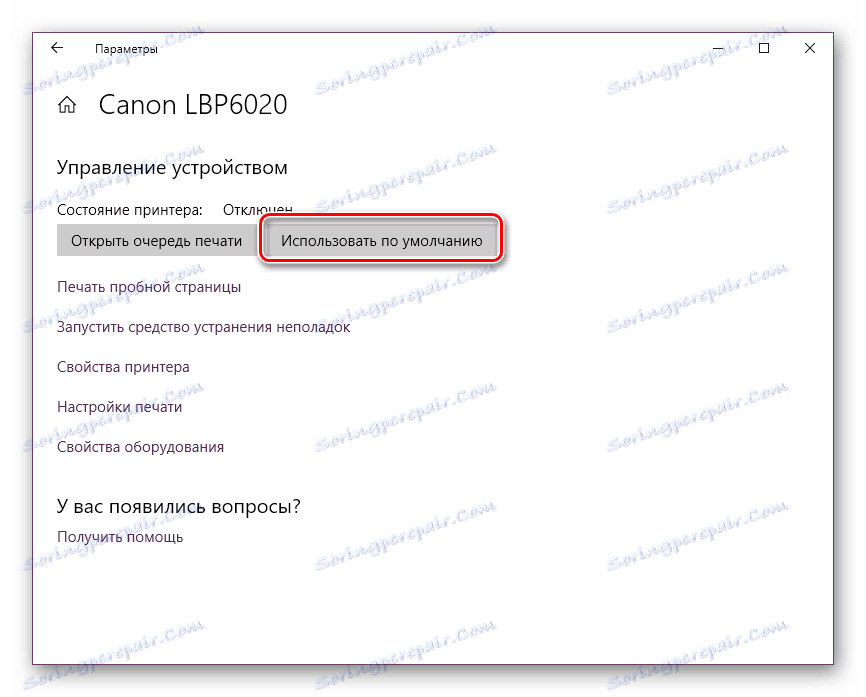
Nadzorna plošča
V starejših različicah operacijskega sistema Windows ni bilo menija »Parametri«, celotna konfiguracija pa je potekala predvsem prek elementov »Nadzorna plošča«, vključno s tiskalniki. V "top desetih" je ta klasična aplikacija še vedno prisotna in naloga, obravnavana v tem članku, se izvaja s pomočjo tega:
- Razširite meni "Start" , kjer v polju za vnos vnesite "Nadzorna plošča" in kliknite ikono aplikacije.
- Poiščite kategorijo »Naprave in tiskalniki« in pojdite vanj.
- Na prikazanem seznamu opreme z desno miškino tipko kliknite želeno in aktivirajte element »Uporabi privzeto« . Zelena kontrolna oznaka naj bo prikazana blizu ikone glavne naprave.

Več podrobnosti: Odpiranje »Nadzorne plošče« na računalniku z operacijskim sistemom Windows 10
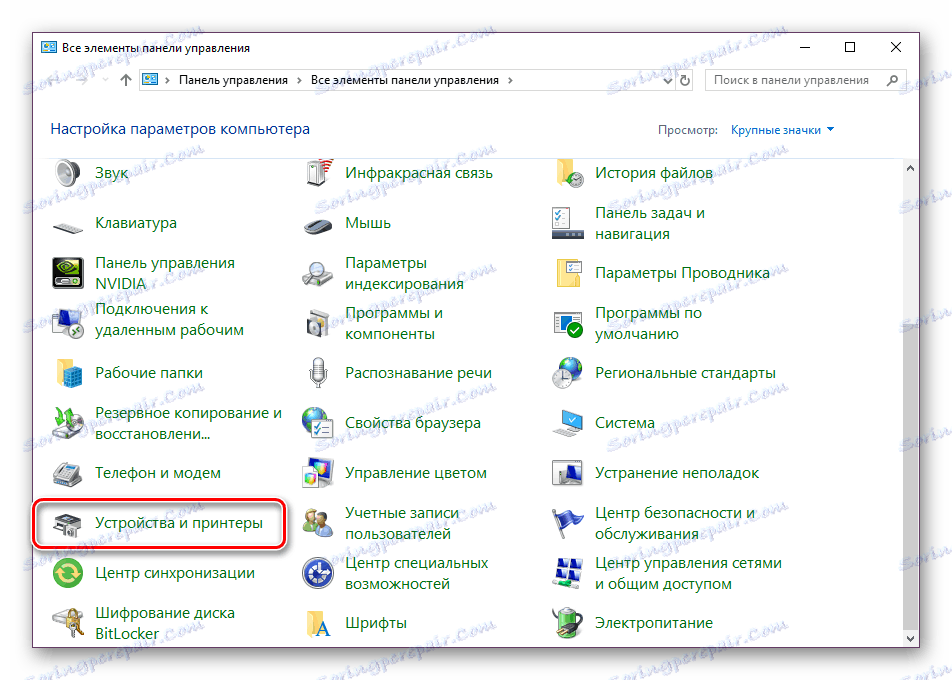
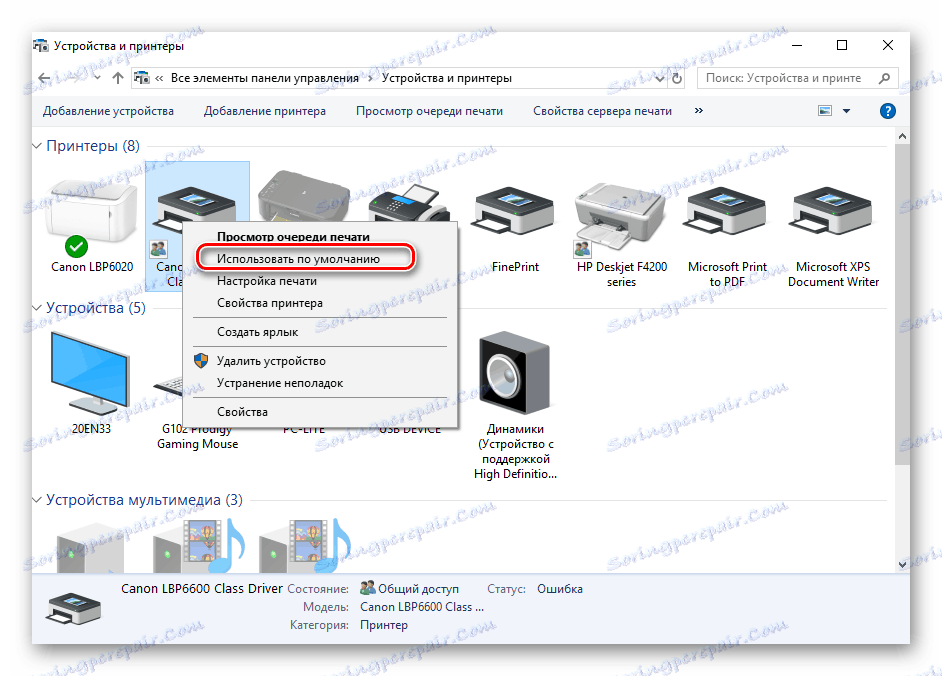
Ukazna vrstica
Vse te programe in okna lahko prekrijete s pomočjo ukazne vrstice . Kot ime implicira, v tem pripomočku se vsa dejanja izvajajo z ukazi. Želimo govoriti o tistih, ki so odgovorni za imenovanje naprave po privzetku. Celoten postopek se izvaja v samo nekaj korakih:
- Kot v prejšnjih različicah boste morali odpreti "Start" in s tem zagnati klasično aplikacijo "Command Line" .
- Vpišite prvi
wmic printer get name,defaultukaz in pritisnite Enter . Odgovorna je za prikaz imena vseh nameščenih tiskalnikov. - Sedaj vnesite to vrstico:
wmic printer where name="PrinterName" call setdefaultprinter, pri čemer je ime PrinterName ime naprave, ki jo želite nastaviti kot privzeto. - Ustrezna metoda bo klicana in vas bo obvestila o uspešnem zaključku. Če je vsebina obvestila enaka tistemu, ki ga vidite v spodnji sliki, je naloga pravilno opravljena.
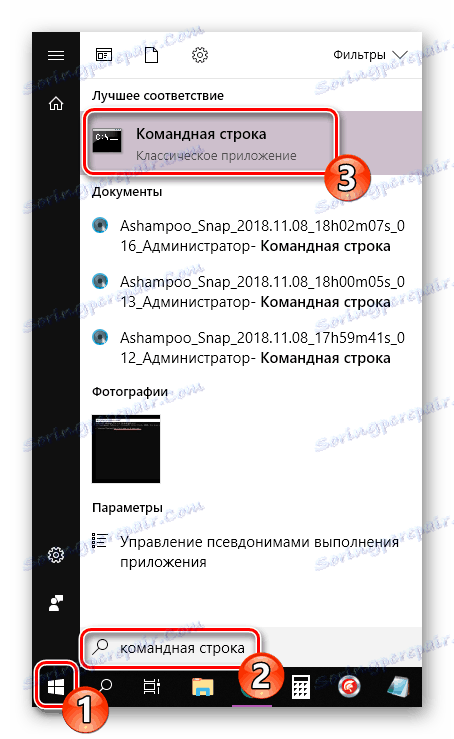
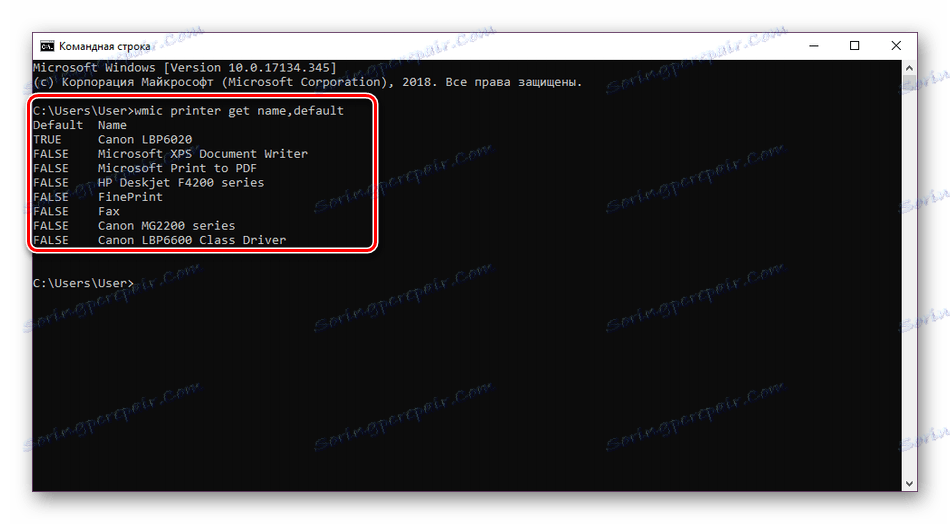
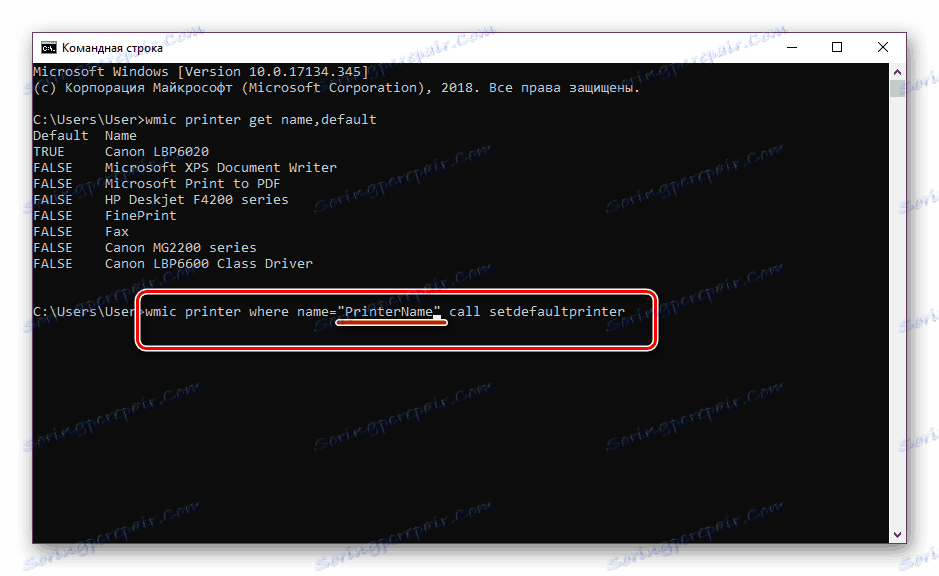
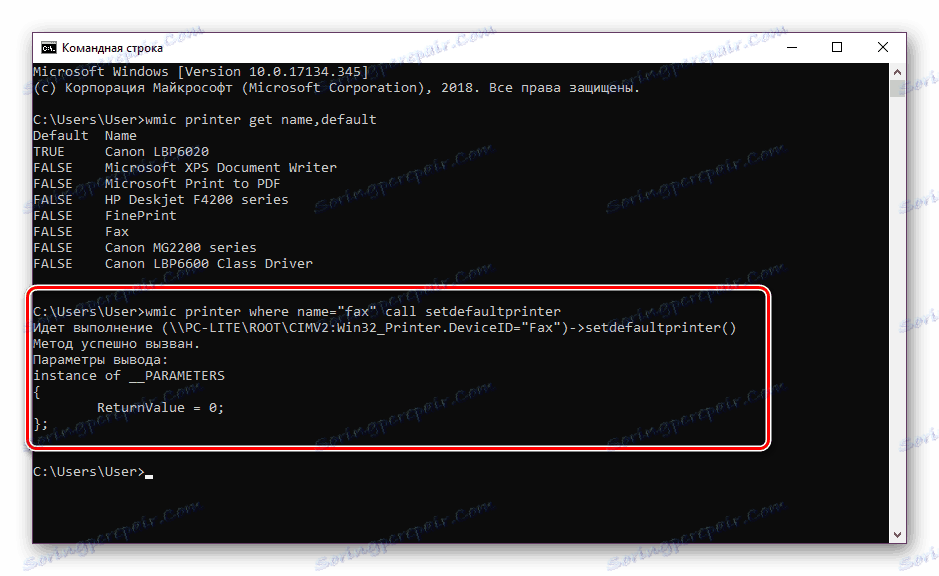
Onemogočite samodejno spremembo glavnega tiskalnika
Windows 10 ima sistemsko funkcijo, ki je odgovorna za samodejno preklapljanje privzetega tiskalnika. V skladu z algoritmom instrumenta je izbrana zadnja naprava. Včasih posega v normalno delo s tiskarsko opremo, zato smo se odločili pokazati, kako izklopiti to funkcijo:
- Preko »Start« pojdite v meni »Možnosti« .
- V oknu, ki se odpre, izberite kategorijo »Naprave« .
- Pazite na ploščo na levi, v njej se morate premakniti v razdelek »Tiskalniki in optični bralniki«.
- Poiščite funkcijo, ki vas zanima, in pokličite Dovoli Windows za upravljanje privzetega tiskalnika in ga počistite.



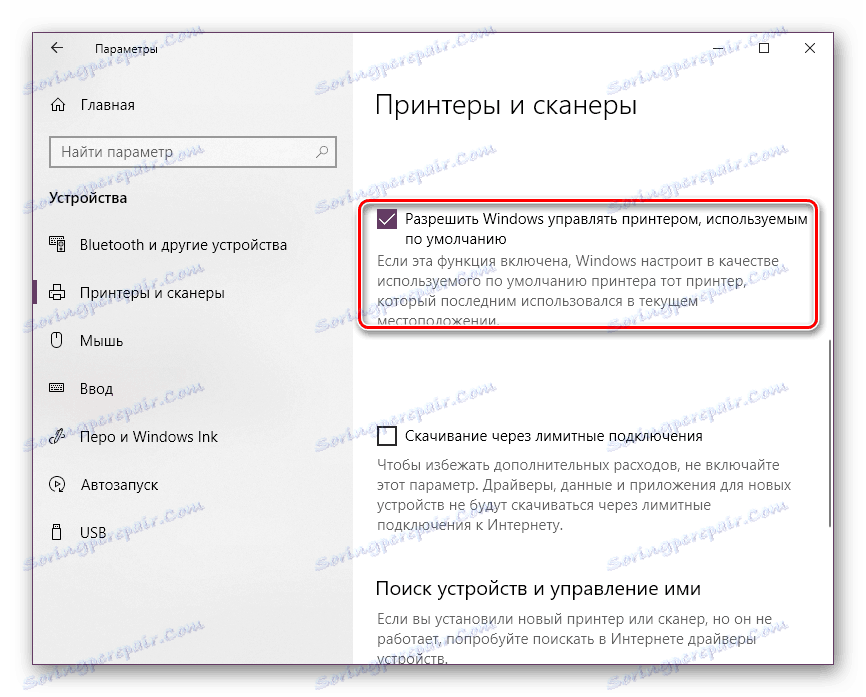
Na tem je logični zaključek našega članka. Kot lahko vidite, lahko celo neizkušeni uporabnik v operacijskem sistemu Windows 10 namesti privzeti tiskalnik z eno od treh možnosti, ki jih lahko izbirate. Upamo, da so naša navodila koristna in nimate težav z nalogo.
Glej tudi: Reševanje težave pri prikazovanju tiskalnika v operacijskem sistemu Windows 10